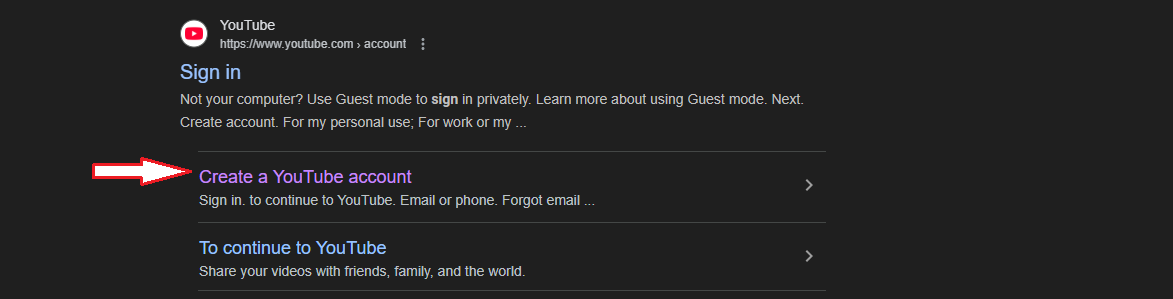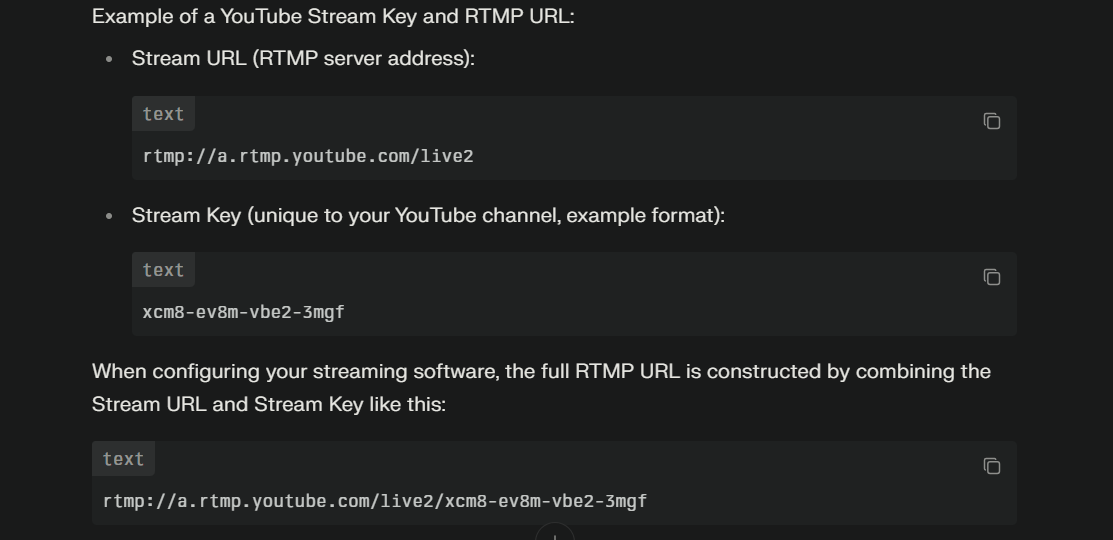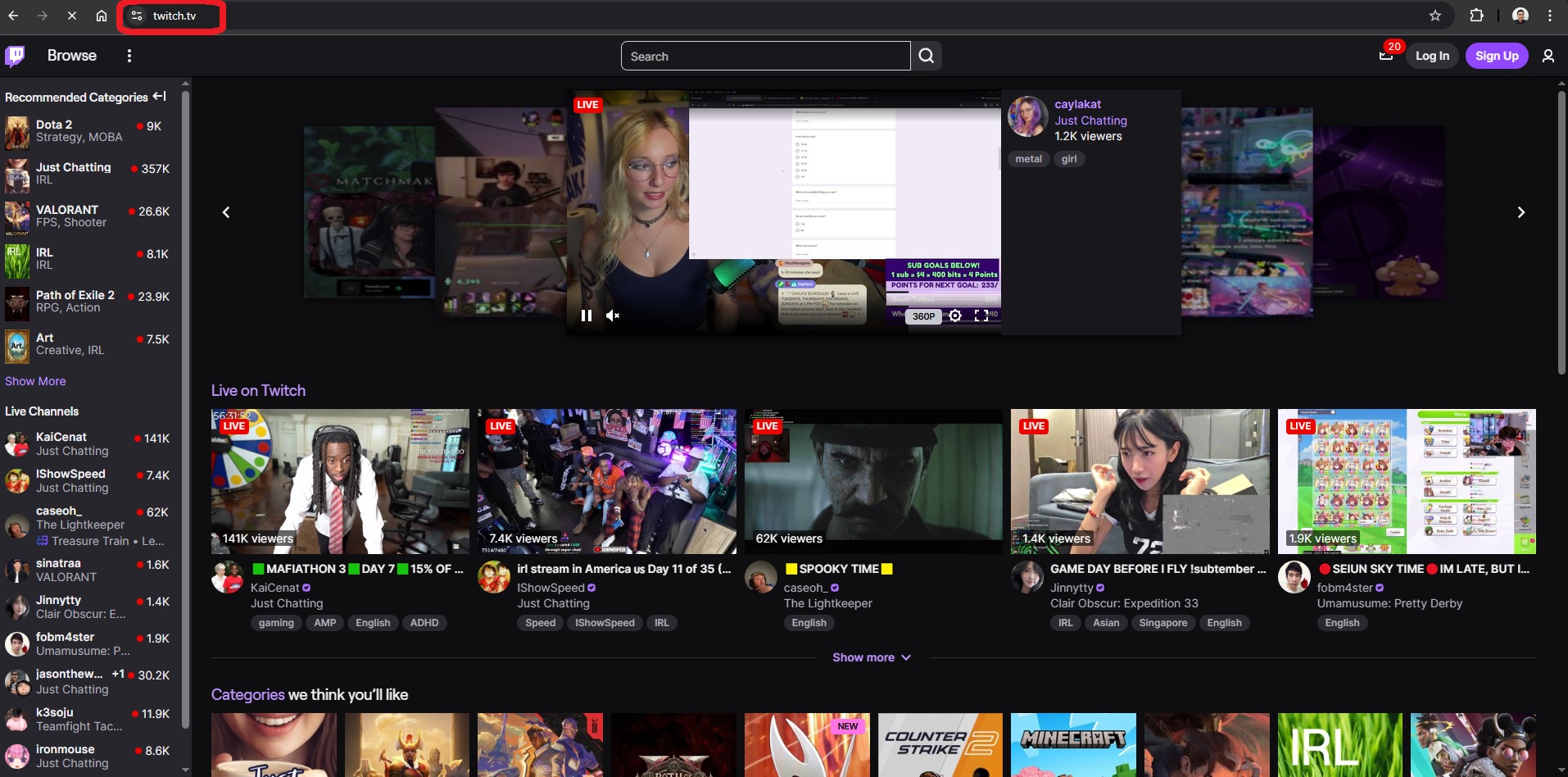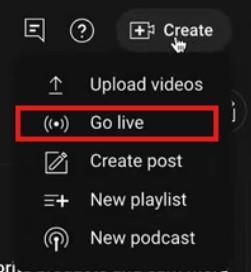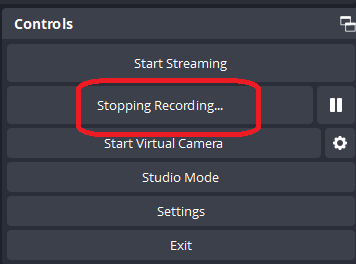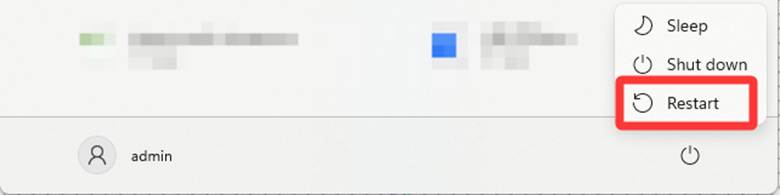We all love entertainment, especially streaming videos and audio from open platforms. YouTube is one of the largest platforms to explore unending entertainment.
It lets you create and post videos and audio at no cost. You can also stream videos and audio posted by other users. YouTube offers users 24/7 access to free content streaming.
While the site has become an entertainment powerhouse, it has its moments. Of course, some of those moments are not a result of YouTube’s malfunctioning.
It can be an issue with the device or even the user. For instance, YouTube videos can stop playing in the background. Now, that can be a drag.
Sometimes, we just want to hear the videos play while we use other apps on our devices. Unfortunately, it sometimes happens that a video stops playing as soon as you minimize it.
So, how do you resolve this issue? Is there even something you can do about it? We’re glad to let you know that you can fix it.
In this post, we’ll share some causes of YouTube videos not playing in the background. We’ll also take it a step further to tell you how to fix it. Shall we?
Walk with us as we take you through the guide.
Why are YouTube Videos not Playing in the Background?
#1: You Can’t Play YouTube Videos in the Background without a Premium Membership
Yes, that’s correct. If you are not signed up for the YouTube Premium membership, you can’t play YouTube videos in the background.
If you have an expired membership package, you’ll stop enjoying all the benefits associated with your package.
The next best thing to do to continue accessing YouTube’s full feature is to renew your subscription.
#2: Some Videos are not Available for Background Play
Well, this sucks, but there’s nothing anyone can do about it. Some videos are not just available for background play on YouTube.
In other words, even if you have an active membership or even a channel membership, you still won’t be able to play some videos. By the way, you can’t download these videos online, too.
#3: Background Play is Available only on YouTube Mobile Apps
In other words, if you’re streaming a video on your desktop or laptop, you can’t access the background play.
Did you find a video you would love to put on a loop and enjoy it in the background while you do other things?
You may want to send the video link to your mobile phone and open the YouTube video on your phone.
#4: Other Issues
Other things may cause YouTube videos not to play in the background. These include unavailability of data, disabled features, and unavailability of YouTube Premium in your location.
Now, let’s check how to fix these issues.
How to Fix YouTube Background Play Not Working
#1: Check Your YouTube Premium Membership
If you already subscribed to the YouTube Premium membership, check to see that it is still active. If the membership is expired, YouTube background play won’t work.
This is the first thing to check when you experience the issue. To confirm if it’s still active, follow the steps below:
- Open the YouTube app on your device
- Navigate to Paid Memberships and click Manage.
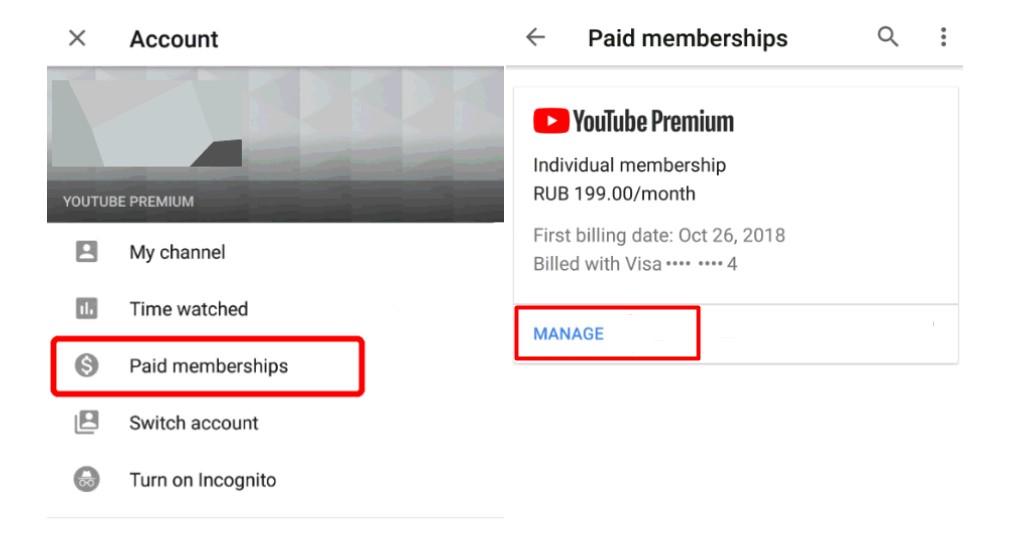
- If it shows expired, follow the prompts to renew your subscription. This should resolve the issue right away.
#2: Sign Out and Sign in Again to YouTube Premium
If your subscription is active and YouTube background play isn’t working, the next fix is to sign out of your YouTube Premium membership.
Sign in again and if it is successful, you won’t see the YouTube logo but the YouTube Premium logo. You can then use the feature again to see if videos are now playing in the background.
#3: Check if Background Play is Enabled
It’s possible that in the process of changing settings on your device, you mistakenly disabled the Background Play feature on YouTube.
If this happens, the feature won’t work until you enable it again. To enable it, follow the steps below:
- Open the YouTube app on your device and click on your profile picture.
- Click on Settings and then Background & Download.
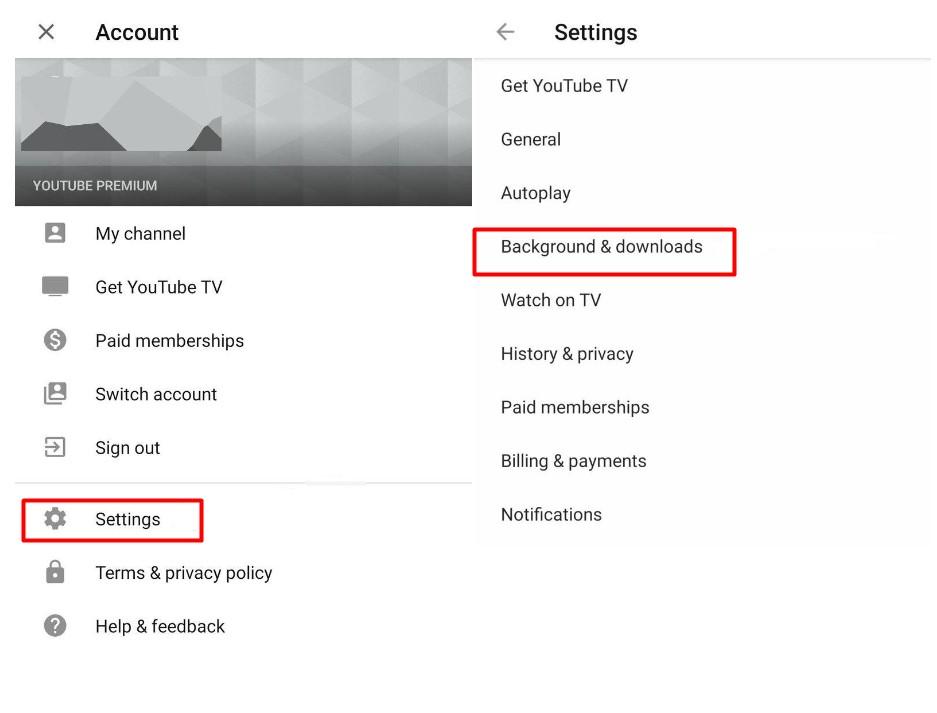
- Next, tap on Background Play and check if the feature is enabled. Toggle to enable it if it’s off.
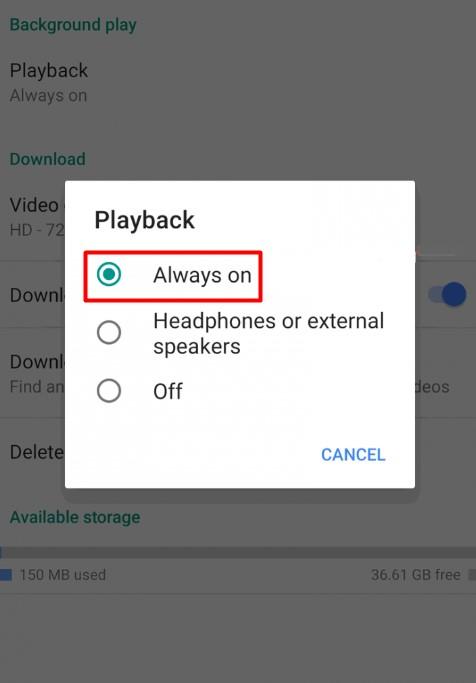
#4: Check YouTube Premium Availability in Your Region
It’s sad, but it’s the truth. YouTube Premium is not available for all regions in the world. If YouTube background play isn’t working, you may want to check if it’s available in your area.
You can check here to see if it is available for your location.
#5: Check Your Data Connection
YouTube background play can’t work when the data connection is off. Therefore, one of the first things to check when videos stop playing in the background is your data connection.
If you’re not connected to WiFi, check to see that your mobile data is on. Additionally, if background data is not enabled for the app, YouTube videos won’t play in the background.
So, you have to enable mobile data to access the feature.
#6: Update the YouTube App
If the app is outdated, videos won’t play in the background. For this, we recommend you check the Google Play Store or App Store for updates.
If the app requires an update, follow the steps below:
- On an Android device, open the Google Play Store.
- Click on the hamburger button
- Tap on My Apps & games to see if there’s an update for the YouTube app. If there is, click the Update button and wait for the update to install.
- On an iPhone or iPad, open the App Store.
- Click on your profile picture to see if there’s a new update for YouTube.
- Click on the Update button and wait for the update to install.
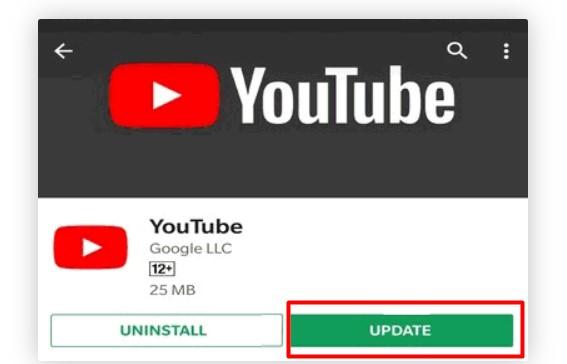
- You can now open the YouTube app to use the background play feature.
One of these solutions should fix the issue with the YouTube background play not working. Another thing to note is if another app is playing a video, YouTube videos won’t play in the background.
Unstable or weak internet connection can also cause this issue. If you’ve tried all the solutions above and videos are still not playing in the background, we recommend you contact YouTube support.
If you’re considering creating your own YouTube content with smooth and uninterrupted viewing experiences, investing in a quality streaming camera could be essential. A reliable streaming camera not only helps produce professional-looking videos, but also enhances viewer engagement, reducing playback-related frustrations.
Best Seller
Sale

Hollyland VenusLiv V2 – Compact Live-Streaming Camera
- Portable design with one-tap live streaming, high-quality lens for clear 1080p video, and an advanced heat dissipation system for stable, long-duration streams.
- Supports flexible connectivity with HDMI, USB-C, Wi-Fi, Ethernet, and 3.5mm audio jack, for external mic or other devices.
- Touchscreen control interface, AI-powered face tracking, 6x zoom, and auto-framing for enhanced streaming experience.
- Ideal for content creators and streamers needing a reliable, easy-to-use, and portable solution for high-quality live broadcasts.
$949
$1199
FAQ on Why Do Some YouTube Videos Not Play in the Background?
#1: How do I turn on background play on YouTube?
Answer: Open the YouTube app on your mobile device and select the video to watch. Click to play it and switch to another app or turn off the screen while the video plays. The video will keep playing in the background.
#2: How do I make YouTube videos play in the background on my laptop?
Answer: From the Watch page, click on Settings. Next, click on Ambient mode to make the YouTube video play in the background.
































.png)