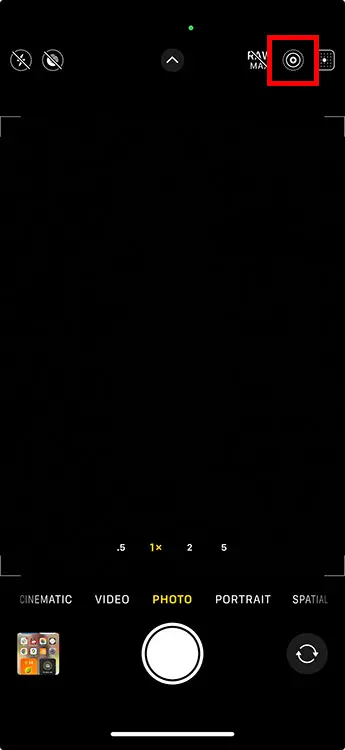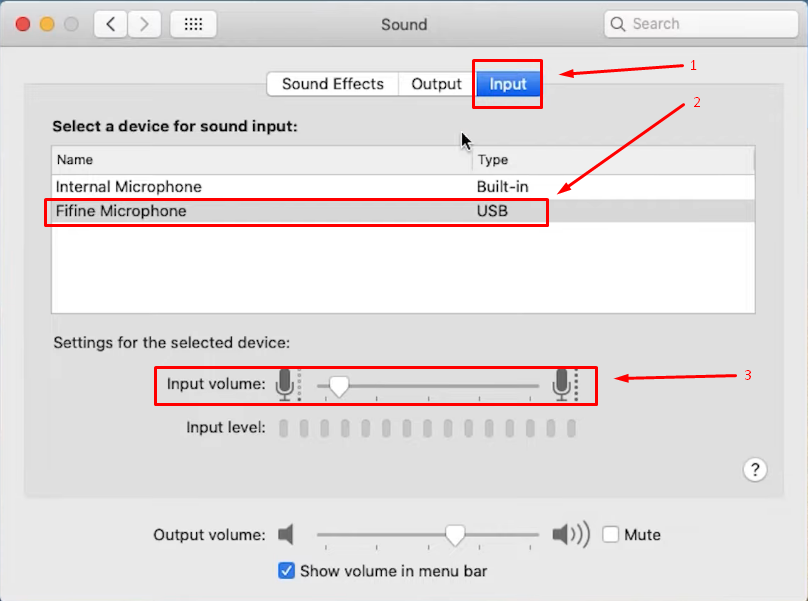If you’ve ever noticed your device’s camera light blinking out of the blue, it’s totally normal to feel a bit worried and curious. You might be wondering why the camera is doing its thing without you telling it to. Well, don’t worry! That’s what we’re here to figure out together.
In this guide, we will explore why this unexpected camera activity is happening and what it could mean. Understanding this is not just about calming your nerves but also making sure your privacy is in check and your device is working safely.
This might make you uneasy, especially when privacy is important nowadays. But no worries—we’re here to guide you through it, providing clear answers and helping you keep your privacy intact. Let’s dive in
Potential Reasons for Camera Light Activation
A. Applications
- Video Conferencing Apps

In the fast-paced landscape of remote work and virtual meetings, certain video conferencing apps have become integral to our daily professional interactions. Applications like Zoom, Skype, and Google Meet play a crucial role in facilitating official remote meetings and business dealings with counterparts.
- Zoom
In the dynamic realm of video conferencing, Zoom takes center stage as an essential tool for virtual connections. When you start a video call on Zoom, your device’s camera activates to capture and transmit your video feed to other participants. Notably, if your camera light is on during the call, it’s an indication that Zoom is actively using your camera to enhance the meeting experience.
- Skype
Skype, a stalwart in video communication, is a go-to platform for virtual connections. Initiating a video call on Skype prompts your device’s camera to activate, capturing and transmitting your video feed to other participants. If you notice your camera light illuminated during the call, it signals that Skype is actively using your camera to facilitate seamless communication.
- Google Meet
Google Meet, a powerhouse in the video conferencing arena, facilitates virtual connections with ease. When you start a video call on Google Meet, your device’s camera comes to life, capturing and transmitting your video feed to other participants. Keep an eye on your camera light – if it’s on during the call, it indicates that Google Meet is actively using your camera to enhance the virtual meeting experience.
If you ever notice your camera light activated during these video conferencing sessions, it’s likely due to the seamless integration of these apps. These apps actively utilize your device’s camera to enhance the virtual meeting experience.
- Background Apps

Another potential reason behind the unexpected camera light is background applications, particularly tools like security software or system monitoring apps. For instance, McAfee AntiVirus may quietly access your webcam to scan for malicious activity.
These background applications work surreptitiously, often leaving no obvious signs, yet they might inadvertently trigger your camera’s light. Staying vigilant about these possibilities is crucial when faced with unanticipated camera activity on your device.
- Browser Extensions

Certain extensions available on the Chrome Web Store, especially those related to video recording or screen capture tools, necessitate camera access and can activate the camera light when in use. Therefore, if you’ve recently used an extension for such purposes, the activated camera light might indicate its active operation.
B. System Updates and Checks
Sometimes, the seemingly mysterious activation of your camera’s light may be attributed to routine system maintenance activities, such as software updates or system checks. For instance, Windows 10 may occasionally employ your camera to capture pictures for system diagnostics during updates.
So, if you’ve recently witnessed a brief illumination of your camera light, it could result from the system engaging in necessary updates or checks. Understanding these functionalities provides valuable insights into the potential reasons behind unexpected camera activity.
C. Hardware Drivers
If hardware drivers are out-of-date or corrupt, they can cause issues like an incessant camera light. The good news? Updating them can often fix the problem. Now, how to update those sneaky little things called ‘webcam drivers’. Numerous users across various tech forums have echoed a shared sentiment that their camera light keeps turning on and off randomly because of a hardware issue.
If you find yourself entangled in a similar situation, delving into the hardware realm might illuminate a pathway to resolving this enigmatic camera activity.
- Navigate to Device Manager by clicking the Start button and typing “Device Manager.”. Choose “Device Manager” from the list when it appears.
- In Device Manager, look for Imaging Devices or Cameras (this depends on your Windows version). Click on it to expand its contents.

- Find your webcam model listed under the Imaging Devices/Camera category.

- Right-click on it and select Update Driver Software from the context menu.

- This should trigger Windows to search for updates automatically, if any. But wait. There’s more. You have another option, too – visiting the manufacturer’s website directly.
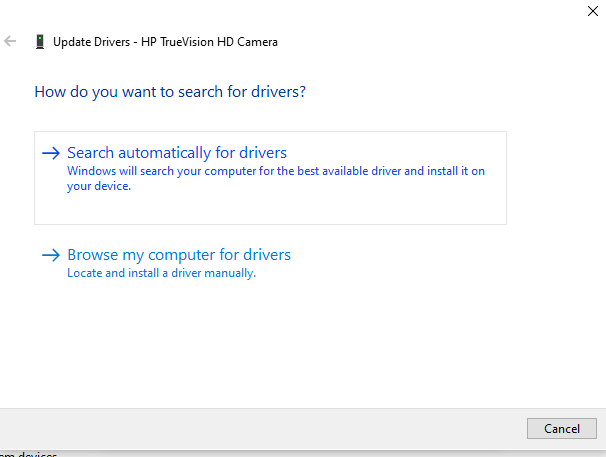
Note: Before updating any driver settings, ensure you’ve saved all open work, as the computer may need a restart after installing new drivers.
D. Malicious Software
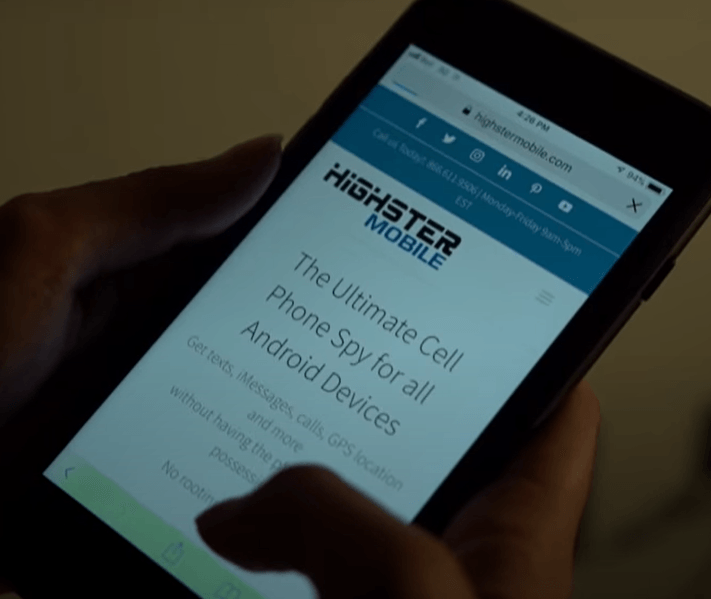
We must also acknowledge less benign reasons why your ‘camera light’ could remain persistent even after closing all apparent apps accessing the camera. Malware or spyware could be silently using your webcam, breaching your privacy. It’s a good practice to periodically check for potential threats and trojans, which are notorious for this type of intrusion.
Malware, particularly spyware and stalkerware, can hijack your camera, operating stealthily without your knowledge. According to cybersecurity experts, spyware can secretly access your webcam and record videos without your permission. Stalkerware, a more insidious variant, transcends mere surveillance, allowing individuals to monitor almost every facet of their phone activity clandestinely. This includes capturing photos and videos, tracking your location, intercepting messages, and activating the webcam or microphone without your awareness.
It’s crucial to note that stalkerware typically requires physical access to your device for installation. Once embedded, it operates discreetly, without notifications, making detection and removal challenging. The perpetrator can remotely access your phone activity through a website or app, receiving real-time updates on your actions, such as text messages or call alerts.
Troubleshooting and Solutions:
A. Identifying the Cause
Ensuring your camera is used appropriately is vital for safeguarding your privacy. If you find the camera light unexpectedly on, follow these step-by-step guides to identify and address potential causes.
1. Check for Active Video Conferencing Apps
Ensure no ongoing video calls or meetings are active on Zoom, Skype, or Google Meet platforms. You can do that by following the below-mentioned step-by-step guide:
Step 1: Open the Task Manager (Windows) or Activity Monitor (Mac) on your computer.

Step 2: Look for processes related to video conferencing apps.
Step 3: End any processes that might be using the camera.
Step 4: Close apps actively using the camera and end video calls on mobile devices.
2. Close Unnecessary Background Apps
Some apps may access the camera in the background. Close unused apps to eliminate potential camera activation. Follow the below steps:
Step 1: Open the Task Manager (Windows) or Activity Monitor (Mac).
Step 2: Identify and close unnecessary background processes.
Step 3: Ensure no applications with camera access are running.

3. Review and Disable Suspicious Browser Extensions

Check your browser extensions for any suspicious or unfamiliar ones. Disable or remove extensions that might have camera access without your knowledge.
Step 1: In your browser settings, navigate to extensions.
Step 2: Review each extension and disable those with questionable permissions.
4. Verify Recent Software Updates and System Checks
Ensure your operating system and applications are up-to-date. Perform system checks to see if any recent updates or configurations might be causing the unexpected camera activity.
Step 1: Check for software updates in your system settings.
Step 2: Review recent changes or configurations that might impact camera settings.
5. Conduct a Virus Scan to Detect and Remove Malware
Use reputable antivirus software to perform a thorough scan of your system. Remove any detected malware or spyware that could be accessing your camera without your consent.
Step 1: Run a full system scan using your antivirus software.
Step 2: Follow the prompts to quarantine or remove any identified threats.
By systematically addressing each step, you can identify and resolve the potential causes of your camera light being unexpectedly on.
B. Disabling Camera Access
Ensuring control over your device’s camera access is crucial for safeguarding your privacy and preventing unauthorized use. Here’s a step-by-step guide to help you manage camera permissions effectively.
1. Access Your Device’s Privacy Settings
Open your device’s privacy settings to control camera access. You can simply do that by following these steps:
Step 1: On Windows, go to Settings > Privacy > Camera.

Step 2: On Mac, navigate to System Preferences > Security & Privacy > Camera.
Step 3: Adjust camera permissions for each application.

2. Disable Camera Access for All Applications
Temporarily revoke camera access for all applications.
Step 1: In your device’s privacy settings, turn off camera access for all apps.
Step 2: Monitor if the camera light remains on after this adjustment.

3. Alternatively, Grant Access Only to Trusted Apps

Selectively enable camera access for apps you trust.
Step 1: Review the list of applications with camera access in privacy settings.
Step 2: Enable camera access only for trusted and necessary apps.
By following these steps, you can take control of your device’s camera access and troubleshoot any issues related to the unexpected activation of the camera light.
C. Hardware Troubleshooting
Addressing potential hardware issues is crucial for resolving persistent camera light problems. Follow these steps for effective hardware troubleshooting.
1. Disconnect and Reconnect the Camera Cable (if applicable)
Addresses issues arising from a loose or damaged camera connection. How to do that? Follow these steps:
Step 1: If possible, disconnect the camera cable.
Step 2: Reconnect the cable securely.
2. Update Your Camera Drivers

It ensures your operating system can communicate effectively with the camera.
Step 1: Navigate to Device Manager.
Step 2: Locate and update camera drivers.
3. Consult a Technician if the Issue Persists
Expert assistance may be needed for intricate hardware problems.
Step 1: If the camera light issue persists, seek professional help.
Step 2: Consult with a qualified technician or contact your device’s support service.
By following these hardware troubleshooting steps, you can address potential camera light problems stemming from physical or driver-related issues. If problems persist, seeking professional assistance ensures a comprehensive resolution.
D. Identifying Which Apps Are Accessing Your Camera

You’re sitting at your desk, and the webcam light is on, but you aren’t using it. This could mean an app is accessing your camera without your knowledge. So how can you find out which one? By using Process Explorer for app permissions.
Process Explorer, a free tool by Microsoft, gives us some clues. Think of it as a detective who can snoop around in the backstage of your device’s operations. To start with, after downloading and running Process Explorer,
Step 1: Click on ‘Find’ from its menu bar
Step 2: Find Handle or DLL.’ In the search box that pops up, type ‘.avi,’ which stands for Audio Video Interleave – essentially video files.

Step 3: This will return all processes using ‘.avi’ files, i.e., those potentially interacting with your webcam, since webcams often create these files when active.
This search will reveal all processes involving ‘.avi’ files, potentially indicating apps interacting with your webcam since webcams often generate such files when in use. If, for instance, Skype appears in the list when you’re not on a call or Google Chrome pops up without any active camera-related tabs, you may have uncovered an application accessing your camera without your consent.
Additional Tips
- Use a Webcam Cover When Not in Use: Add a physical barrier to your camera, ensuring privacy when the camera is inactive. You can invest in a webcam cover that is easily slid open or closed.
Even if you don’t have a fancy cover for your webcam, a simple piece of tape or a sticker can be a quick and effective solution. For those who want a more stylish touch, consider using fun stickers with unique designs. These add a bit of personality to your device and serve the practical purpose of protecting your privacy.

- Regularly Monitor App Activity and System Performance: Regularly monitoring app activity can detect unusual or suspicious behavior that might indicate unauthorized camera access. Periodically review your device’s task manager or activity monitor for unexpected processes.
- Maintain Software Updates for Security: Regular updates patch security vulnerabilities, reducing the risk of unauthorized access. Enable automatic updates for your operating system and applications.
- Consider a VPN for enhanced Privacy Protection: It encrypts internet traffic, providing additional privacy protection. Research and use a reputable VPN service to secure your online activities.

Adhering to these additional tips ensures a holistic approach to safeguarding your camera’s privacy and overall digital security.
Bonus Tip: Webcam control applications like IObit’s Driver Booster, let you manage your camera settings, including turning off the light. This can be particularly useful when dealing with hard-to-reach built-in cameras.
Conclusion
Discovering your device’s camera unexpectedly activated can cause concern. In this guide, we demystified the reasons, empowering you to safeguard your privacy. We explored causes, from video conferencing apps to potential malware. Crucial solutions involved troubleshooting, disabling camera access, and addressing hardware issues.
Emphasizing practical tips like using a webcam cover and maintaining software updates, we highlighted the proactive role of securing your personal space. Taking charge of your camera’s privacy is vital—stay informed, follow steps, and ensure a secure digital environment.
If you’ve noticed your camera light turning on unexpectedly, it might be a signal it’s time to upgrade your device. A dedicated streaming camera ensures clear visuals and gives you complete control over privacy, letting you stream or record confidently.
Best Seller
Sale

Hollyland VenusLiv V2 – Compact Live-Streaming Camera
- Portable design with one-tap live streaming, high-quality lens for clear 1080p video, and an advanced heat dissipation system for stable, long-duration streams.
- Supports flexible connectivity with HDMI, USB-C, Wi-Fi, Ethernet, and 3.5mm audio jack, for external mic or other devices.
- Touchscreen control interface, AI-powered face tracking, 6x zoom, and auto-framing for enhanced streaming experience.
- Ideal for content creators and streamers needing a reliable, easy-to-use, and portable solution for high-quality live broadcasts.
$949
$1199
Questions
Q: How can I differentiate between legitimate applications and malware accessing my camera?
A: Legitimate applications typically request camera access explicitly and are listed in your device’s privacy settings. Be cautious of unsolicited requests, check app permissions, and use reputable security software to scan for malware.
Q: What legal safeguards are in place regarding webcam privacy?
A: Laws vary, but many regions have regulations protecting webcam privacy. Check your local laws and be aware of privacy settings in applications. Regularly update your device’s software to benefit from security enhancements.
Q: Are there alternative ways to secure my camera beyond the methods discussed?
A: Yes, additional measures include using physical webcam covers, monitoring app permissions regularly, and considering advanced security solutions like hardware firewalls. Staying informed about emerging threats is also crucial for enhanced camera security.





























.png)