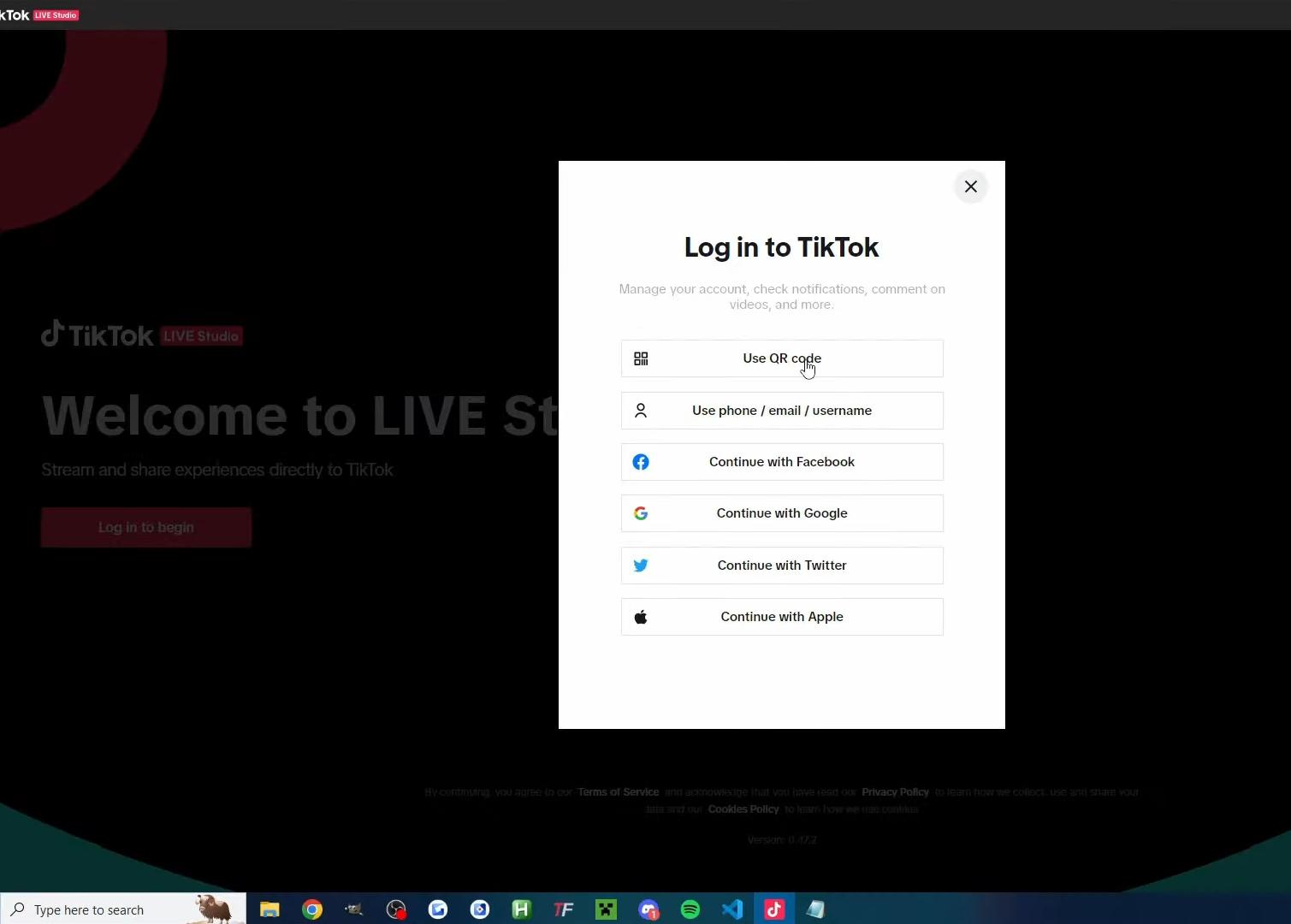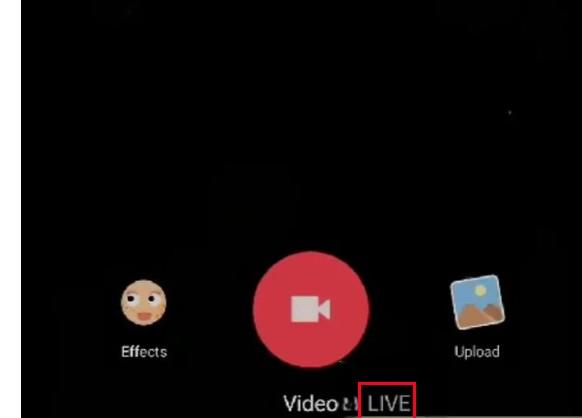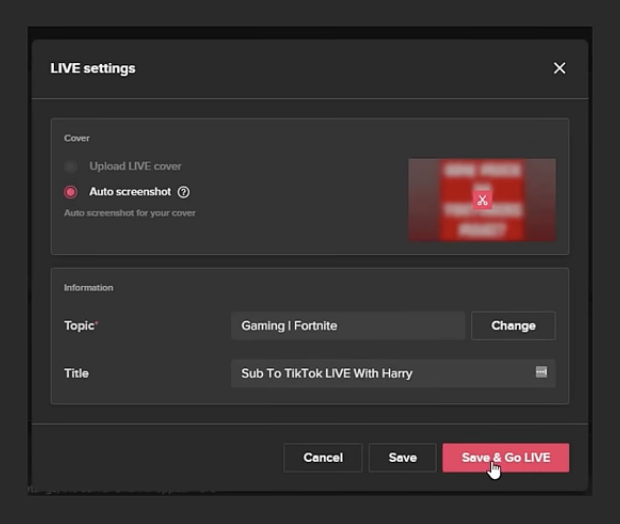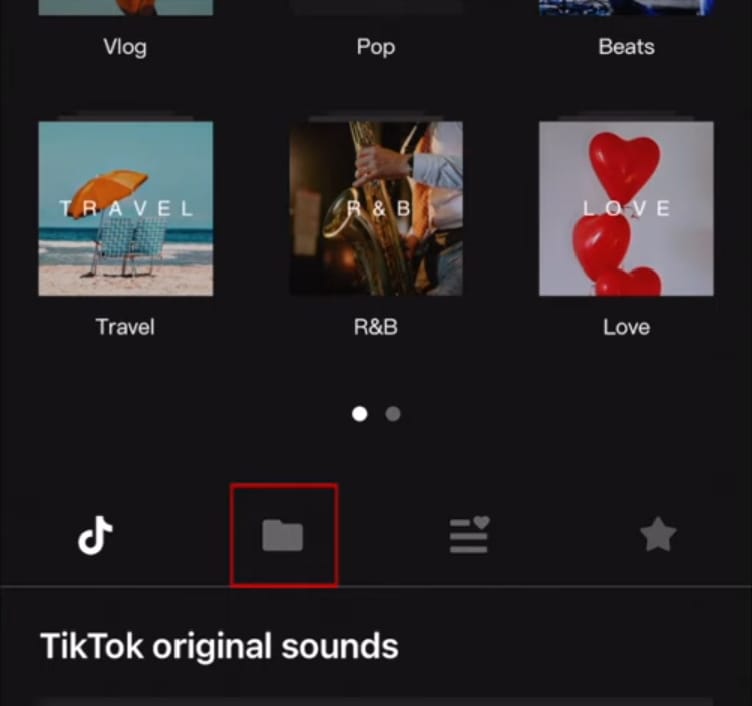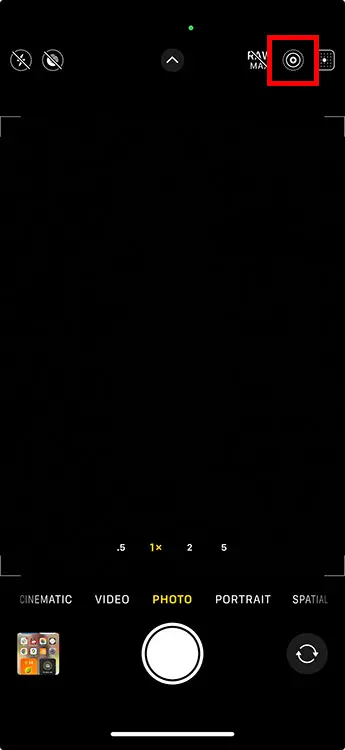The TikTok app is celebrated for its creative and engaging videos, captivating users worldwide. However, encountering camera problems can be incredibly frustrating, disrupting your ability to capture and share those viral moments. Whether it’s a black screen, lag, or permission issues, these technical difficulties can hinder your TikTok experience.
In this article, we will delve into common camera issues on TikTok and offer practical solutions to help you overcome them, ensuring you can continue to create and share your content seamlessly.
Possible Reasons Why Your TikTok Camera is Not Working
Experiencing issues with your TikTok camera can be frustrating, especially when you’re ready to record the next viral video. Various factors could be behind the malfunction. Below, we’ll explore some common reasons your TikTok camera might not be working and provide potential solutions.
a. TikTok has No Access to Your Camera
One of the most common reasons for camera issues on TikTok is the app not having permission to access your device’s camera. When you first install TikTok, it usually prompts you to grant access to your camera and microphone. This access is necessary for recording videos. If you accidentally denied these permissions or skipped this step, TikTok won’t be able to use your camera. Without camera access, the app cannot record videos or take photos, leading to a non-functional camera within the app. This is often overlooked but is a simple yet crucial requirement for the app to function correctly.
b. Bugs in the App
Technical glitches or bugs in the TikTok app can also lead to camera issues. These bugs can cause the camera to display a black screen, freeze, or not function properly. Bugs are essentially errors or flaws in the software that can disrupt its normal operation. For example, you might open the app and find that the camera view is not displaying correctly or is stuck on a black screen. This can be particularly frustrating because it happens without apparent reason, making it difficult to pinpoint the exact cause. Bugs can arise from various sources, such as coding errors, compatibility issues, or even conflicts with your device’s operating system.
c. Outdated TikTok Version
Running an outdated version of TikTok can lead to compatibility issues with your device’s camera. Updates often include improvements and bug fixes that enhance the app’s performance and compatibility.
Using an outdated app can cause problems because the older version might not be fully compatible with your device’s latest operating system or might lack the latest features and improvements. This incompatibility can result in the camera not working as expected, causing it to freeze, show a black screen, or function improperly.
d. Insufficient Storage and Cache
When your device’s storage is full, it can cause various performance issues, including problems with the TikTok camera. The app also uses cached data to operate smoothly. If the cache is full, it might interfere with the app’s functionality.
Every time you use TikTok, it stores data and media files in the cache. This helps the app load faster and use less data. However, if you use TikTok frequently, the cache can become full, which might cause the camera to malfunction. Full storage can also prevent the app from saving new videos or operating smoothly, leading to performance issues.
e. Conflicting Apps
Other apps on your device may interfere with TikTok’s ability to access the camera. Some apps that use the camera might create conflicts, especially if they are running in the background.
When multiple apps try to use the camera at the same time, it can cause conflicts. For example, if you have another app running that uses the camera, like a video call app or a photo editing app, TikTok might not be able to access the camera. These conflicts can lead to the camera not working, displaying a black screen, or freezing.
f. Third-Party Emulator Issues
You might encounter additional issues if you’re trying to use TikTok on a PC through an emulator like Bluestacks. Emulators sometimes struggle to access hardware features like cameras, leading to functionality problems.
Emulators are software that allows you to run mobile apps on a PC. While they can be useful, they often have limitations when it comes to accessing hardware features like the camera. This can result in the camera not working properly, displaying a black screen, or freezing.
g. Incorrect Camera Settings
Sometimes, the problem might be due to incorrect camera settings on your device. If the camera settings are not properly configured, it can lead to issues when using the camera in TikTok.
For example, if your camera settings are set to a mode incompatible with TikTok, the app might not be able to use the camera properly. This can lead to problems like the camera not working, black screen display, or freezing.
How to Make Your Camera Work Again on TikTok?
Experiencing issues with your TikTok camera can be frustrating, but there are several steps you can take to resolve these problems. Here’s a detailed guide on how to get your TikTok camera working again.
1. Allow TikTok App to Use Camera
First, ensure that TikTok has permission to access your device’s camera. Without this permission, the app won’t be able to use your camera.
On Android
- Open Settings on your device.
- Scroll down and tap Apps.
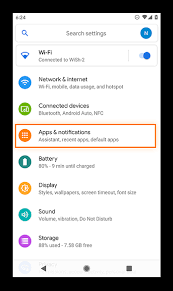
- Find and select TikTok from the list of apps.
- Tap Permissions.
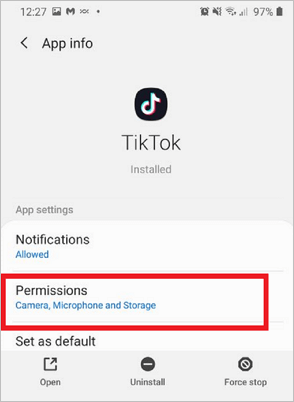
- Ensure that the Camera permission is turned on.
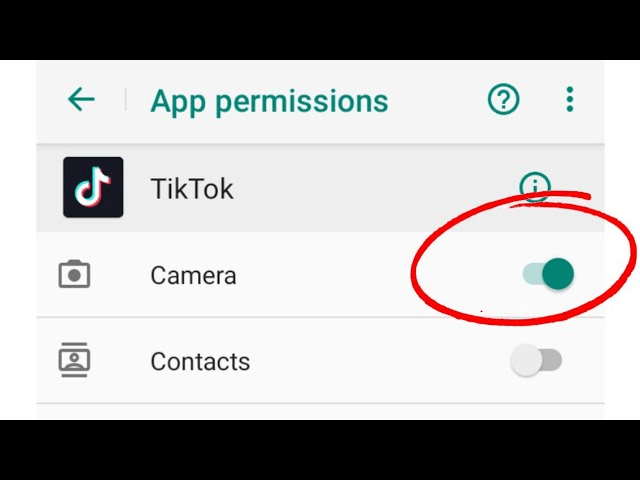
On iPhone
- Open Settings on your device.
- Scroll down and tap TikTok.
- Toggle the Camera switch to the on position.
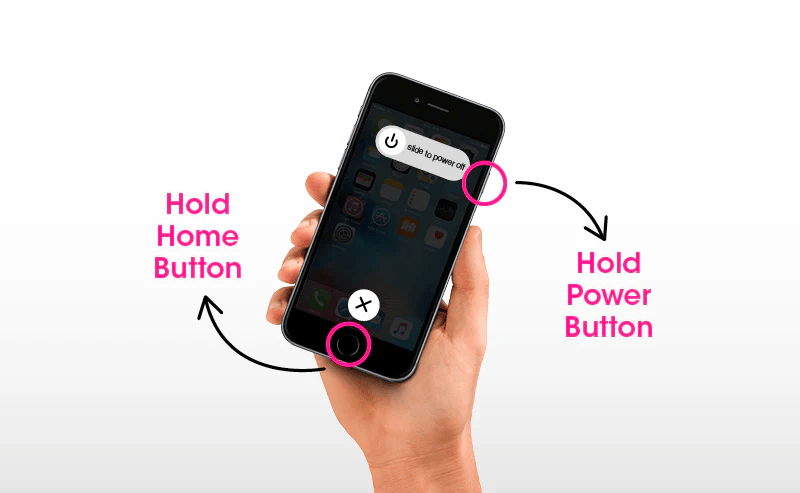
2. Restart the TikTok App
Sometimes, simply restarting the TikTok app can resolve camera issues. Closing and reopening the app can refresh its functions and clear minor glitches.
- Close the TikTok app completely.
- Open the app again.
This simple step can often fix issues with the camera not working properly.
3. Reboot Your Device
Restarting your device can also help resolve camera problems on TikTok. The reboot process can clear temporary glitches and free up system resources.
Android Mobile
- Press and hold the Power button.
- Tap Restart.
iPhone
For iPhone X and later: Press and hold the Side button and either Volume button until the power-off slider appears. Drag the slider, then wait 30 seconds for your device to turn off. To turn it back on, press and hold the Side button until the Apple logo appears.
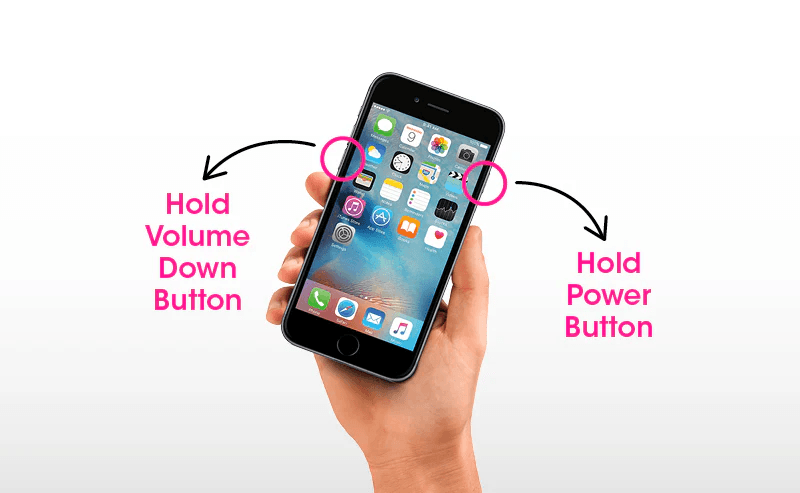
For iPhone 8 or earlier: Press and hold the Top (or Side) button until the power-off slider appears. Drag the slider, then wait 30 seconds for your device to turn off. To turn it back on, press and hold the Top (or Side) button until the Apple logo appears.
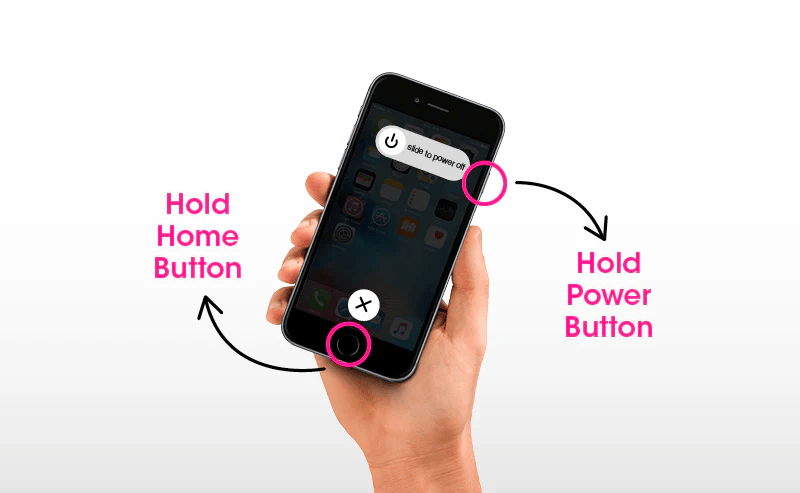
A reboot can often resolve underlying software issues that might be affecting the camera.
4. Update Your TikTok App
Ensuring that you have the latest version of TikTok can prevent compatibility issues and fix bugs that might be causing camera problems.
For Android Users
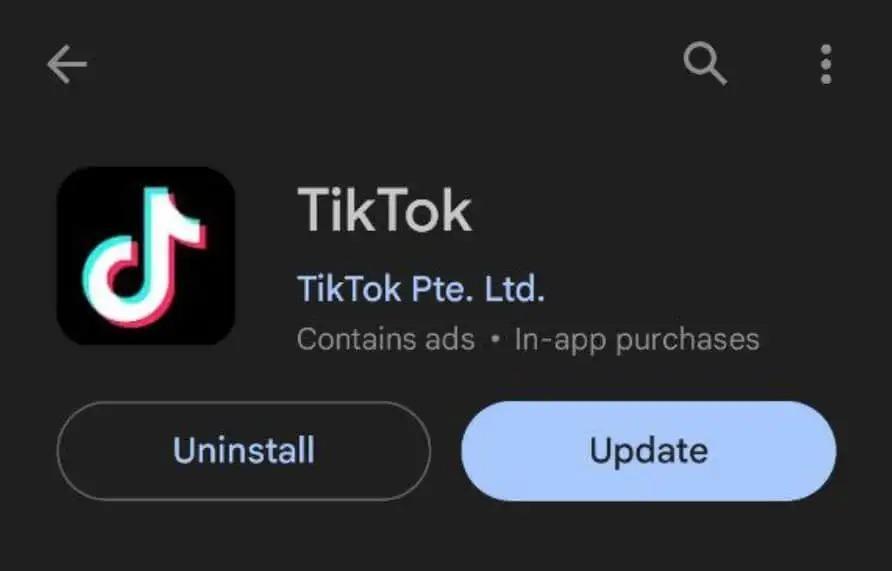
- Open the Google Play Store.
- Tap the Menu icon and select My apps & games.
- Find TikTok in the list and tap Update if an update is available.
For iOS Users
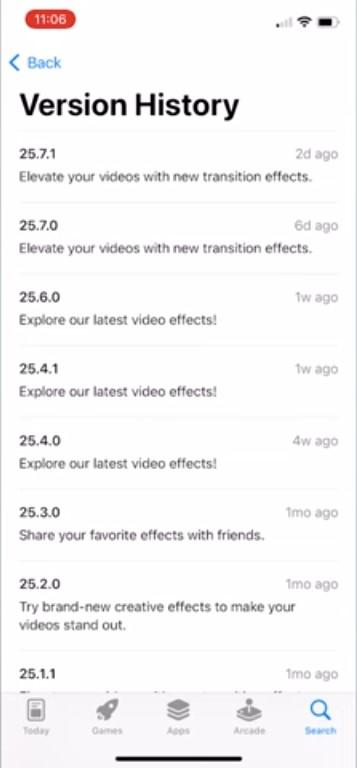
- Open the App Store.
- Tap your profile icon at the top of the screen.
- Scroll down to see pending updates and release notes. Tap Update next to TikTok.
Updating the app can bring new features and bug fixes that enhance performance.
5. Update Your Operating System
Keeping your device’s operating system up-to-date can resolve compatibility issues with TikTok.
For Android Users

- Open Settings.
- Scroll down and tap Software Update or System Update.
- Tap Download and install if an update is available.
For iOS Users
- Open Settings.
- Tap General.
- Tap Software Update.
- If an update is available, tap Download and Install.
An updated operating system can improve overall device performance and compatibility with apps like TikTok.
6. Clear TikTok Cache
Clearing the cache can help resolve performance issues, including problems with the camera.
On Android
- Open TikTok.
- Go to your Profile and tap the three-line icon in the upper right corner.
- Tap Settings and privacy.
- Tap Free up space and then Clear cache.
On iPhone

- Open TikTok.
- Go to your Profile and tap the three-line icon in the upper right corner.
- Tap Settings and privacy.
- Tap Free up space and then Clear cache.
Clearing the cache can free up space and improve app performance.
7. Uninstall and Reinstall TikTok
If other steps don’t work, try uninstalling and reinstalling the app. This can fix deeper issues within the app.
On Android
- Open Settings.
- Tap Apps.
- Find and tap TikTok.
- Tap Uninstall.
- Go to the Google Play Store, search for TikTok, and install it again.
On iPhone
- Press and hold the TikTok app icon until it jiggles.
- Tap the X icon to delete the app.
- Go to the App Store, search for TikTok, and install it again.
Reinstalling the app can resolve any corrupted files or settings.
8. Reset Camera Settings
Sometimes, resetting the camera settings on your device can help resolve issues with the TikTok camera.
On Android
- Open the Camera app.
- Tap the Settings icon (usually a gear icon).
- Look for an option to Reset Settings or Reset Camera.
On iPhone
- Open Settings.
- Tap Camera.
- Tap Preserve Settings and toggle off unnecessary settings.
Resetting camera settings can restore the default configurations and resolve any misconfigurations.
9. Check Camera on Other Apps
To determine if the problem is with TikTok or your device’s camera, try using the camera with other apps.
- Open the Camera app and take a picture or video.
- Use another app that requires the camera, such as Instagram or Snapchat.
If the camera works on other apps, the issue is likely with TikTok. If it doesn’t work, there might be a problem with your device’s camera.
10. Contact TikTok Support
If none of the above steps work, you might need to contact TikTok support for further assistance.
- Open TikTok.
- Go to your Profile and tap the three-line icon in the upper right corner.
- Tap Settings and privacy.
- Scroll down and tap Report a problem.

- Follow the prompts to report your issue to TikTok support.
Contacting support can help you get specific assistance for your issue.
Conclusion
Addressing camera issues on TikTok can be challenging, but understanding the possible causes and solutions can make the process smoother. Various factors can lead to a non-functional TikTok camera, ranging from permission settings and app bugs to outdated software and device conflicts. By systematically addressing these issues, you can often resolve the problem without needing to contact support.
Start by ensuring TikTok has permission to use the camera. This is a fundamental step that can easily be overlooked but is crucial for the app to function correctly. If permissions are set correctly, consider restarting the app and your device. These simple steps can clear minor glitches and refresh the app’s operations.
Updating both the TikTok app and your device’s operating system is another essential step. Running the latest versions ensures compatibility and benefits from the latest bug fixes and improvements. Clearing the app’s cache can also free up space and improve performance, resolving issues caused by accumulated data.
If these steps don’t work, uninstalling and reinstalling TikTok can help resolve deeper issues within the app. Resetting your device’s camera settings can also address misconfigurations that might be causing problems. Checking if the camera works on other apps can help determine if the issue lies with TikTok or your device.
Finally, if all else fails, contacting TikTok support can provide specialized assistance for your problem. By following these steps, you can troubleshoot and fix most camera issues on TikTok, ensuring you can continue creating and sharing content without interruptions.
If you’ve tried all the fixes but your built-in phone camera still isn’t working smoothly with TikTok, it may be worth upgrading your setup to a dedicated streaming camera. A reliable streaming camera optimizes your TikTok experience, enhancing video quality and avoiding common compatibility issues.
Best Seller
Sale

Hollyland VenusLiv V2 – Compact Live-Streaming Camera
- Portable design with one-tap live streaming, high-quality lens for clear 1080p video, and an advanced heat dissipation system for stable, long-duration streams.
- Supports flexible connectivity with HDMI, USB-C, Wi-Fi, Ethernet, and 3.5mm audio jack, for external mic or other devices.
- Touchscreen control interface, AI-powered face tracking, 6x zoom, and auto-framing for enhanced streaming experience.
- Ideal for content creators and streamers needing a reliable, easy-to-use, and portable solution for high-quality live broadcasts.
$949
$1199
FAQs
Q1. Can you turn the camera around on TikTok?
Yes, you can turn the camera around on TikTok. While recording a video, you have the option to switch between the front-facing and rear-facing cameras. To do this, look for the camera flip icon, which usually looks like a rotating camera or a set of arrows in a circle. This icon is typically located on the right side of the screen when you’re in recording mode. Tap it to switch the camera view.
Q2. How do I focus my camera on TikTok?
To focus your camera on TikTok, you can use the following steps:
- Open the TikTok app and start recording a video.
- Tap on the screen where you want the camera to focus. This will help the camera adjust to the area you tapped on.
- For more precise control, some devices allow you to press and hold the focus area until a small lock icon appears. This will lock the focus on that specific area, ensuring it remains clear throughout the recording.
Q3. How do I fix my TikTok camera quality?
Improving your TikTok camera quality involves several steps:
- Good Lighting
Ensure you are recording in a well-lit environment. Natural light or soft, diffused lighting can significantly enhance video quality.
- Clean Your Lens
Wipe your camera lens with a clean, soft cloth to remove any smudges or dirt that could affect the quality.
- Settings
Check your device’s camera settings to ensure you are recording in the highest possible resolution.
- App Settings
In TikTok, go to your Profile, tap the three-line icon, go to Settings and privacy, and ensure that all video settings are optimized for the best quality.
- Update App and OS
Make sure both the TikTok app and your device’s operating system are up to date to take advantage of the latest improvements and bug fixes.
Q4. How do I stabilize my TikTok camera?
To stabilize your TikTok camera, you can try the following methods:
- Use a Tripod
A tripod provides the most stability and is ideal for hands-free recording.
- Hold Steady
If you are holding your device, use both hands and keep your elbows close to your body to minimize movement.
- Gimbals and Stabilizers
These are special devices designed to keep your camera steady and reduce shaking while recording.
- TikTok’s Stabilization Feature
Some devices and versions of TikTok include a built-in stabilization feature. Check your app’s settings to see if this option is available and turn it on.
Q5. Why is my TikTok camera lagging?
Camera lag on TikTok can be caused by several factors:
- Device Performance
If your device runs too many apps or processes in the background, it can cause lag. Try closing unnecessary apps and processes.
- Storage Issues
Low storage space can affect your device’s performance. Free up space by deleting unused apps and files.
- Outdated App or OS
Ensure that both the TikTok app and your device’s operating system are updated to the latest versions.
- Network Issues
A poor internet connection can also cause lag during recording or uploading. Make sure you have a stable and strong internet connection.
- Bugs and Glitches
Sometimes, lag is caused by bugs within the app. To clear temporary glitches, restart the app or your device. If the problem persists, consider reinstalling the app.
































.png)