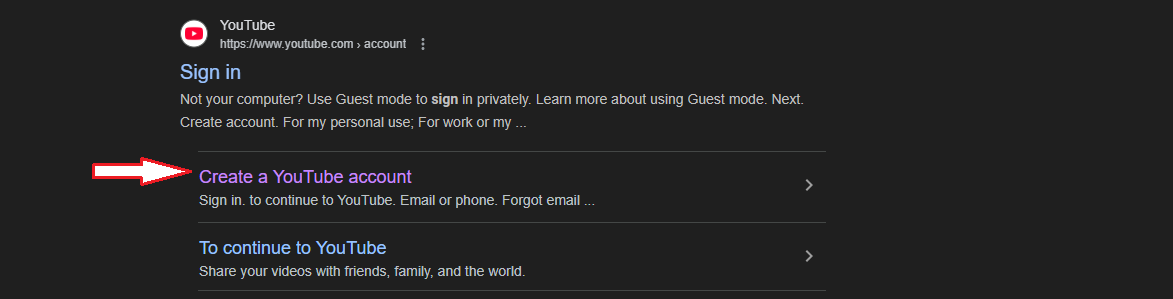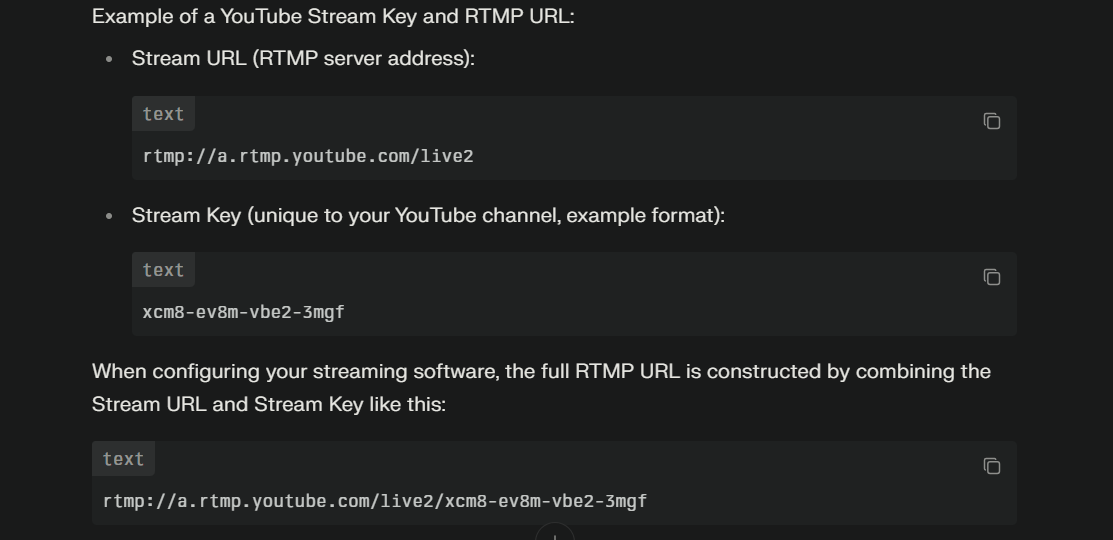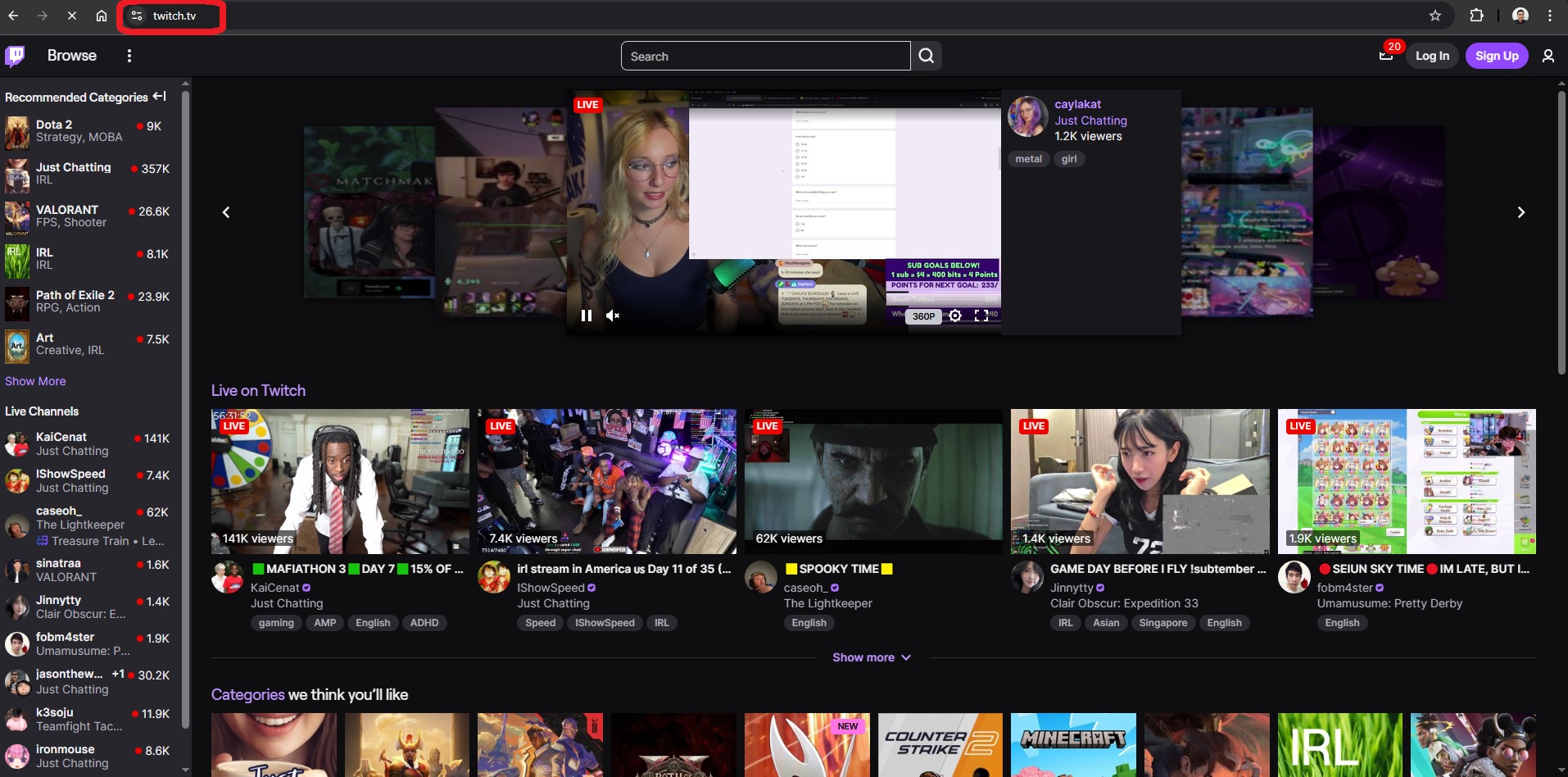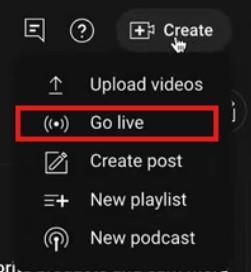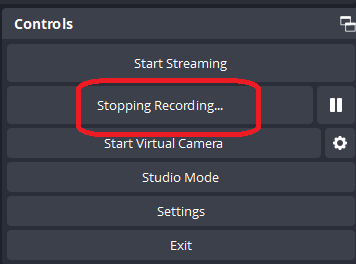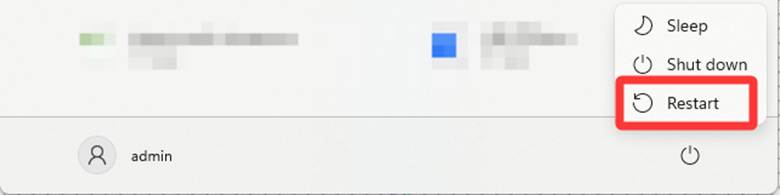The “open in new tab” option is significant because it allows users to open another without interrupting the current browser. Therefore, YouTube “open in new tab” lets you watch or listen to multiple videos simultaneously. Its user-friendly interface and convenience sometimes become frustrating with its inability to open videos in new tabs.
It happens because YouTube refuses to open, and the new tab option disappears when right-clicking on the video. The problem varies with individuals, and it’s paramount to understand the issue and implement solutions accordingly.

Why can’t “YouTube” open in a new tab?
Despite YouTube’s reliability and seamless accessibility, the perplexing issue appears that videos cannot be opened in a new tab. The problem arises when using outdated versions of YouTube or browser-related matters emerge.
In addition, the video will play seamlessly in the existing tab, and after right-clicking on the video, the “new tab button” will be missing. Therefore, to implement the solutions, it’s essential to understand the root causes of the problem. So, the pressing issues to this problem are described hereunder in complete detail:
- Outdated Versions
Using outdated YouTube or browser versions will result in compatibility issues with the latest features. Besides this, it’s essential to note that some browsing platforms, mainly Firefox and Edge, are experiencing this issue after updating. However, the new tab will reappear and start working seamlessly after reverting to the previous version.
- Browser Cache or Cookies
For a better user experience, the browser stores the information for better page loading and reduces load time. If the cache files become corrupted, it starts unexpected behavior, increasing the load time. With a corrupted cache or cookies, browser glitches will result in an error preventing YouTube from opening a new tab.
- Third-party Cookies
The third-party cookies do not impact user experience; instead, they follow you around the web browsing. These uninvited cookies are set by websites other than those you are currently visiting and interfere with the functioning of YouTube.
- Keyboard or mouse settings
Keyboard shortcuts provide a seamless, user-friendly experience, and it becomes frustrating when they conflict with others. In addition, improper accessibility settings will interfere with opening new tabs for YouTube browsing. If the Ctrl + Left key stops working, it will affect opening videos or links.
However, browser-related issues are uncommon, and adjusting the accessibility settings for the mouse or keyboard will solve the problem. Moreover, improper YouTube account settings can trigger the error of opening videos in new tabs.
- Browser Extensions
Browser extensions or add-ons, particularly Ad Block or Ublock extensions, primarily interfere with the functioning of YouTube. Furthermore, improper browser settings will prevent opening videos or other links in a new tab. Ads are essential for the smooth running of videos, and ad blockers block the functionality of YouTube.
6 Fixes to YouTube can’t open in new ab.
It must work smoothly for YouTube’s seamless browsing and multitasking viewing capabilities. However, because of the abovementioned issues, the frustrating problem arises of YouTube’s inability to open a new tab.
In addition, YouTube has acknowledged the problem and is trying to solve the issue with the recent update. Besides updating the platform, other solutions will help restore the functionality.
Method 1- Disable Browser extensions
Sometimes, browser extensions interrupt the normal functioning of YouTube videos, and disabling them is essential. The issue arises because of the ad-block or Ublock extensions, which can be restored after analyzing the problem.
After the recent update, YouTube’s ability was blocked from opening videos in a new tab because of browser extension errors. The “new tab” will disappear, or after clicking on it, the black screen will appear and stop moving further.
So, the browser extensions can be turned off by following the step-by-step process:
Step 1- Open Extensions
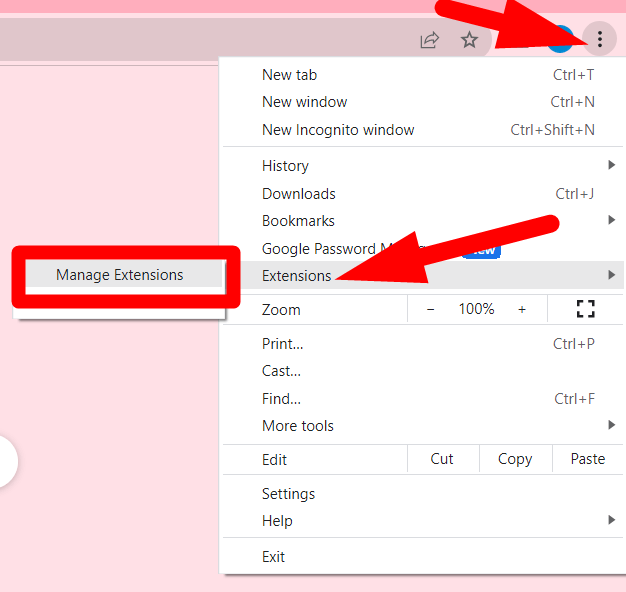
- Open your Chrome window and click on the “three-dot” icon from the top right corner near the profile icon.
- Then select “Extensions” and click “Manage Extensions” from the pop-up window.
Step 2- Disabling the Extensions
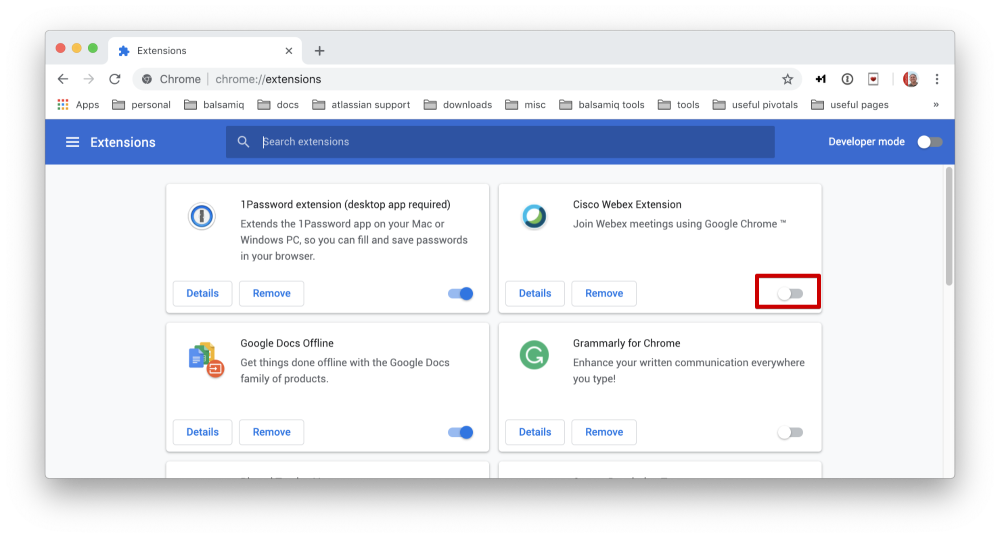
- From there, you can disable extensions without uninstalling them by clicking on the toggle, and it should turn from blue to grey.
In macOS, when private browsing from Safari, all extensions are turned off, and for Safari profiles, extensions are managed under the tab. So, extensions can be turned off by following the hereunder process:
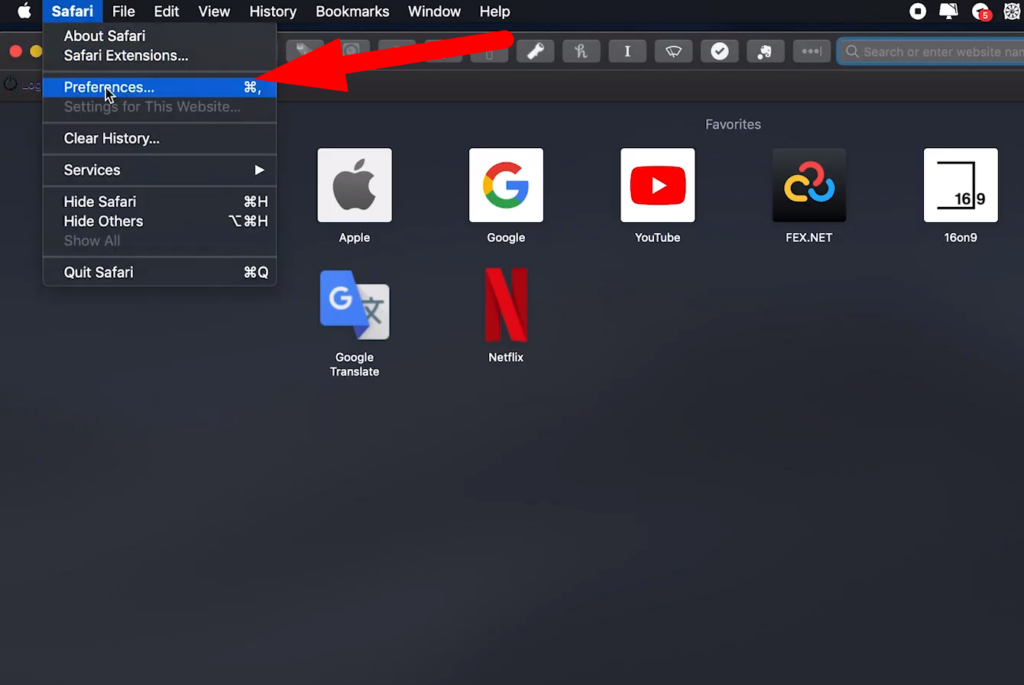
- Open Safari and click the “Safari Icon” from the top-left corner.
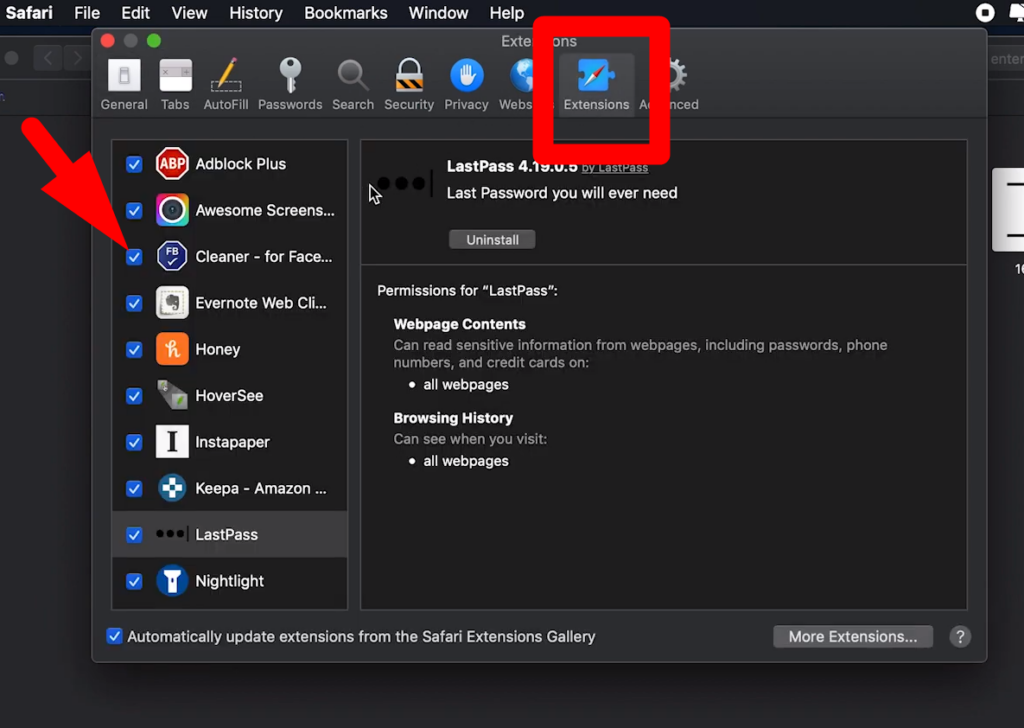
- Then select “Preferences” and click “Extensions” from the next window.
- Click on the blue toggle to turn off desired or all extensions from your browser.
Method 2- Disabling Inline Playback
YouTube Inline Playback lets you preview the video during the search by hovering the cursor on specified videos. However, enabling the playback has its drawbacks; specifically, it limits the functionality by not allowing to watch or open links on new tabs. Therefore, it’s essential to disable Inline Playback by following the step-by-step process:
Step 1- Open YouTube Settings
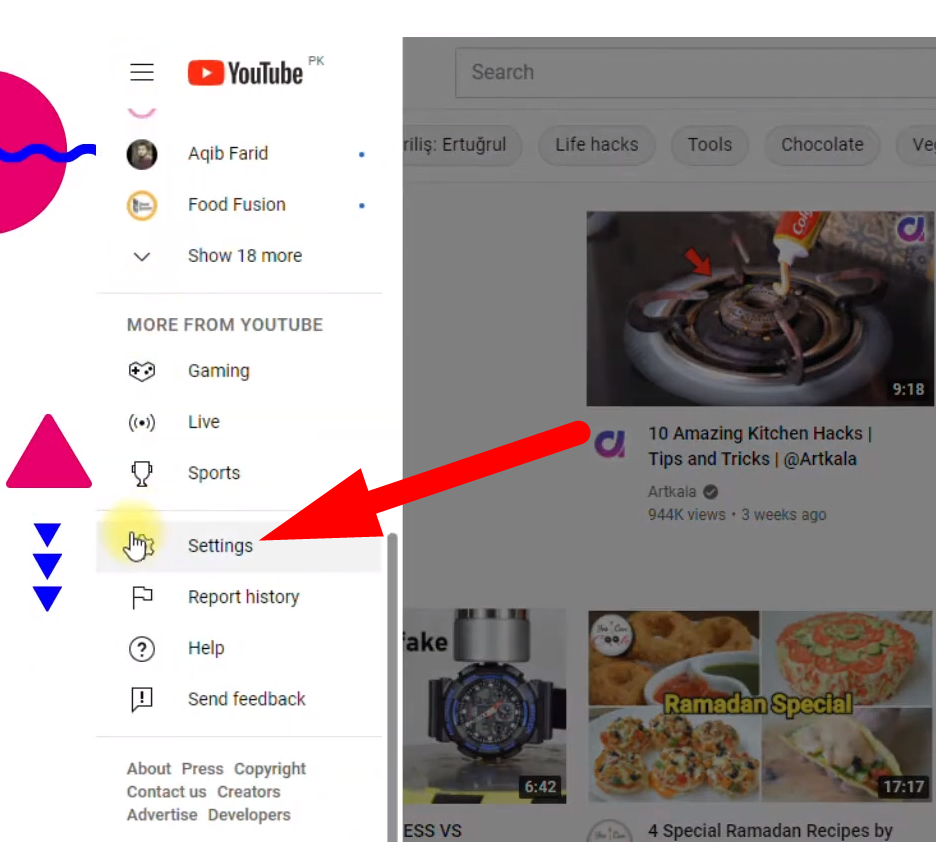
- Open your YouTube account and click “Profile Icon” from the top-right corner.
- Then select “Settings” and click “Playback and Performance” from the next window.
Step 2- Disable Inline Playback
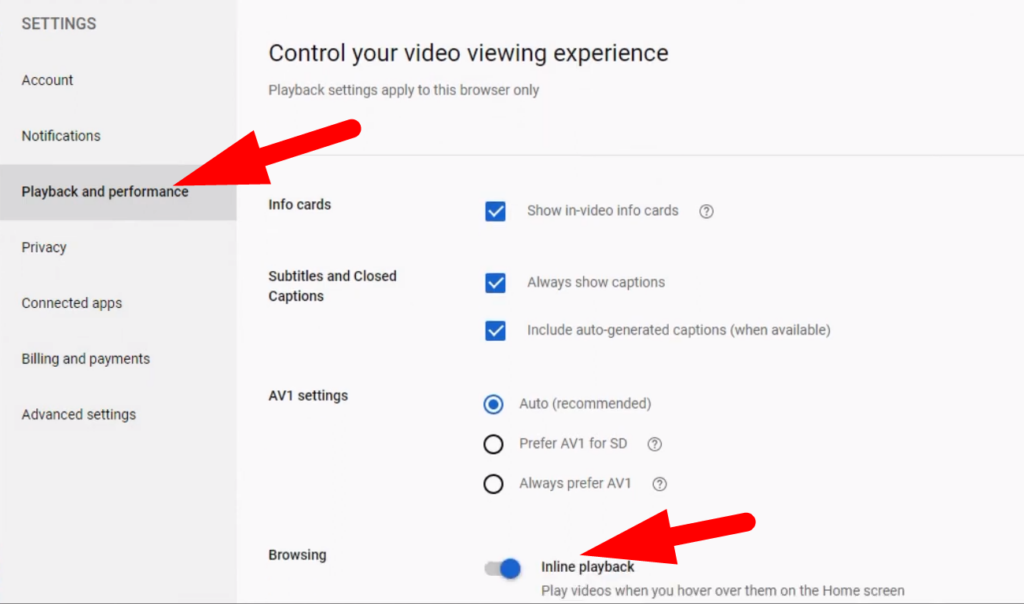
- Click “Inline Playback” and disable it from blue to grey.
- After that, the preview will stop, and YouTube will smoothly start showing videos on a new tab.
Method 3- Right-clicking on the Video title
Sometimes, the “Open in New Tab” option is hidden when clicking on the YouTube thumbnail, and it reappears by right-clicking on the title. In addition, when opening new links, click on it after hovering the cursor over the video link.
Moreover, a combination of keyboard and mouse shortcuts will enable you to open videos in new tabs. It’s effective when it can be implemented after right-clicking on the title “new tab” option disappears.
- Hold the “Ctrl key” and hover your cursor over the video you want to open in a new tab.
- Then press “left-click” from your mouse, and the video will open in a new window.
Method 4- Clear Browser or YouTube Cache
Although cache files are essential in enhancing the loading time and user experience, sometimes cache and cookies become corrupted, and it’s necessary to remove them to avoid browsing glitches. The new tab problem arises on every platform, and you can remove the error by following the process below.
- For Chrome
Step 1- Open Tools
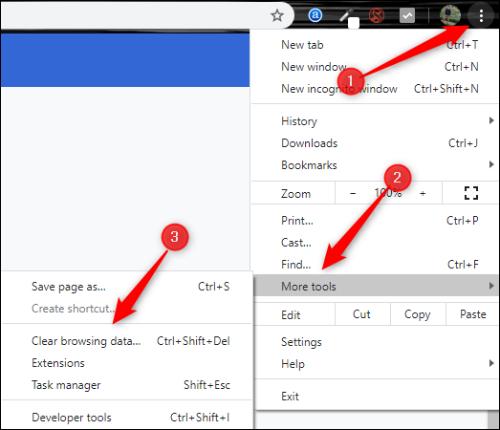
- Open Chrome and click on the “three-dot” icon in the top right corner to open the menu window.
- Then select “More Tools” and click “Clear Browsing Data” to open the browsing data.
Step 2- Clearing Cache and Cookies
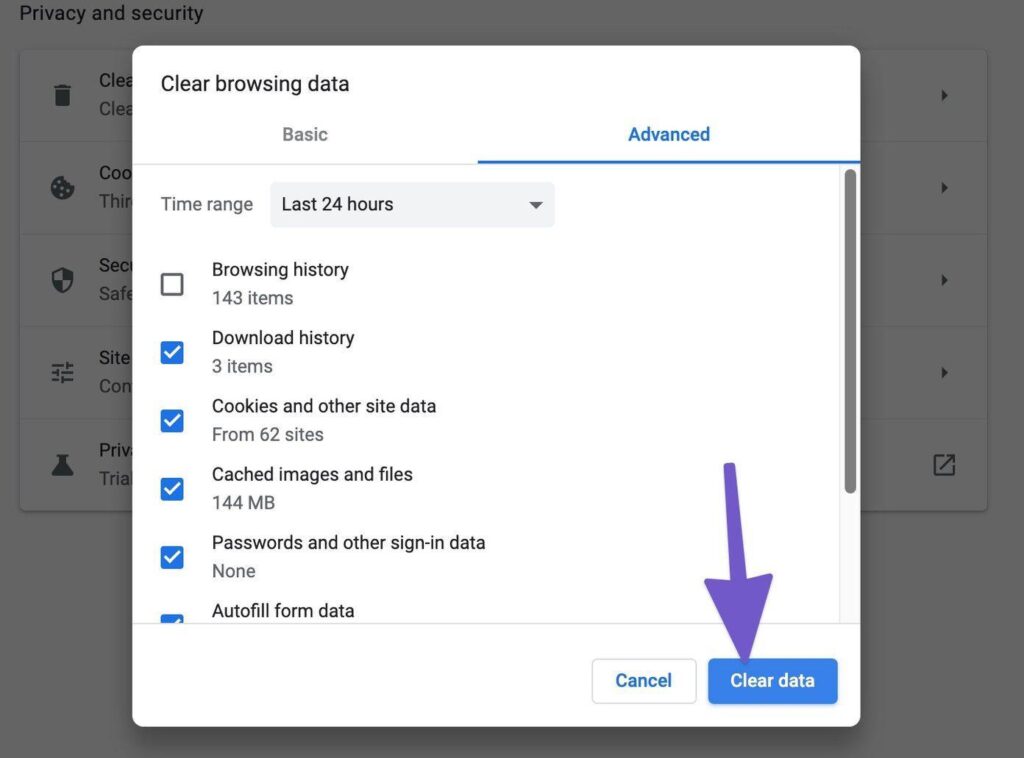
- From the next window, click “Cached images and files” and “Cookies and other site data.”
- After that, select the specific time or date to start the removal of cache and cookies.
- For Firefox
Step 1- Firefox Options
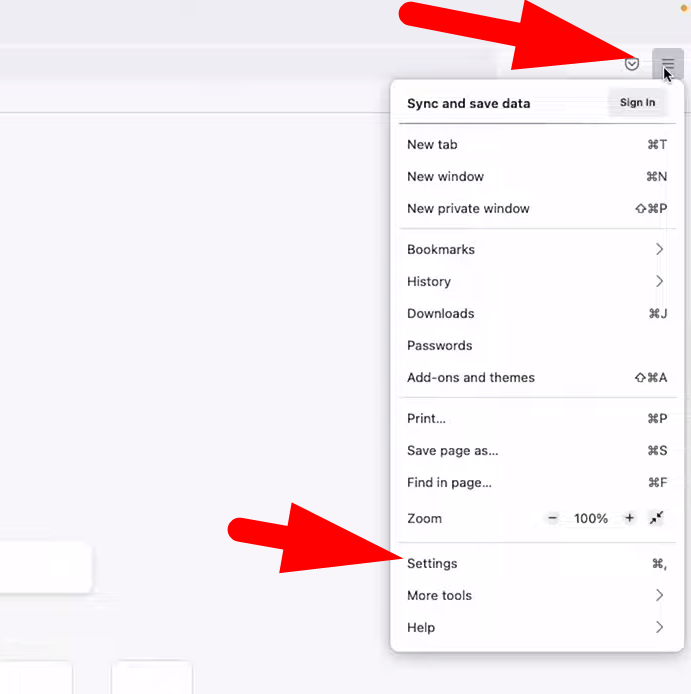
- Open the Firefox browser and click “three horizontal lines” to open the menu window.
- Go to “Settings” and select “Privacy and Security.”
Step 2- Cookies and Data
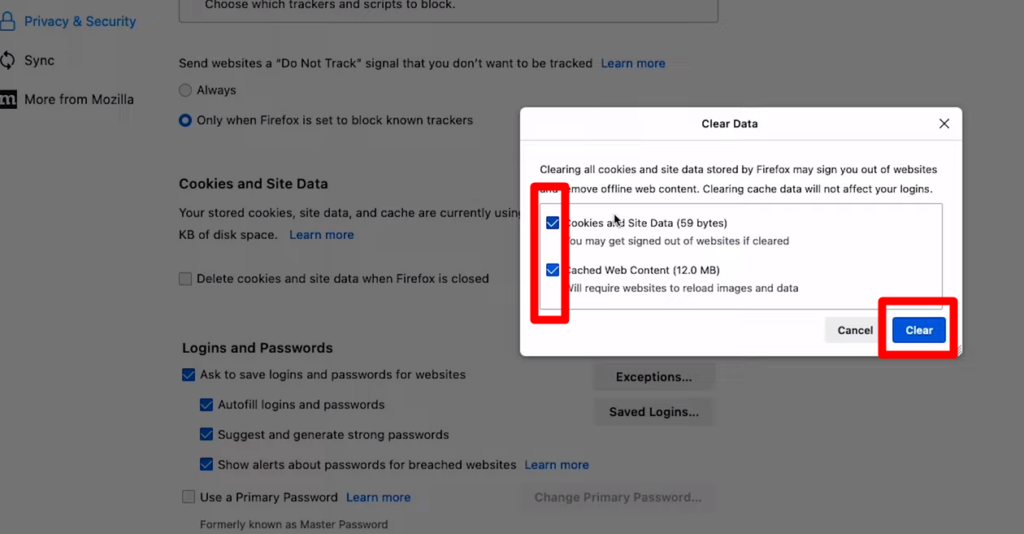
- From the next window, click on the cookies and data section and select to clear the data.
- Select “Cached web content” and “Cookies,” then click on “Clear Data” to remove corrupted cache or cookies.
- macOS Safari
Step 1- Safari Preferences
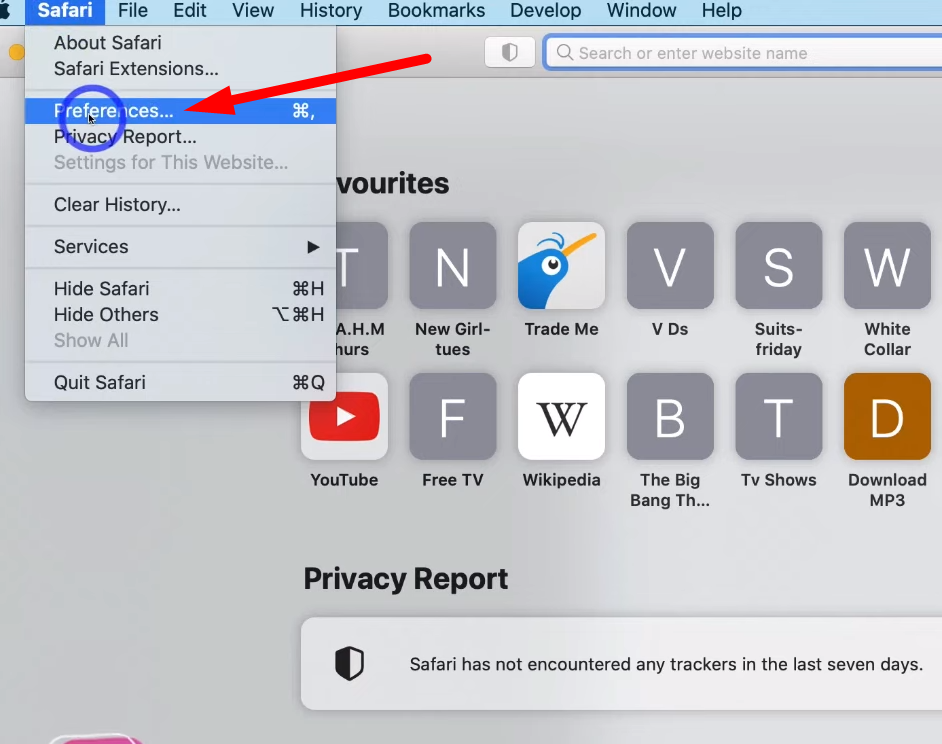
- Open the Safari browser and click “Safari Icon” from the upper-right corner of the menu bar.
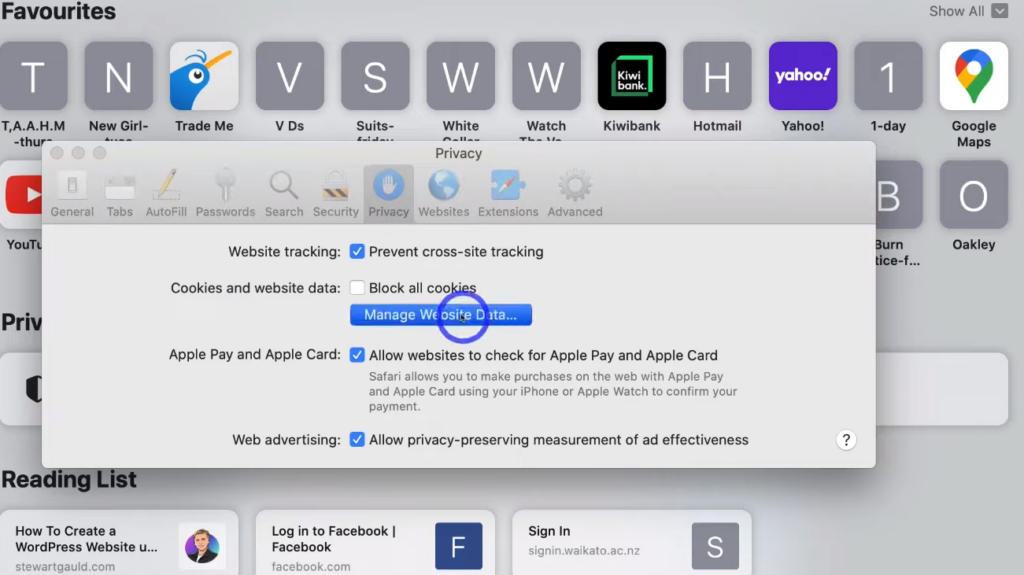
- Then select “Preferences” and click on the “Privacy” tab.
Step 2- Removing the Data

- Go to “Manage Website Data” and click on “Clear Data” to remove all data of cookies and cache files.
Method 5- Updating the YouTube
YouTube’s outdated versions significantly impact its inability to open videos in a new tab. Therefore, it regularly updates its platform by introducing new features and solving compatibility issues.
In addition, an outdated version will have synchronization issues because it will not align with the browser. So, it’s essential to update YouTube with the latest version by following the step-by-step process:
Step 1- Open Store
- Open the Google Play Store or App Store from your mobile phone and click on the profile picture from the top-right corner.
Step 2- Check for the Update
- Then tap “My Apps and Games” and click on the update section to check for the apps with pending updates.
- For the app store, swipe down to see and click on the pending app updates.
- Check for the updates and click on YouTube to update to the latest version.
Moreover, updating the browser platform to remove compatibility issues with different websites is essential.
Step 1- Open the browser
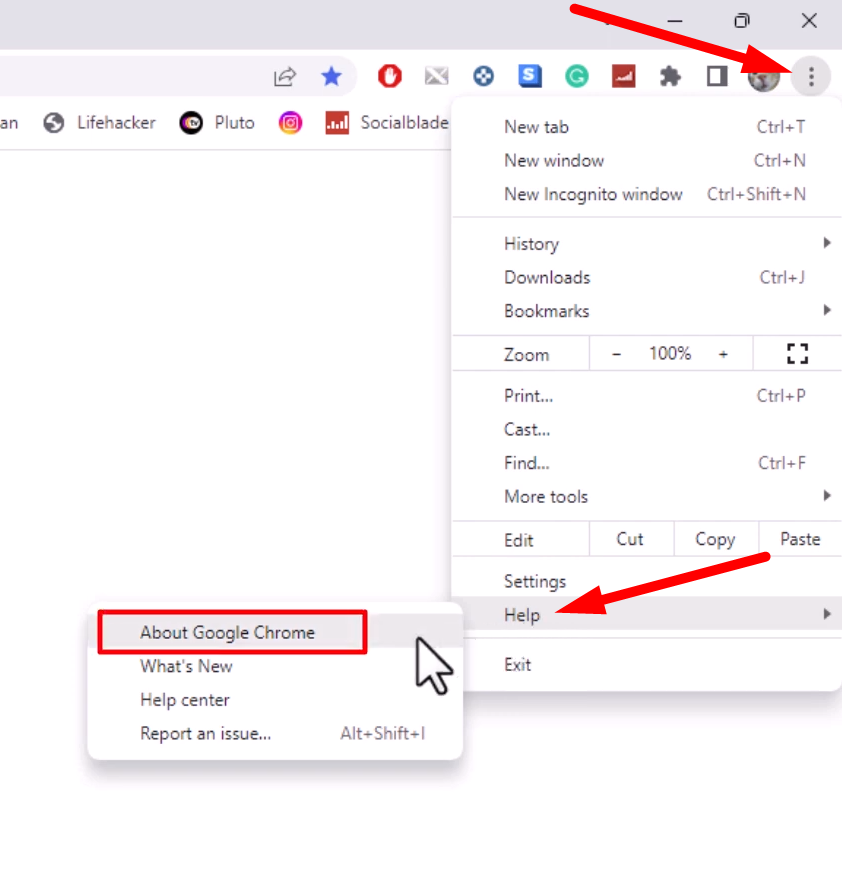
- Open your browser and click the “three-dot menu icon” adjacent to the profile icon.
Step 2- Chrome Help
- Then select “Help” and click “Google Chrome Help” from the following pop-up window.

- From there, current browser versions will be shown; if it’s outdated, click to update it.
Method 6- Contact Support Center
YouTube has acknowledged the issue and is working hard to solve it, which will be implemented with newer updates. Besides this, if the error persists after applying the abovementioned solutions, it’s better to contact the support center.
Before contacting the support, ensure that the problem relies on your singular device by changing the browser or device. Then, it’s better to switch off your current problem-causing device and restart it again. Besides this, disabling problems causing extensions or add-ons will bring back the lost functionality of opening videos in a new tab.
Conclusion
YouTube’s user-friendly interface and smooth functionality are reflected in its two-way communication. However, its inability to open videos in a new tab has marked the significance of keeping it up-to-date with more recent versions. Therefore, this guide has elaborated solutions, from removing glitches to improving settings that effectively remove the issue.
Moreover, understanding the reasons and practical solutions will solve the problem by opening videos or links in new tabs.
If you’re regularly uploading content to YouTube or streaming live, a high-quality streaming camera can significantly simplify your workflow and enhance video clarity. Investing in professional gear ensures smoother video processing and fewer browser hiccups like videos failing to open in new tabs.
Best Seller
Sale

Hollyland VenusLiv V2 – Compact Live-Streaming Camera
- Portable design with one-tap live streaming, high-quality lens for clear 1080p video, and an advanced heat dissipation system for stable, long-duration streams.
- Supports flexible connectivity with HDMI, USB-C, Wi-Fi, Ethernet, and 3.5mm audio jack, for external mic or other devices.
- Touchscreen control interface, AI-powered face tracking, 6x zoom, and auto-framing for enhanced streaming experience.
- Ideal for content creators and streamers needing a reliable, easy-to-use, and portable solution for high-quality live broadcasts.
$949
$1199
































.png)