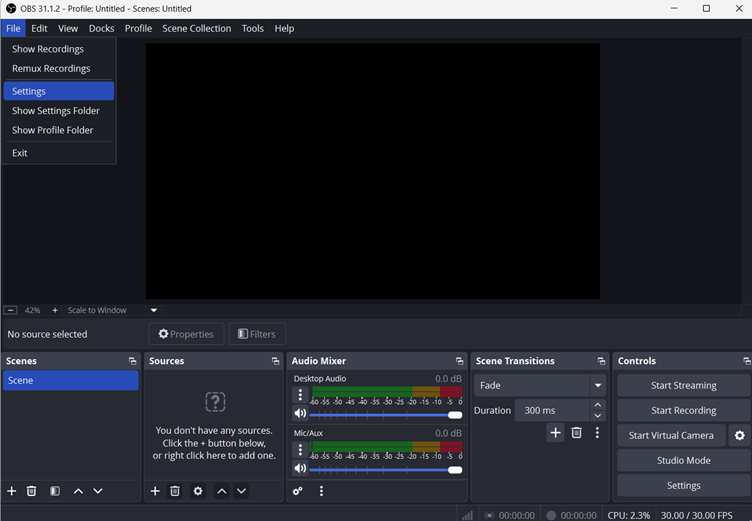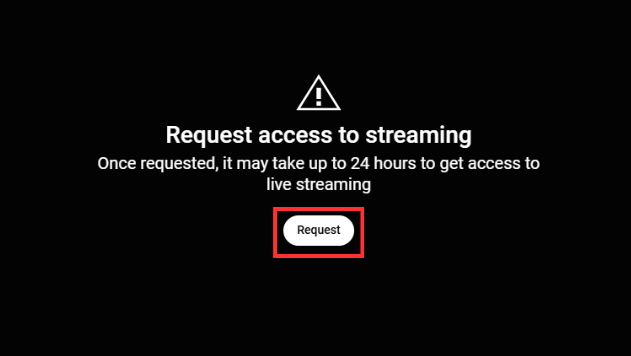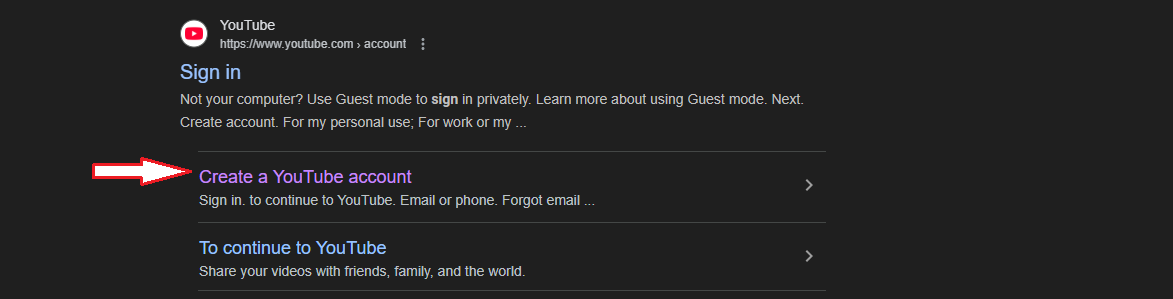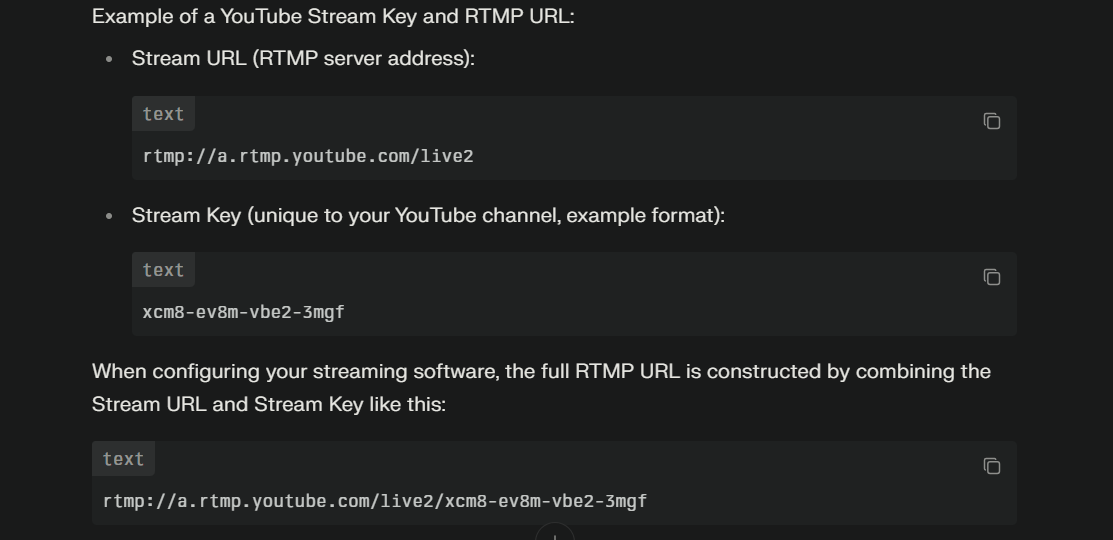YouTube provides a seamless digital landscape to bring new meanings to entertainment with its diversity of available content. However, the frustrating YouTube-specific “no connection” error prevents the users from watching videos. It disrupts the streaming experience, especially with a stable internet connection.
The issue halts the platform’s functionality for several reasons, and it’s essential to analyze them specifically. So, this guide will provide diverse solutions to implement according to the problem and enjoy endless streaming.
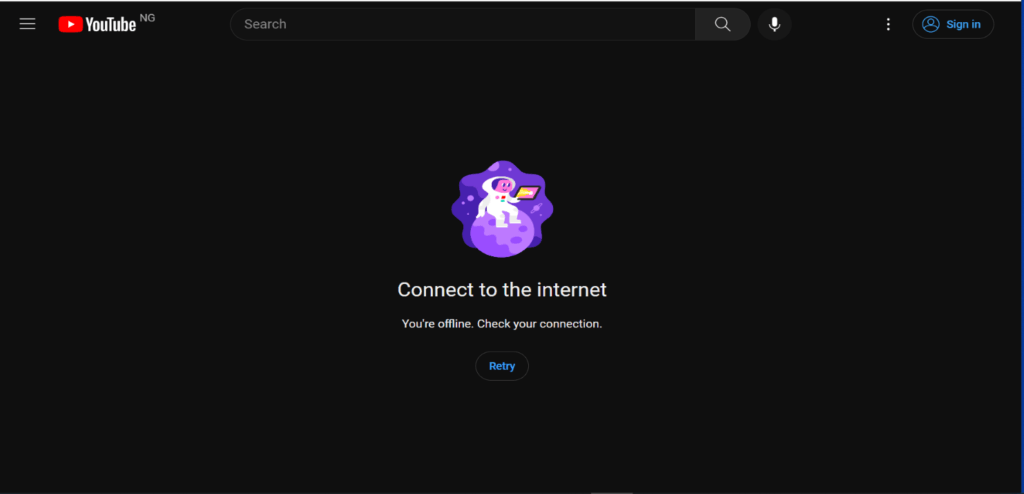
Why did the “You are Offline. Check your Connection” issue arise?
For smooth streaming connection, stability is paramount for a seamless streaming experience. Generally, YouTube connection issues are caused by poor internet connections that contribute to the error message.
There are several reasons why YouTube connections don’t function properly, and this guide will help you better understand the causes. Also, because issues are specific to individuals, it’s essential to understand the problem.
- Unstable or Poor internet connection
The primary cause of the issue is an unstable connection when the device is not connected to the internet. A minimum of 0.7 Mbps stable connection is required, or you will experience rocky or frustrating buffering streaming.
- Network connectivity issues
Sometimes, incorrect DNS settings on your router or device are the root causes of connection errors. Moreover, router configuration issues or improper functioning lead to connectivity issues. Also, network connectivity issues are common, and checking your settings is essential to understand the problem better.
- Outdated YouTube Version/app
Outdated versions need the necessary updates to support new YouTube features, leading to connectivity issues. Also, compatibility issues arise if an older version of YouTube is used, which limits performance efficiency. Moreover, updates are primarily focused on bug fixing and are essential for removing connectivity problems.
- Corrupted Cache Files
If cache files become corrupted, displaying the necessary data is impossible, leading to the “You are Offline. Check your Connection” error. The corrupted files also interfere with smooth functioning and enhance the optimization speeds. In addition, ineffective browser or app caches are the primary reasons when an issue pops up.
- Ad Blockers
YouTube’s smooth functioning depends on showing ads, and Ad Blockers prevent them from being displayed. Advertising is the core revenue generation tool of the platform, and conflicting with it brings connectivity issues. Moreover, YouTube can analyze if ads are blocked and immediately pop up with no connection error.
Sometimes, using a VPN or Proxy Server interrupts the signals and makes the connection unstable, resulting in an error message.
- Browser Extensions
Some browser extensions, such as Ad blocking, disrupt the average loading speed and lead to misunderstanding your online status. In addition, browser extensions are sometimes incompatible with YouTube’s latest versions, and removing them becomes mandatory.
How to fix the “You are Offline. Check your Connection” error on your YouTube?
The frustrating “You are Offline. Check your Connection” error is standard and specific to individuals. Generally, the issue can suddenly pop up at any point because of unstable network connectivity. So, the methods described hereunder provide practical solutions to solve common or individual-specific errors effectively.
Method 1- Check Internet Connection
A stable and robust internet connection is essential when encountering the “check your connection” error. The connectivity issues are common, and resetting the router or connected device will restore the functionality.
- First, ensure the stability of internet connectivity by checking its speed. If the error persists, try connecting with another Wi-Fi network and ensure the connection is used only for YouTube streaming.
- If Wi-Fi connectivity becomes unstable, connect via an Ethernet cable for better download speed.
- For mobile data users, try disconnecting the cellular data and connecting with a Wi-Fi network. With this, YouTube app errors will significantly be removed.
Note: It’s essential to ensure that there aren’t multiple devices connected to the same network because it will slow down the streaming. Therefore, remove other devices to provide internet connectivity to analyze if the problem is removed.
Method 2- Disconnect and Reconnect to your Network
The simplest and easiest way is disconnecting and reconnecting with your network or changing your network source. For the mobile app, try disconnecting the unstable cellular data and connecting via a strong Wi-Fi network.
However, check the device’s network connection because being on the same connectivity is essential. For instance, switch to its data network if using the mobile app for YouTube streaming, and the problem will be resolved effectively.
Method 3- Clearing Corrupted Cache or Cookies
Generally, removing the corrupted cache and cookies will clear the data and resolve the connectivity issue. Also, clearing cache files from browsers will remove the error and restore the functionality. So, follow the hereunder step-by-step process to remove corrupted cache files:
- Removing from Chrome
Step 1- Open More Menu
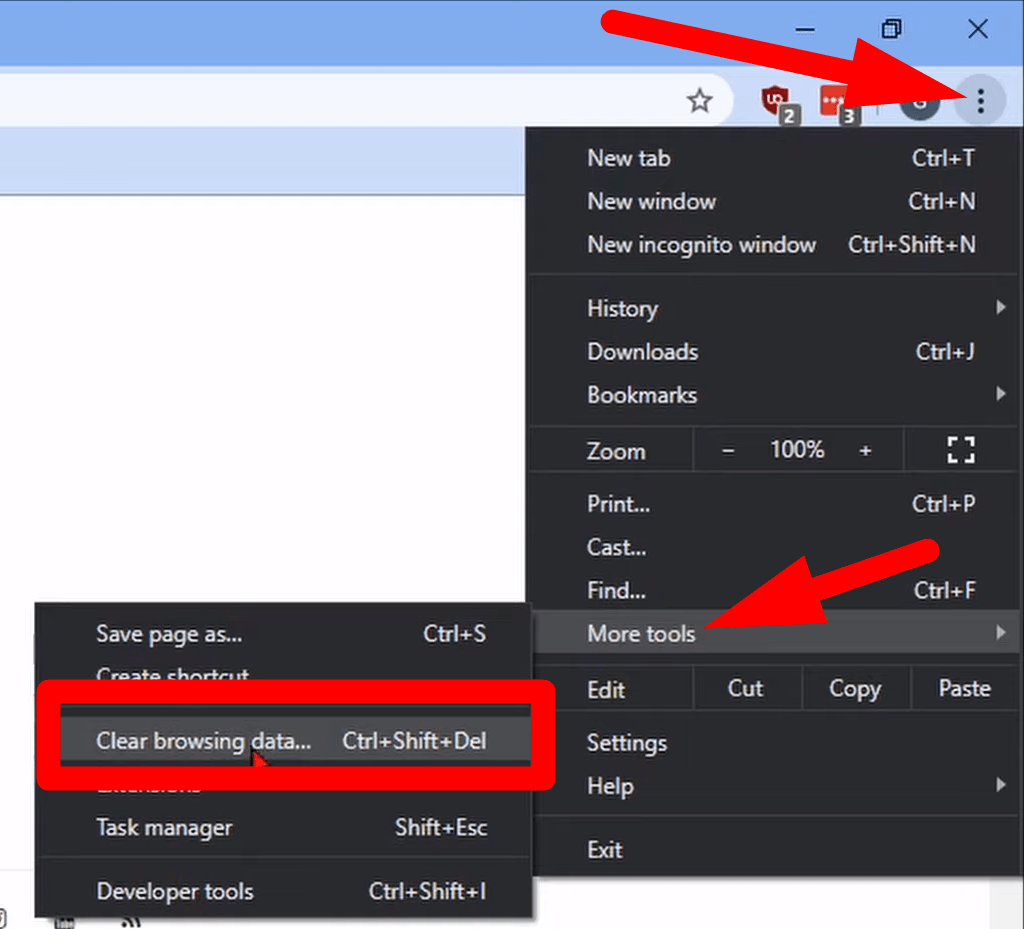
- Open your Chrome and sign in to your account.
- Then click on the “three-dot” Menu Icon from the top-right corner.
Step 2- Browsing Data
- Select “More Tools” from the popup window and click on “Clear Browsing Data” from the next slide.
Step 3- Removing the Cookies
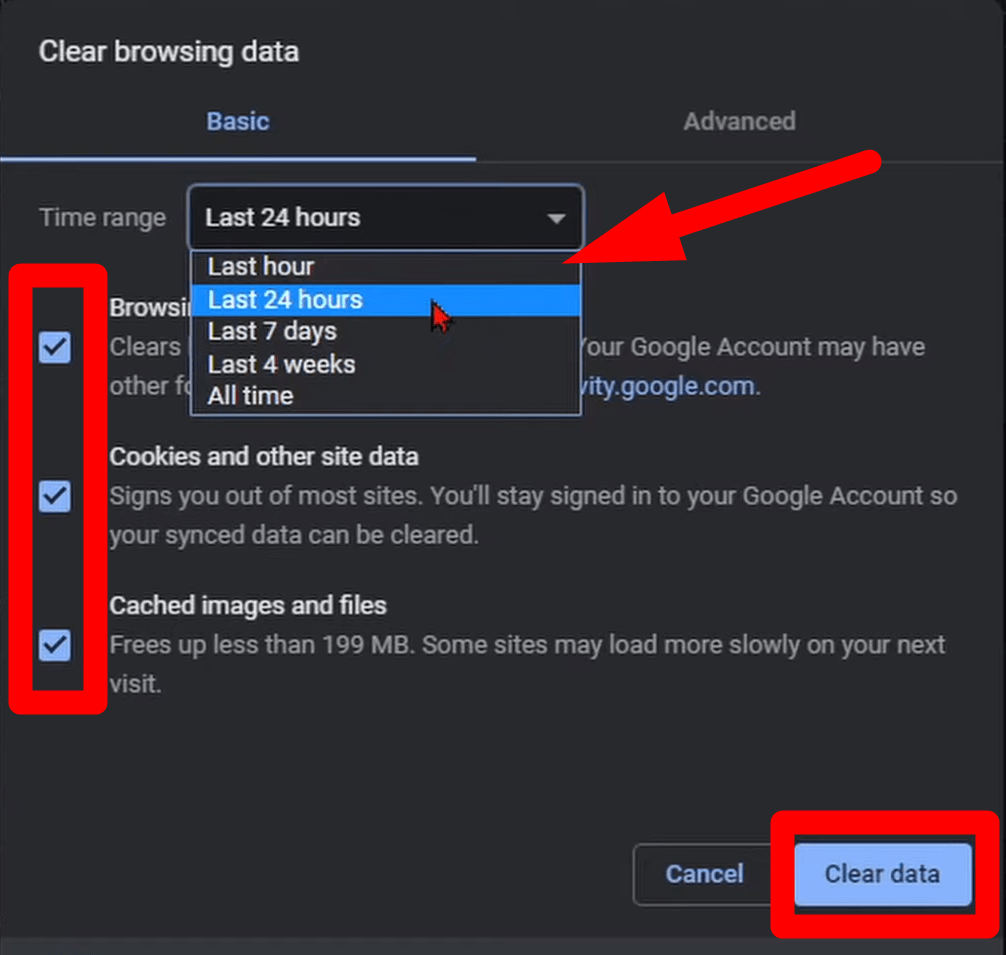
- Then, under the “Basic” tab, select specific “Time” or click “All Time” and choose “Browsing History,” “cookies,” or “cached images.”
- Click the “Clear Data” button and select “Confirm” to permanently remove data.
- Apple Safari
Step 1- Preferences
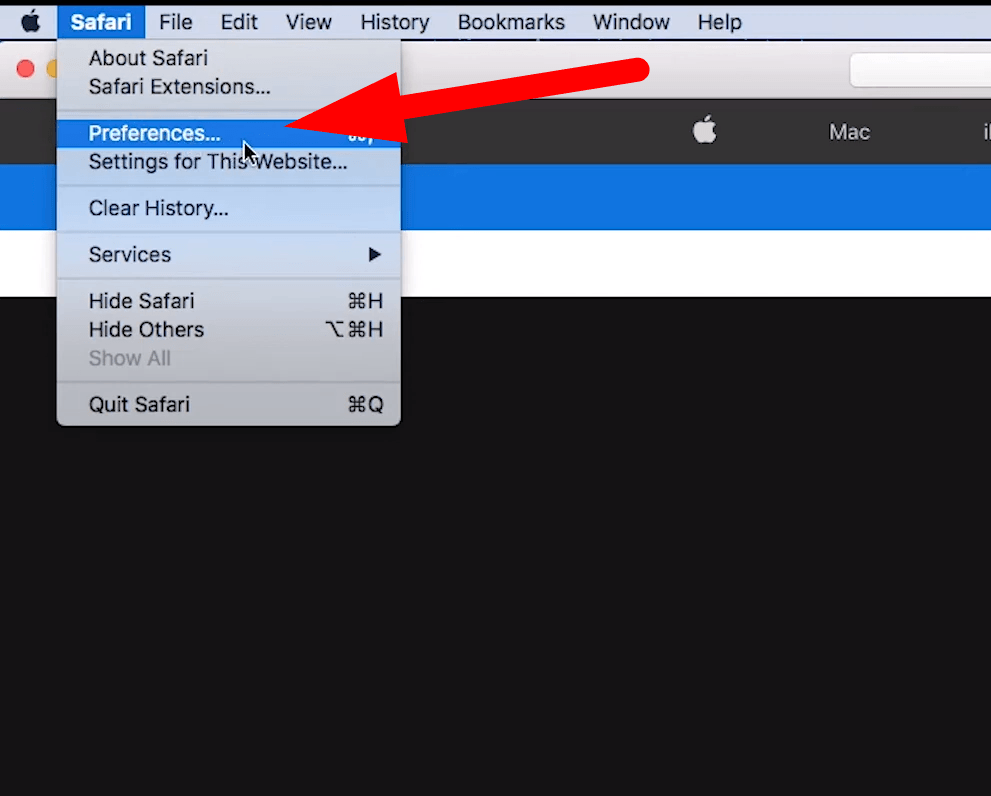
- Open your Safari account and click “Safari” at the top-left corner adjacent to Apple Icon.
- From the drop-down menu, click “Preferences” and navigate to the “Privacy” tab from the next window.
Step 2- Manage Data
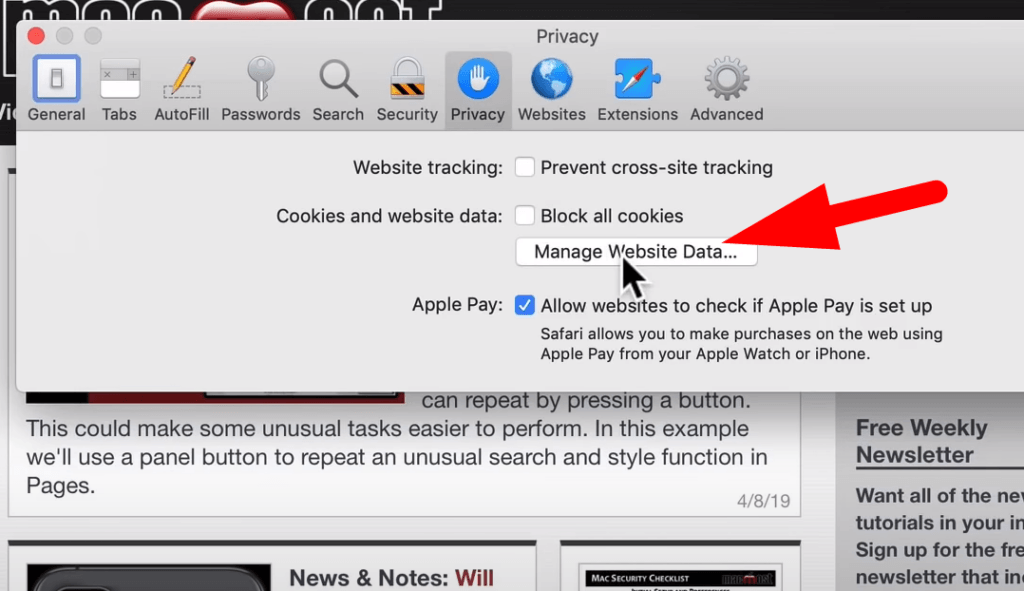
- Then click “Manage Website Data,” and a list of all the websites will appear.
Step 3- Remove the Cache and Cookies
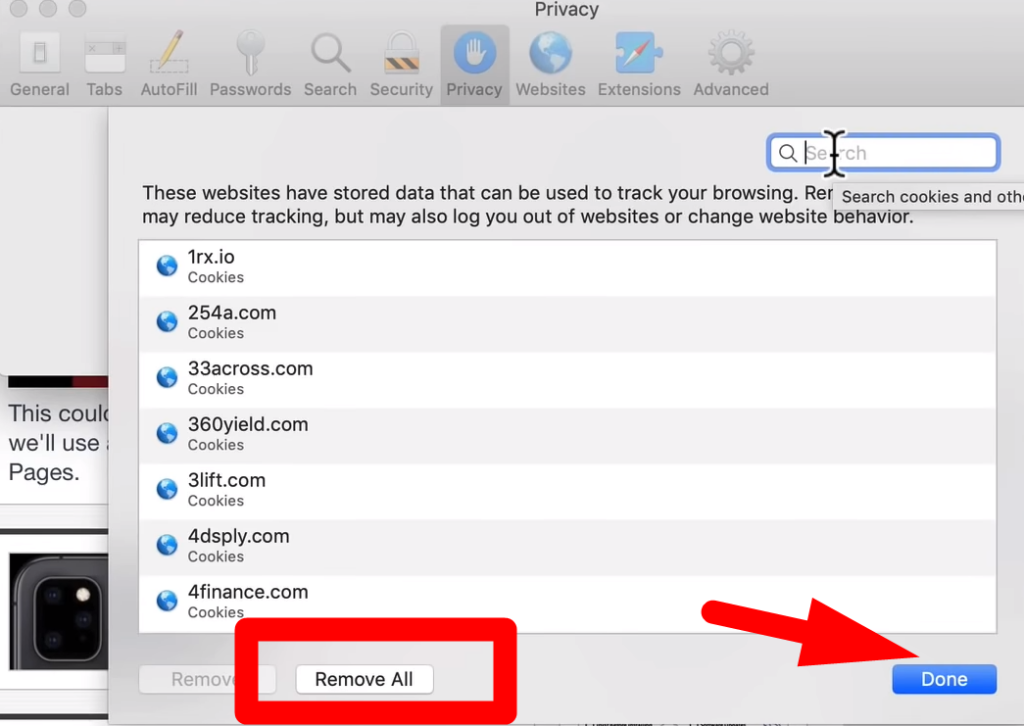
- You can select individual websites or click “Remove All” to clear the cache of all websites.
- This method will permanently remove cache and cookies from the browser.
- Clearing Cache from Android and iPhone
For iPhone
Step 1- Open General Settings
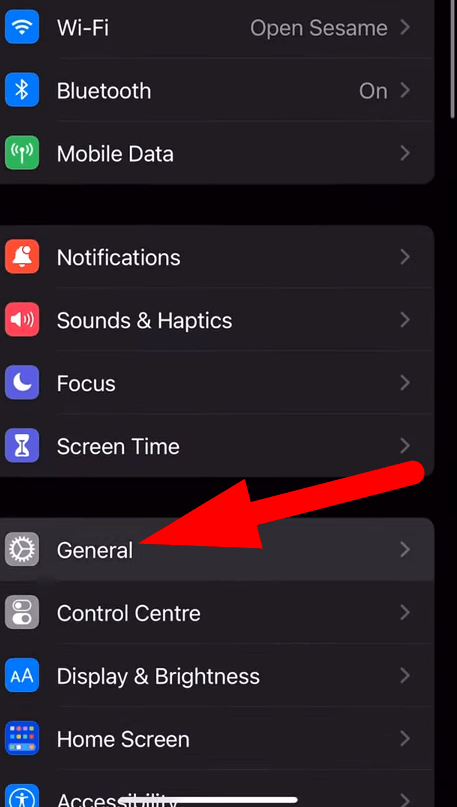
- Open settings from your mobile and click on “General.”
Step 2- iPhone Storage
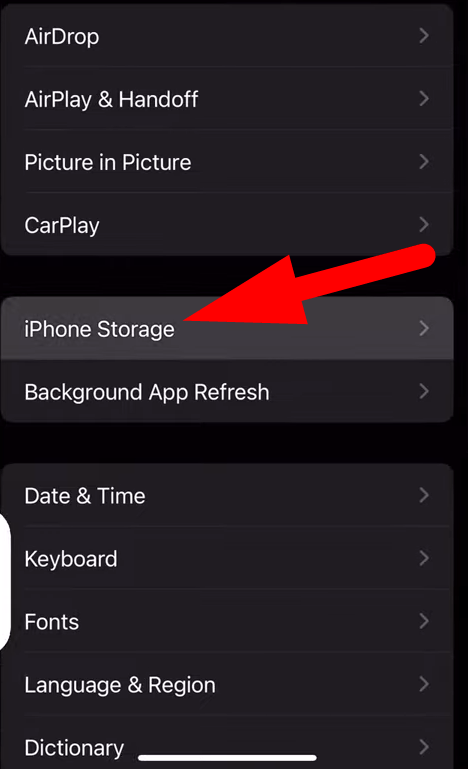
- Then navigate and click on the “iPhone Storage.”
Step 3- Delete App
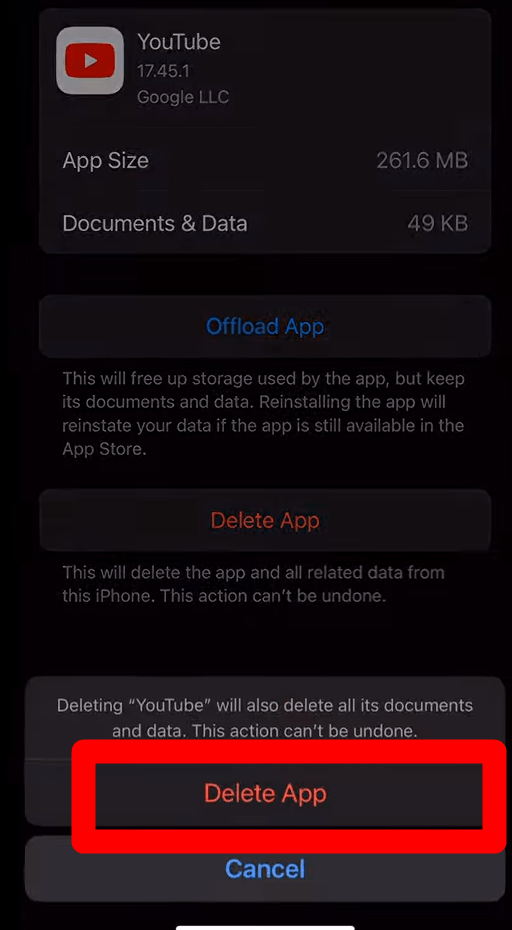
- Scroll down to find and click on the “YouTube” app.
- Click on the “Delete App” and confirm the action.
- After deleting the app, it will remove the corrupted cache, and you can download it again from the app store.
For Android
Step 1- Apps and Storage
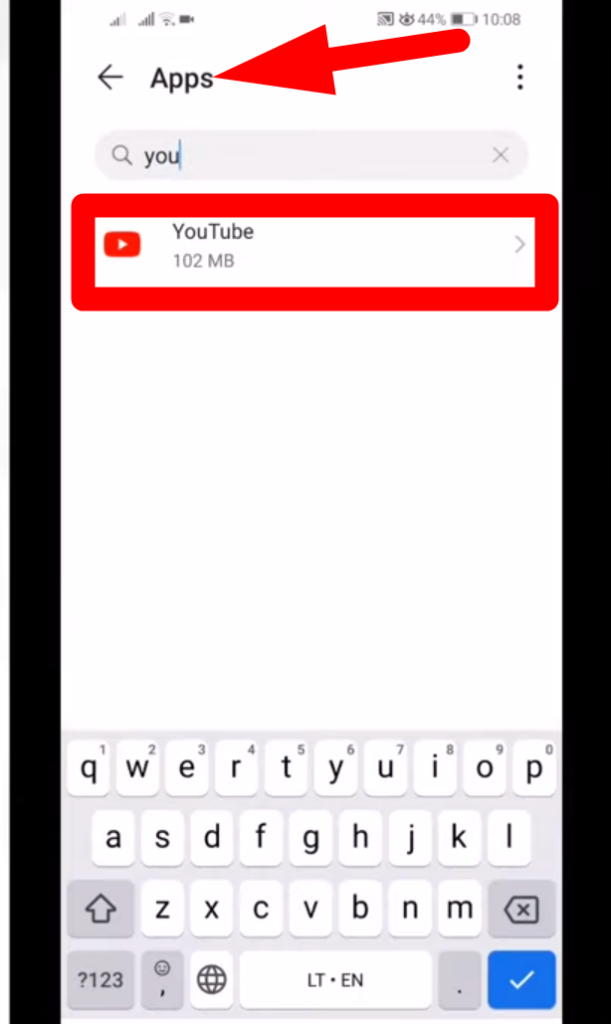
- Open your mobile settings and click on “Apps and Storage.”
Step 2- App storage
- From the next window, navigate and click on “Apps.”
Step 3- Clearing Storage
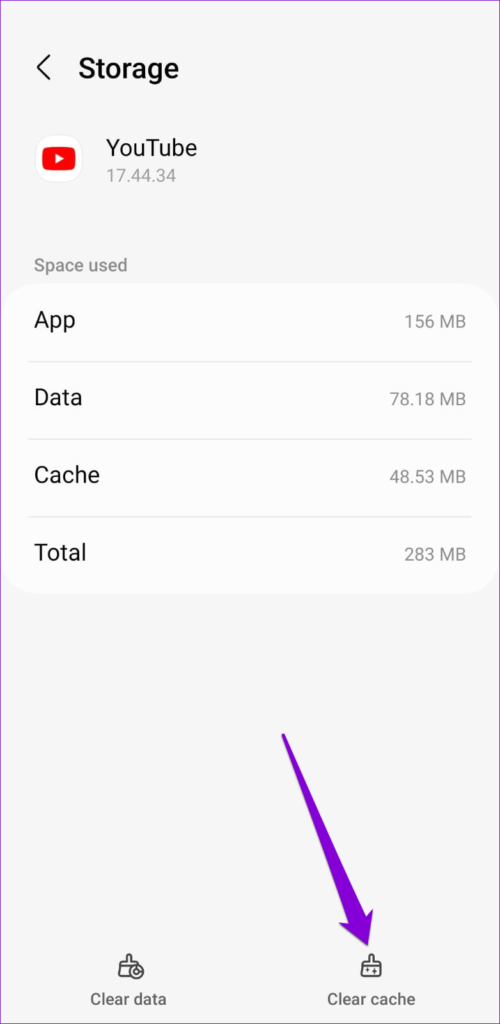
- Then, scroll down to search and click on the “YouTube” App.
- Go to YouTube, click on “Cache,” and click to delete the cache files.
Method 4- Update your YouTube
Using an outdated version will bring compatibility issues and lead to the YouTube “You are Offline. Check your Connection” error. However, updating the latest versions will improve performance, fix bugs, and remove connectivity problems.
Additionally, with updated security information, it seamlessly optimizes the performance and enhances the connection activity. The step-by-step process will help in correcting the app without errors.
For iPhone
Step 1- Open the App Store
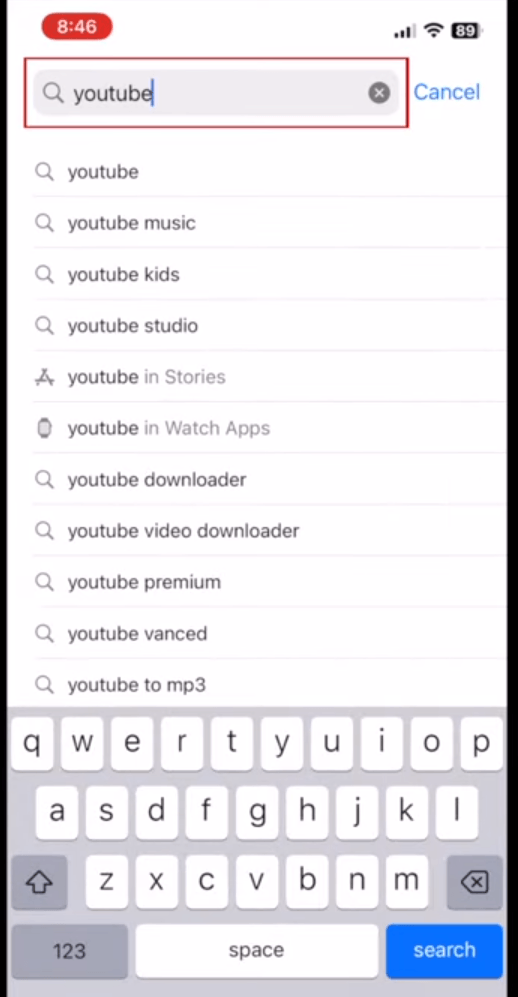
- First, click to open the App Store
- Then click on the “search bar” and type “YouTube.”
Step 2- Update
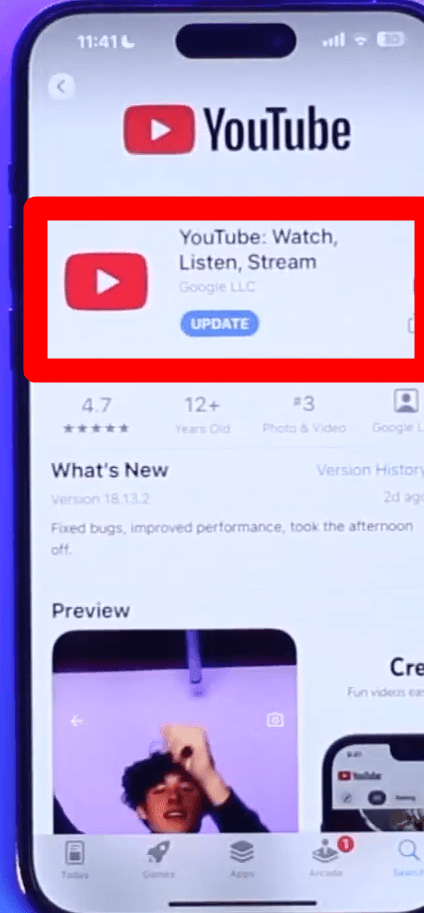
- Tap on YouTube and click the “Update” button to download the latest version.
- If no Update option appears, you are using an updated app.
For Android
Step 1- Open the Play Store
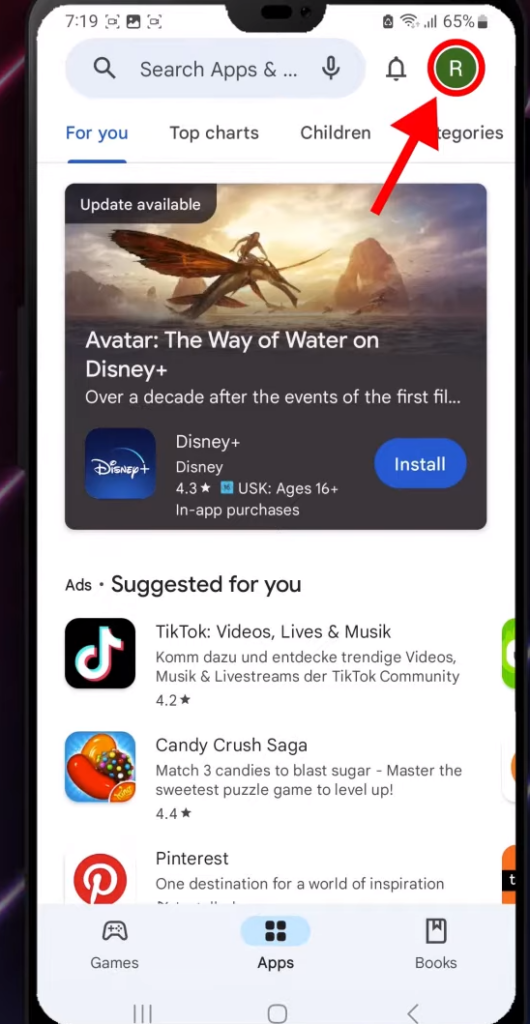
- Open your Play Store and click the “Profile Icon” from the top-right corner.
Step 2- Manage Apps
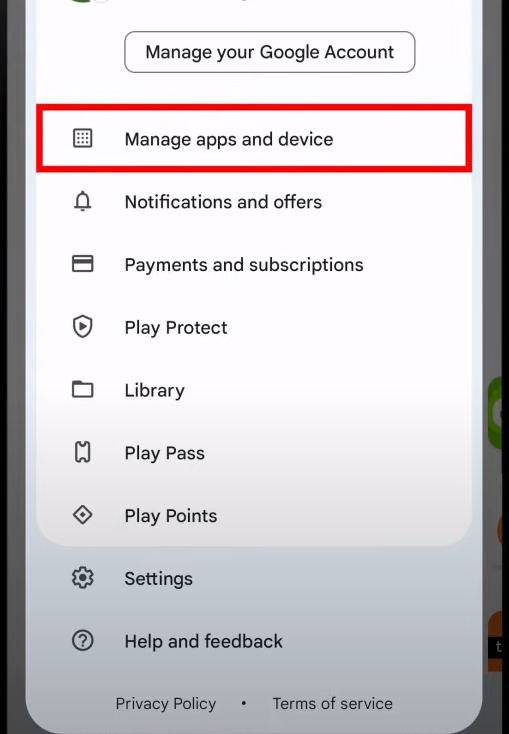
- Then click the “Manage App and Devices” and the “Manage” button from the menu bar.
Step 3- Update the App
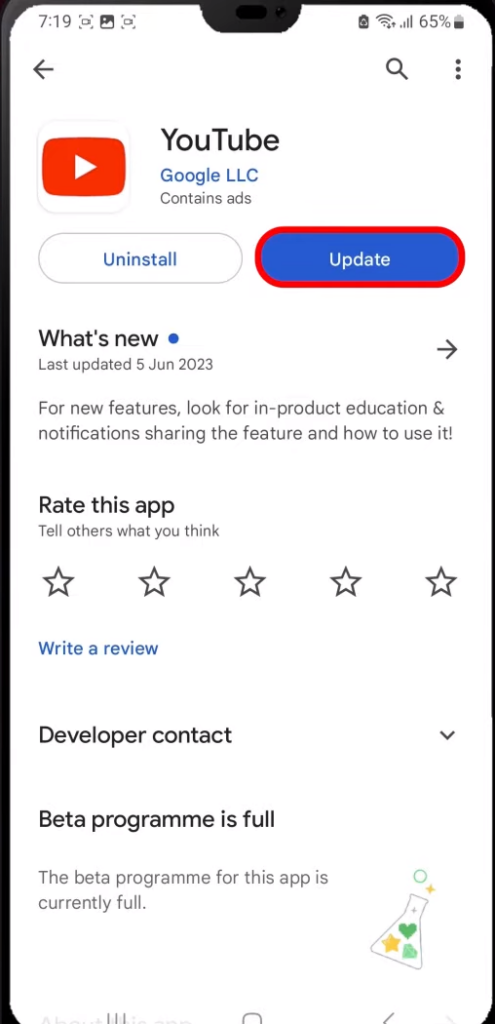
- From the next window, it will provide a list of available updates.
- Scroll down to navigate and click on the “YouTube” app.
- If an update is available, then the “Update” option appears, and click on it to start the download process.
Method 5- Check for Airplane Mode
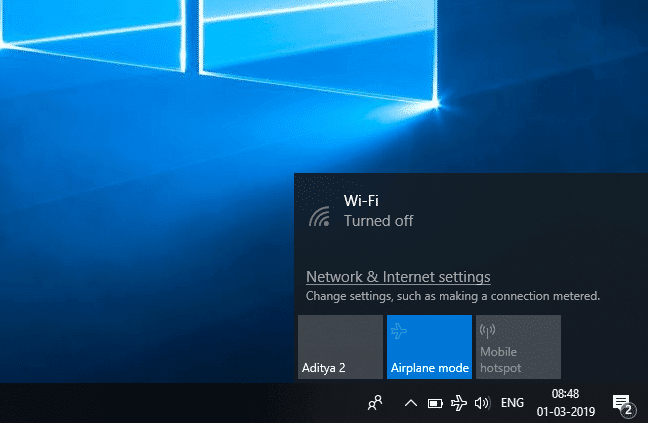
If Airplane mode is enabled, it will prevent wireless communications, and YouTube connection errors will pop up. Therefore, turning off the Mode will restore the platform functionality efficiently without issues. In addition, the Airplane mode acts as a refresh tool, and simply turning the Mode on and off will improve the connectivity.
Method 6- Disable VPN and Proxy software
The issues related to virtual private networks (VPNs) are prevalent where the server’s location and bandwidth utilization are primary concerns. Therefore, using VPNs and proxy servers can negatively affect and result in connectivity errors.
Also, the YouTube algorithm will detect the presence of a VPN, and it’s essential to turn it off to remove the “You are Offline. Check your Connection” issue. Besides this, try changing the location and opening YouTube because sometimes there are location restrictions.
Method 7- Disable Extensions
Despite their importance in increasing user experience, Ad Blockers and other extensions disrupt normal functioning. Although they remove annoying ads, they interfere with the website’s functionalities. If extensions conflict with smooth function, they can be disabled by following the step-by-step process:
Step 1- Open Chrome
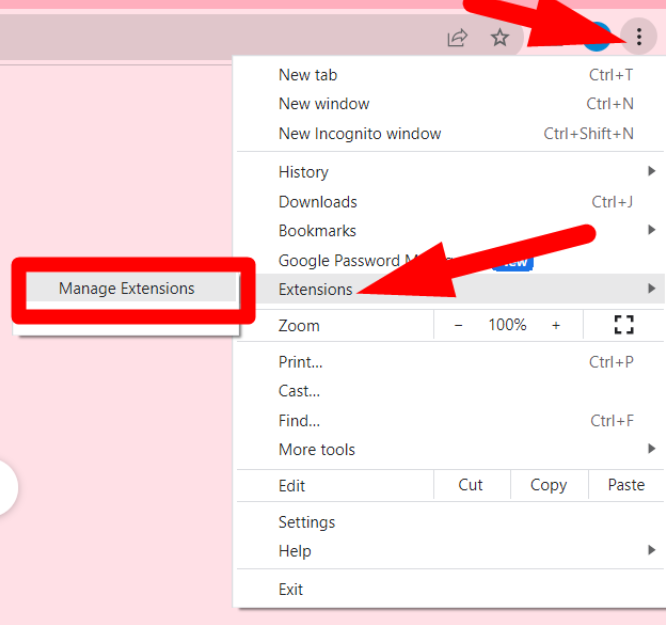
- Open your Chrome and sign in to your account.
- Then click on the vertical “Three-dot” Menu bar and select “Extensions” from the drop-down menu.
- Select “Manage Extensions” from the popup slide, and a complete extensions window will appear.
Step 2- Disabling the Extensions
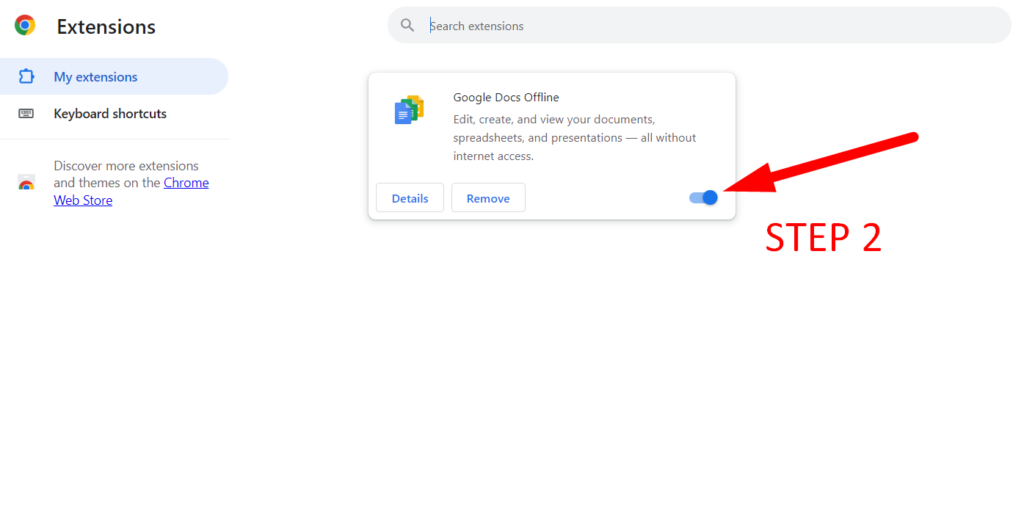
- Tap the “Blue” toggle to turn off the extension, and it will stop its functions on that particular logged-in browser.
Method 8- Check the Date and Time on your PC
The important yet often neglected solution is effectively checking the date and time from your system. The “You are Offline. Check your Connection” error appears if your phone or system has an incorrect date and time. So, to avoid the mistake, it’s essential to correct the time or enable the automatic feature by following the process.
For iPhone
Step 1- General Settings
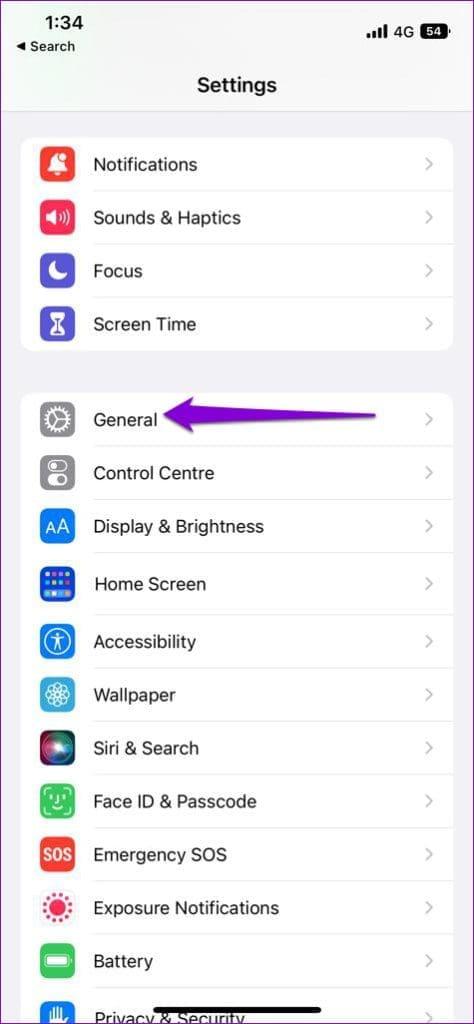
- Open iPhone Settings and scroll down to click on “General.”
Step 2- Set Automatic
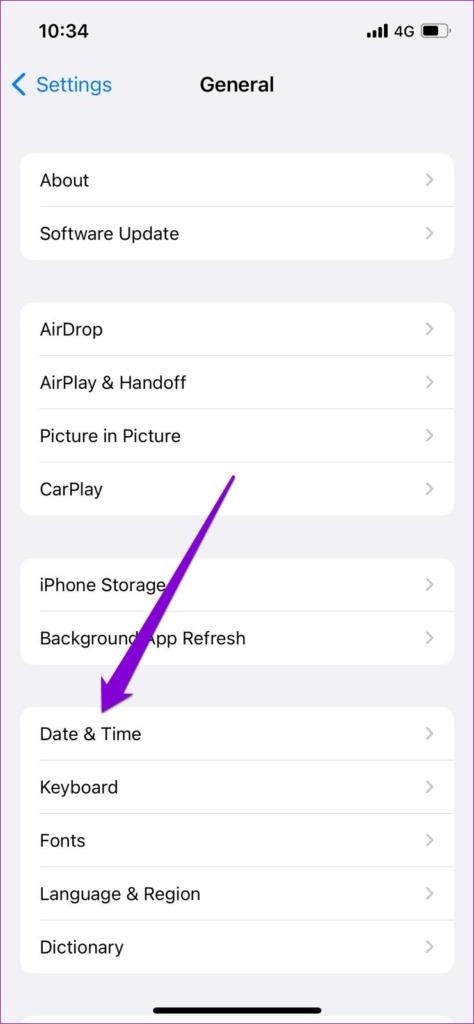
- Then click “Date and Time” and tap on the “Set Automatic” toggle from the next window.
- It will restore the time and date to the actual and remove the connectivity error.
For Android
Step 1- General Management
- Open your mobile settings and navigate to the “General Management.”
Step 2- Automatic Date and Time
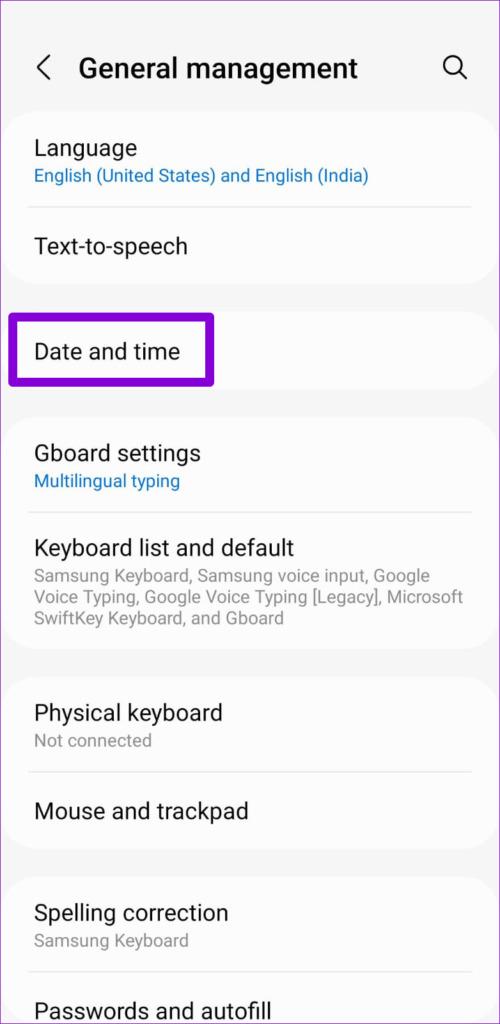
- Click “Date and Time” from the next window and tap “Automatic Date and Time” toggle.
Note: Because of the diversity, Android settings may change, and it’s best to click on the “Search” bar to search time and activate the automatic feature.
Conclusion
Internet stability is the key to enhancing the online experience and ensuring the diversity of content. However, the frustrating “Offline Check Your Connection” error arises for the abovementioned reasons. So, this guide has provided unique solutions, from setting time to clearing caches to removing the issue.
Additionally, YouTube has set connection stability of 1.1 Mbps for 480P and 5 Mbps for 1080P quality. So, ensuring connection stability is essential to remove the error from popping up on your YouTube account.
If you’re frequently uploading videos or live streaming to YouTube, using a dedicated streaming camera can significantly improve your reliability and video quality. Investing in a streaming camera ensures stable connectivity and reduces technical hiccups, allowing you to avoid frustrating connection errors like the ‘No Connection’ issue.

































.png)