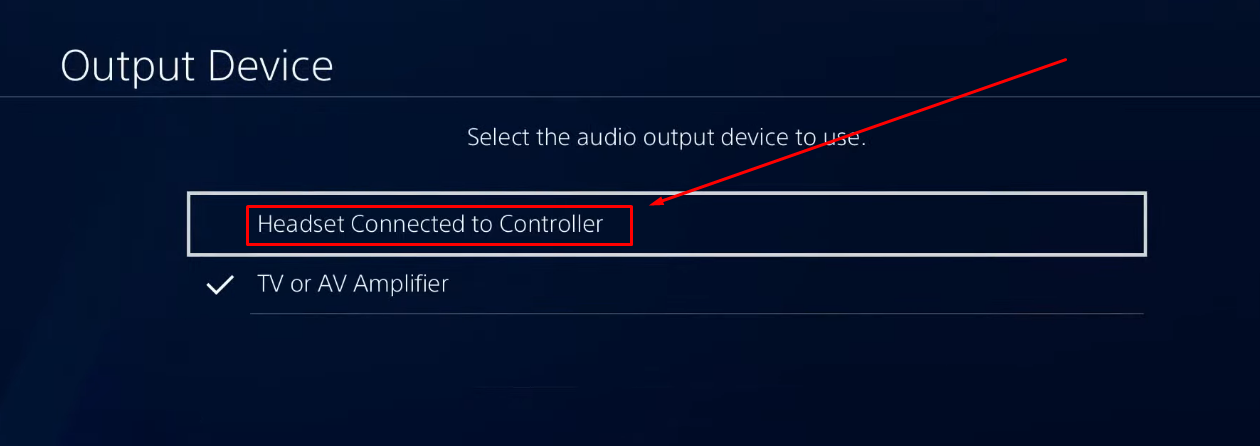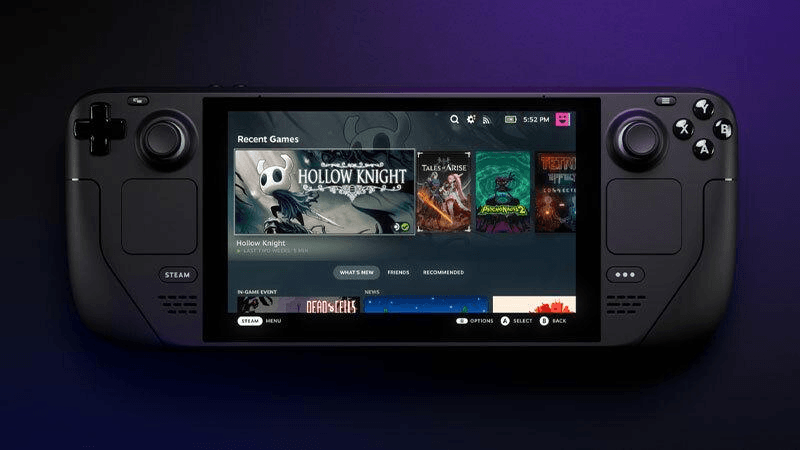
The Steam Deck is a brand-new portable gaming system that is making waves in the gaming world. Many gamers have been curious about the Steam Deck’s capabilities, particularly whether or not it includes a microphone as they anxiously await its debut. For gamers who wish to speak with their colleagues during online games or utilise voice instructions for certain tasks, a microphone is a crucial component. This article will examine if the Steam Deck has a microphone, if it does, and what it can do. We’ll also talk about the value of microphones in gaming and how they might improve the gameplay.
What Is a Steam Deck?
The business behind the well-known digital distribution network for video games, Steam, Valve Corporation, has created a portable gaming system called the Steam Deck. With the Steam Deck, users can play their favourite Steam games wherever they are, enjoying a portable gaming environment that is comparable to that of a gaming laptop or desktop computer. The gadget has a built-in controller, a 7-inch touchscreen display, and a customised version of SteamOS, Valve’s Linux-based operating system. Additionally, it can connect to Wi-Fi and Bluetooth, as well as external screens for a more immersive gaming experience.
Steam Deck is built on the bones of Valve’s earlier hardware, but with a far more concentrated, unified vision that doesn’t aim to replace gaming PCs. More than anything, it serves as a Nintendo Switch substitute; it is only bigger, more powerful, and comes with a Dock that must be purchased separately. Although the Steam Deck is Linux-based, the SteamOS front end is incredibly user-friendly and enables quick installation and playback of many Windows games via Proton. With a full desktop environment built into the Linux foundation, there is a tonne of possibilities for customization and retro game emulation.
Does the Steam Deck Really Have a Microphone?
Many people must be thinking about the aforementioned question. Therefore, the answer to this is YES!
The excellent built-in microphone on the Steam Deck has won over many customers. If the games work with Valve’s portable, it is a fantastic alternative for multiplayer online gaming. Elden Ring and other well-known games are already compatible. Two microphones at the top of the display, which can capture the user’s speech and cancel out background noise, provide exceptional microphone quality. If you look closely, you can see two little notches at the top of the screen, which are these microphones.
Where Is the Mic Located On the Steam Deck?
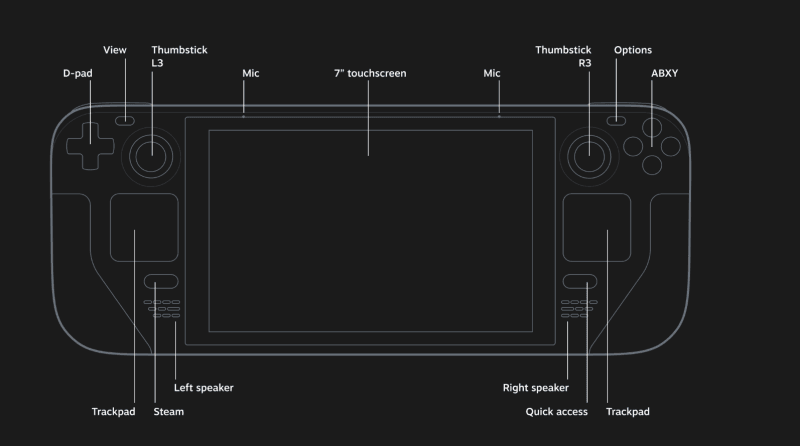
The Steam Deck contains two microphones that are intended to capture the user’s speech and cancel out background noise. They are situated at the top of the display. With no obstructions to the microphone, this placement guarantees that the user’s speech is caught clearly, resulting in a relaxing and delightful gaming experience.
The device’s microphones are an essential component since they enable voice commands for certain activities and team communication during online multiplayer games. To guarantee that the conversation is crisp and clear, the microphones are made to capture the user’s speech while also detecting and removing background noise. The microphones are placed at the top of the display, which offers the best opportunity for recording the user’s speech and minimising background noise.
Features of the Microphone in the Steam Deck
The microphone on the Steam Deck has a number of noteworthy qualities that make it a practical, excellent, and adaptable choice for users in a variety of various situations.
- Built-in: Because the Steam Deck has a microphone, customers do not have to buy an additional external microphone.
- Location: The microphone is situated in two tiny notches at the top of the device’s display, making it the perfect place to record the user’s speech and minimise background noise.
- Sensitivity: The Steam Deck’s microphone is incredibly sensitive, enabling it to pick up even faint or low-pitched noises, making it handy for a variety of purposes outside of gaming.
- Noise reduction: The Steam Deck’s microphones use noise reduction technology, which lessens the effect of background noise and makes sure that the user’s voice is the main emphasis, facilitating clear and simple communication.
- Microphones are used to record the user’s voice while giving voice instructions or playing multiplayer online games.
- Every game or programme that uses a microphone is compatible with the microphone.
- Convenience: The placement of the microphone makes it possible to utilise it without interfering with the user’s grasp of the gadget.
- Quality: The microphone offers crystal-clear audio for voice instructions or online game chat, which is of the highest calibre.
- The Steam Deck’s microphone is robust. It is built with high-quality materials to prevent easy breaking. Also, cleaning it is simple.
How Do I Turn On My Mic On The Steam Deck?
There are a few easy steps you’ll need to do to switch on and activate the microphone on your Steam Deck if you want to use it for in-game conversation or other uses. Here is a step-by-step instruction manual to get you going.
- Access your Steam Deck first, and make sure it is turned on by going there.
- Locate the settings icon in the lower left-hand corner of the screen once you are on the home screen and click on it to access the audio options. To access the audio options, choose “Audio” from the menu that opens.
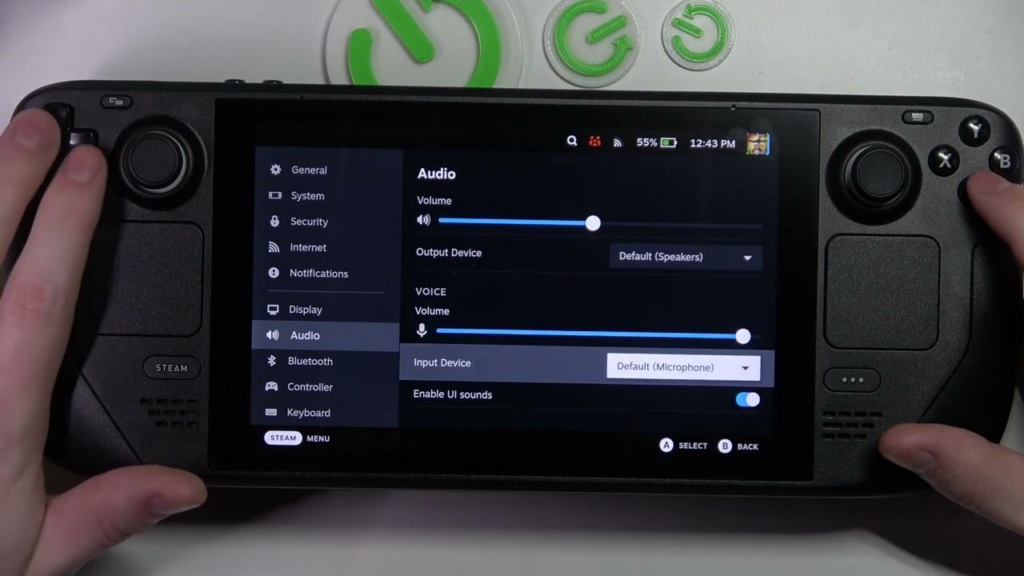
- Enable the Microphone: By flipping the switch to the on position, confirm that the microphone is on.
- Once the microphone is activated, you may change its settings, including its volume and sensitivity, to suit your tastes.
- Test the Microphone: Use a game or program that calls for a microphone to see if the microphone is functional. Alternatively, try it using the voice command functionality of the Steam Deck.
- In order to turn off the microphone, you must switch it to the off position when you are through using it.
- Start Playing: Now that the microphone has been enabled and set up on your Steam Deck, you can begin using it to play games or run other programs that need a microphone.
How Do I Turn Off The Mic On The Steam Deck?
Follow these instructions to make sure your Steam Deck’s microphone is turned off:
- To turn off the microphone, go to the settings menu and look for the microphone symbol. To make the microphone inoperative, click it.
- Configure Voice Chat: Next, go to the settings menu and make sure the “Voice Chat” option is likewise off. This makes sure that all voice communication options in the game are turned off.
- Check the Status of the Microphone: Make sure the “Voice Chat” option in the options menu and the microphone icon in the settings menu are both turned off.
- If necessary, go back to the settings menu and choose the microphone icon once again to entirely turn off the microphone.
How Do You Chat On Steam Deck?

You can take the following actions to communicate on the Steam Deck:
- Run the Steam application: Launch the Steam app from the home screen after turning on your Steam Deck.
- Find and click the “Friends List” icon in the Steam programme, which is normally placed at the top of the screen or in the menu bar, to access the Friends List.
- Choose a Friend: From your Friends List, select the person you wish to communicate with. You may scroll through the list or use the search box to look for them.
- Open a Chat Window: After choosing your buddy, click on their name to launch a chat window. By doing this, you’ll be able to message them and communicate with them.
- Send and type messages using the on-screen keyboard or an external keyboard that is connected to the Steam Deck in the chat window. To send the message, press Send or Enter.
- Utilise voice chat: Make sure both your microphone and your friend’s microphone are turned on if you prefer to utilise voice chat over text chat. Then, by clicking the microphone or voice chat button within the chat window, you may start a voice conversation.
- Manage Chat Settings: From the Steam app’s settings menu, you may change the chat settings. You may change audio choices, notification settings, and other chat-related settings here.
Do Wireless or USB Headsets Work With The Steam Deck?

Yes, the Steam Deck is compatible with wireless or USB headphones. But it’s crucial to check if the headset is functional with the gadget and has adequate connectivity.
Any USB headset that is compatible with Steam OS will function with the Steam Deck. Since Steam Deck includes Bluetooth capabilities, it is advised to use a Bluetooth headset, but you may alternatively use a USB dongle to connect your headset to the device. To function correctly with the Steam Deck, certain headsets may need extra drivers or settings.
How Do I Get My Headphone Mic To Work On A Steam Deck?
You must connect your headphones to the Steam Deck’s 3.5mm socket in order for your headphone microphone to function. Next, pick “Voice” from the left-hand menu in the Steam settings. Select your headphone mic from the list of “Recording Devices” under that heading. Speak into your microphone to test it, then look at the green bars next to the microphone of your choice. If they move, your microphone is functioning properly.
Bonus Tip: Fixing The Deck Microphone Not Working
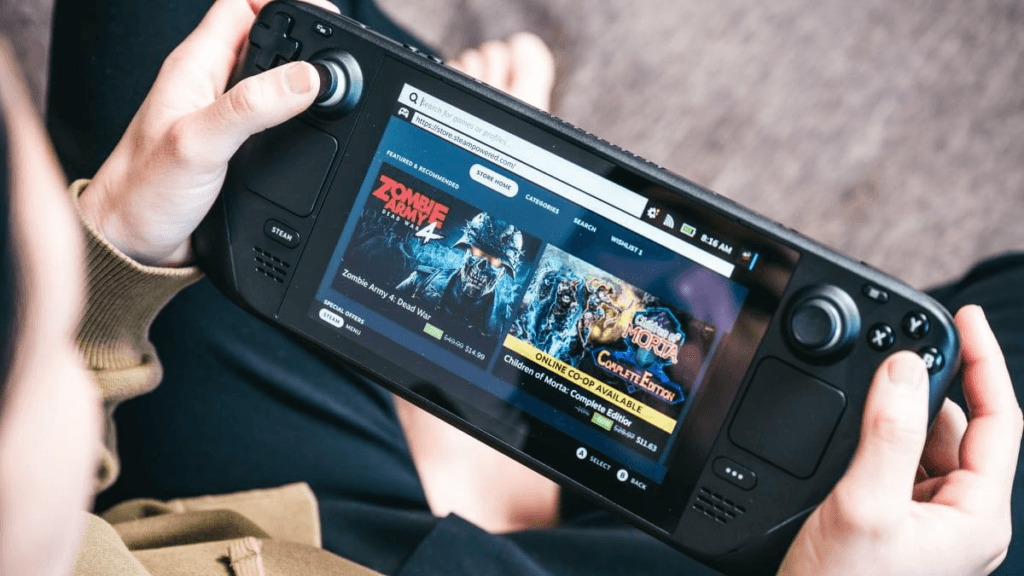
There are a few things you may attempt to fix your Steam Deck microphone when it stops working:
- Completely charge the Steam Deck gadget.
- Steer clear of the 3.5 mm audio jack.
- Steam Deck, clean it up.
- Within the appropriate temperature range, use the gadget.
- Start your Steam Deck again from scratch.
The following methods can be taken to resolve the Steam Deck’s malfunctioning microphone:
- Verify that the microphone is turned on: Ensure that the Steam Deck settings have the microphone switched on. Check to see if the microphone is turned on by going to the settings menu and selecting the Audio tab.
- Verify the microphone’s volume: Make sure the microphone volume is adjusted at a level that is appropriate. By selecting the Audio tab in the Steam Deck settings, you may change the volume.
- Verify the default settings for the microphone: Ensure that your Steam Deck’s default input device is the microphone. You may accomplish this by selecting the Audio tab from the options menu. Then choose the microphone as the default input device.
- Look into the connection: Make sure the Steam Deck and microphone are connected properly. Verify the microphone’s connection to the port.
- Restart the Steam Deck and see if the microphone functions properly after doing so.
- For updates, check: Check for any Steam Deck or microphone driver upgrades. The microphone may have problems if the driver is old.
Consider contacting Steam support for more assistance if none of the aforementioned solutions work.
Conclusion

Answering the primary topic of our post, the Steam Deck does include a microphone built into the face of the display, which is placed at the top of the screen. The microphone has two small notches that enable the user’s speech to be recorded as well as the detection and removal of background noise. It is the perfect tool for online gaming and chatting because of its superb microphone quality. For better audio quality, users may also connect additional wireless USB headphones with a built-in microphone to the Steam Deck. Users can try basic troubleshooting techniques including checking the device settings, rebooting the device, or upgrading the system software in the event of any microphone problems. Overall, the built-in microphone on the Steam Deck is a useful feature because it adds to its versatility and enhances the user experience.
If you’re looking for clear, professional-quality audio when gaming, streaming, or recording content on your Steam Deck, consider using a wireless lavalier microphone. This compact mic ensures optimal sound clarity and freedom of movement, significantly leveling up your handheld gaming or streaming experience.
Best Seller
Sale

Hollyland LARK M2S – Wireless Clip-on Microphone
- 7g Lightweight, Titanium Clip, Discreet Design
- Clear sound with 24-bit/48kHz, 70dB SNR, 116dB SPL
- Noise Cancellation & 300m Long-Range Stability
- Works with Camera/iPhone/Android/Laptop
- Perfect for Content Creators, Online-Teaching, Streaming
$139
$159
FAQs
Q: Are wireless USB headsets compatible with the Steam Deck?
A: The Steam Deck is compatible with wireless USB headsets.
Q: How can I make my headphone microphone function on a Steam Deck?
A: You must connect your headphone microphone to the Steam Deck’s headphone connector and choose it as the default recording device in the settings menu in order for it to function.
Q: What should I do if the microphone on my Steam Deck isn’t working?
A: If the microphone on your Steam Deck isn’t functioning, try restarting it or checking the settings to make sure it’s turned on and set as the default recording device. You might need to get in touch with Steam support if it doesn’t work.
































.png)