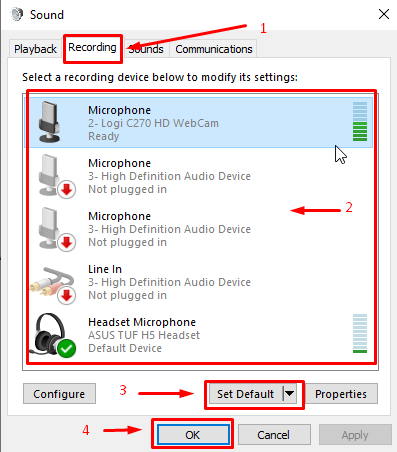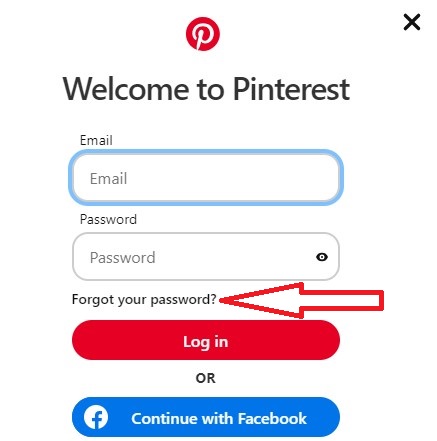Rust is one of the most popular multiplayer online games, averaging over 167,830 peak concurrent players on Steam. As it is a multiplayer game, it is crucial to ensure that your computer’s microphone is working at all times to ensure reliable communication with other players.
However, one of the most common issues that users face while playing this game is the microphone not working. This issue can be frustrating and make it difficult to communicate effectively. If you are reading this article, it is likely because you or someone you know is facing this problem. That’s why we have put together this guide to help you fix the issue. So, let’s delve right in!
Common causes of microphone issues in Rust
Before discussing the ways to fix Rust’s microphone not working, let’s first explore some of the most common causes of this problem.
- Game settings: The cause for your microphone issues could be related to some game settings that you might have changed accidentally. For instance, it’s possible that your microphone is muted or set to the wrong input device in the game settings, which could cause issues.
- Hardware issues: It could be a hardware issue with some of your computer’s devices, including the microphone itself. It is common for a faulty microphone or broken headset cable to cause your microphone to stop working in Rust or any other game, for that matter.
- Driver/software problems: Another common cause of microphone issues could be software related. For instance, outdated or malfunctioning audio drivers can cause problems with your microphone in Rust.
- Background noise: If you have played Rust before, you should already know that it is a pretty noisy game with lots of background sounds and effects. If your microphone is picking up too much background noise, it might be difficult for other players to hear you clearly. So, they might not be in a position to listen to you well, which could be blamed on your microphone.
- Windows Settings: This issue can also be caused by some changes that might have been made to your Windows. Such changes may include changing the default audio input device.
Fixing Rust microphone not working
Now that we know the common causes of this issue, let’s take you through the procedure for fixing it.
Check Rust’s audio settings.
Before getting into the most complicated solutions, start with the straightforward ones, like ensuring your game settings are well configured. Ensure your microphone is set as the default input device in Rust’s audio settings. The microphone can either be the built-in mic of your computer or a standalone microphone connected to your machine via USB or the 3.5mm jack.
To fix this issue, press the Shift key and Tab while in the game to open the Steam friend list page.
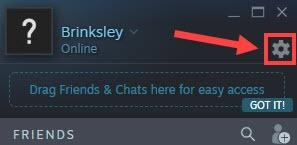
Click the Settings icon in the top right corner, and select the voice tab in the left pane. Under voice Input, select your microphone from the dropdown menu and ensure that the volume levels are set correctly.
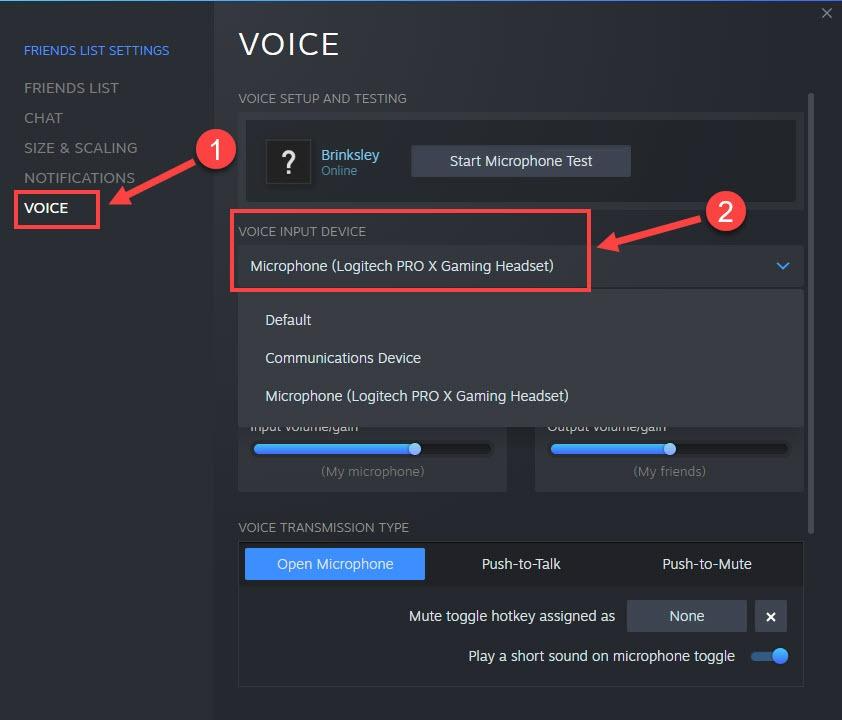
If your microphone is not listed, ensure that it is connected to your computer properly. In this case, consider removing it and reinserting it into the port and try again.
Restart or Reinstall Rust
If none of the above steps work, try restarting Rust. Close the game, wait for a few seconds, and reopen it. This can help reset any settings that may be causing the microphone issue. You may also consider reinstalling the entire Rust application if restarting doesn’t solve the problem. Reinstalling the app will reinstall the game’s files and may resolve any underlying issues causing microphone problems. So, uninstall Rust from your computer, then reinstall it from the official Steam Website.
Check your computer’s audio settings.
If the above solution doesn’t fix this issue, proceed to check your computer’s audio settings. Windows gives its users the option to choose which input and output device they would love to use at any given moment. So, ensure that your microphone is enabled and selected as the default input device.
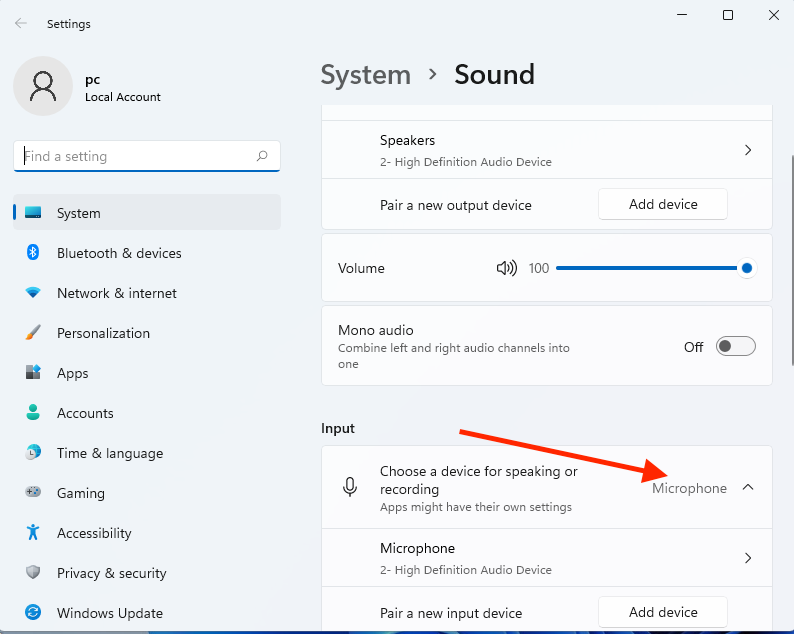
To make this change, go to Settings>Sound. Under Input, make sure your microphone is selected as the input device. If it doesn’t appear under the list of visible devices, remove it and try reconnecting it again. You may also consider rebooting your machine if the microphone is not detected.
If your microphone is still not working correctly, try adjusting its settings. Try increasing the microphone volume or lowering the microphone boost to reduce background noise. Additionally, you can try adjusting the microphone’s frequency response to see if that improves its performance.
Update audio drivers
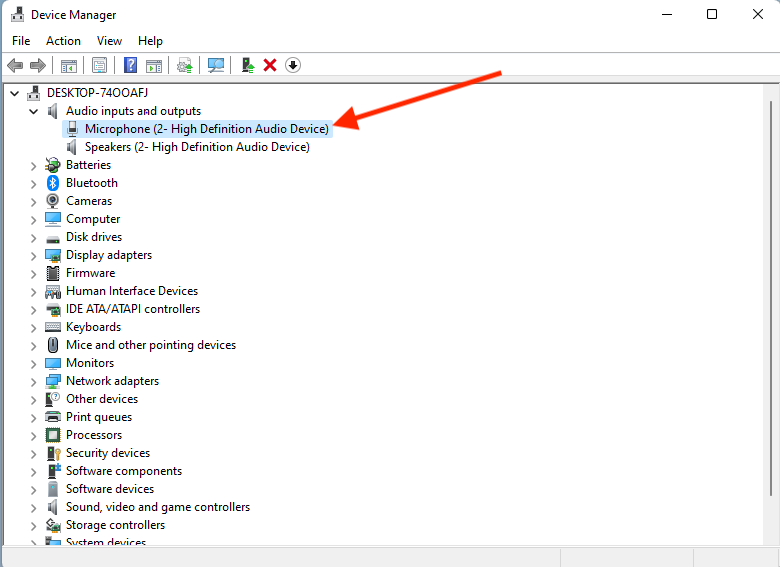
Outdated audio drivers can cause issues with your audio devices, including the microphone. The easiest way to update your drivers is by using Window’s built-in Device Manager tool. So, open Device Manager on your computer by right-clicking the Windows icon and then clicking “Device Manager”. Under Audio inputs and outputs, right-click the Microphone option and click the Update Driver option. If an update is available, follow the prompts to download and install it.
You can also download the drivers from your computer’s manufacturer’s website. If updating drivers doesn’t fix the issue, consider updating the entire operating system, as this will make all the necessary updates to ensure all your machine’s drivers are up-to-date.
Test your microphone
In some cases, the issue with the microphone not working in Rust might be related to a problem with the microphone itself. It could be a faulty or broken microphone, whether it’s built-in or standalone. Therefore, it’s important to test the microphone in other applications to determine if it is functioning correctly.
To do this, you can start by using the Windows built-in voice recording app, which allows you to record a short message and play it back. To access this app, simply search for “voice recorder” in the Start menu or Cortana search bar. Once you have opened the app, click the “Record” button and speak into your microphone for a few seconds.
When you are finished speaking, click on the “Stop” button to end the recording. Then, click on the “Play” button to listen to the recording and ensure that the microphone is picking up sound. If the microphone works fine in other applications but not in Rust, then the issue may be related to the game’s settings.
However, if the microphone doesn’t work correctly in other apps either, then it’s likely that there is an issue with the microphone itself. In this case, consider replacing it.
Tips to improve microphone recordings in Rust
If you are experiencing issues with your Microphone quality in Rust, here are some tips that you can follow to fix it;
Adjust the microphone volume.
Rust provides users with the option to adjust their microphone volume. To do this, navigate to the Options menu and select the Audio option. From there, you can adjust the microphone volume slider to increase or decrease the volume level. Increasing the volume will gradually amplify the default volume of the audio recorded by the microphone. This means that your voice will be louder compared to other players you are communicating within the game.
Check your microphone placement.
If you are using a standalone microphone, make sure it is positioned correctly and close enough to your mouth. This will help to minimize background noise and improve the quality of your voice transmission. If you are using your computer’s built-in microphones, ensure that you know their exact location. This way, you can intentionally direct your voice toward them when speaking. Doing this will help ensure your voice is picked up clearly and with minimal background noise interference.
Use a noise-canceling microphone.
For the best chatting experience, you should consider buying a standalone noise-canceling mic. A noise-canceling microphone can help to reduce background noise and improve the clarity of your voice in Rust. If you’re experiencing issues with background noise, replacing your mic with a noise-canceling one will create a significant change. You can get good noise-canceling microphones for less than $100.
Update your audio drivers.
Outdated or faulty audio drivers can have an impact on the quality of the audio captured by your microphone. Therefore, it is crucial to ensure that the audio drivers on your computer are up-to-date and compatible with Rust. This will help to ensure that your microphone is working optimally and that the quality of your in-game communication is not compromised.
Summary
In this article, we have discussed some of the common causes of Rust microphone issues and the steps that can be taken to resolve them. From checking microphone settings and drivers to adjusting microphone volume and placement, these steps can help to improve the quality of in-game communication.
It’s important to keep in mind that proper communication is crucial in Rust, as it is a multiplayer game that relies heavily on teamwork and coordination. Therefore, taking the time to address any microphone issues before playing the game is essential. The good news is that most of the fixes we have discussed are straightforward and can be implemented in just a few minutes.
If you’re struggling with your Rust microphone issues and need a quick, reliable solution to ensure clear team communication, consider upgrading to a wireless lavalier microphone. It provides high-quality audio capture and freedom of movement, perfect for enhancing your gaming and communication experience.
Best Seller
Sale

Hollyland LARK M2S – Wireless Clip-on Microphone
- 7g Lightweight, Titanium Clip, Discreet Design
- Clear sound with 24-bit/48kHz, 70dB SNR, 116dB SPL
- Noise Cancellation & 300m Long-Range Stability
- Works with Camera/iPhone/Android/Laptop
- Perfect for Content Creators, Online-Teaching, Streaming
$139
$159

































.png)