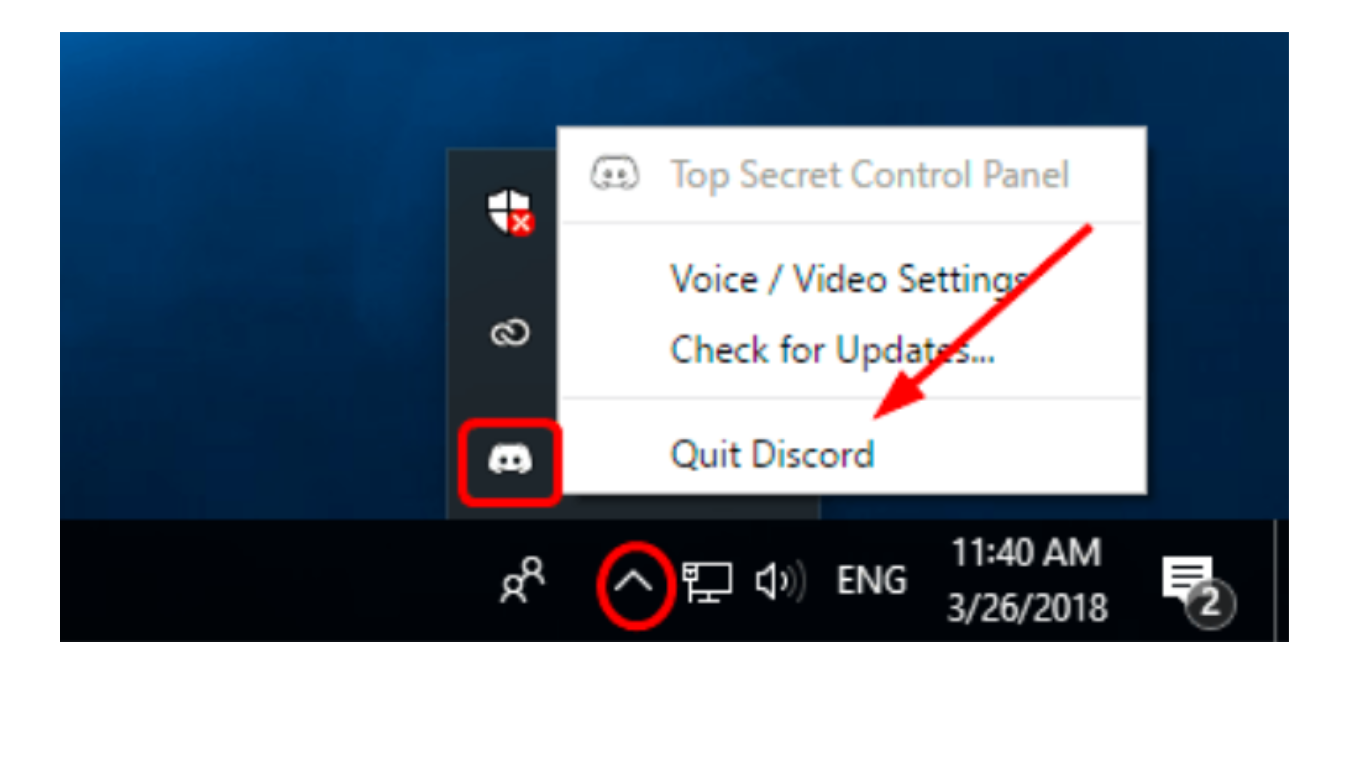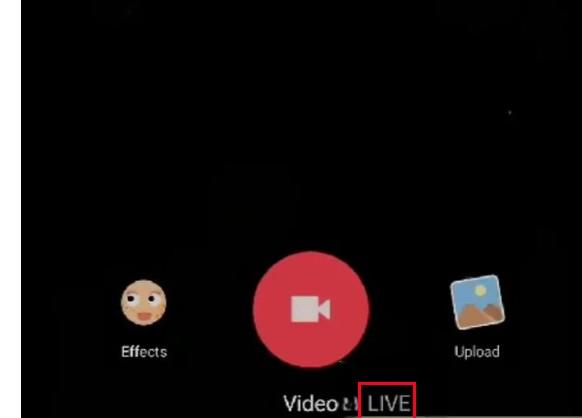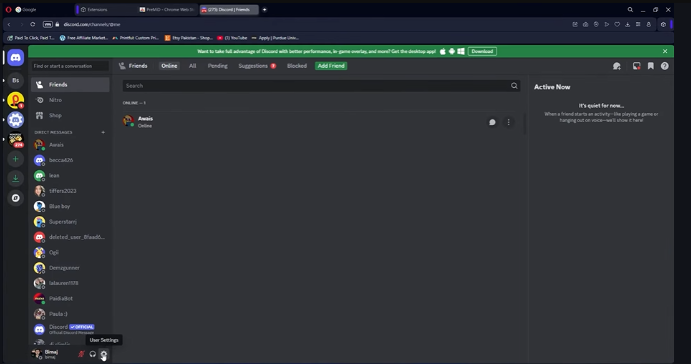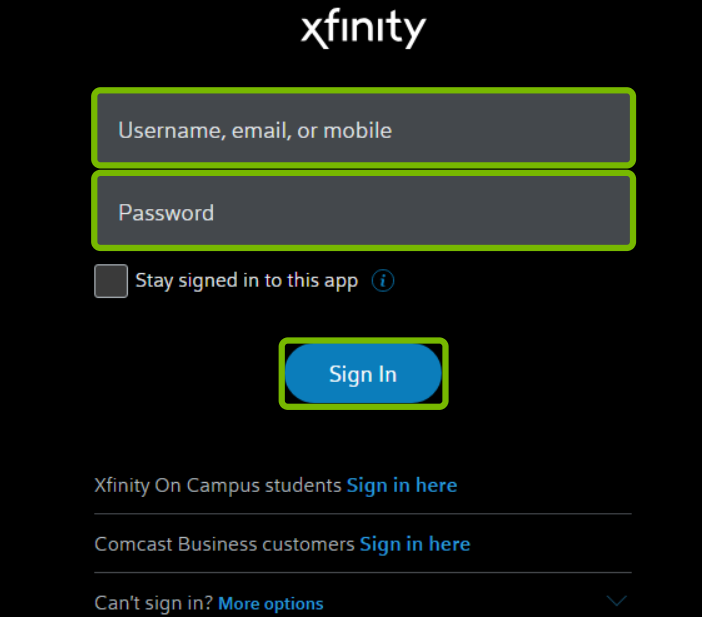Facilitating remote communication and collaboration alongside transmitting live video in real-time, webcams have become hugely popular in modern times. In fact, using a webcam has become practically essential for online conferences, meetings, connecting with family, and live-streaming.
In parallel with the popularity of online communication platforms, Discord has become the number one social application for gamers. Discord is the perfect place for one looking to delve into the world of gaming and join different communities. It assists its users by allowing them to communicate through video, voice, or chat.

However, using the webcam on your laptop to talk to your buddies on Discord will almost always result in extremely poor video quality. An ideal solution to ensure high video quality in your streams is to use a proper streaming camera like the Hollyland VenusLiv. All you will need to do is connect the camera to your laptop to stream 24/7 non-stop. However, if that’s way too much at the moment, you can easily use your mobile for video streaming on Discord. But not to fret! Instead of dealing with the issue of grainy video, you can easily use your phone’s camera as a webcam. Not only is using your phone’s camera as a webcam convenient and accessible, but it also dramatically helps enhance your video conferencing experience.


Hollyland VenusLiv Air - Compact 4K Streaming Camera
A compact, all-in-one 4K live streaming camera with a large sensor and fast lens, featuring AI-powered tools.
Key Features: 4K30 | 1/1.3″ CMOS | AI Tuning | 24/7 Streaming
Prerequisites
Now, before we get on to how to transform your smartphone into a fully functional webcam for your Discord sessions, you need to ensure you have a couple of things. These are as follows:
- A smartphone with a working camera. This one is pretty obvious.
- You’ll need a reliable and stable internet connection if you don’t want your video to lag.
- A desktop or personal computer with Discord installed.
- A webcam application.
Choosing the Right App for Your Phone
When installing a webcam application for your phone, there are a few things to be considered. We’ve listed all of them below:
Factors to Consider
The first thing you must consider before picking an app is your phone’s operating system. There are different webcam apps for an Android phone and different ones for a phone running iOS.
Additionally, choose an app that is compatible with Discord and allows you to video conference easily. We suggest checking the resolution and camera controls on the app before downloading it. We also recommend reviewing the application’s user reviews and ratings and choosing one that best suits your phone.
Popular App Options for Android
If you’re an Android user, the best options are DroidCam, EpocCam, and iVCam. These applications are available on the Google Play Store and offer high-resolution video communication, and what’s more, they are compatible with Discord!
Popular App Options for iOS
Camo, EpocCam Web, and NDI HX Camera are the most popular app options for iOS users. Like Android apps, these apps offer the same features and support multiple video conferencing platforms, including Discord.
Setting Up the App
Now, onto setting up the application. After reviewing the features and user ratings, choose the app best suited to your phone and download and install the app.
Open the app, familiarize yourself with the interface, and remember to grant the app the necessary camera and microphone permissions to make use of the application’s full functionality. Also, configure the app settings, such as the resolution and camera controls, to your liking.
Connecting Your Phone to Discord
Let’s get on to how you can connect your phone to Discord.
Step 1: After you’ve downloaded and installed the webcam application on your phone, download and install the desktop client of the same app on your computer or laptop.
Step 2: Connect your phone to your computer via USB (enable USB debugging for Android) or Wi-Fi (connect the phone and computer to the same network), then open the DroidCam app and click “Start.”
Step 3: Open the Discord application on your laptop and open the Settings menu.
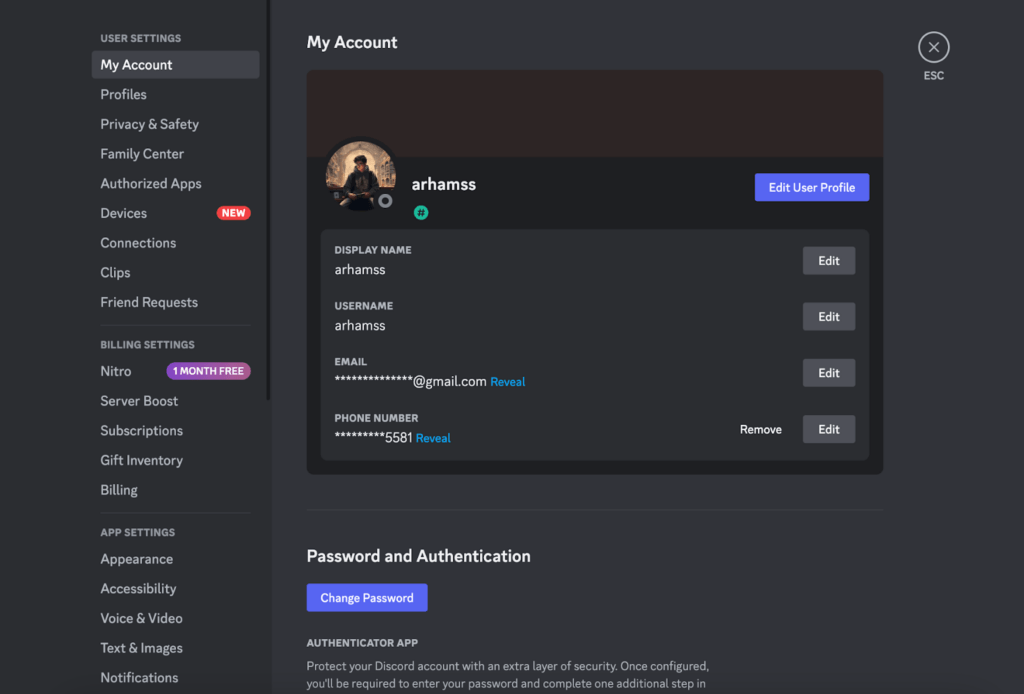
Step 4: Go to the “Voice & Video” tab.
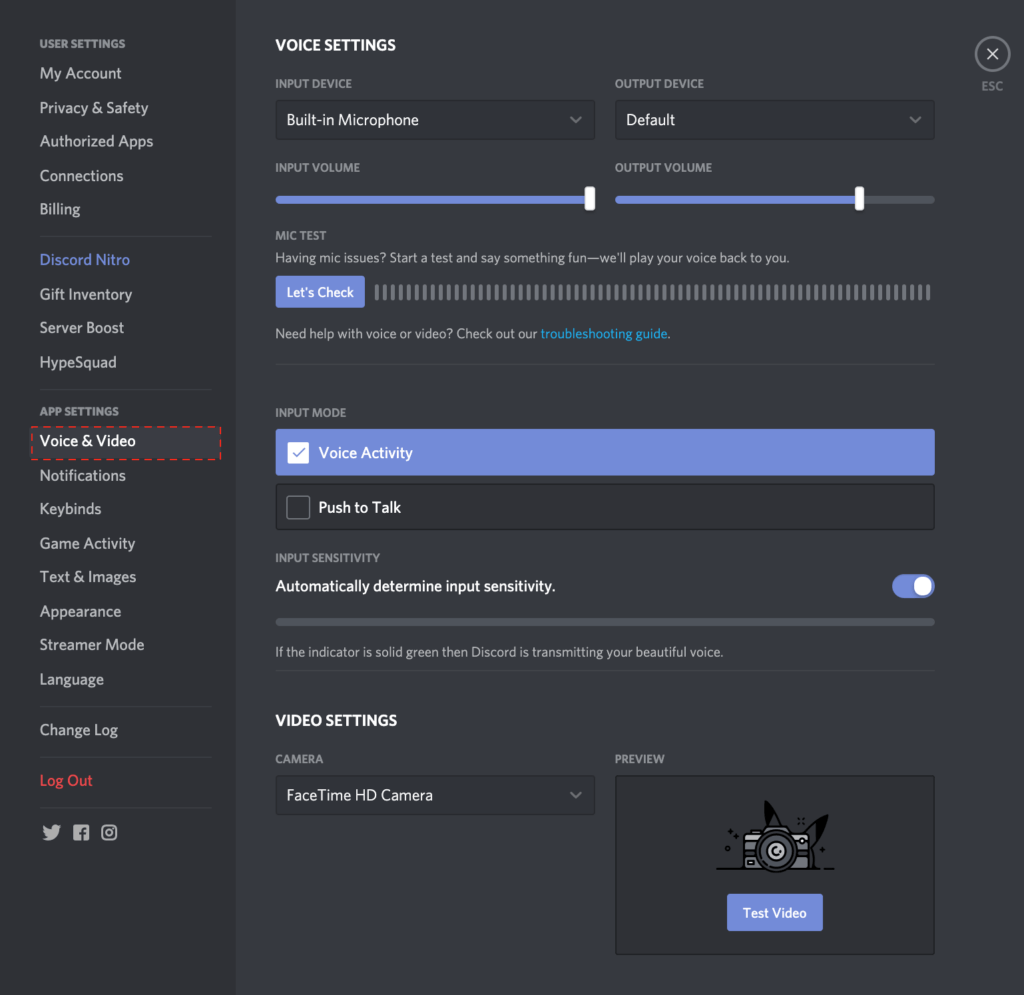
Step 5: Select the “Camera” option, and a drop-down menu will appear.
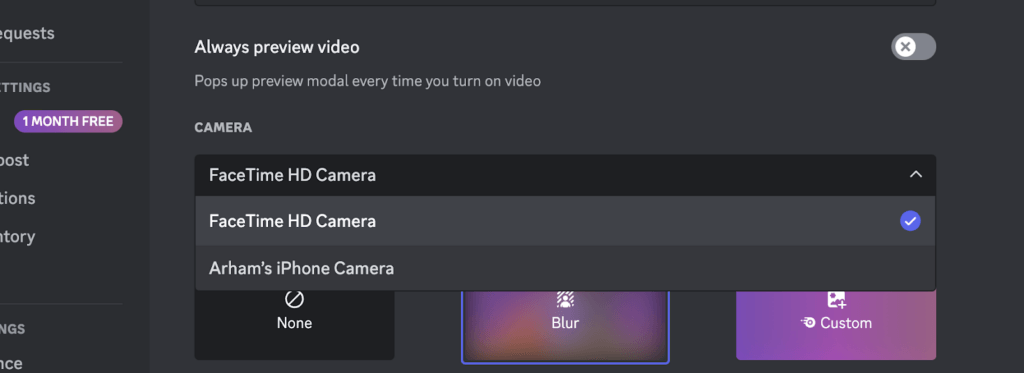
Step 6: From the drop-down menu, look for the name of your phone or the webcam app you installed. If prompted, grant Discord permission to access your phone’s camera.
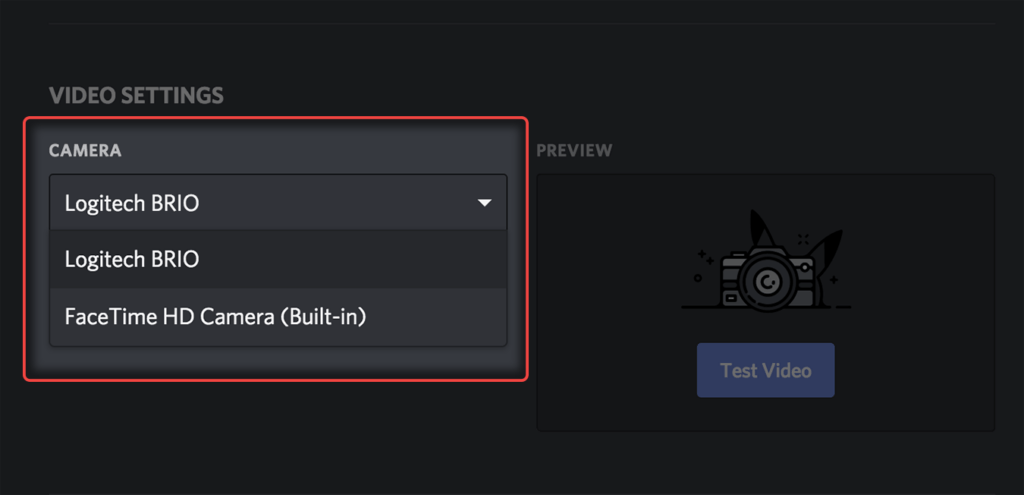
Step 7: Once you have selected your phone webcam as your camera input option, test your setup by either moving around and speaking or joining a voice or video call on Discord to see if both the audio and video are working correctly.
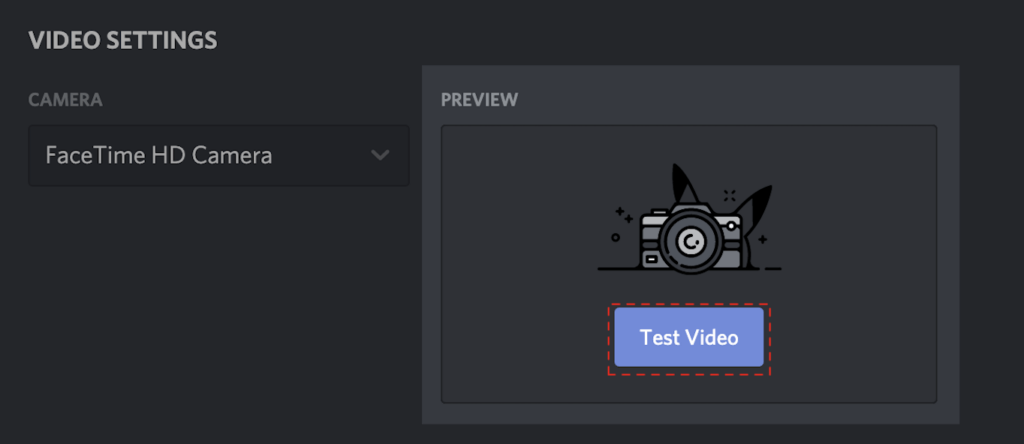
Other Alternatives for iPhone and Android
For Android
You can use the Android webcam feature for live streaming on Discord. However, the phone must run Android 14 or higher and include support for USB Video Class (UVC) to be recognized as a webcam by a computer.
Currently, this native webcam feature is officially available primarily on Google Pixel 8 and later Pixel models, and some Samsung Galaxy S24 series phones with One UI 6.1. Here’s how to use it:
- Connect your Android phone to your Windows PC using a USB cable.
- When the USB connection prompt appears on your phone, choose the option labeled Webcam.
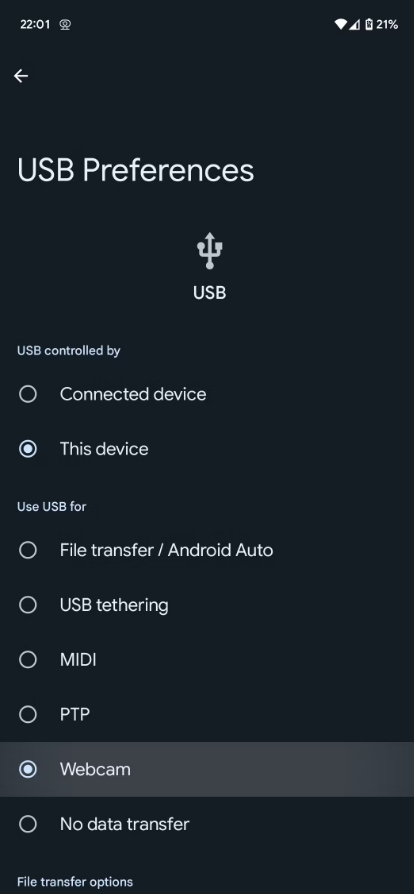
- On your Windows 11 computer, open Settings and click Bluetooth & devices.
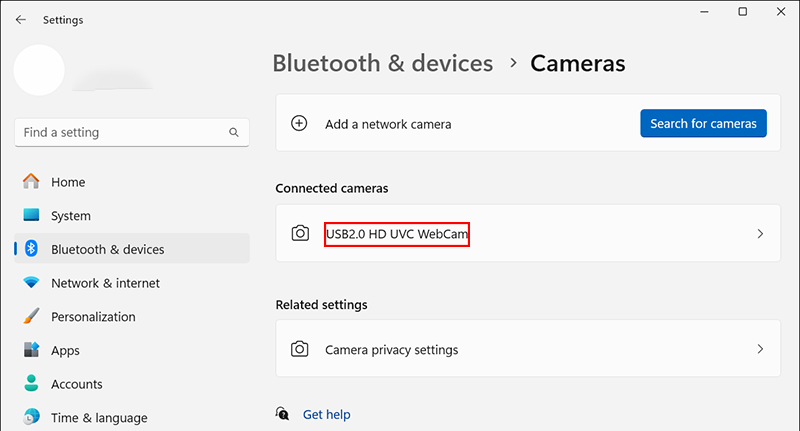
- Go to “Cameras” and choose “Connected cameras.”
- Select Android Webcam. Confirm the preview window to ensure the connection is working properly.
- Click on the Windows Camera app to open the webcam window.
- For wireless use, install and open the Link to Windows app to connect your phone and PC over WiFi, enabling webcam functionality without a cable.
- Open Discord on your computer, go to User Settings > Voice & Video, then under Camera, select the Android Webcam option.
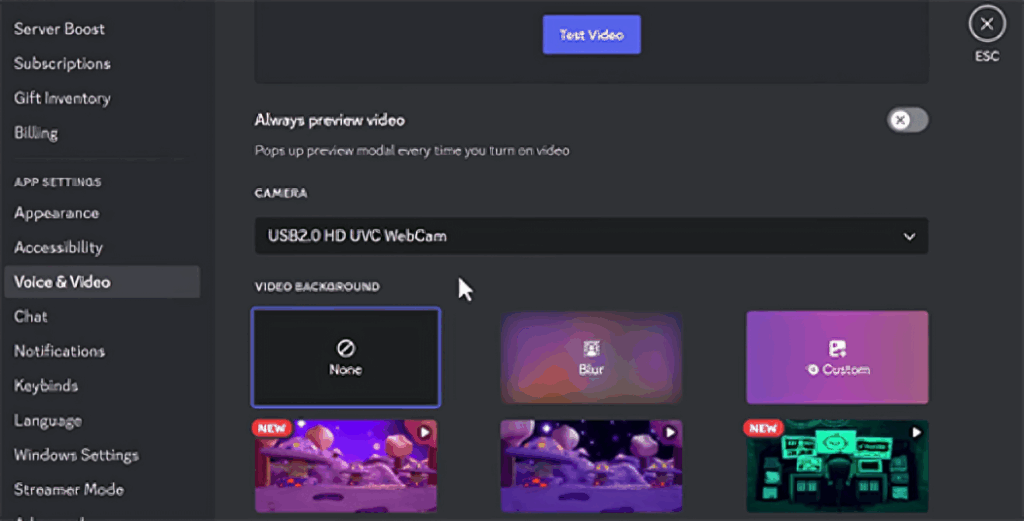
- Join a voice or video channel in Discord and toggle the camera on. You can now stream live video captured by your phone.
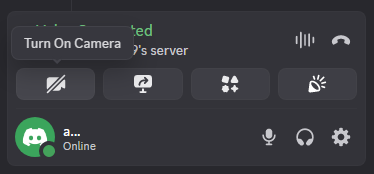
For iPhone
You can use Apple Continuity Camera for Mac and iPhone. For this, make sure your iPhone is an XR or later running iOS 16 or newer. Your Mac should be running macOS Ventura or later. To use the iPhone as a Webcam:
- Enable Wi-Fi and Bluetooth on both devices, and sign in with the same Apple ID.
- On your iPhone, go to Settings, click “General.”
- Select “AirPlay & Handoff,” choose “Continuity Camera,” and turn it on.
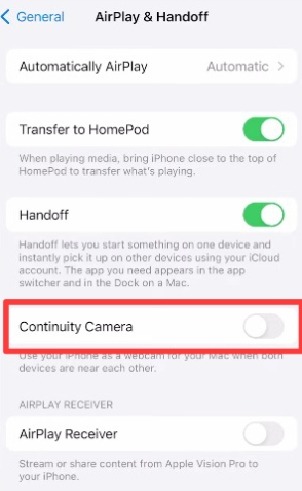
- Open FaceTime on your Mac. Click Video in the menu bar, then choose Camera, and verify your iPhone is selected as the camera source.
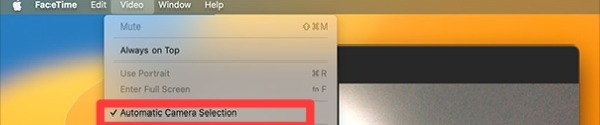
- In Discord on your Mac, go to User Settings, select “Voice & Video.”
- Open “Camera,” and select “FaceTime.”
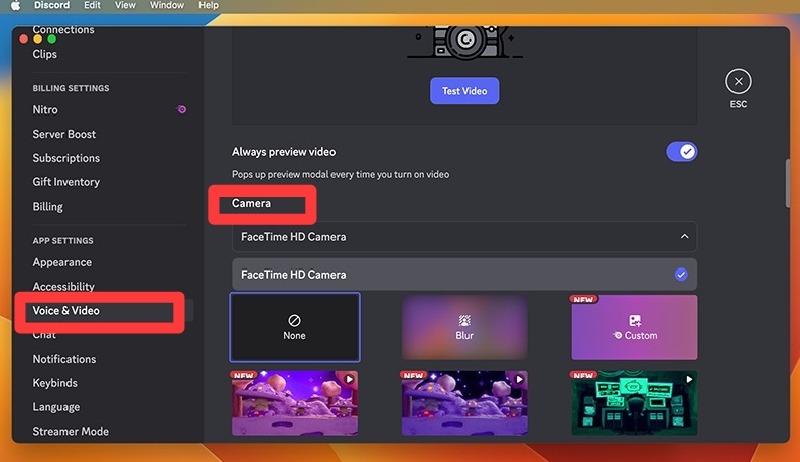
- Join a voice or video channel and click the camera icon to start streaming live video from your iPhone.
For Using Multiple Phones at the Same Time
If you want easy multi-camera setups or need cross-platform flexibility, you can use Kingshipper without worrying about the device operating system or needing extra hardware. For this:
- First, download and install the Kingshiper Screen Mirroring app on all your phones and your computer (Both Android and iPhones, including older models, are supported).
- Ensure all devices (phones and computers) are connected to the same Wi-Fi network to enable smooth mirroring.
- Launch the Kingshiper app on each phone, then tap your computer’s name from the device list. Your phone screen will start mirroring to your computer almost instantly.
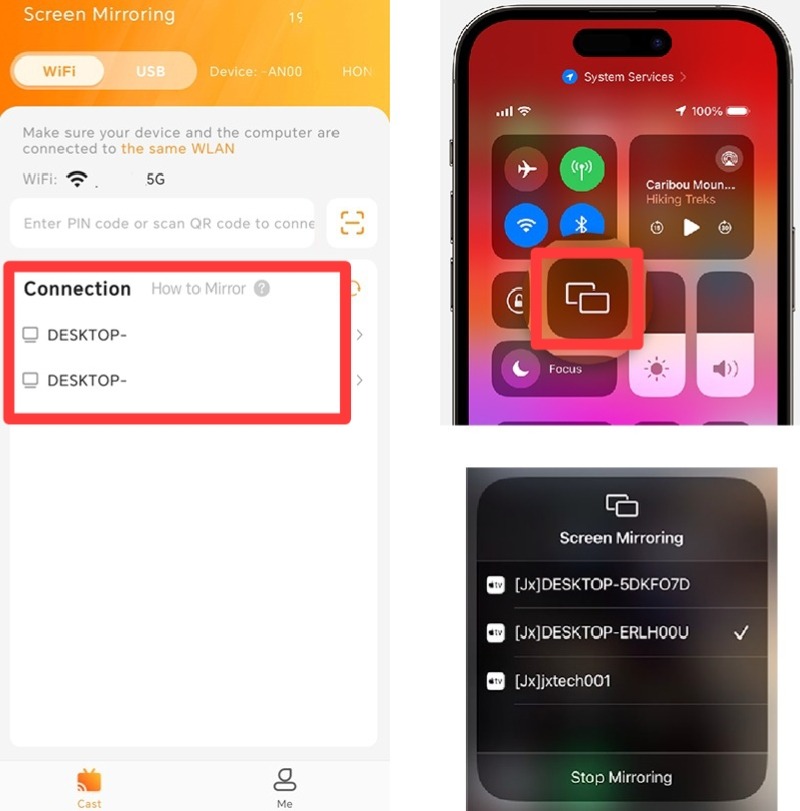
- Open the camera app on each phone you want to use as a webcam so the video feed is visible on the phone screen.
- On your computer, open Discord and join your desired voice channel.
- Click the “Screen Share” button in Discord.
- If using the web version of Discord, select “Entire Screen” and then click “Share” to broadcast the mirrored phone screen.
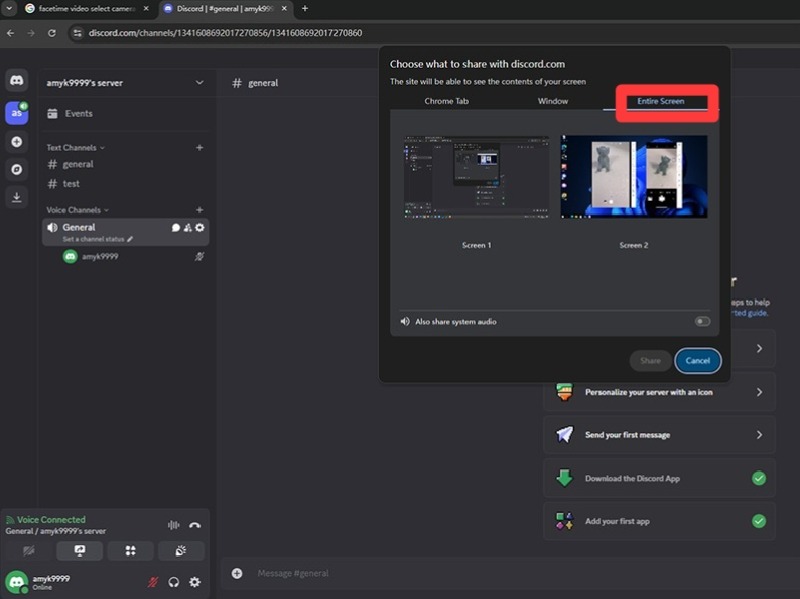
- On the Discord desktop app, choose Screens and then click “Go Live” for streaming.
This setup allows your friends or viewers to see the live camera feeds from multiple phones, effectively creating multi-angle webcam views for Discord calls.
Advanced Tips and Tricks
If you do not want to go through the trouble of downloading and installing a third-party app, you can also simply use your phone as a secondary webcam via a USB connection.
You can also adjust the camera settings on your phone to provide you with superior quality. Additionally, ensure that your phone and laptop are both connected to a high-speed internet connection for smooth streaming and video chatting.
Conclusion
Using your phone’s camera for video chatting on Discord is an excellent alternative to avoid splurging on a dedicated webcam. Not only does your phone’s camera provide a much higher and enhanced video quality, but it is also a completely convenient, portable and cost-free option. Moreover, we recommend experimenting with different webcam applications on your phone to find one you like best!
Using your phone as a webcam is convenient, but if you’re keen on improving your video quality and reliability for Discord, a dedicated streaming camera might be the perfect upgrade. Designed specifically for streaming and video conferencing, a streaming camera provides superior clarity and seamless connectivity, enhancing your online communication experience.
Frequently Asked Questions
What are the limitations of using your phone as a webcam compared to a dedicated webcam?
As much as phone cameras can provide excellent video quality, they may not match the performance of dedicated webcams in certain aspects. For example, webcams often have wider-angle lenses, which can capture a larger field of view than phone cameras. They are usually equipped with autofocus, color accuracy, noise cancellation, and adjustable angles to enhance the video quality and user experience.
How can you ensure the security and privacy of your phone’s camera when using it as a webcam?
Most cameras are hacked through malware. Some malware can access your camera, and some can copy and lock your files. Ensure you have downloaded and installed a solid cybersecurity application to protect your device from hackers.
Are there any alternative solutions for using a mobile camera on Discord besides dedicated apps?
If you are not interested in using a third-party webcam app, you can wirelessly use your phone as a Webcam through Bluetooth or Airplay or via a USB connection.

































.png)
.png) Français
Français .png) Deutsch
Deutsch .png) Italiano
Italiano .png) 日本語
日本語 .png) Português
Português 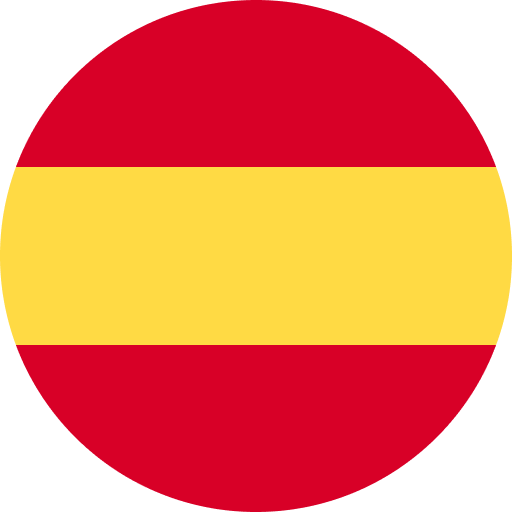 Español
Español