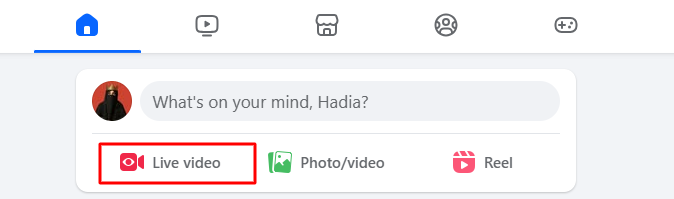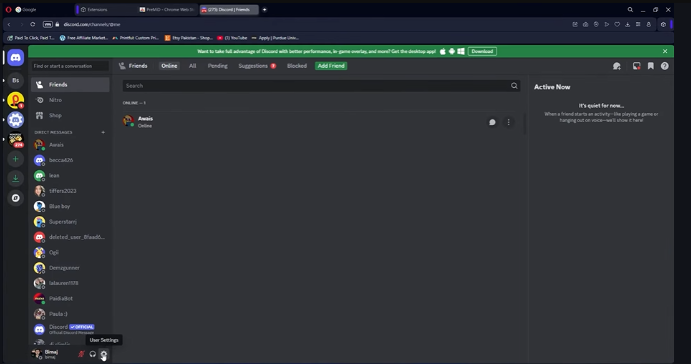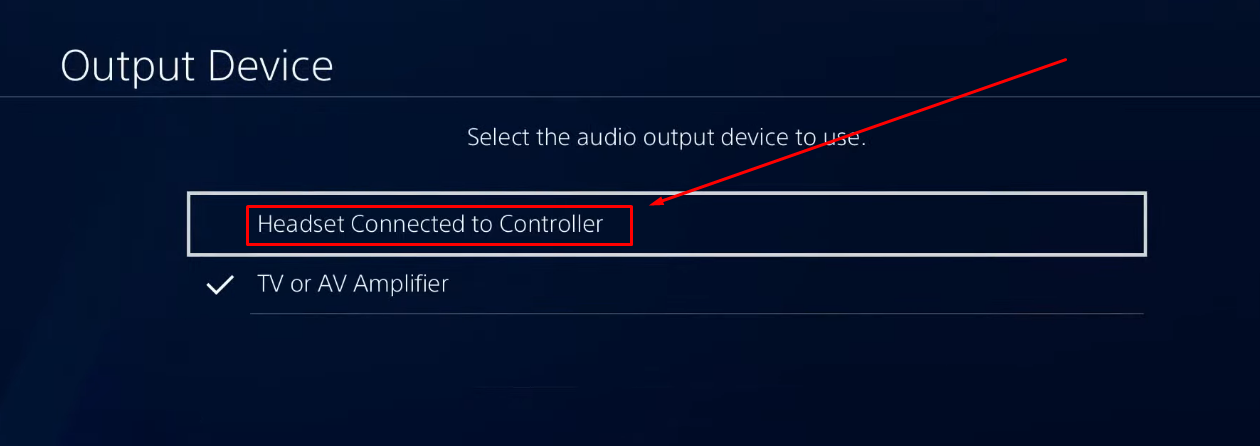Verizon routers are popular network devices known for providing fast and 5G internet service. However, connecting the router is a fairly simple process that requires little technical expertise. To connect your Verizon router, you need to unpack your router package, attach all cords, plug it in, connect it to your devices, and activate the internet via a browser.
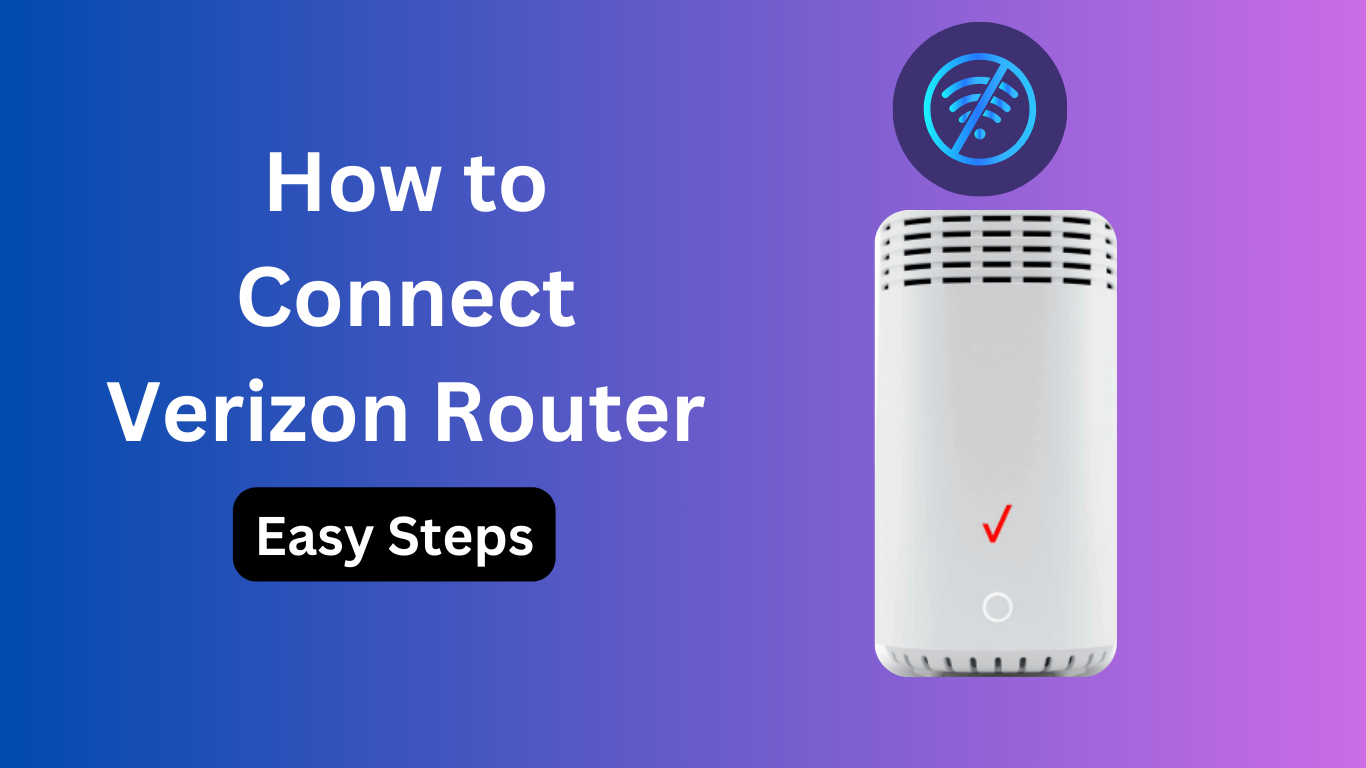
Well, as it seems simple, that’s not the case.
In this guide, we’ll walk you through the correct method and step-by-step instructions on how to connect Verizon router. We’ll also explain the best troubleshooting steps that you can attempt in case to have trouble connecting to the network. So, let’s get in!
Part 1: Understanding Verizon Routers
The Verizon router is a network device that works with Fios (fiber optic), High-Speed, and 5G Internet Service to provide fast internet to your wired and wireless devices. After setting it up, you can customize your router settings, such as SSID, bandwidth limits, firewall protection, etc. Verizon routers also allow you to enable Wi-Fi guest access and monitor usage via the My Verizon app. For additional help, you can also consult the router’s manual, which comes with its package.
| Types of Verizon Routers | ||
| Fios Routers | 5G Routers | Verizon High Speed Internet Routers |
| Verizon Router – CR1000A / CR1000B | Verizon Internet Gateway – ASK-NCM1100 | D-Link 2750B Wireless Gateway |
| Fios Router | Verizon Internet Gateway – WNC-CR200A | Actiontec GT784WNV Wireless Gateway |
| Fios Quantum Gateway | Verizon Router | |
| Fios Advanced Wi-Fi Router | 5G Home Internet Router | |
| Verizon Internet Gateway – ARC-XCI55AX | ||
| Verizon Internet Gateway – ASK-NCQ1338 | ||
Part 2: Step-by-Step Guide to Connect Verizon Router
- Check Service Availability and Your Equipment
Verizon’s internet service isn’t available worldwide. So, you need to verify if Verizon’s internet service is active and available in your area and address.
Here’s how: Visit the Verizon Coverage Map, enter your address and location, and run the scan to check for availability. If you don’t verify service availability, you might face unnecessary delays during setup.
After verifying availability, unpack the router and gather all the necessary equipment. Here’s what you’ll need:
- A Verizon Fios router
- A power cord and adapter
- An Ethernet cable
- A coaxial cable
Note: If you intend to use a fiber-optic connection, you must install an optical network terminal (ONT).
- Setting up the Hardware Connections
Start by finding a centralized spot with a power outlet available for your router placement and install it. Next, follow these instructions for setting up the hardware connections:
- Insert the first end of the Ethernet cable into the router’s WAN (Internet) port.
- For Fios users, plug the other end into the ONT or your existing internet source.
- If using a coax, plug the coax cable into the coax port on the router and then into the coax outlet.
- Next, firmly plug your router’s power cord and adapter into a power outlet.
- The router will take about 10 minutes for complete boot-up and stabilization.
- Wait for the LED indicator lights to stabilize (Green = Good, Red = Issue).

Make sure to double-check the cable connections before powering the router. This helps discard any physical connection issues.
- Connecting Your Devices: Wired or Wireless
Wired Connection (Ethernet)
- Plug an Ethernet cable into a LAN (yellow) port on the router.
- Connect the other end to your PC, laptop, or gaming console.
- Wait a few minutes. This allows the device to recognize and establish the connection.
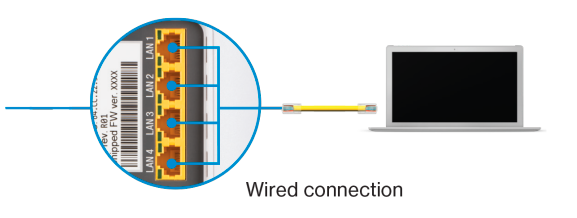
Wireless Connection (Wi-Fi)
- Locate the default Wi-Fi name (SSID) and password. (From router’s rear panel)
- Go to Settings > WiFi menu on your device.
- Tap your router’s name and enter the WiFi password.
- Repeat the same process for all your devices.

Your devices will connect to your Verizon router!
- Activating Your Internet Service
After connecting your smart devices, next, you need to activate your router to access the internet and start browsing. Here’s how you can do that:
- On a Verizon-connected device, open a browser.
- Enter mynetworksettings.com or https://192.168.1.1.
- If you see “Your connection is not private” on your screen, click “Advanced” to proceed.
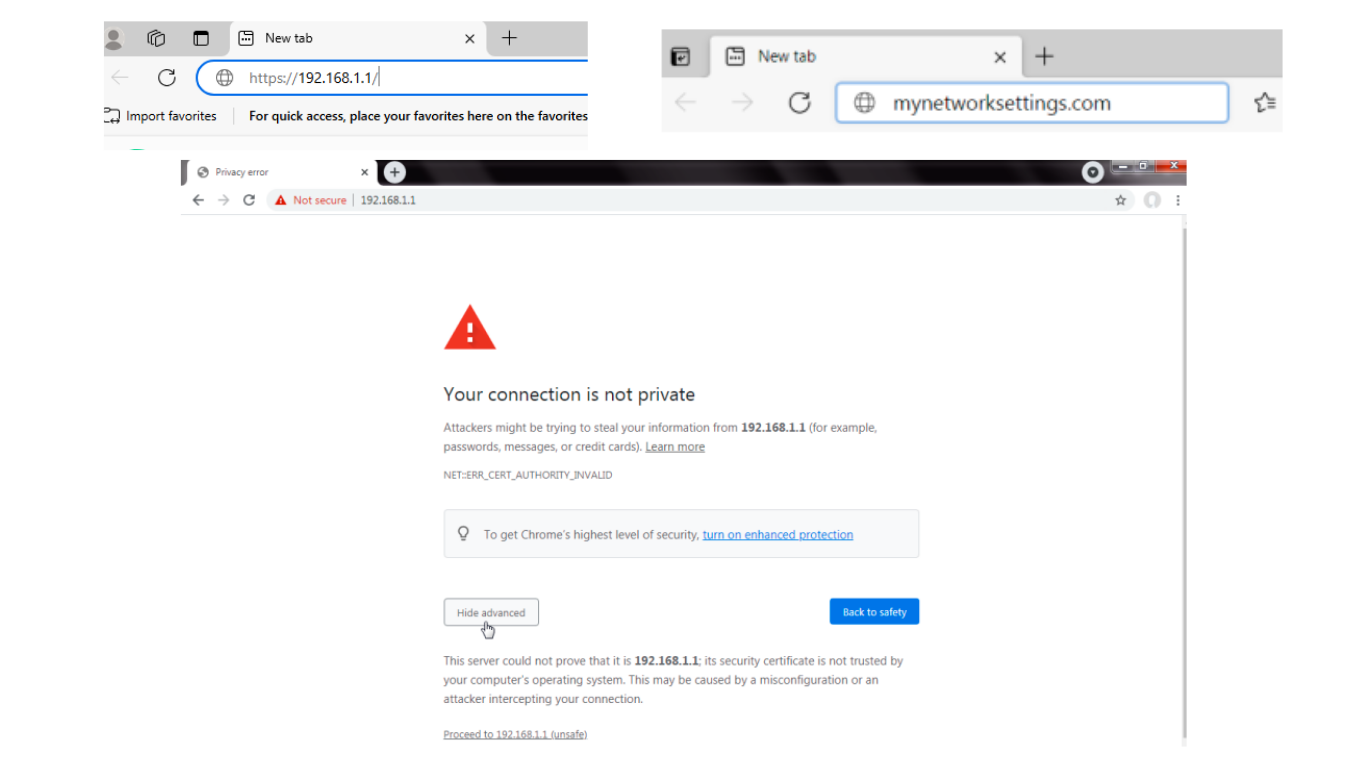
- Next, log in to your router screen by entering the Admin password. (printed on the end of your router)
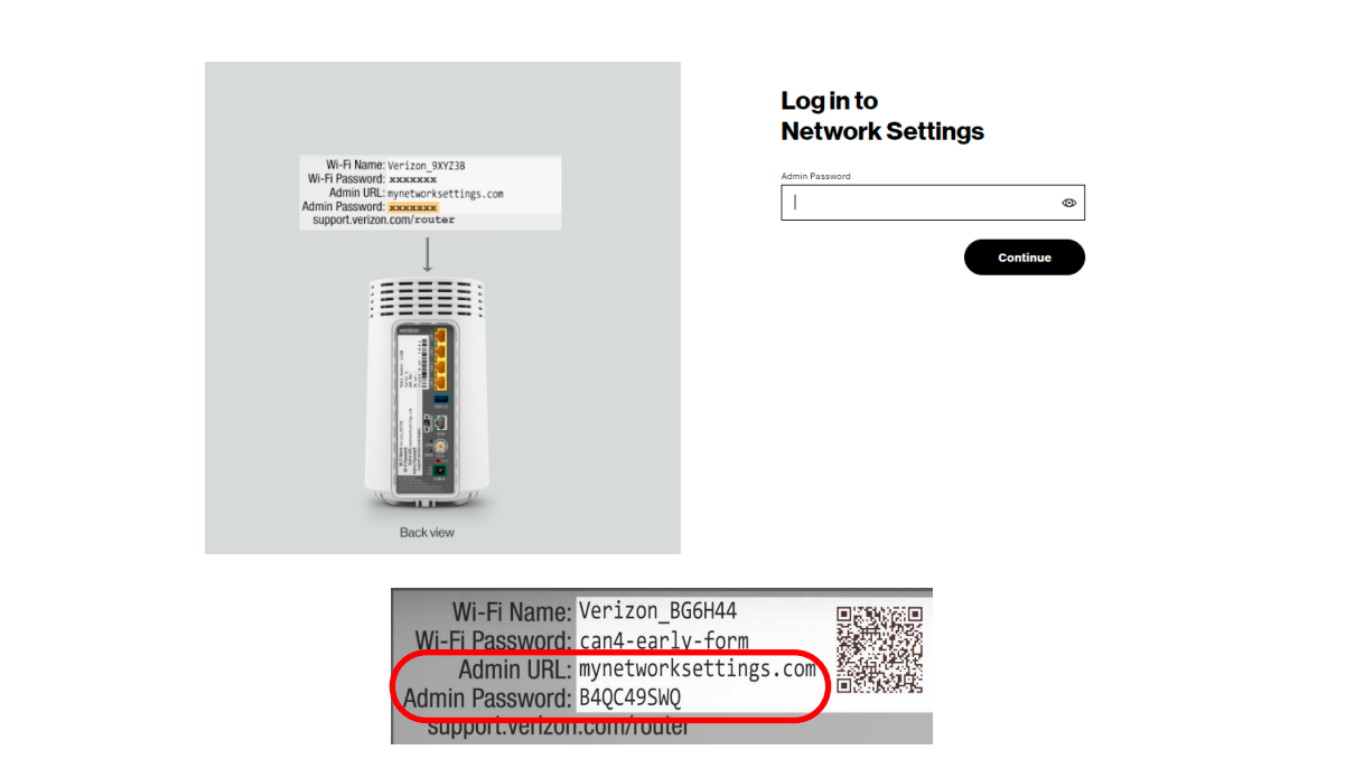
- Change your WiFi name > Continue and then Apply WiFi changes.
Next, continue to the next section for configuring your router’s Basic and Advanced settings.
- Basic Network Settings
To configure your Verizon router’s basic settings, choose the Basic menu at the top and then select WiFi > Primary Network.
If desired, start by again changing the WiFi name (SSID) and password that’s unique but easy to remember. Your WiFi password must be a mix of symbols, letters, and numbers. Remember, changing the WiFi name and password disconnects your device.
Next, configure the Wi-Fi security. For that, click the drop-down menu next to Security and choose WPA2 (recommended) or WPA3.
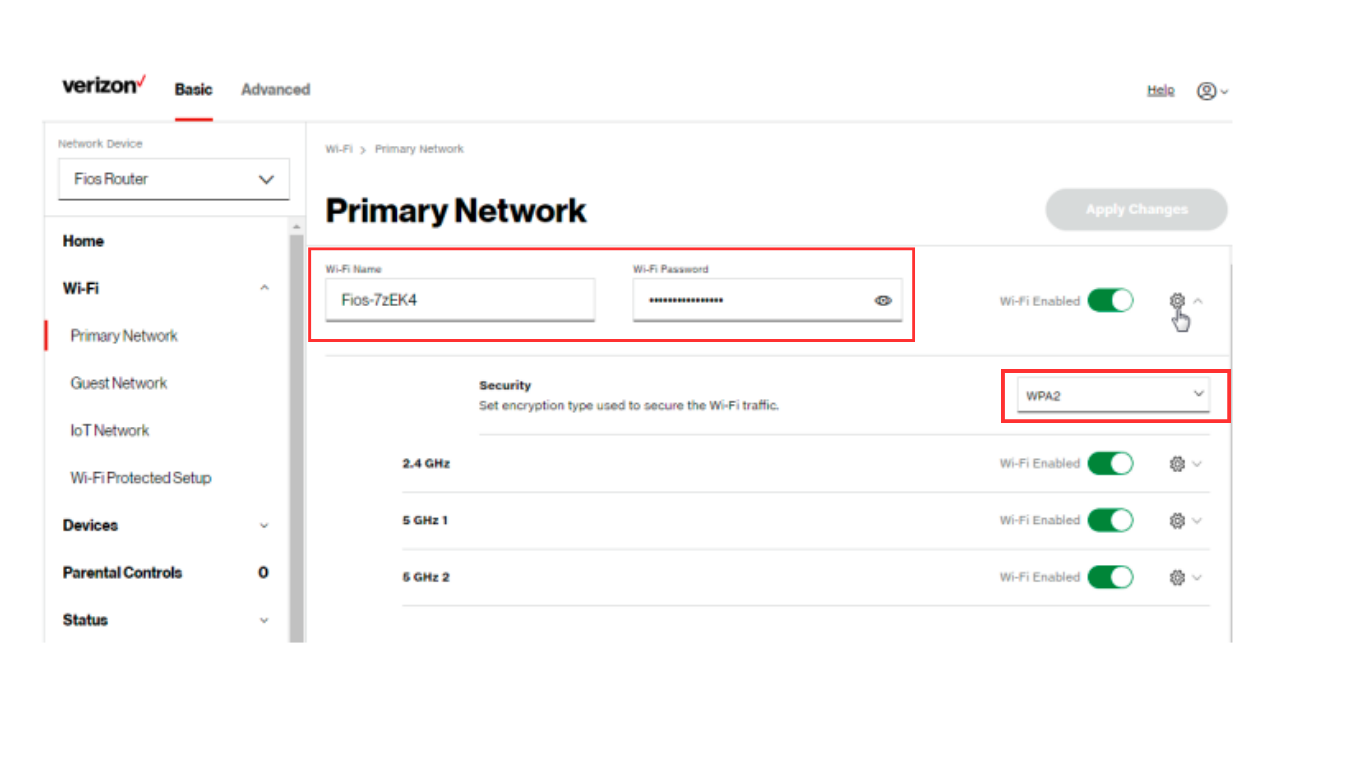
Leave the toggle turned on for 2.4GHz and 5GHz. If desired, you can also edit the router’s Device Access list by entering the MAC address of a device and choosing a desired access option. This specific function tells your router to restrict access to the internet to those devices with specific MAC addresses.
When all changes are done, don’t forget to click the Apply Changes button to save the changes.
- Advanced Router Settings
From the Advanced Network Settings, you get access to a special feature called Self-Organizing Network (SON). When enabled, SON automatically manages your Wi-Fi network by allowing devices to move between 2.4GHz and 5GHz.
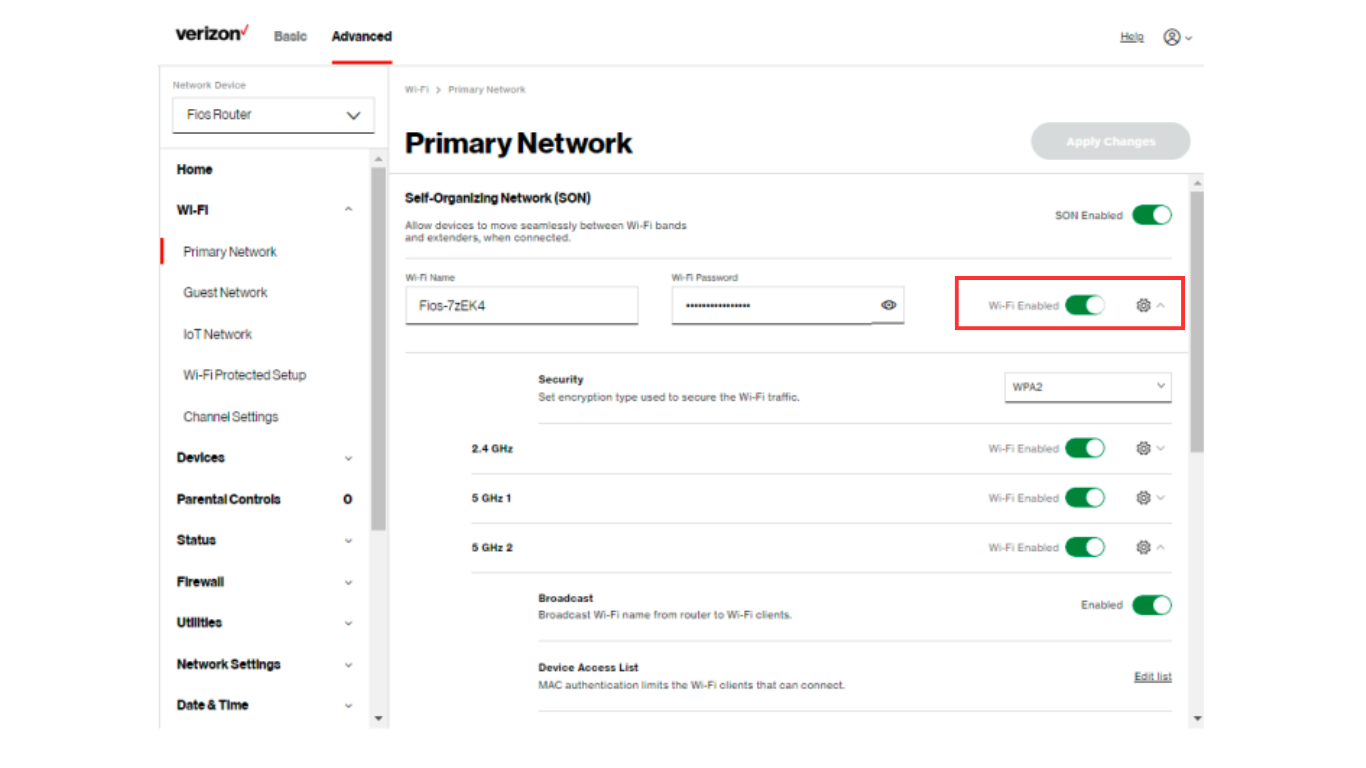
Should you enable it or not? Well, if you want your router to automatically manage your Wi-Fi for optimal speed and performance across all devices, you should enable it.
You should disable auto-switching if you prefer separate SSIDs for 2.4GHz and 5GHz, need manual control over device connections, or experience connectivity issues due to it.
Whenever you make any new changes, make sure to back up your settings. This will help save time and restore all the changes after reset.
Part 3: Verizon Router Not Working? – Try these Troubleshooting Tips
Your Verizon router is not connecting to your device? Fear not! Try the following tips to troubleshoot your device and internet connection:
- First, try restarting your router. To do that, push the power (red) button for about 2 to 4 seconds. Your router will start booting up and stabilize on its own within 5 minutes.
- Make sure your Wi-Fi device is within range of your Fios Router. If the connection does not improve, try moving it closer.
- Double-check if you’re connecting to the correct network. Try forgetting the network and connecting again. This will help establish a fresh connection.
- Power off your router, disconnect all cords, blow into the ports, and reconnect all the cords back. Then, plug in your router and check if the issue goes away.
- Make sure you are running the latest software version on your Verizon router.
- If you recently adjusted network settings and Wi-Fi toggling doesn’t work, restart your device.
- Check for service outages in your area. If the internet issues persist, wait a few hours.
- If you still can’t connect, try using a different device to access your Fios Router. If another device connects fine, the issue may be with the original device’s settings. Resetting your original device might help resolve any network-related issues.
If nothing works out for you, reach out to Verizon customer support. You can also use the MyFios app to communicate immediately with a Tech Support agent.
Conclusion
Now that you’ve read this guide on how to connect Verizon router, the entire process for you should be quick and hassle-free. While the setup is straightforward, following the wrong method can cost you time and effort.
To ensure a stable internet service at your disposal, we have also covered the best troubleshooting tips in Part 3. Following all the tips will help you resolve any potential network issues on your own and restore a seamless network.
When configuring your router, achieving a smooth and cable-free setup can greatly simplify the process. To further extend effortless wireless connectivity and transmit high-quality video signals throughout your home, consider using a reliable wireless video transmitter.
FAQs
- How do I connect to my Verizon router?
To connect to your Verizon router:
- Plug all internet and power cables.
- Powered on your router via outlet.
- Connect your devices to the router. (wired or wireless)
You’ll have access to the router’s web interface, where you can change any desired configurations and configure your router’s settings.
- Where can I find the activation number for my Verizon service?
You will receive an activation number from Verizon. The number is also included in the order confirmation email from Verizon. You can also find it on the paper included in your router box. If you can’t locate it, contact Verizon customer support for assistance.
- How do I access my Verizon router to change configurations?
It’s simple; just follow these steps:
- Open a web browser.
- Enter this address: 192.168.1.1.
- Enter your router’s default credentials (found on the router rare panel).
You’ll access the router’s web interface to change any desired configurations.
- What if I tried everything, but my router is not connecting to the internet?
If you have tried everything but nothing works out, here are some more tips:
- Double-check all cable connections.
- Restart your router for a clean start.
- Check for internet outages in your area.
- Try setting up a wired connection.

































.png)