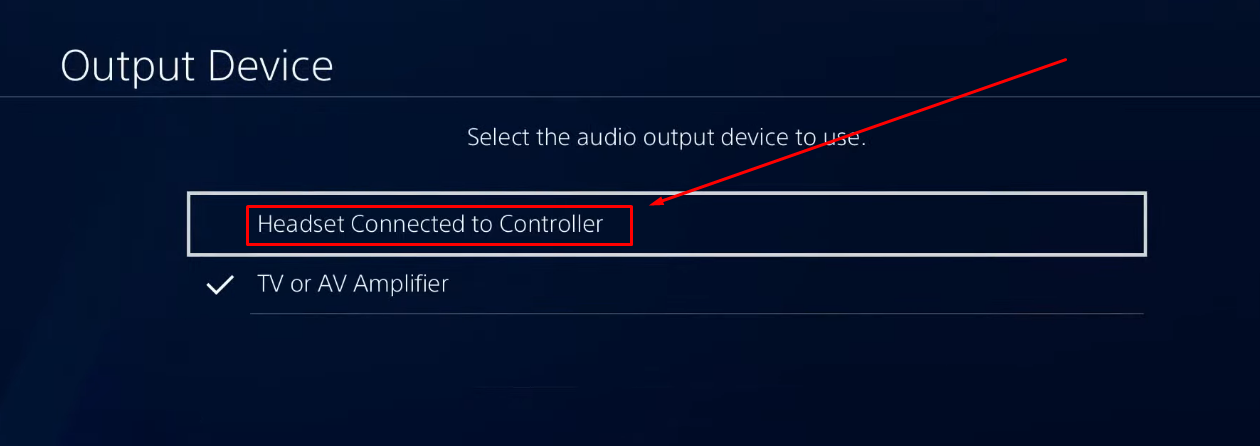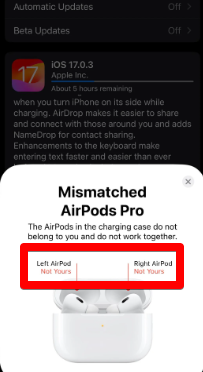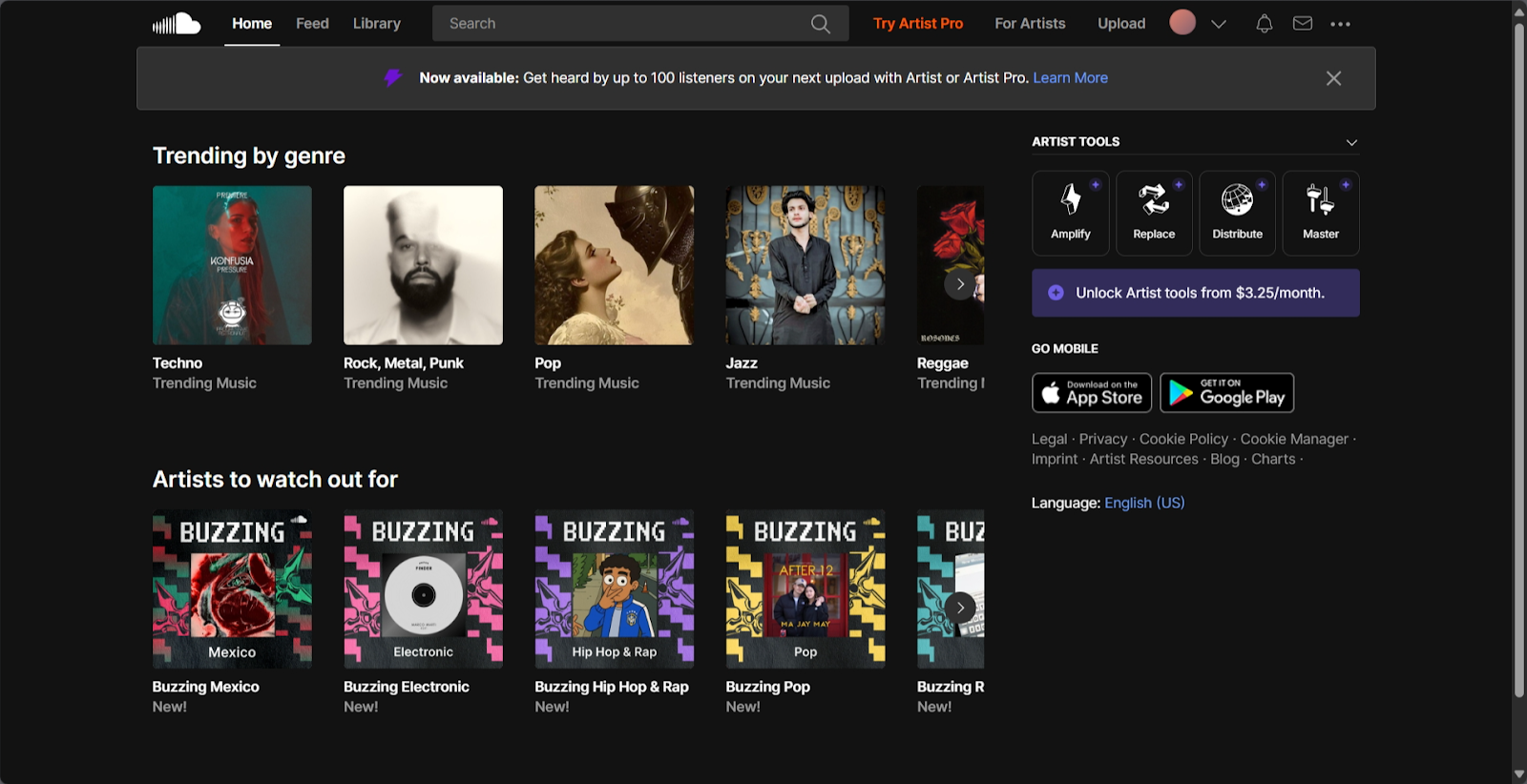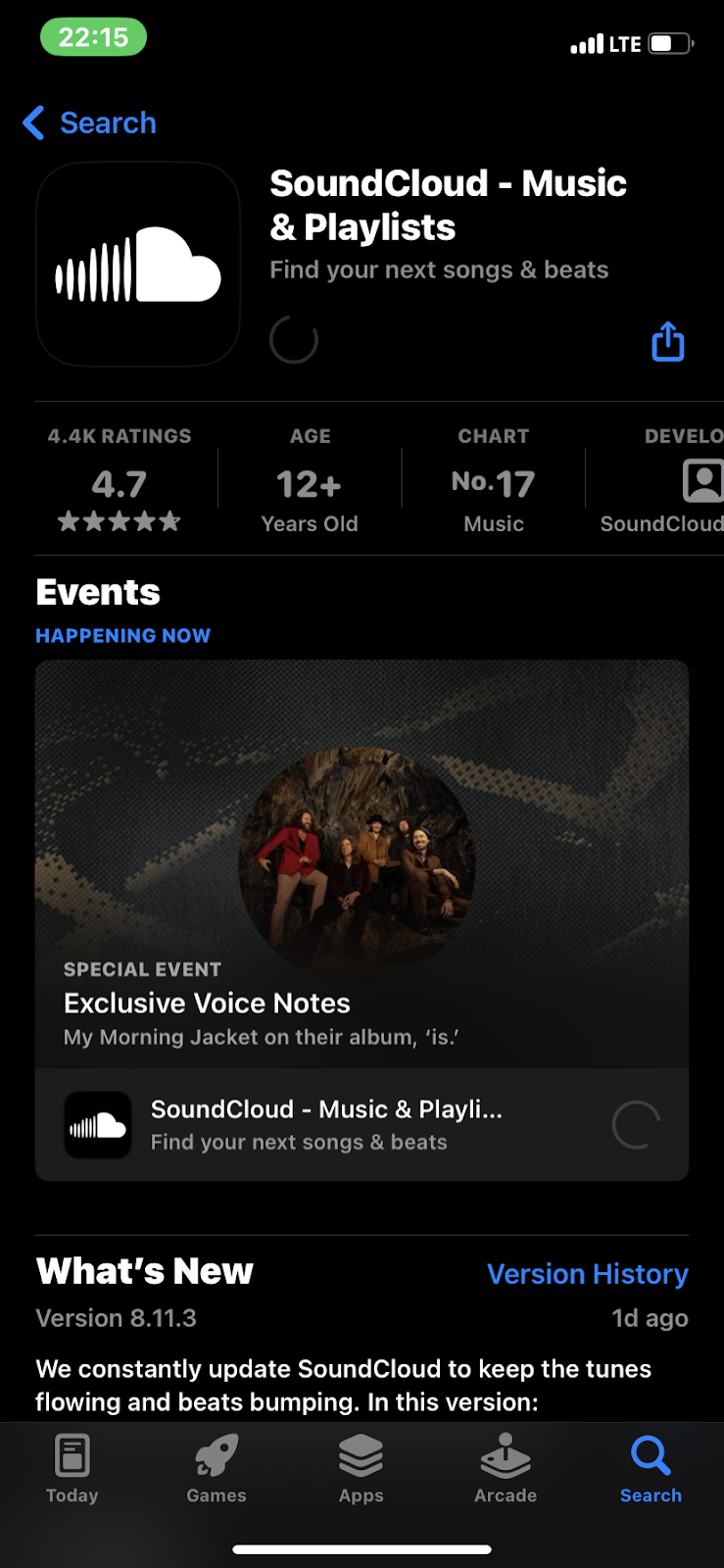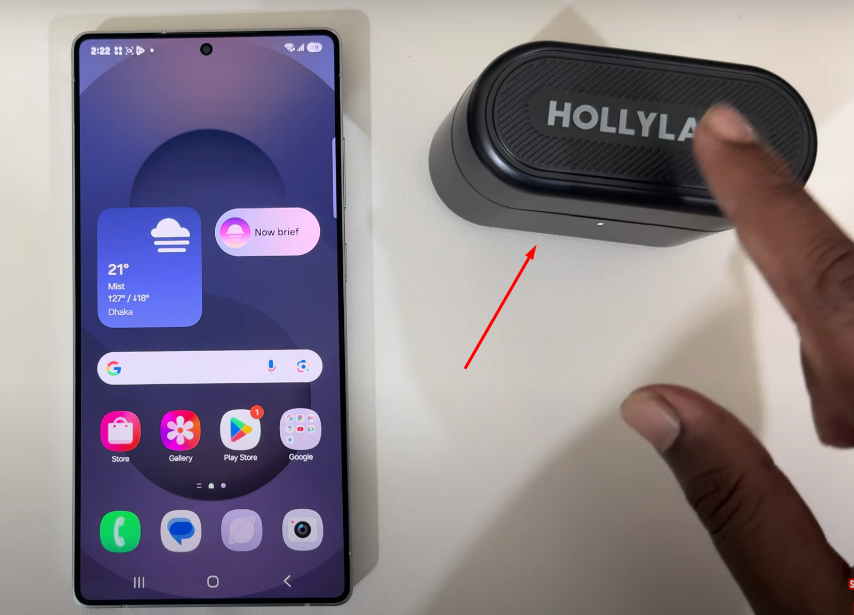Have you ever tried sharing your favorite SoundCloud tracks on Discord, only to find no obvious way to do it? You’re not alone. Whether you want to stream music in a voice channel or show off your current jam in your status, the connection isn’t as simple as clicking a button.
In this guide, you’ll learn how to connect SoundCloud to Discord using easy, beginner-friendly methods. You will learn everything step by step from bots to browser tools so you can enjoy your music your way. Read on to learn more.
Why Connect SoundCloud to Discord?
Let’s be real: music brings people together. Whether you’re hosting a chill hangout, running a Discord server for fans, or wanting your friends to know what you’re vibing to, connecting SoundCloud to Discord just makes things better. It helps you:
- Share your current music mood in real time
- Play music in voice channels for others to enjoy
- Promote your own SoundCloud tracks if you’re a creator
- Spark conversation around new artists or underground sounds
Now that you know why it rocks, let’s get into the how.
Method 1: Show Your SoundCloud Listening Status with PreMiD
Want others to see what you’re listening to on SoundCloud right on your Discord profile? PreMiD makes that possible. It’s a lightweight browser extension that syncs your listening activity with Discord presence. Here’s how to set it up step by step:
Step 1: Install PreMiD
Let’s start with downloading the right tools.
- Head over to the official website: https://premid.app
- First, download the browser extension for your web browser (PreMiD works on Chrome, Edge, and Brave).
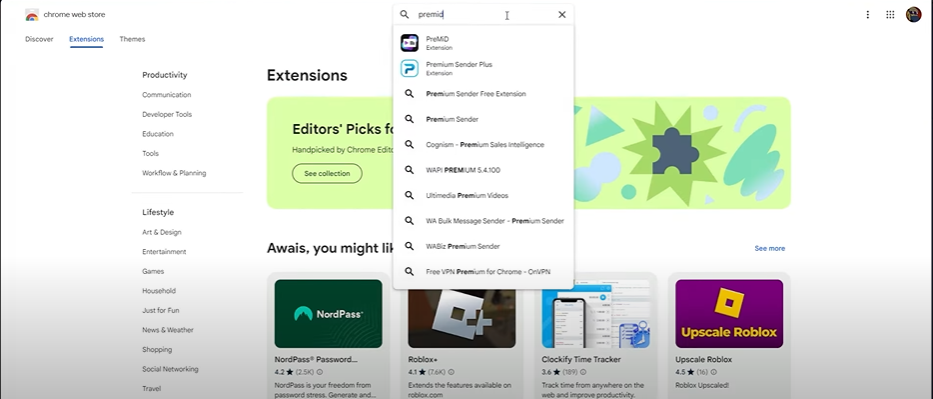
- Then, download the PreMiD desktop app for your operating system (Windows/macOS). Both parts are required for it to work properly.
- Place the extension on your Chrome browser and launch the desktop app as well.
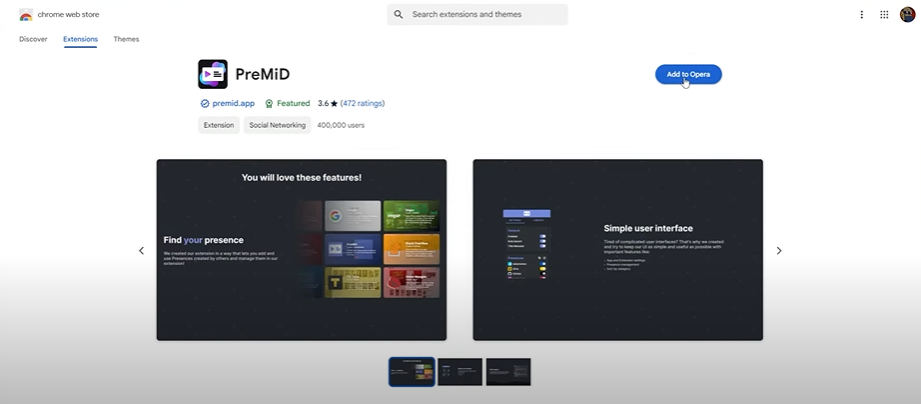
Tip: Always keep the PreMiD app running if you want Discord to show your current SoundCloud song.
Step 2: Connect PreMiD to Your Discord Account
For PreMiD to work its magic, permission is needed to talk to your Discord.
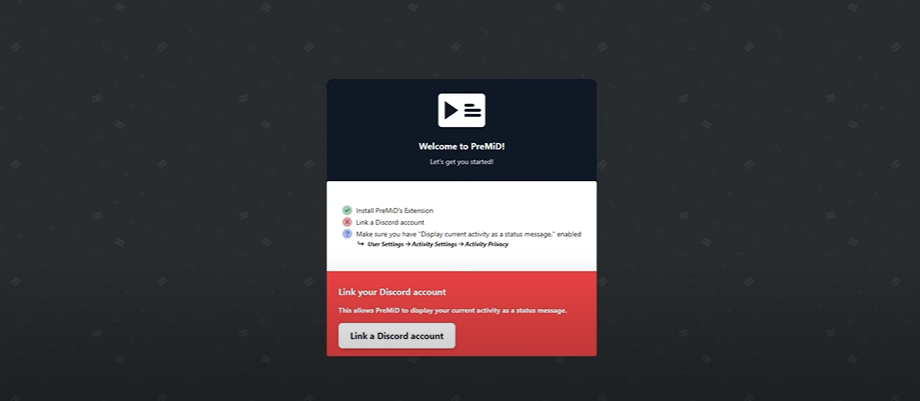
- Click the PreMiD icon in your browser toolbar (usually top-right corner).
- You’ll see an option that says “Link Discord Account”, click it.
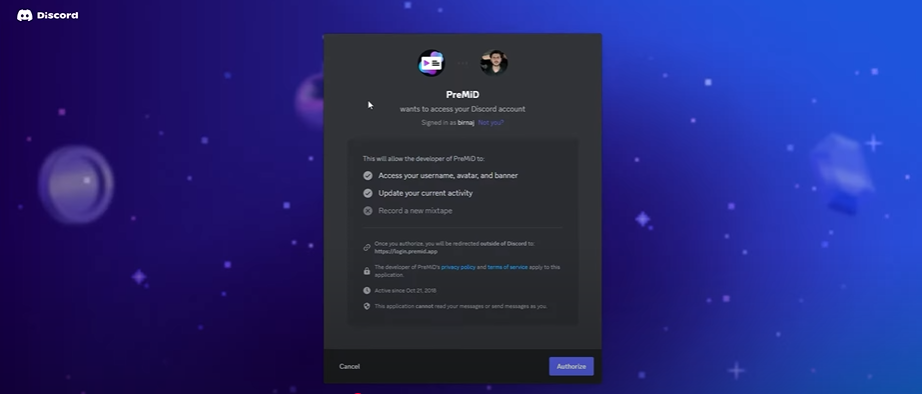
- Discord will ask you to authorize the connection. Just click “Authorize” and complete the CAPTCHA if prompted.
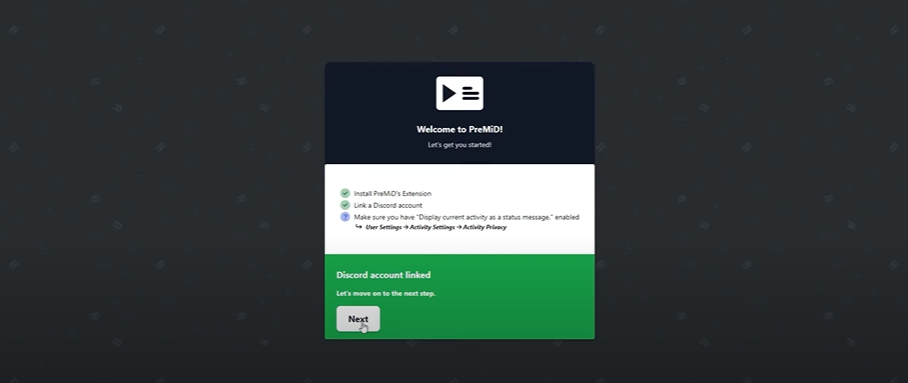
Once that’s done, your PreMiD app is now synced with Discord!
Step 3: Add the SoundCloud Presence
Now that PreMiD is installed, let’s tell it to track SoundCloud.
- On the same website, go to the “Presences” Store (you’ll see this in the top menu or homepage).
- Use the search bar to type in “SoundCloud.”
- Once it pops up, click “Add Presence.” This tells PreMiD to monitor SoundCloud in your browser so it can update your Discord status accordingly.
Step 4: Adjust PreMiD Settings for SoundCloud
To make sure everything works smoothly and shows up the way you want, adjust a couple of settings:
- Open your PreMiD desktop app or the browser extension’s settings.
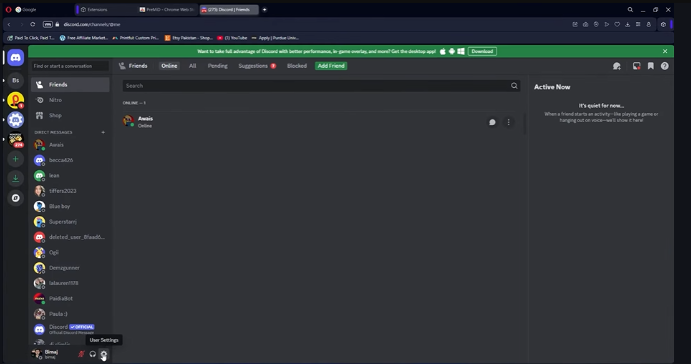
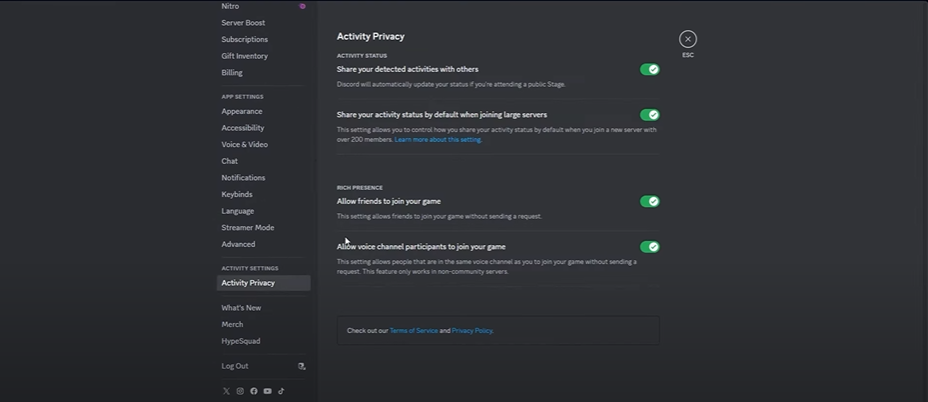
- Locate the SoundCloud presence in your list.
- Toggle “Show Title as Presence” to ON. This ensures the current song shows up on your Discord status.
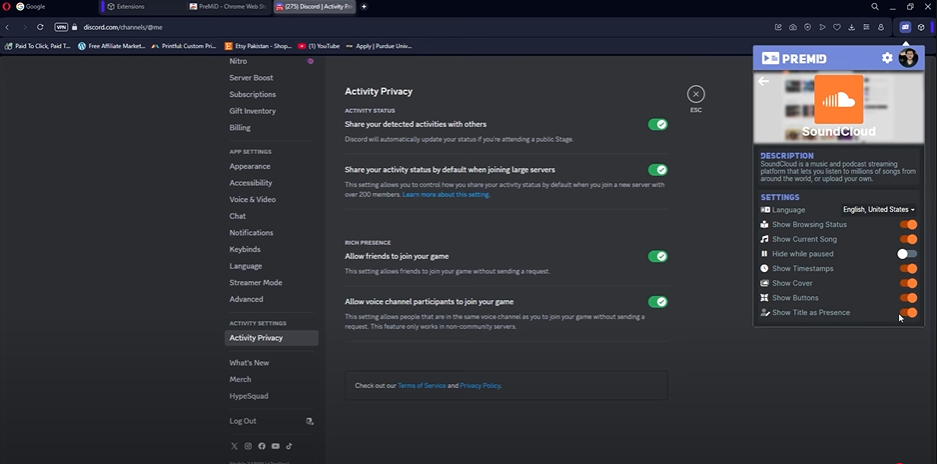
- (Optional) Turn OFF “Hide While Paused” if you want the song to show even still when paused.
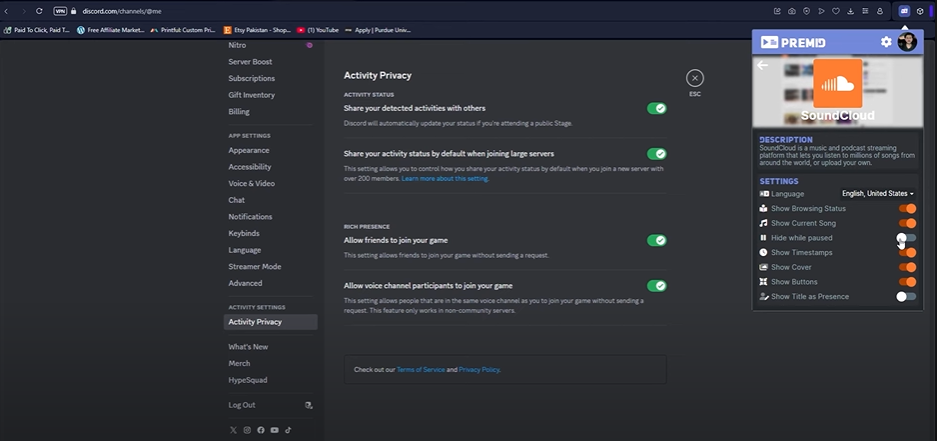
This gives you full control over how much info is displayed and when.
What Happens Next?
Once everything’s set up, go to SoundCloud in your browser and play any track. Within a few seconds, your Discord profile will automatically update, showing:
- The song name
- The artist
- A SoundCloud logo or small icon (depending on your Discord theme)
Your friends will now know exactly what you’re jamming to without asking.
Method 2: Add the SoundCloud Bot to Your Discord Server
Want to play SoundCloud music straight into your Discord server without any tech headaches? There’s an official SoundCloud bot that makes this super easy, even if you’ve never added a bot before. This method is perfect for music fans who want to queue up tracks in a voice channel or share music vibes with friends live.
Let’s learn step by step.
Step 1: Go to Your Discord Server
Open Discord and head to the server where you want the music to play. Make sure you have the proper permissions (like “Manage Server”) or ask the server admin to help out.
Step 2: Open the Server Settings
Look at the top-left area; click on the server’s name to connect. You will notice a drop-down menu. From that list, click on “Server Settings.” This is where all your admin tools live.
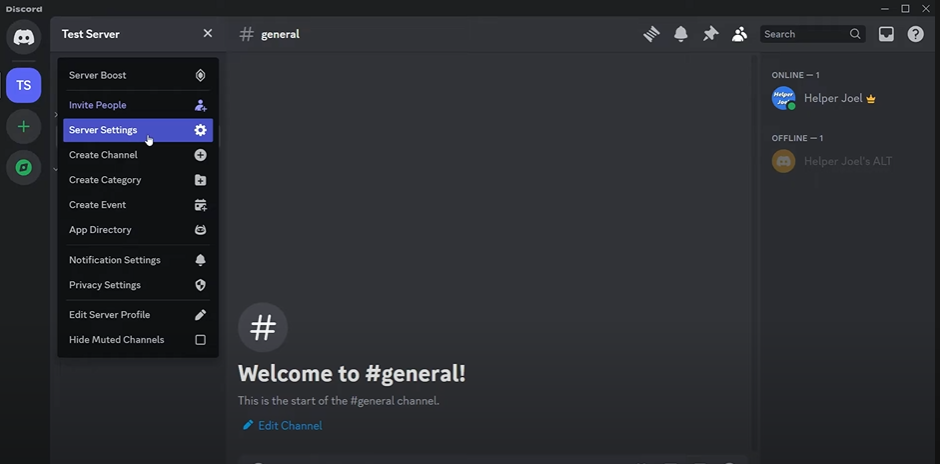
Step 3: Access the App Directory
In the left-hand sidebar under Server Settings, scroll down until you find something called “App Directory.” Click on it. This is where you can search for and install verified bots directly within Discord no sketchy links needed.
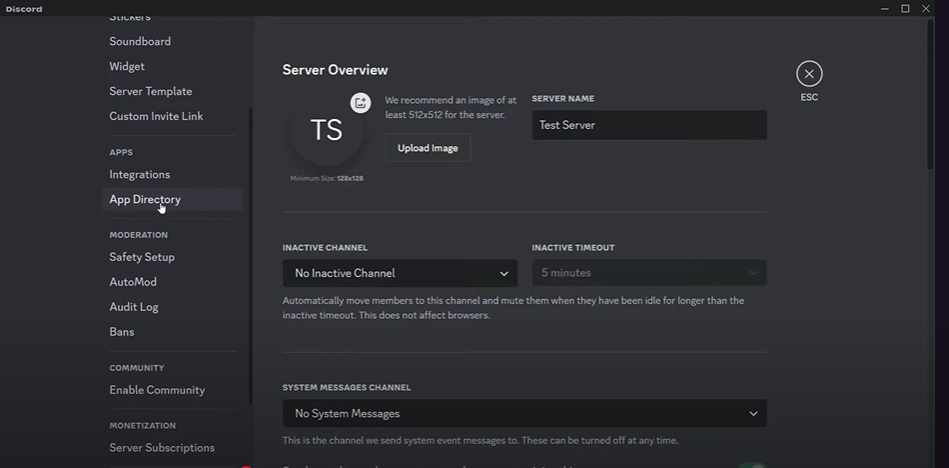
Step 4: Search for “SoundCloud”
Once on the App Directory page, you will notice there is a search option. Type “SoundCloud” as one word, then hit Enter. The first result should be the official SoundCloud bot, marked clearly.
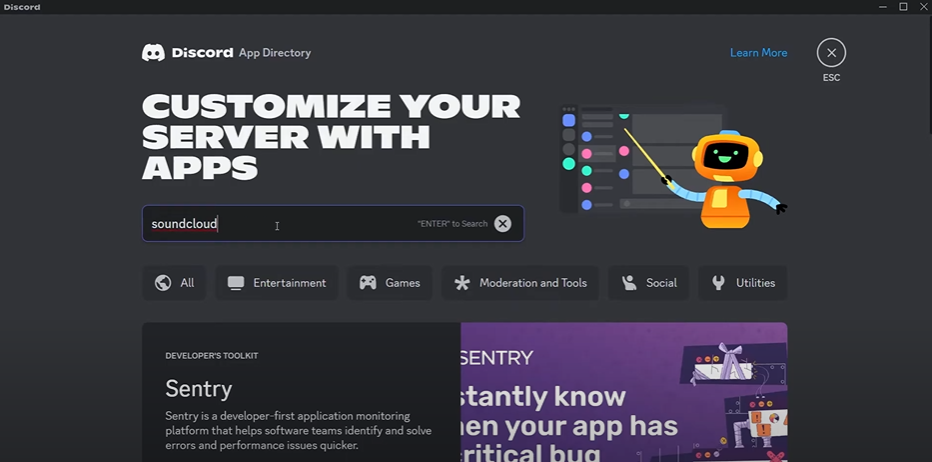
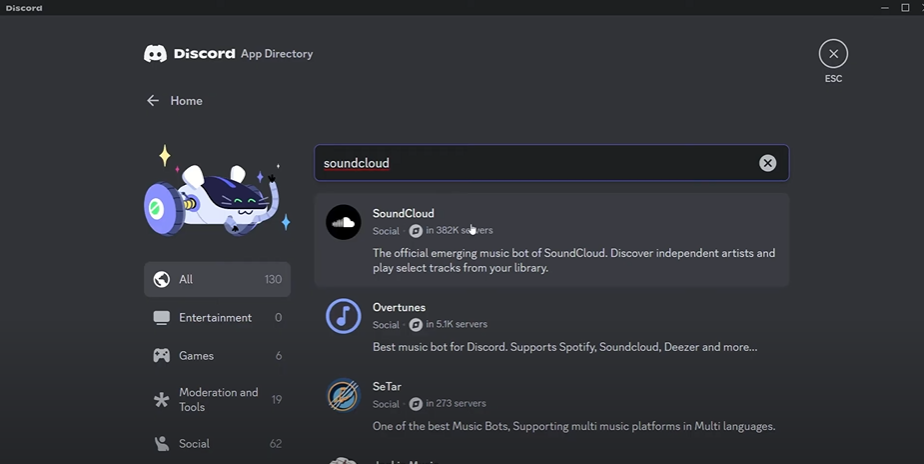
Tip: If you’re unsure it’s the right one, check that it has the SoundCloud logo and a good number of downloads or server joins.
Step 5: Add the Bot to Your Server
Click on the SoundCloud bot listing. A panel will slide in from the right with a button that says “Add to Server.” Click that.
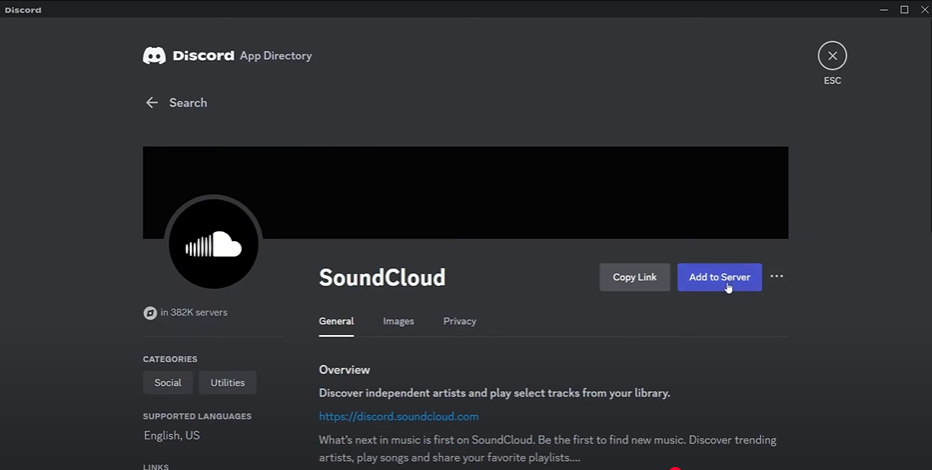
Now choose the correct server from the list (double-check this, especially if you’re part of multiple communities) and then hit Continue.
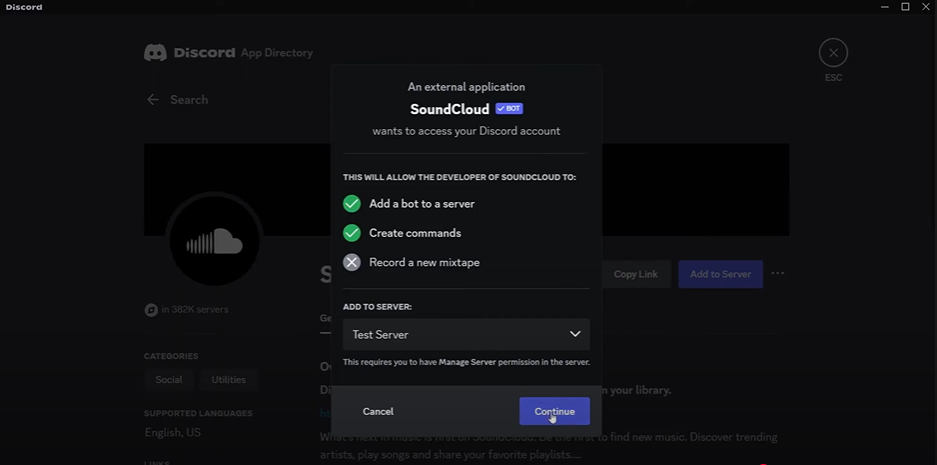
Step 6: Authorize the Bot
Next, you’ll find a list of things the bot is allowed to do such as joining voice channels or reading messages. Go to the end of the page and hit the Authorize button.
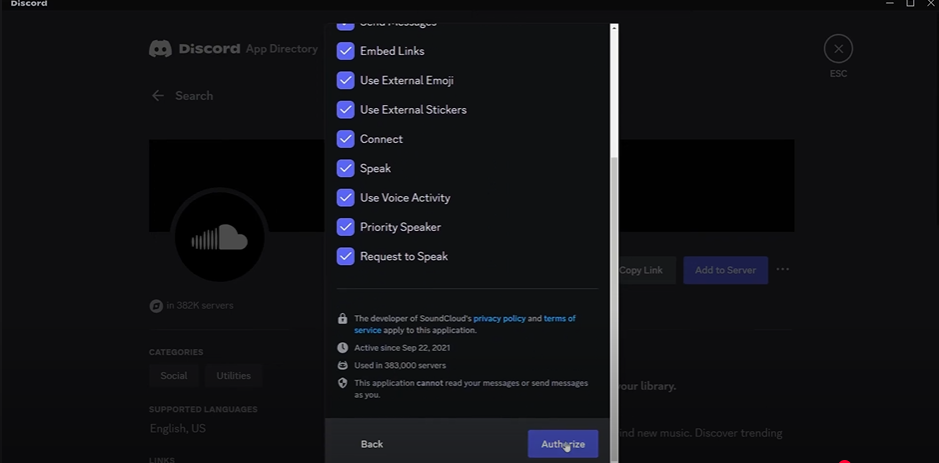
Taking care of the CAPTCHA on your way out will just verify that you’re a real person (unless you are a robot trying to gain access).
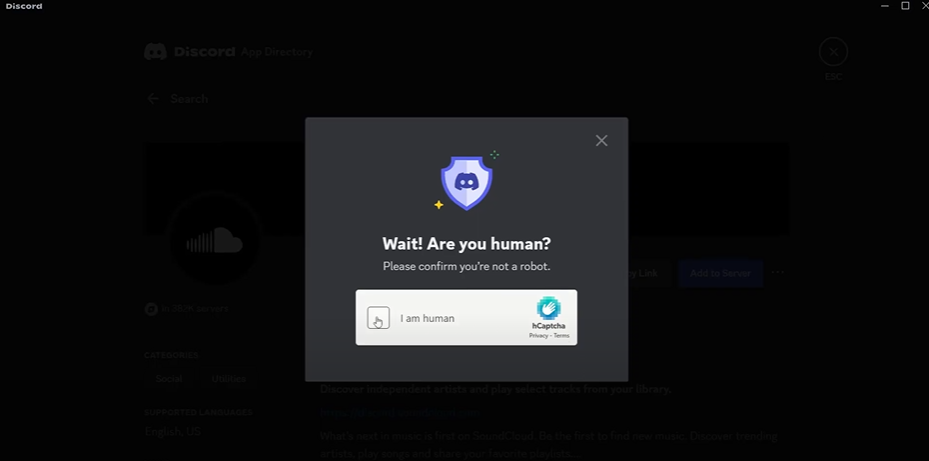
Step 7: Check That the Bot Was Added
Now go back to your server. Look in the members list or the active chat. You should see SoundCloud Bot chilling there, ready to take your music requests.
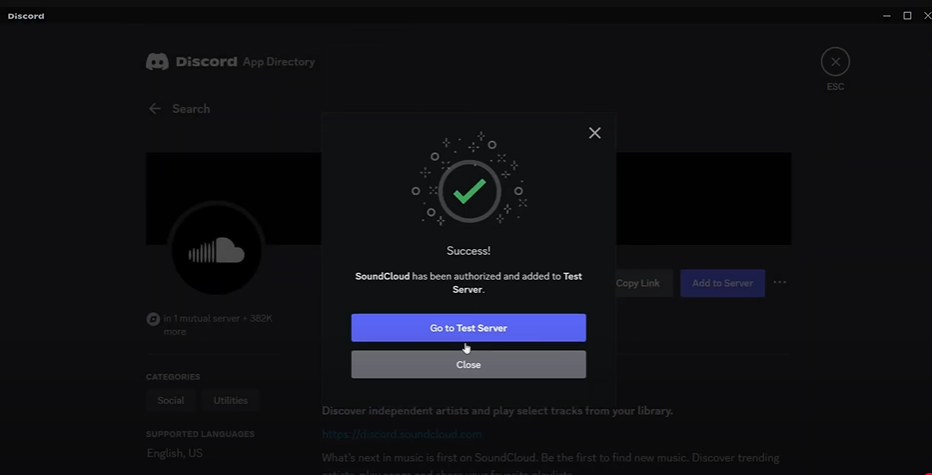
What Can You Do with the SoundCloud Bot?
Once you’ve got the SoundCloud bot added to your Discord server, the fun really begins. This bot lets you stream music from SoundCloud straight into any voice channel. In other words, you won’t need anything extra to enjoy your headset with friends while dancing to your favorite songs.
By typing /play and adding the song name or SoundCloud link, the bot will start playing music for you. You are able to pause, skip, stop or place various songs to play next. Whether you’re hosting a chill music session or just want to liven up your game night, the SoundCloud bot brings the beats with ease.
Method 3: Manually Share SoundCloud Tracks in Chat
If you’re not into bots or extensions, there’s always the easy route: sharing links.
How it Works:
- Go to the track you want to share on SoundCloud
- Click Share and copy the link
- Paste the link into a Discord text channel
Discord will auto-generate a preview with the title, thumbnail, and play button. Anyone in the channel can click the link and listen to it in SoundCloud. This method doesn’t involve streaming, but it’s perfect for casual sharing.
Troubleshooting Tips
Things don’t always go smoothly. Here are some fixes:
1. Problem: Bot won’t join the voice channel
Fix:
- Make sure you’re already in the voice channel
- Confirm bot has permission to connect and speak
2. Problem: Discord status doesn’t show SoundCloud song
Fix:
- Check that PreMiD’s browser extension and desktop app are both running
- Make sure the “SoundCloud presence” is installed and enabled
3. Problem: Music not playing even after commands
Fix:
- Check if the bot is online
- Make sure SoundCloud links are valid (some private links may not work)
Benefits of Linking SoundCloud to Discord
Let’s sum up the pros:
- Community Engagement: Get people talking about tracks, genres, and artists
- Music Discovery: Discover hidden gems via your friend’s playlists or your bot queue
- Creative Sharing: If you’re a musician, easily share new content without spamming
- Fun Hangouts: Vibe in a voice channel while studying, gaming, or just chilling
It’s an easy way to turn any server into a music hub.
FAQs
Question 1. Can I use these methods on mobile?
Answer: Yes, music bots and link sharing work on Discord mobile. But PreMiD only works on desktop.
Question 2. Is there a way to stream SoundCloud playlists?
Answer: Yes. Hydra and FredBoat support playlist links from SoundCloud.
Question 3. Do these bots cost money?
Answer: Most are free to use. Some offer premium features like audio filters or custom queues.
Question 4. Can I limit who can use music bots in my server?
Answer: Absolutely! Use Discord roles and channel permissions to manage who can control the music.
Summary:
And that’s the beat! Whether you want to display your listening status, host a group session, or auto-share your latest uploads, connecting SoundCloud to Discord is easier than ever. From using bots to browser tools, the methods are flexible and beginner-friendly. So pick the one that fits your vibe, set it up and let the music flow. After all, what’s a community without a soundtrack?
































.png)