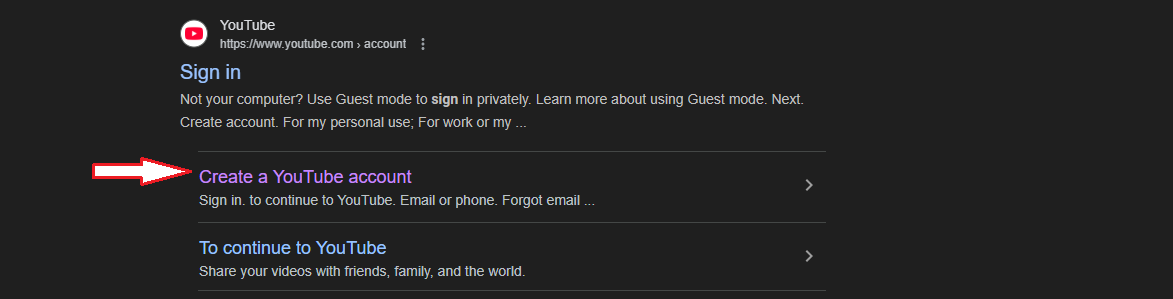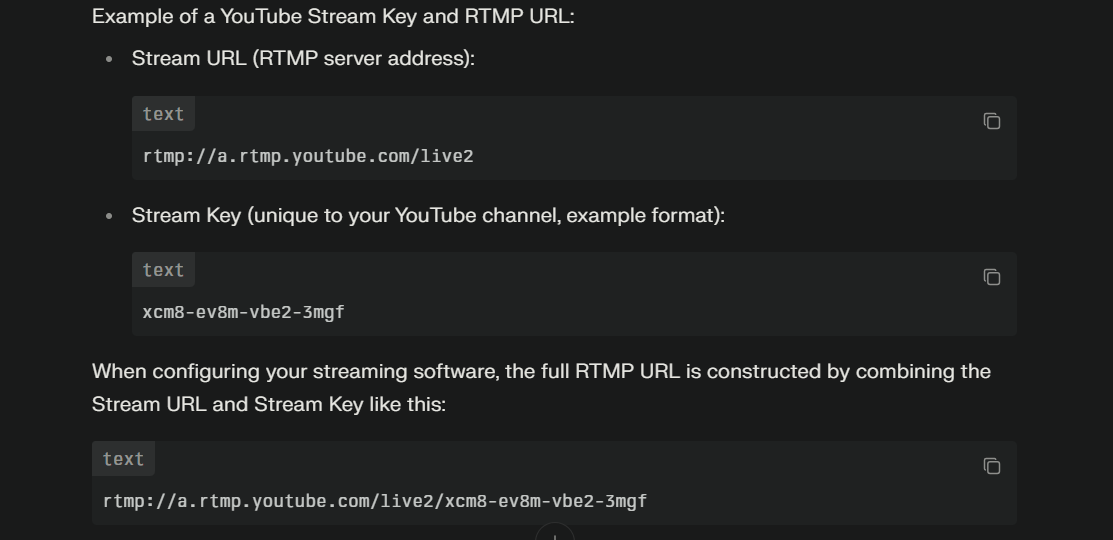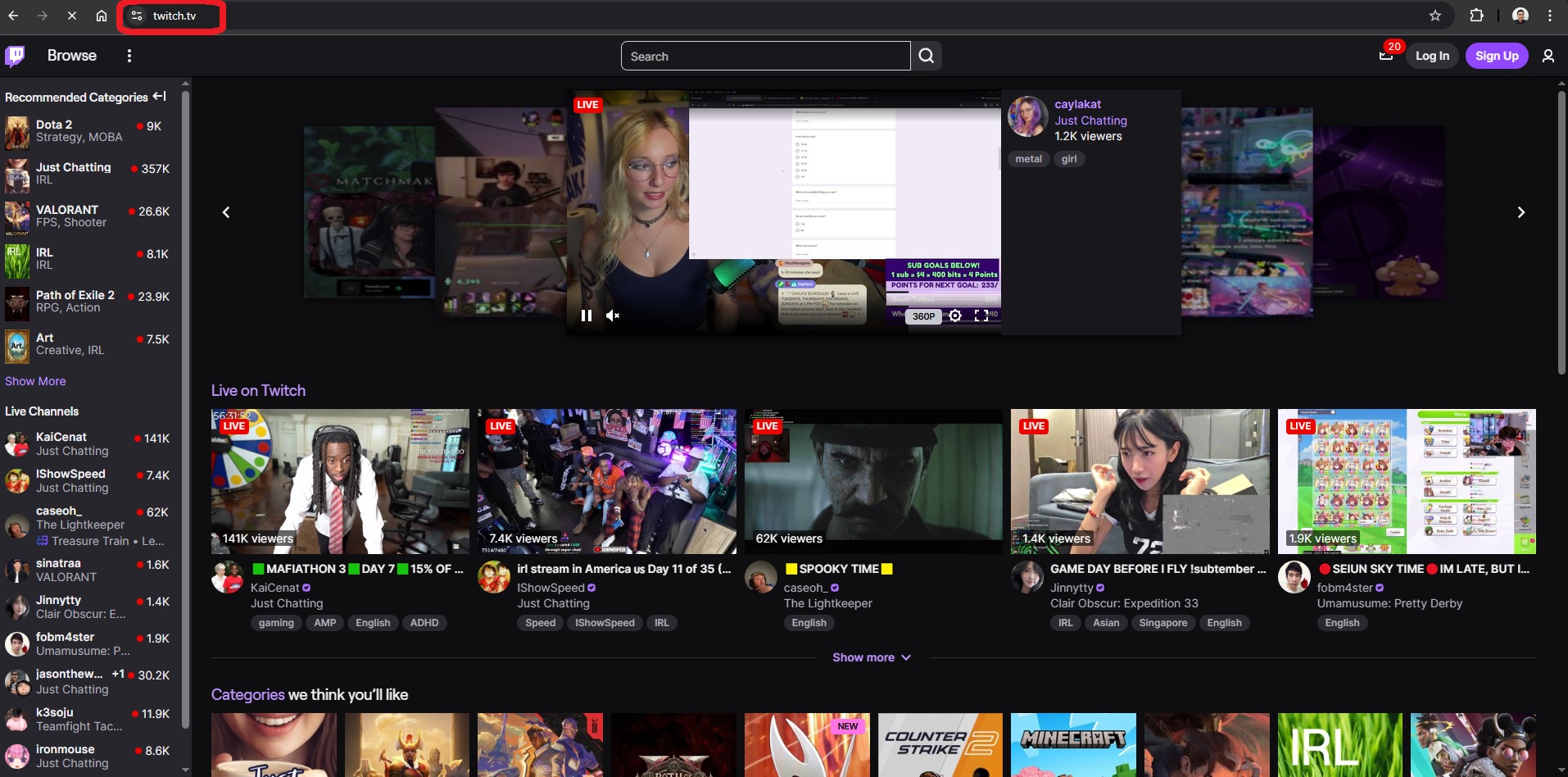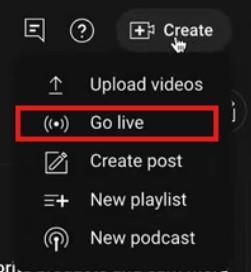YouTube encompasses everything from a vast repository of music videos and podcasts to audio content and live performances.
However, the limitation of online streaming can be a hindrance, especially when a reliable internet connection is unavailable.
This has led many users to seek methods for downloading audio from YouTube, allowing them to enjoy their preferred content offline.
Chromebook users, in particular, often find themselves seeking ways to download audio from YouTube to overcome the limitations of online streaming.
So, if you’re a Chromebook user and seeking assistance in downloading audio from YouTube, this article is for you.
By following the different methods in this guide, you’ll be well on your way to downloading audio from your YouTube on Chromebook and making audio files more easily accessible than ever before.
So, without further ado, let’s dive in!
Method 1: Download Audio on Chromebook Using YouTube Premium
Downloading audio on your Chromebook with YouTube Music Premium is one of the most straightforward methods that offers you the freedom to enjoy your favorite tunes offline.
YouTube Music Premium allows you to build a personalized music library for those moments without an internet connection. This step-by-step guide will walk you through the simple process, ensuring you can access your beloved tracks anytime, anywhere.
So, here we go!
Step 1: Get Your Chromebook Updated
Before starting to download the audio, make sure your Chromebook’s software is up-to-date to access the latest features.
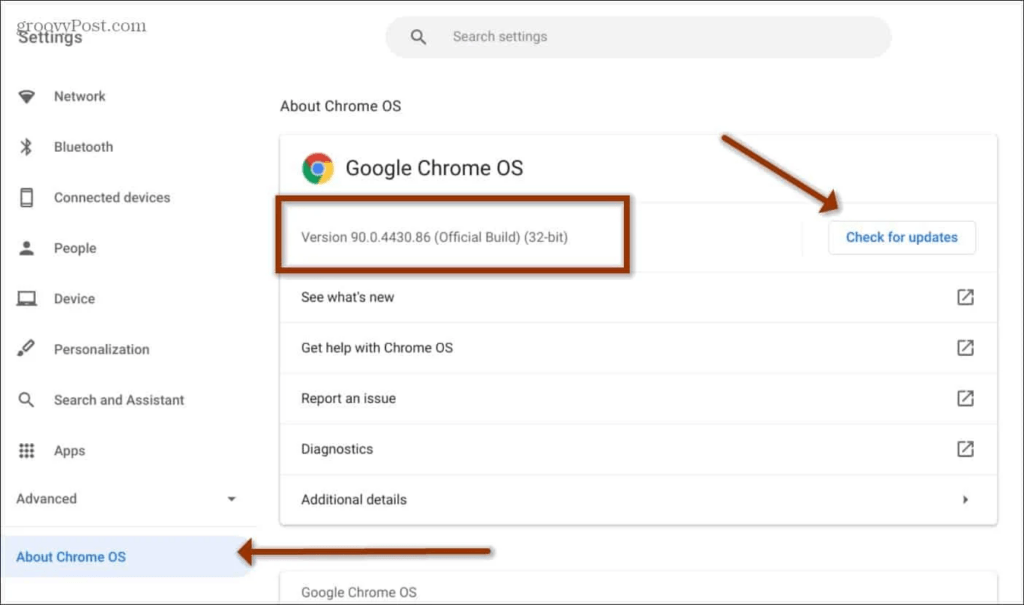
- Click on the clock icon in the bottom-right corner.
- Select the gear-shaped “Settings” icon.
- Scroll down and choose “About Chrome OS.”
- Click “Check for Updates” and follow the on-screen instructions.
Step 2: Install or Update YouTube Music
If you don’t have YouTube Music installed, head to the Google Play Store.
- Click on the circular launcher icon in the bottom-left corner.
- Open the “Play Store” app.
- In the search bar, type “YouTube Music.”
- If it’s not installed, click “Install.” If there’s an update, click “Update.”
- Once done, launch the YouTube Music app.
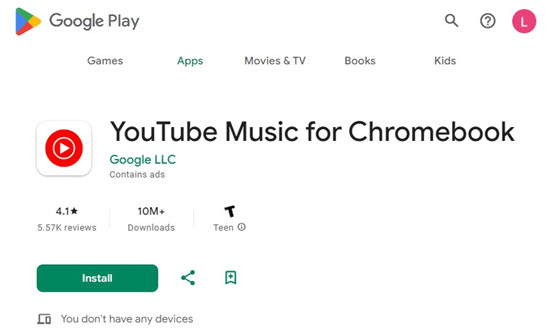
Step 3: Set Up YouTube Music for Downloads
Prepare your Chromebook for offline music enjoyment by adjusting settings.
- In the top-right corner of the YouTube Music app, tap on your profile picture.
- Select “Settings.”
- Tap on “Downloads.”
- Enable “Download via Wi-Fi only” to save data.
Step 4: Download Your Favorite Music
Now comes the fun part – downloading your favorite tunes!
- Find the song or playlist you want to download.
- Click on the download icon (usually a downward arrow) next to the song or playlist.
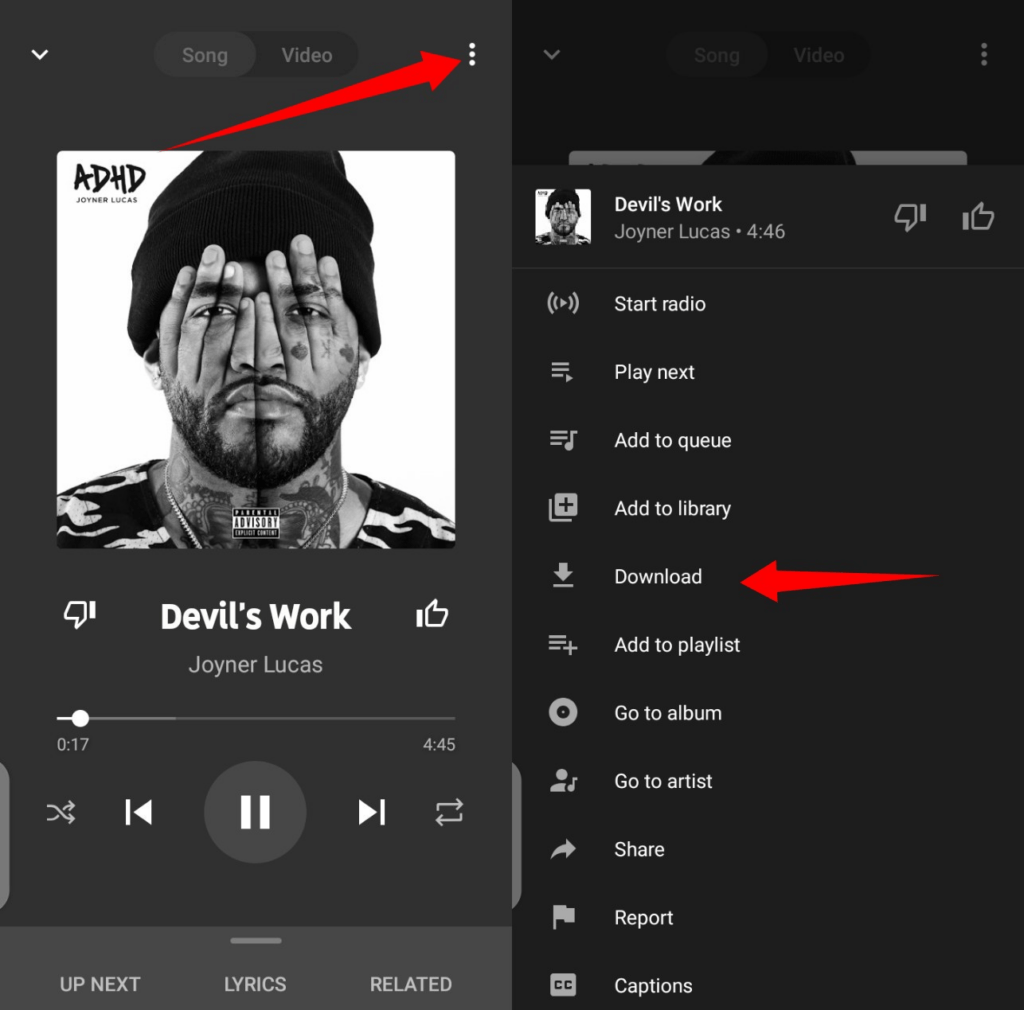
- Wait for the download to complete; you’ll see a checkmark once it’s done.
Step 5: Access Your Downloads
Enjoy your downloaded music offline!
- Tap on your profile picture in the top-right corner of the YouTube Music app.
- Select “Library.”
- Go to “Downloads” to find all your saved music.
Method 2: Download YouTube Audio on Your Chromebook Using Online Downloaders
While YouTube Music Premium offers an official way to download music, online downloaders are alternative methods for Chromebook users to download files. Online downloaders are tools that allow you to capture your favorite tunes from YouTube for offline listening. Here is how you can use online downloaders on your Chromebook and get additional avenues to curate your personalized music library.
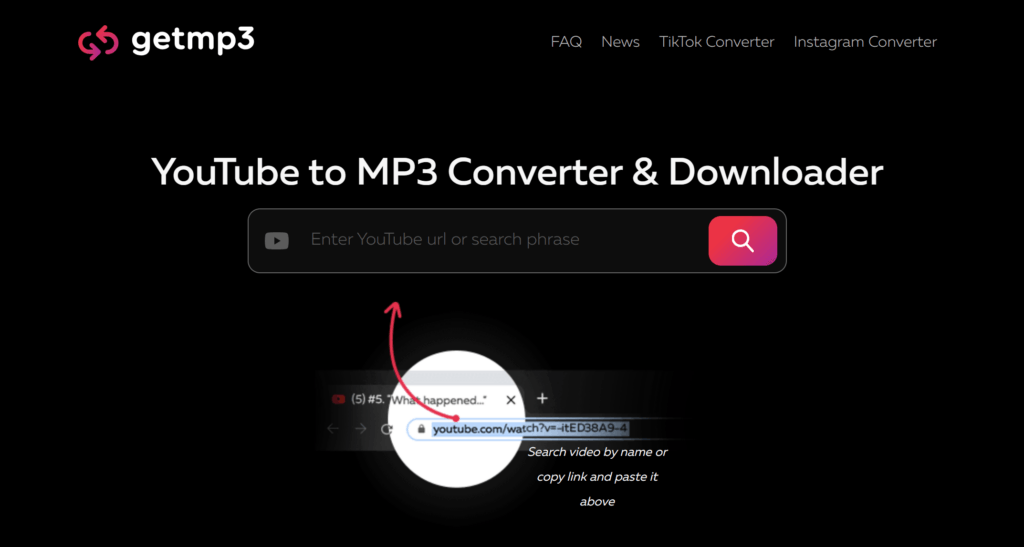
Step 1: Choose a Reliable Online Downloader
Select a trustworthy online downloader website. Ensure the platform you choose is reputable and safe for use. Popular choices include GetMP3, ClipConverter, Y2mate, or OnlineVideoConverter.
Step 2: Copy the YouTube Music URL
Visit YouTube and find the music video or playlist you want to download. Copy the URL from the browser address bar.
Step 3: Paste the URL on the Online Downloader
Go to the chosen online downloader and paste the YouTube URL into the provided field. Choose the desired audio format and quality settings.
Step 4: Initiate the Download
Click on the download or convert button to initiate the process. The online downloader will process the YouTube content and generate a downloadable audio file.
Step 5: Download the Audio File
Once the processing is complete, a download link or button will appear. Click on it to download the audio file directly to your Chromebook.
Step 6: Access Your Downloaded Music
Locate the downloaded file in your Chromebook’s designated download folder or a location of your choice. You can now enjoy your YouTube music offline, even without a premium subscription.
By following these steps, you can expand your music collection on your Chromebook using online downloaders, offering flexibility in building your offline playlist.
Method 3: Downloading YouTube Music to Your Chromebook Using Music Downloaders
Some users prefer the flexibility of using third-party music downloader apps. These applications provide an alternative route for obtaining your favorite tunes from YouTube and enjoying them offline at your convenience. Here’s how you do this:
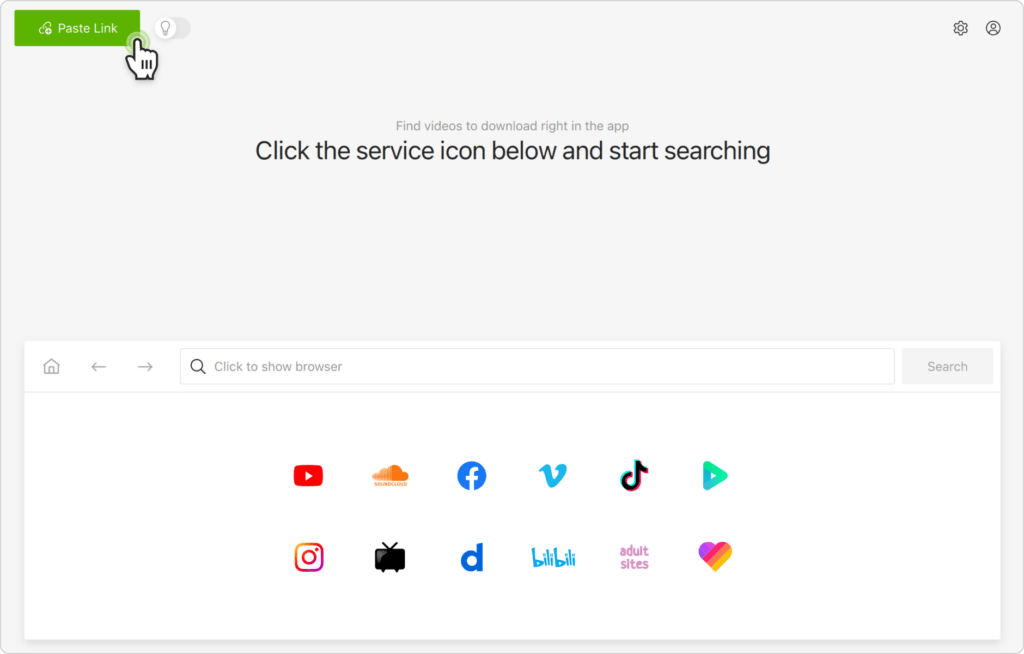
Step 1: Choose a Trusted Music Downloader
Select a reliable music downloader tool for your Chromebook. Options include 4K Video Downloader, YTD Video Downloader, or JDownloader. Ensure the chosen tool is reputable and safe to use.
Step 2: Install the Music Downloader
Navigate to the official website of the chosen music downloader and follow the instructions to download and install the tool on your Chromebook.
Step 3: Copy the YouTube Music URL
Visit YouTube and find the music video or playlist you want to download. Copy the URL from the browser address bar.
Step 4: Paste the URL into the Music Downloader
Open the installed music downloader and look for an option to paste the YouTube URL. Paste the URL into the designated field.
Step 5: Choose Download Settings
Select the desired audio format and quality settings for your downloaded music. Some downloaders may offer various options, so choose according to your preferences.
Step 6: Initiate the Download Process
Click on the “Download” or “Start” button within the music downloader to initiate the download process. The tool will fetch and download the audio content from the provided YouTube URL.
Step 7: Access Your Downloaded Music
Once the download is complete, navigate to the output folder specified in the music downloader settings. You can now enjoy your downloaded YouTube music offline on your Chromebook.
By following these steps, you can harness the power of music downloaders to expand your Chromebook’s music library with your favorite tunes from YouTube.
Conclusion
Downloading audio files from YouTube is easy. You can use three easy methods to save audio content from YouTube to your Chromebook:
- Using YouTube Music Premium
- Using online downloaders
- Using music downloader software
In the end, whether you prefer the official route with YouTube Music Premium, the flexibility of online downloaders, or the customization options offered by music downloader software, the choice is yours. These methods allow you to enjoy your favorite tunes offline, transforming your Chromebook into a personalized music haven.
So, try out these approaches responsibly and elevate your audio experience on your Chromebook with ease.
































.png)