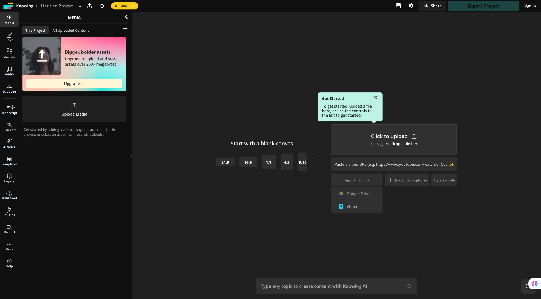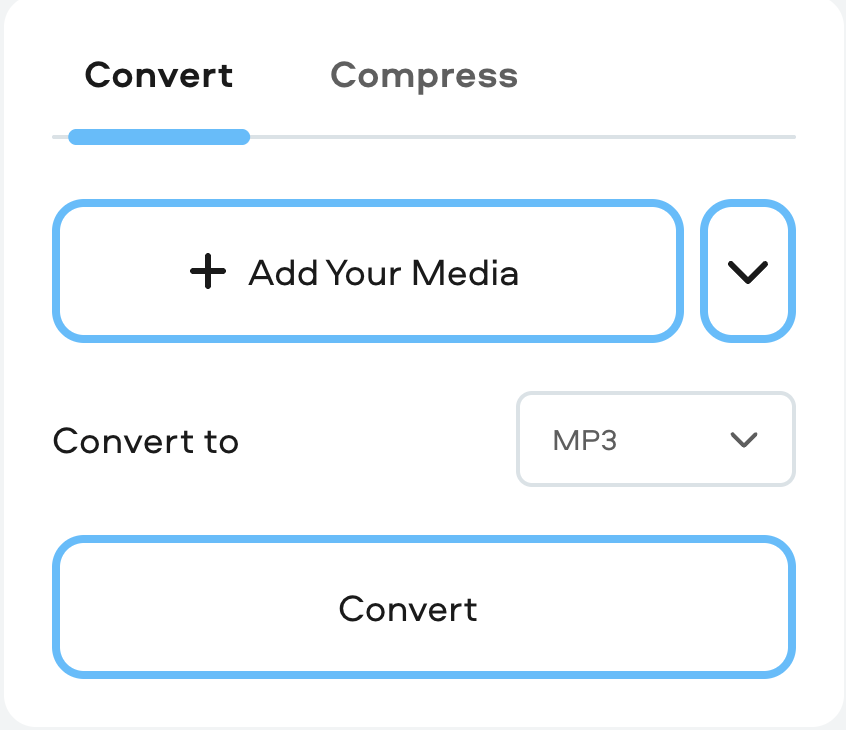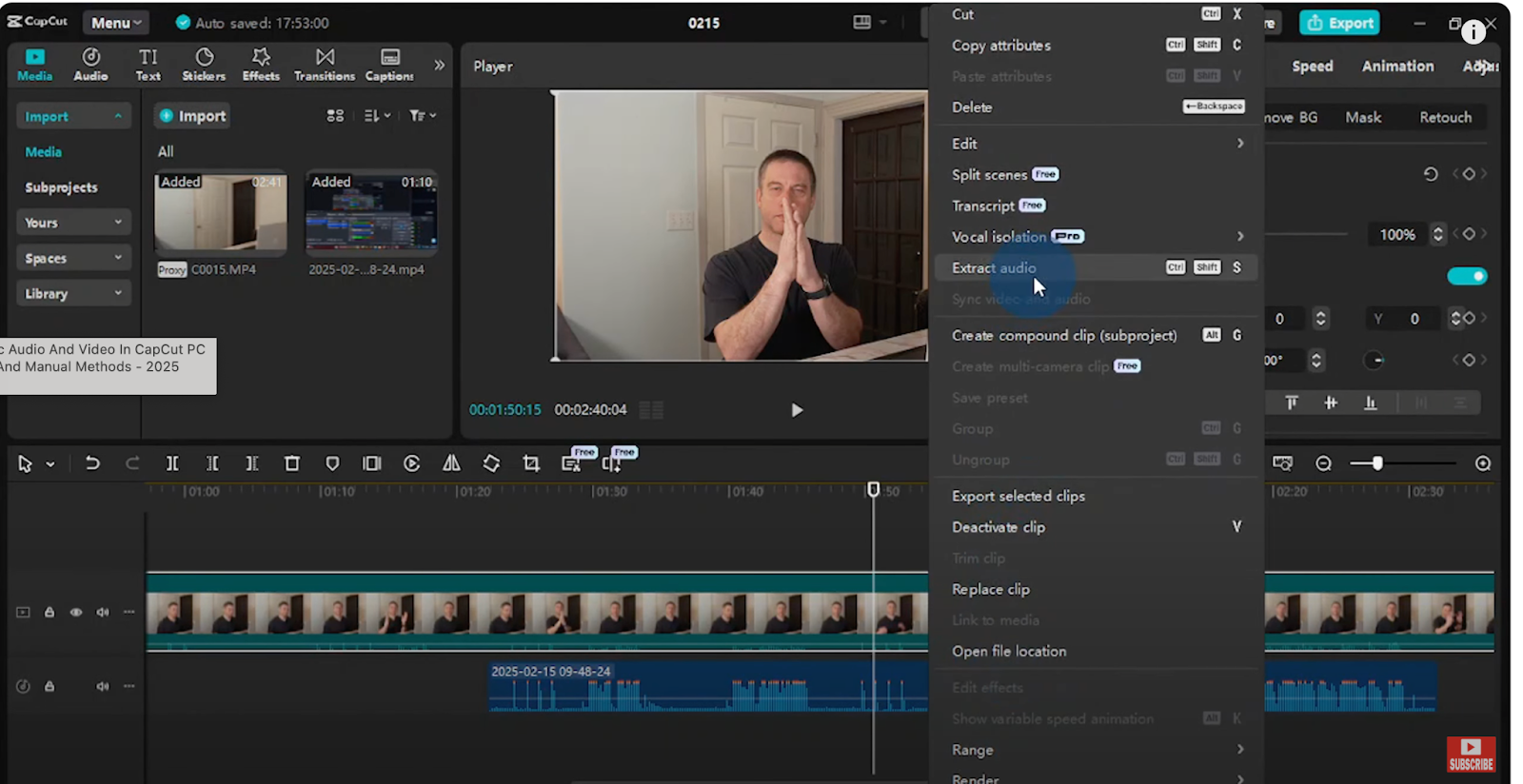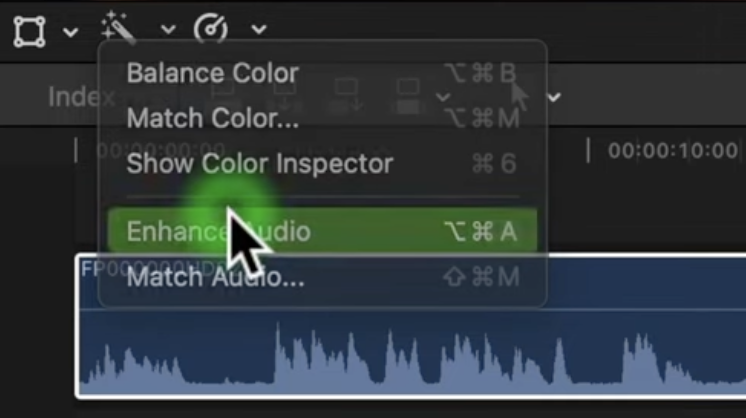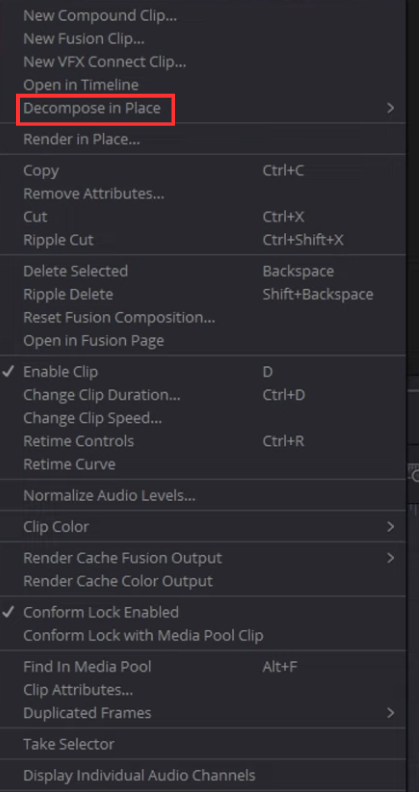Vidalytics, with its engaging and informative videos, has become a valuable resource for many. While the platform is designed for streaming content, there might be instances where you wish to download videos for offline viewing or reference. In this blog post, we’ll explore various methods for downloading Vidalytics videos.
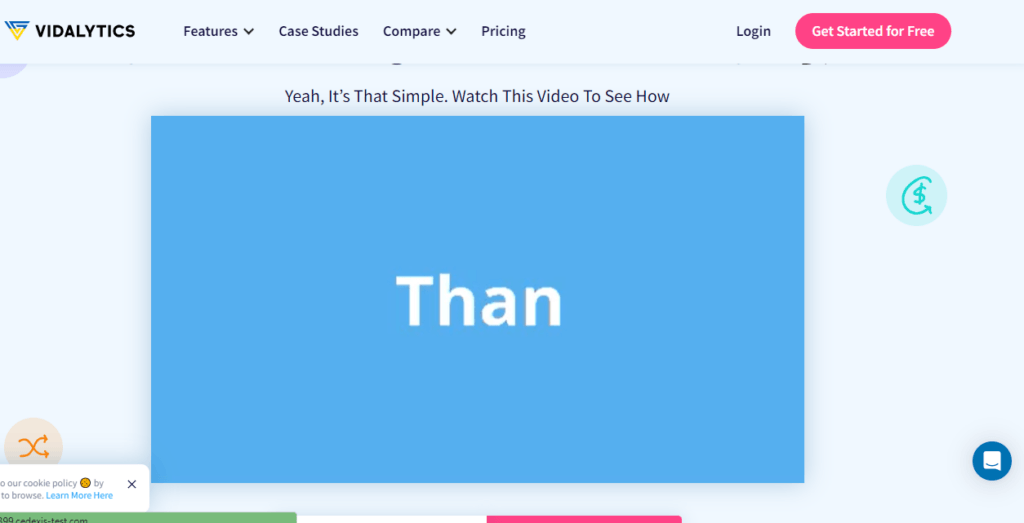
Understanding Vidalytics and Download Options
Vidalytics is a robust video hosting and analytics platform known for its user-friendly interface and advanced analytics features. While the platform excels at streaming videos, it currently lacks an official download feature.
Vidalytics prioritizes providing a seamless streaming experience, and users seeking to download videos often resort to alternative methods involving the inspection of the webpage’s source code.
It’s crucial for users to respect Vidalytics’ terms of service and copyright regulations when using these methods. Whether Vidalytics will introduce an official download feature in the future remains to be seen.
Here’s a fun fact about vadilystic videos, Vadilystic videos often combine elements of various genres, creating a unique and entertaining blend. The term itself, “vadilystic,” is a playful fusion of “vivid,” “dynamic,” and “mystic,” capturing the diverse and captivating nature of these videos. So, watching vadilystic content is like taking a delightful journey through a multimedia wonderland. Are you excited to learn how to download vadilystics videos? Let’s walk you through the methods.
Methods To Download vidalytics Videos
However, where there’s a will, there’s a way. Below, we’ll delve into alternative methods to download Vidalytics videos.
Method 1: Browser Extensions
Several browser extensions are available that allow you to download videos from websites. Here’s a general guide using a popular extension:
- Choose a Suitable Extension
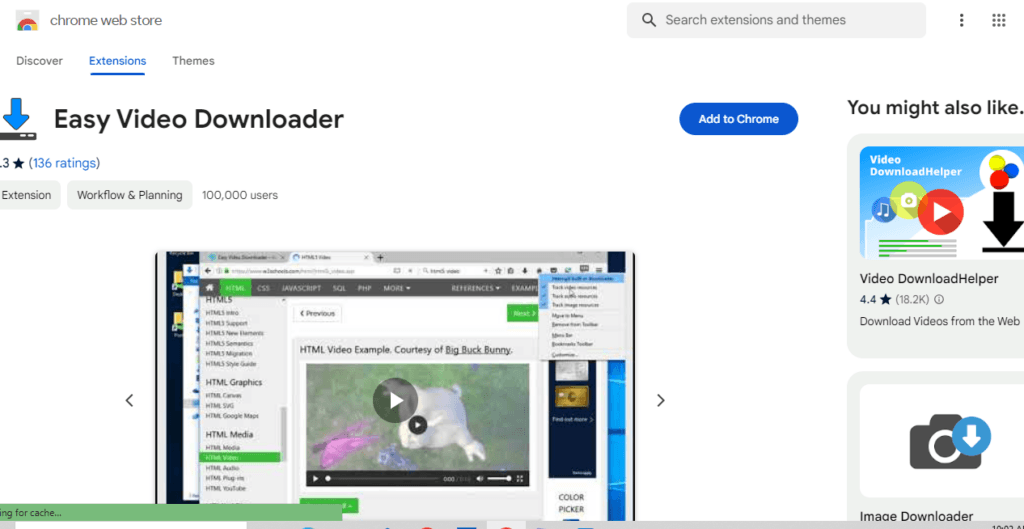
Select a reputable browser extension known for video downloads. Examples include “Video DownloadHelper” for Firefox or “Video Downloader Professional” for Chrome.
- Install the Extension
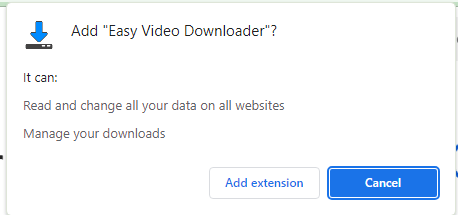
Visit the extension store for your browser, search for the chosen extension, and install it. Follow the prompts to complete the installation.
- Navigate to Vidalytics
Go to Vidalytics and play the video you wish to download.
- Use the Extension
Once the video starts playing, activate the extension. Typically, an icon will appear near your browser’s address bar. Click on it to see the download options.
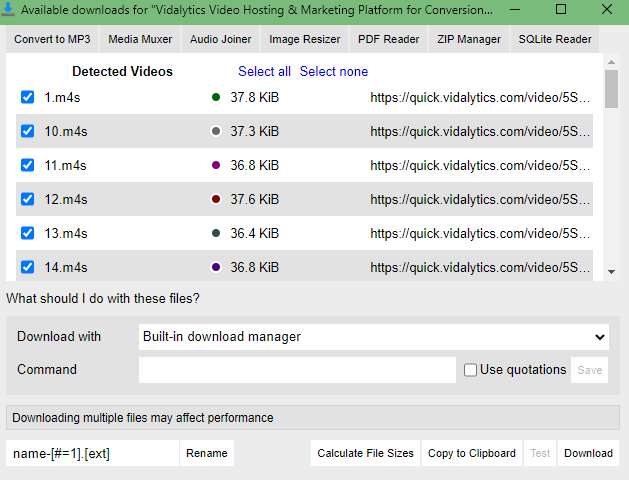
- Choose Download Quality
Select the desired video quality and initiate the download.
Method 2: Screen Recording Software
Another method involves using screen-recording software. While this may not offer the same quality as a direct download, it’s an effective way to capture Vidalytics content.
- Select a Screen Recording Tool
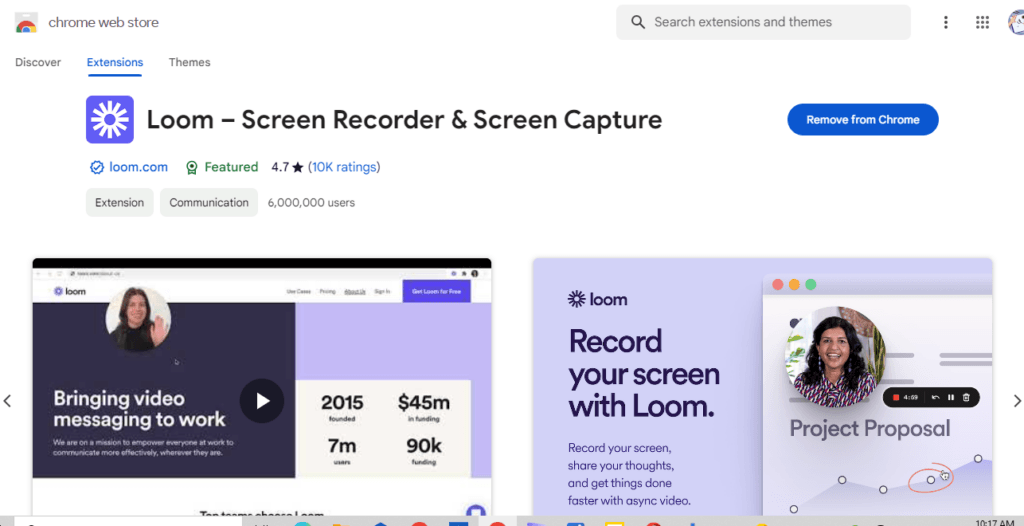
Choose reliable screen recording software. OBS Studio, Camtasia, or even the built-in options on your computer can work.
- Start Recording
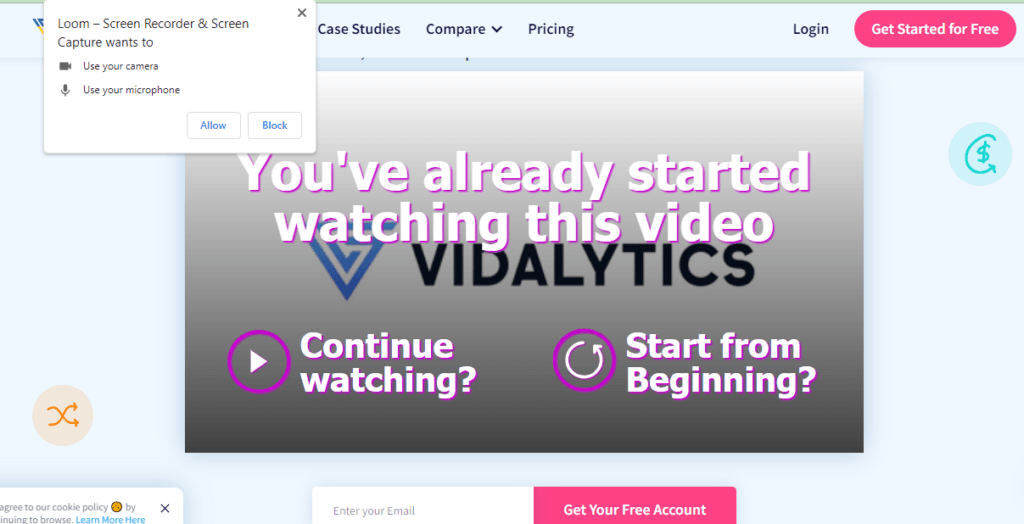
Open the screen recording tool, set your recording area to cover the Vidalytics video, and start recording.
- Play the Vidalytics Video
Play the video on Vidalytics while your screen-recording software is active.
- Stop and Save
Stop the recording when the video is complete. Save the recording file in a preferred location on your device.
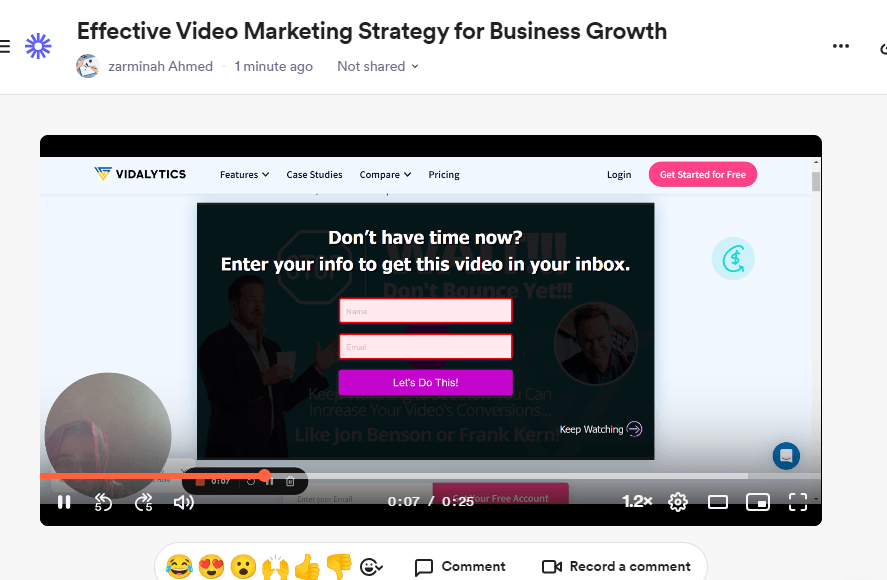
Method 3: Extracting Video URL Code on Firefox (Version 56, Mac OS X El Capitan)
If you find yourself on Firefox 56 running on Mac OS X El Capitan and need to download Vidalytics videos, follow these steps:
Step 1: Open Page Source
Right-click anywhere on the Vidalytics webpage. Select “View Page Source” from the context menu.
Step 2: Search for Vidalytics URL
In the page source, search for keywords like “quick.vidalytics” or “fast.vidalytics.”
Step 3: Extract Vidalytics URL
Locate the URL starting with “https://quick.vidalytics.com/embeds/Y_1586Xh/bF73cdu2lvxQjmCq/” in the page source. Copy the entire URL.

Step 4: Modify URL for Video File
Open a new browser tab. Paste the copied URL in the address bar. Add “player-dash-mse.min.js” to the end of the URL. Hit Enter to load the modified URL.
Step 5: Locate Video File URL
Scroll to the bottom of the loaded page.
Look for a line starting with “quick.vidalytics” or “fast.vidalytics,” for example, “https://quick.vidalytics.com/video/Y_1586Xh/hdRp3qwvEOuVLVNM/54831/46244/mp4/video/480x270_h264_157500/video.mp4.”
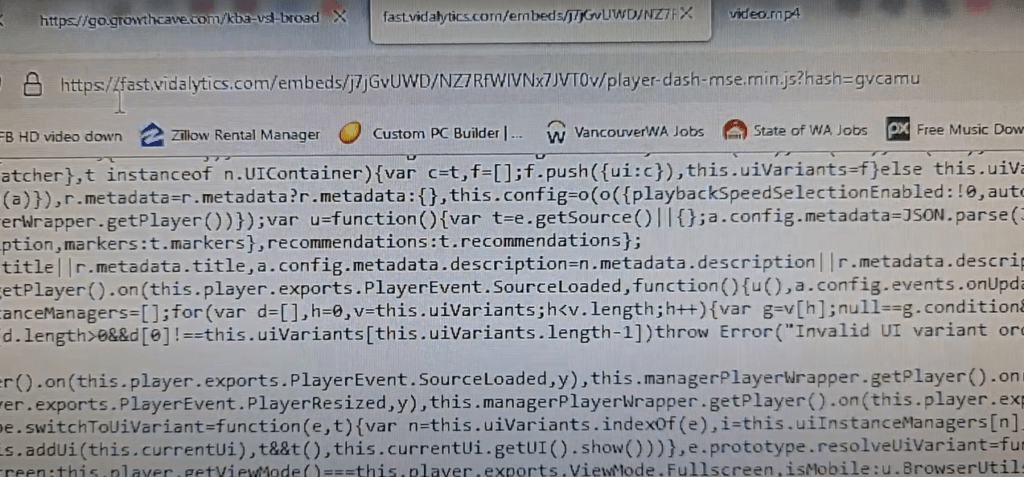
Step 6: Open Video File in New Tab
Select the entire video file URL. Right-click and choose “Open in new tab.”
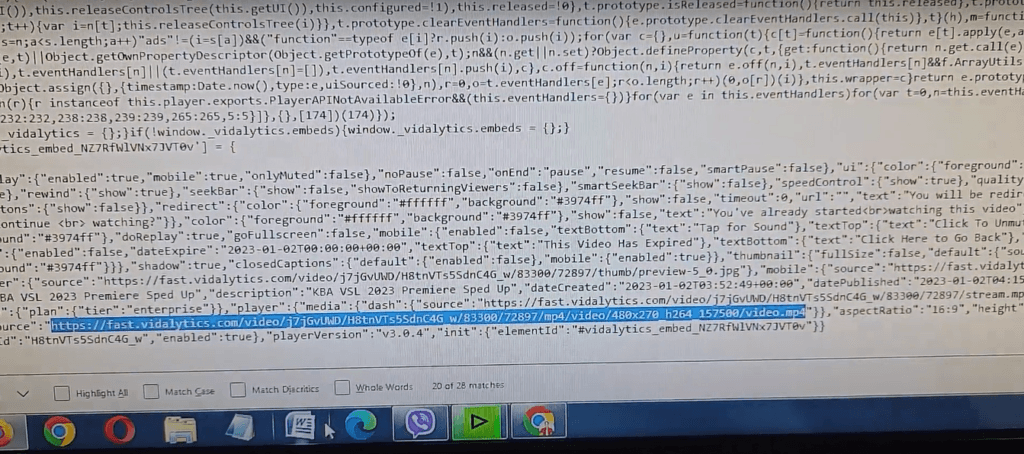
Step 7. Download the Video
The new tab should load the video. Right-click on the video and select “Save Video As…” to download it to your local device.
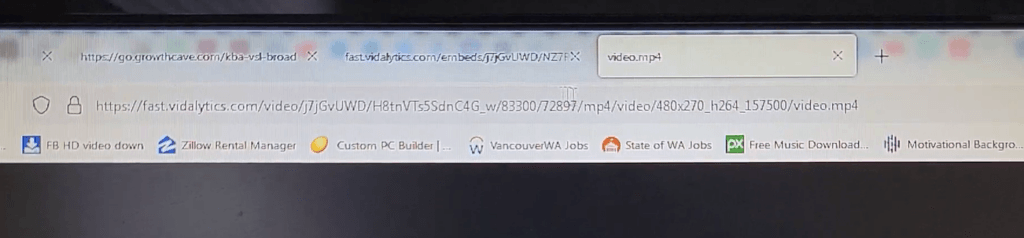
Note: This method is specifically designed for Firefox version 56 running on Mac OS X El Capitan. For other browser versions or operating systems, slight adjustments may be needed.
Legal and Ethical Considerations
Ensure that you are downloading videos in compliance with Vidalytics’ terms of service and applicable copyright laws. Respect intellectual property rights and use this method responsibly.
By following these steps, you can successfully download Vidalytics videos to your specific browser and operating system setup.
Method 4: Streamlined Approach for Downloading Vidalytics Videos
For a quick and efficient download of Vidalytics videos, follow this streamlined method:
- Inspect the Web Page
Right-click on any part of the Vidalytics web page. Choose “Inspect” from the context menu. This opens the Developer Tools.
- Search for “.mp4” Files
In the Developer Tools, navigate to the “Sources” tab. Use the search tool (Ctrl + F or Command + F) and look for “*.mp4” within the source code.
- Locate the Video URL
Identify the last “.mp4” reference, often clustered near “.mpd” and “.m3u8.”
This reference contains the actual video URL.
Note: It may not always be “fast.vidalytics”; it could be “quick.vidalytics” or another variation.
- New Tab with Video URL
Copy the video URL you found. Open a new browser tab. Paste the URL in the address bar and hit Enter.
- Download the video
The new tab should load the video. Right-click on the video and select “Save Video As…” to download it locally.
Alternatively, use a download manager like JDownloader for a more streamlined download process.
Key Factors To Consider
- Browser Compatibility
This method is flexible and can be applied across various browsers. The key is to utilize the browser’s developer tools to locate the video URL.
- Adapt to Different References
The video URL might be referenced differently (“fast.vidalytics,” “quick.vidalytics,” etc.). Adapt the method based on the specific reference found in the source code.
- Quality may vary
Keep in mind that the quality of the downloaded video may not be as high as the original. This can vary depending on the method used.
Method 5: Advanced Download using Developer Tools and FFmpeg
If you are seeking a more advanced approach to downloading Vidalytics videos, particularly when dealing with multiple videos, this method involves utilizing the browser’s Developer Tools and FFmpeg. Follow these steps:
- Load Video Page and Open Developer Tools
Load the Vidalytics video page, but refrain from playing any videos.
Open the Developer Tools using the F12 key.
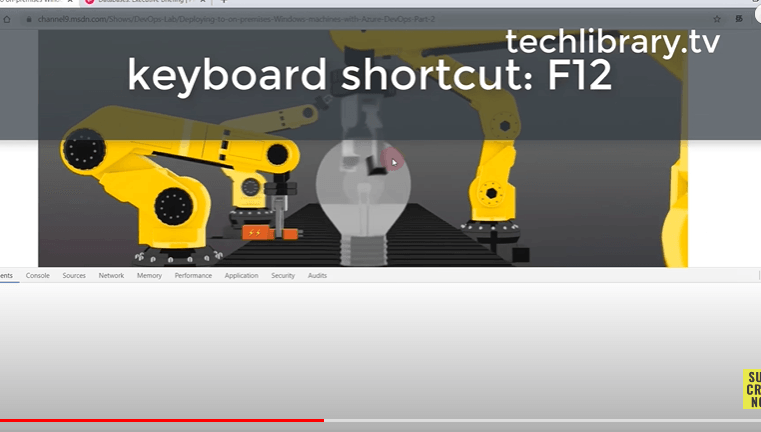
- Set Network Filter to .m4s
In the Developer Tools, navigate to the “Network” tab.
Set the filter to “.m4s” to narrow down the displayed content.
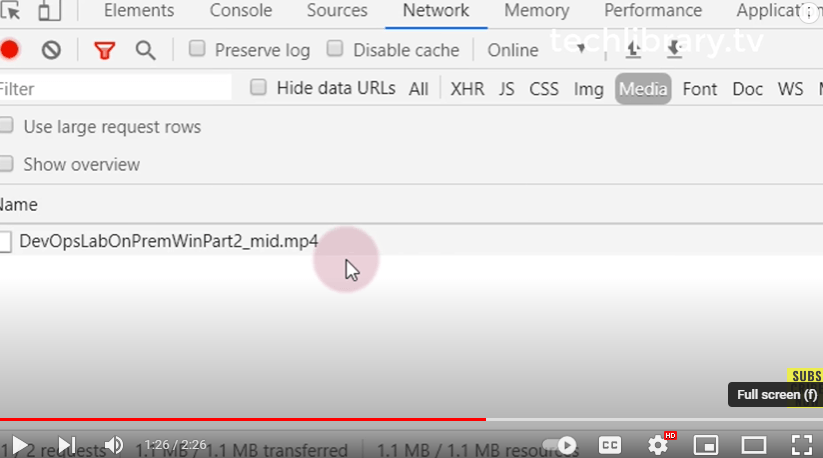
- Copy .m4s File URL
Play the video you wish to download (do not press play before).
Copy the URL of the .m4s file that appears in the network requests.
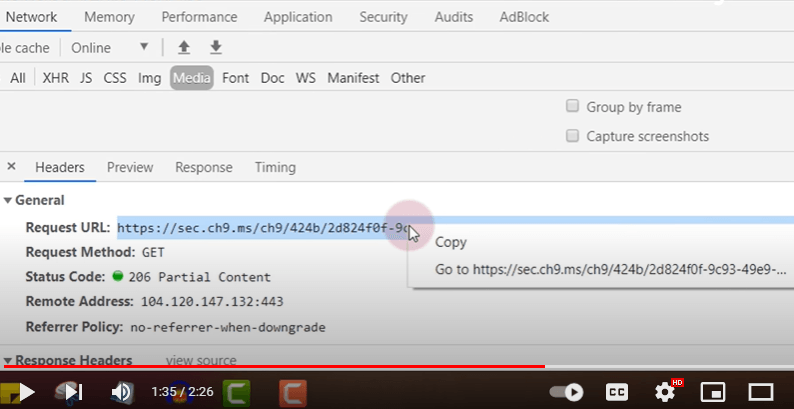
- Create Master File URL
Remove everything from “/fmp4/” onwards in the copied URL.
Replace it with ”stream.m3u8” to create the master file URL.
- Choose Output Filename
Decide on an output filename for your downloaded video.
- Download using FFmpeg
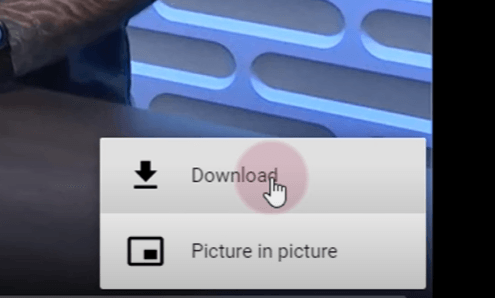
Open a command prompt. Use the following FFmpeg command to download the video:
Go Copy Code: “ ffmpeg -i “master file name” -acodec copy -vcodec copy -f mp4 “MyFilename.mp4”
Replace “master file name” with the previously created master file URL and “MyFilename.mp4” with your chosen output filename.
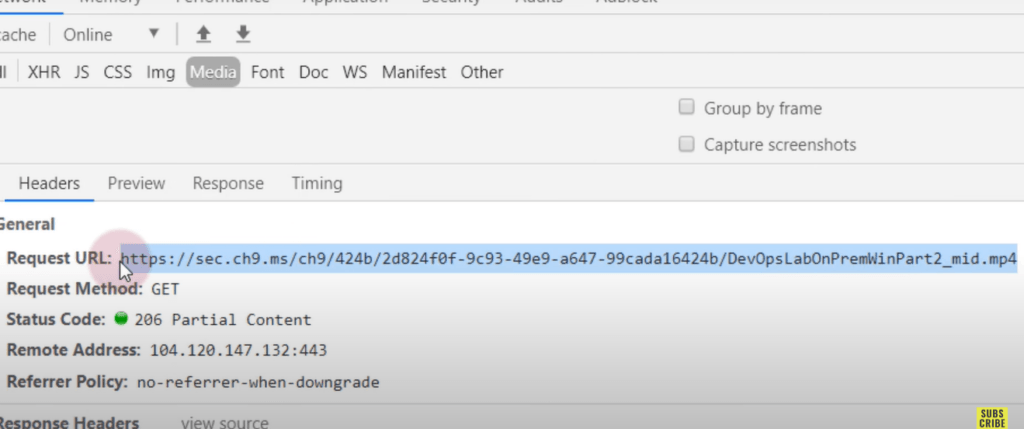
- Save in Specific Location (Optional):
If you wish to save the downloaded video in a specific folder, include the full path in the mp4 filename.
Here are key factors to consider:
- Advanced User Requirements
For those taking the advanced route, it’s important to know a bit about command prompts and FFmpeg, a tool for working with videos. You should already have FFmpeg installed on your computer. This method involves using commands to finely tweak multimedia files like videos and sounds.
Before diving in, make sure FFmpeg is installed correctly and you can use it from the command prompt. If you’re comfortable with this tech stuff, you can do cool things with your videos using FFmpeg, but it might be a bit tricky, so take your time exploring.
- Quotes for Filenames with Spaces
Use quotes around filenames or paths only if they contain spaces.
This advanced method provides users with a more intricate approach to downloading Vidalytics videos using Developer Tools and FFmpeg, catering to those comfortable with command-line operations.
Conclusion
In conclusion, while Vidalytics is a powerful platform for streaming engaging and informative videos, it currently lacks an official download feature. However, users have devised alternative methods to capture and save Vidalytics content for offline use. Whether through browser extensions, screen recording software, or advanced techniques using Developer Tools and FFmpeg, these methods provide a workaround for users who wish to download videos from the platform. It’s crucial to approach these methods responsibly, respecting Vidalytics’ terms of service and copyright regulations.
While downloading videos can be helpful, creating high-quality original content can truly boost engagement. Take your video production to the next level effortlessly with a professional-grade streaming camera that ensures exceptional clarity and seamless live streaming.
Best Seller
Sale

Hollyland VenusLiv V2 – Compact Live-Streaming Camera
- Portable design with one-tap live streaming, high-quality lens for clear 1080p video, and an advanced heat dissipation system for stable, long-duration streams.
- Supports flexible connectivity with HDMI, USB-C, Wi-Fi, Ethernet, and 3.5mm audio jack, for external mic or other devices.
- Touchscreen control interface, AI-powered face tracking, 6x zoom, and auto-framing for enhanced streaming experience.
- Ideal for content creators and streamers needing a reliable, easy-to-use, and portable solution for high-quality live broadcasts.
$949
$1199
Frequently Asked Questions
Q: Does Vidalytics have an official download feature?
A: No, Vidalytics currently does not offer an official download feature. Users need to explore alternative methods to download videos from the platform.
Q: Are the download methods legal and ethical?
A: Users must ensure that downloaded videos comply with Vidalytics’ terms of service and applicable copyright laws. It’s essential to respect intellectual property rights and use download methods responsibly.
Q: Can I use browser extensions on any browser?
A3: Browser extensions vary by browser. Choose a reputable extension compatible with your browser, such as “Video DownloadHelper” for Firefox or “Video Downloader Professional” for Chrome.
Q: How can I embed Vidalytics videos on my website?
A: To embed a Vidalytics video on your website, log in to your Vidalytics account and select the video you want to embed. Look for the embed code in the video settings or sharing options, and copy the provided HTML code. Paste this code into the HTML editor or CMS of your website where you want the video to appear. Save your changes, publish the page, and then preview your website to ensure the video is embedded correctly. Customization options for the embedded player may also be available in the video settings. Always refer to Vidalytics’ official documentation for the most up-to-date instructions.
































.png)