YouTube has become an integral part of our daily lives, offering a vast library of music, podcasts, interviews, and more.
However, there are times when you may want to enjoy your favorite YouTube audio content offline – during flights, road trips, or simply in areas with limited internet connectivity.
Fortunately, with the YouTube premium membership, downloading YouTube audio to your iPhone is a cakewalk. In simple words, you can download your favorite audio with a single tap on your iPhone anytime, anywhere.
But what if you don’t want to spend money on YouTube Premium?
We got you covered!
Read on further and learn how to download YouTube audio to your iPhone without spending a dime.
Is it possible to download audio from YouTube to iPhone directly?
Yes, there are ways to download YouTube music to your iPhone.
YouTube Premium subscribers enjoy the advantage of downloading audio directly within the app without the need for third-party tools.
For non-subscribers, the process involves using online YouTube downloaders or third-party apps to save YouTube audio for offline playback on an iPhone.
However, it’s crucial to respect YouTube’s Terms of Service when downloading content. Unauthorized distribution or commercial use of downloaded YouTube music violates copyright laws and could lead to legal repercussions.
Therefore, it’s essential to use downloaded content strictly for personal, non-commercial purposes to avoid potential legal issues.
4 Different ways to download YouTube audio to iPhone
Right off the bat, there are different ways you can download audio from YouTube to your iPhone or iPad. We’ll discuss the four of them in the following section:
- Downloading audio to iPhone directly with YouTube Premium:
If you’re a YouTube Premium subscriber, downloading audio directly to your iPhone is a built-in feature of the YouTube app.
YouTube Premium offers a convenient and legal way to download audio directly within the YouTube app, providing offline access to your favorite content without the need for additional tools or services.
Here’s how you can do it:
- Open the YouTube app with a Premium account:
Launch the YouTube app on your iPhone and ensure you’re signed in with your YouTube Premium account credentials.
If you’re not a YouTube Premium subscriber, you’ll need to subscribe to access this feature.
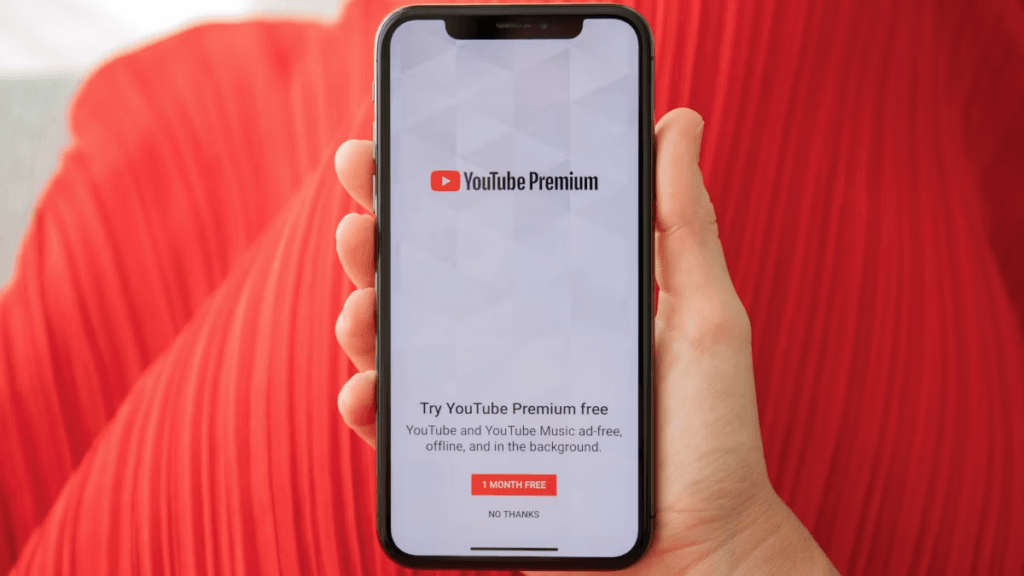
- Find the audio you want to download and open it:
Browse or search for the video containing the audio you wish to download.
Once you’ve found it, tap on the video to open it and begin playback.
- Initiate the download:
Look for the download icon located beneath the video player interface. It’s typically depicted as a downward arrow or a cloud with an arrow pointing downwards.
Tap on this icon to initiate the download process.
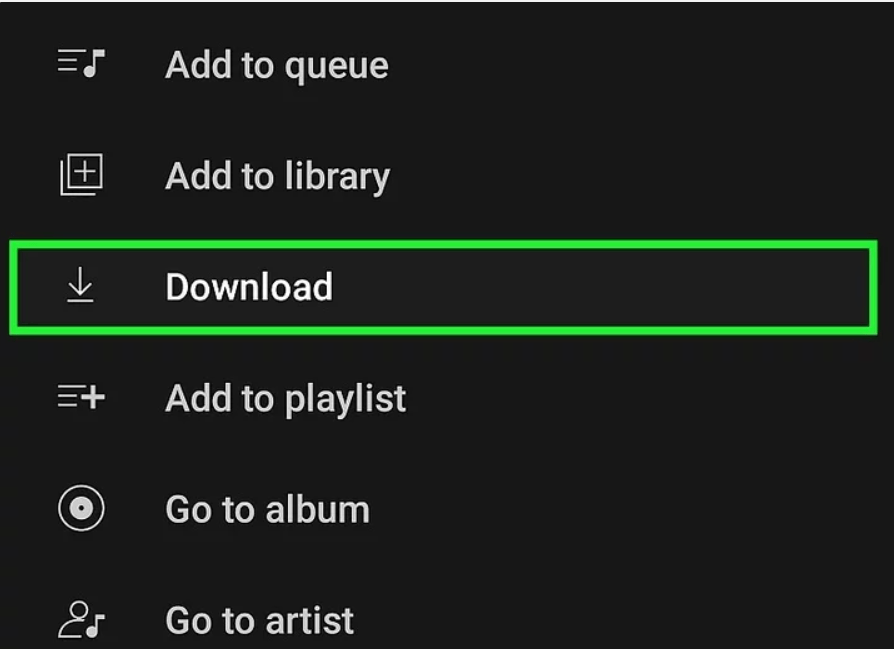
- Select the audio quality you prefer:
After tapping the download icon, you’ll be prompted to choose the audio quality for the downloaded file.
Higher-quality audio files will occupy more storage space on your iPhone but can greatly enhance your listening experience, especially when using advanced microphones like the Lark Max. Select your preferred quality and tap “Download” to proceed.”
- Access the downloaded audio in the “Library” section:
Once the download process finishes, the audio file will be stored locally on your iPhone within the YouTube app’s “Library” section.
You can access the downloaded audio here, even without an internet connection.
- Using an Online Download Service – YTMP3:
YTMP3 is a popular online service that allows you to convert YouTube videos into audio files. Here’s how you can use it:
- Open Safari on your iPhone:
Launch Safari or any other web browser on your iPhone.
- Navigate to the YTMP3 website:
Type “YTMP3” into the address bar and hit “Go” to visit the YTMP3 website.

- Paste the URL of the YouTube video you want to download:
Tap on the text field on the YTMP3 website and paste the URL of the YouTube video you wish to convert to audio.
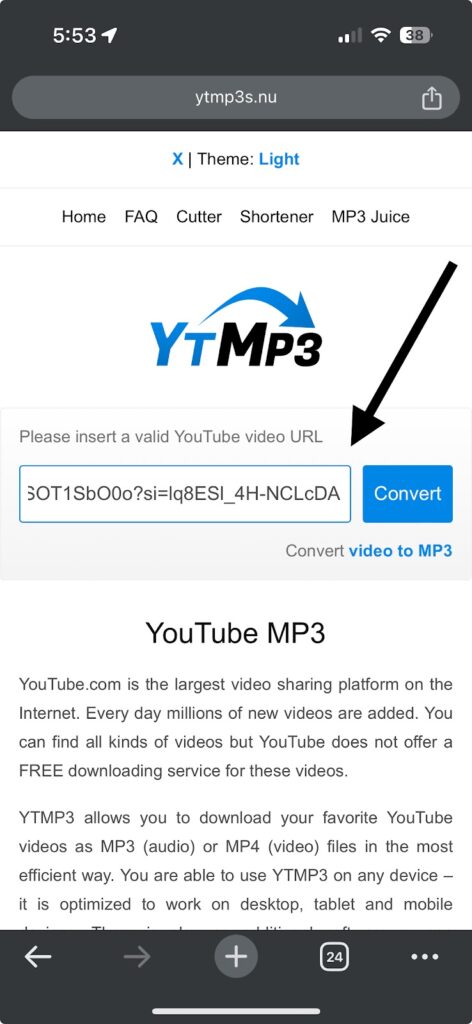
- Select the desired audio format and quality options:
Scroll down the YTMP3 website to choose your preferred audio format (e.g., MP3) and quality options.
- Click on the “Convert” or “Download” button:
After selecting your desired options, tap on the “Convert” or “Download” button on the YTMP3 website to begin converting the YouTube video to audio.
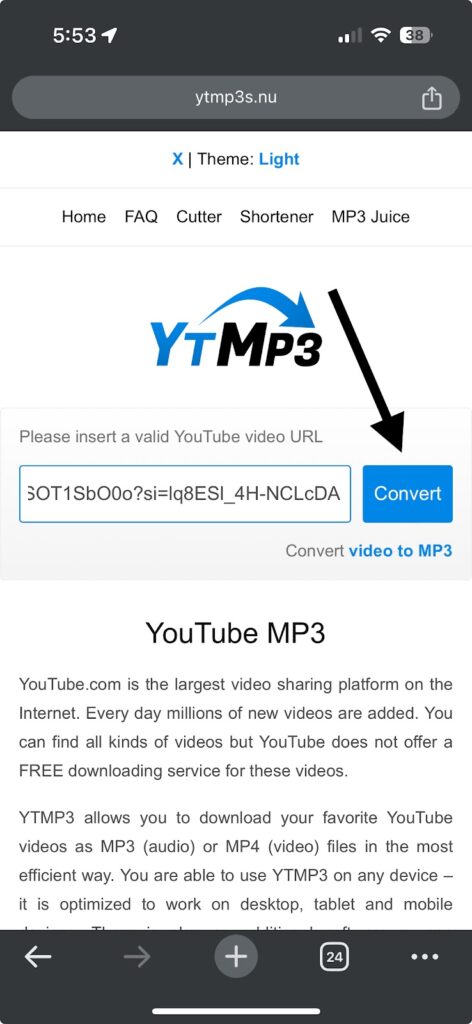
- Download the audio file to your iPhone:
After the conversion process finishes, tap on the provided download link to save the audio file to your iPhone.
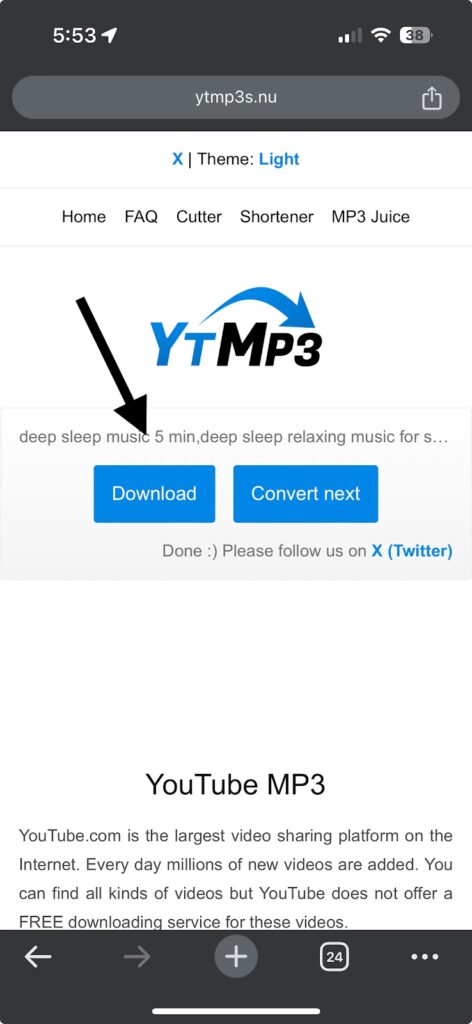
The downloaded audio file will typically be stored in your iPhone’s Downloads folder or the browser’s designated download location.
- Using iTunes to download audio from YouTube to iPhone:
While iTunes is no longer available on macOS Catalina and later, users on older versions of macOS or Windows can still use it to download YouTube audio to their iPhone.
Here’s how:
- Open the iTunes app on your computer:
Launch iTunes on your computer by clicking on the application icon.
- Drag and drop the downloaded YouTube tracks:
If you’ve downloaded YouTube music files to your computer, simply drag and drop them into the iTunes window. Alternatively, you can click on “File” in the iTunes menu bar and select “Add Files to Library” to browse for and add YouTube music files from your computer.
- Link your iPhone to your computer through a USB cable:
Connect your iPhone to your computer using a USB cable. Ensure that both devices are recognized and connected.
- Click the device icon at the top and access the Music tab on the left:
In iTunes, locate and click on the device icon representing your iPhone. This icon is typically located near the top-left corner of the iTunes window.
Once you’ve selected your device, navigate to the “Music” tab on the left sidebar.
- Choose music files to transfer to iPhone:
Under the Music tab, you’ll have the option to select how you want to sync music from iTunes to your iPhone:
- Choose “Entire music library” to sync your entire iTunes library with your iPhone, including the newly downloaded YouTube music.
- Alternatively, select “Selected playlists, artists, albums, and genres” to transfer a specific selection of music from iTunes to your iPhone. Ensure that the downloaded YouTube songs are included in your selection.
- Hit the Apply button and wait for the process to complete:
After selecting your preferred syncing options, click on the “Apply” button in the bottom-right corner of the iTunes window.
Allow iTunes to sync the selected music files, including the downloaded YouTube songs, to your iPhone. Depending on the amount of data being transferred, this process may take some time.
Once the syncing process is complete, you can go to the Music app on your iPhone, where you’ll find that your entire Apple Music library has been replaced by the newly downloaded YouTube music. If you prefer to avoid replacing your existing music library, consider exploring alternative methods to add music to your iPhone without using iTunes, thereby preventing data loss.
Conclusion
There are several ways to download YouTube audio to your iPhone, each with its own benefits. Whether you’re using YouTube Premium, a dedicated app, an online service, or even iTunes for older systems, you have options.
Just remember to use downloaded content responsibly, respecting copyright rules. With these methods, enjoying your favorite YouTube audio on your iPhone is easier than ever.
Want crystal-clear audio quality when creating your own video content on the go with your iPhone? Consider a wireless lavalier microphone – it’s compact, easy to use, and helps ensure professional sound quality anytime, anywhere.
Best Seller
Sale

Hollyland LARK M2S – Wireless Clip-on Microphone
- 7g Lightweight, Titanium Clip, Discreet Design
- Clear sound with 24-bit/48kHz, 70dB SNR, 116dB SPL
- Noise Cancellation & 300m Long-Range Stability
- Works with Camera/iPhone/Android/Laptop
- Perfect for Content Creators, Online-Teaching, Streaming
$139
$159
FAQs
- What are the best apps for downloading YouTube audio directly to an iPhone?
Some of the best apps for downloading YouTube audio directly to an iPhone include “Documents by Readdle,” “YouTube Premium” for subscribers, and the “Shortcuts” app for creating custom download workflows.
- Is it legal to download audio from YouTube videos?
The legality of downloading audio from YouTube videos depends on copyright laws and terms of service. Downloading copyrighted content without authorization may constitute infringement. Some content on YouTube is available for download through authorized means, like YouTube Premium or free content by creators. Respect copyright laws and terms of service, using downloaded content for personal, non-commercial purposes.
- How can I convert a YouTube video to an audio file on my iPhone?
To convert a YouTube video to an audio file on an iPhone, you can:
- Use “Documents by Readdle” from the App Store.
- Utilize online services like YTMP3.
- Create a custom shortcut with the “Shortcuts” app to automate the process.
- Why can’t I find the downloaded audio files in my iPhone’s Music app?
Downloaded audio files from YouTube may not automatically appear in the iPhone’s Music app due to restrictions on file management and playback. To access downloaded audio files, you’ll need to use the app or service through which you downloaded them.
Are there any free online tools for converting YouTube videos to MP3 on iPhone?
Yes, there are several free online tools available for converting YouTube videos to MP3 format directly on an iPhone’s browser. YTMP3 is one such popular online tool that allows users to paste the YouTube video URL and convert it to MP3 format quickly and easily.
































.png)



