To make engaging presentations with dynamic content, users can use videos in their slides. These videos enhance the audience’s interest and help the presenter deliver their point more easily. One such platform that allows you to embed videos in the presentation is Google Slides.
But, it is not always necessary that you can find useful videos on YouTube only. With the increasing popularity of TikTok, you can search for good content there as well. But how do you embed a TikTok video in Google Slides? Let’s discuss it!
Can You Directly Embed TikTok Videos in Google Slides?
Google Slides does allow you to embed videos directly into the slides, but only from specific sites like YouTube. You can only add a video directly into the slides by searching on YouTube or adding a video from Google Drive.
Therefore, it is not possible to embed a TikTok video directly in Google Slides. If you want to use a TikTok video in your slides, you will either have to add the URL or upload the video by saving it in your Google Drive first.
Method 1: How to Embed TikTok Video in Google Slides by Placing the Video Link
The easiest method to embed a TikTok video into Google Slides is by using the link to that video. Here’s what you need to do:
- First, go to the TikTok app and click the share button (it is an arrow-shaped option that appears at the side of the video)
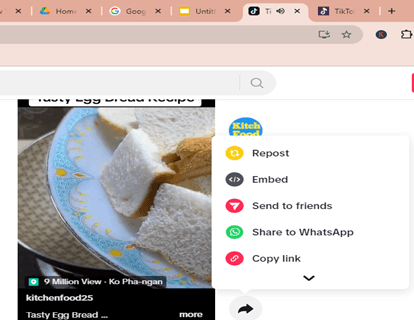
- You will find an option to copy the URL of the video there
- Tap on this option to copy the link. Even if you are using TikTok on a web browser, these steps are the same
- Go to the slide where you want to add the video and click “Insert.”
- Then, add a text box or any shape to the slide
- Once either of them is added, left-click on it and click the paste option. You can also use the Ctrl+V shortcut key to paste the URL
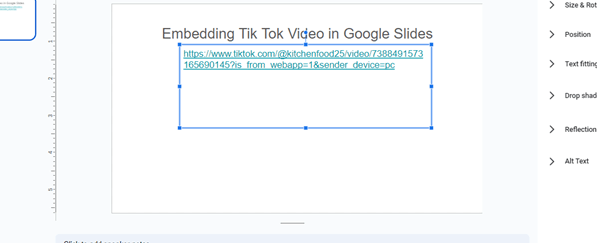
- If you are using a mobile phone, tap on the text box or shape, and a paste option will appear on the screen
Please remember that the slides can be edited and played in an offline mode. But, you require an active internet connection to play the video during the presentation.
Method 2: How to Embed TikTok Videos Posted on YouTube via URL in Google Slides
TikTok videos found on YouTube can also be added to Google Slides by using their URL. Follow these simple steps:
- Find the TikTok video on YouTube that you want to integrate into the Google Slides
- Click on that video, and its link will appear in the address bar
- Select the link and tap on the CTRL+C button from your keyboard. You can also left-click on the link and select the copy option from there
NOTE: If you are using a mobile phone, select the video link, and a copy option will appear on its own
- Then go to the “Insert” button of the Google Slides and click on the “Video” tab from the top menu
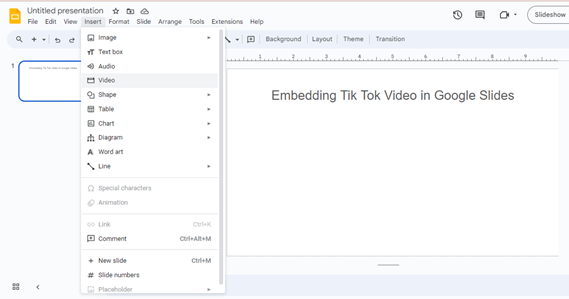
- Select “YouTube” and paste the copied URL into the search bar
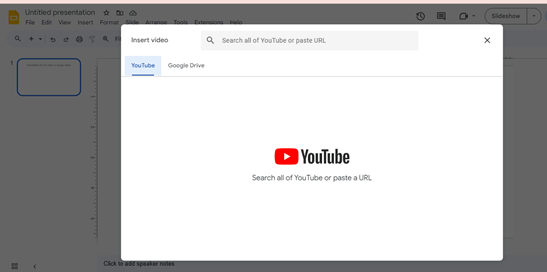
- The video will appear on the screen. Click on it to add it to the slides
- Then go to the format options to change the video settings according to your preferences
Method 3: How to Embed TikTok in Google in Slides from Google Drive
Embedding TikTok videos in Google Slides from Google Drive is the most reliable option for making a flawless presentation. It allows users to play videos directly on the slides rather than open them through any link.
Step 1: Download the TikTok Video
To upload a TikTok video from the app, it must first be downloaded. You can download TikTok videos on your device either directly from the app or using third-party sites. The detailed steps to download the videos in both ways will be discussed in the next two sections.
Step 2: Upload the Downloaded Video to Your Google Drive
- Go to your Google Drive and tap on the “+ New” option
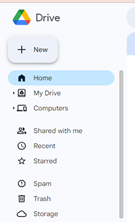
- Click on the “File Upload” button and find the file from your device that you want to upload
- Browse the video and click on the “Open” option appearing on the screen
- Or, you can simply drag and drop the video from your PC drive to Google Drive in the dedicated folder
Step 3: Insert Video in Google Slides
- Open Google Slides and go to the slide that you want to add the video in
- Click on the “Insert option” and then tap on “Video”
- Two options will appear on the screen. Click on “Google Drive”
- Go to “My Drive” and select the video that you want to insert in the presentation
- Tap on “Insert”, and the video will appear in the slides
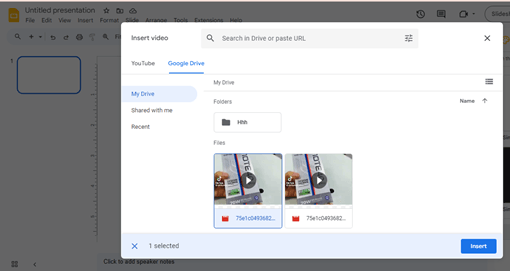
- To move the video to any side with a single click on the video
- You can also get access to some additional video settings either by clicking on the video or by finding the “format” option in the toolbar
- In format options, you can play the video manually, or automatically. You can also decide the starting and ending time of that video
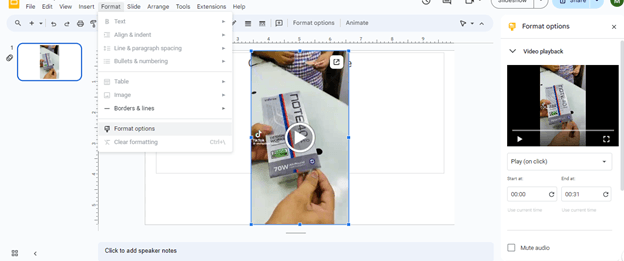
- If you do not want any audio, click on the “mute video” option. Moreover, the size and position can also be adjusted
How to Download TikTok Videos from the App for Google Slides
To download a video directly from TikTok:
- Open the TikTok app and tap on the arrow sign visible on the bottom right of the screen
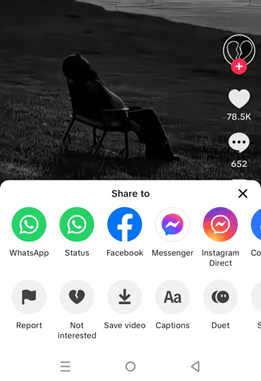
- If you are saving video from your own account, find the three dots at the same place where the arrow icon is usually found
- Click “Save Video”
- The video will be saved in the gallery of mobile devices or downloads of a desktop
3 Best Free TikTok Video Downloaders for Google Slides (With Steps)
Not every TikTok video is allowed to be downloaded directly from the app. Hence, you need to get help from third-party sites to save the required video. Here are 3 recommendations and steps to use free TikTok video downloaders for Google Slides.
1. SaveTT.cc
SaveTT.cc is a TikTok video downloader that allows you to save TikTok videos without any Watermark. To use it:
- Copy the video link from the TikTok that you want to download
- Go to the SaveTT.cc website
- You will see a search bar where you can either search for any video or paste the copied URL
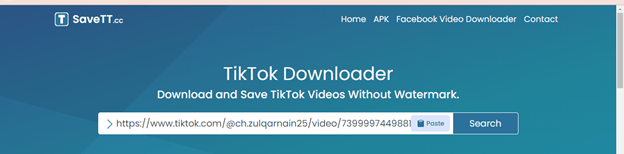
- Click on “Search”, choose the Format, and then tap the “Download” option
(Note: The steps to copy the URL of TikTok videos is described in the METHOD 1 of this article)
2. SnapTik
SnapTik is a similar app to SaveTT.cc that also helps you save video without watermarks and is compatible with all devices. Here’s how you can download a TikTok video using SnapTik:
- First, you need to have the TikTok video link copied
- Then open SnapTik and paste the copied URL in the search box of the website
- Hit the download button
- You will find two options, “Download” and “Download in HD”

- The video will be downloaded once you hit the “Download button”. For HD videos, an AD will appear on the screen, and the download will start once you watch that complete advertisement
3. TTDL
If neither of the above two apps works for you, go for TTDL. It also allows you to download any high-quality TikTok video quickly. For this, follow the steps mentioned below:
- Copy the video URL and search the TTDL website
- A window will appear on your screen with a search bar on it
- Paste the link and click on the “Download” button
- Then choose the “Download without watermark” option to save the video on your mobile or computer device
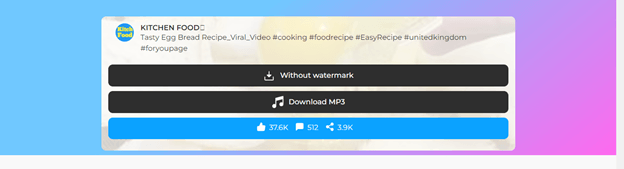
All three of these websites can be helpful when you use Google Drive to insert a video in the Google Slides. You can download the video using any of these sites and then upload it to Google Drive.
Conclusion
Embedding a TikTok video directly in the Google Slides may be difficult. But if you still want a TikTok video in your presentation, copy the URL of that video and paste it into your slides. You can play it online while presenting.
There is another option. For this, you will have to download the TikTok video first on your device and then upload it to Google Drive. From the Drive, it can be added to Google Slides, which allows the video to be directly played from the slides.
Once you’ve successfully embedded your TikTok videos into your presentations, ensuring professional audio quality will greatly enhance viewer engagement. Consider using a wireless lavalier microphone to clearly capture your voice, delivering crisp audio and a seamless viewing experience for your audience.
FAQs
Q1. Can you embed a video in Google Slides?
Yes, videos can be embedded in Google Slides. YouTube videos can be directly inserted into the slides by clicking on the insert option and then browsing the required YouTube videos. If you want to use videos from other apps, you will either have to use a URL or upload the video first in Google Drive.
Q2. Can you embed TikToks into Google Slides?
Yes, you can embed TikTok videos into Google Slides. Unlike YouTube videos, which can be directly added, you will have to download a TikTok video first on your device and then upload it to Google Drive. From the Drive, it can be inserted into the slides. You can also directly use the link to that video in the slides.
Q3. How can I get the link to my TikTok video?
To find the link to the TikTok video, open the video and tap on the bottom right arrow icon appearing on your screen. Tap on the “Copy” option, and the link will be copied to the clipboard.

































.png)



