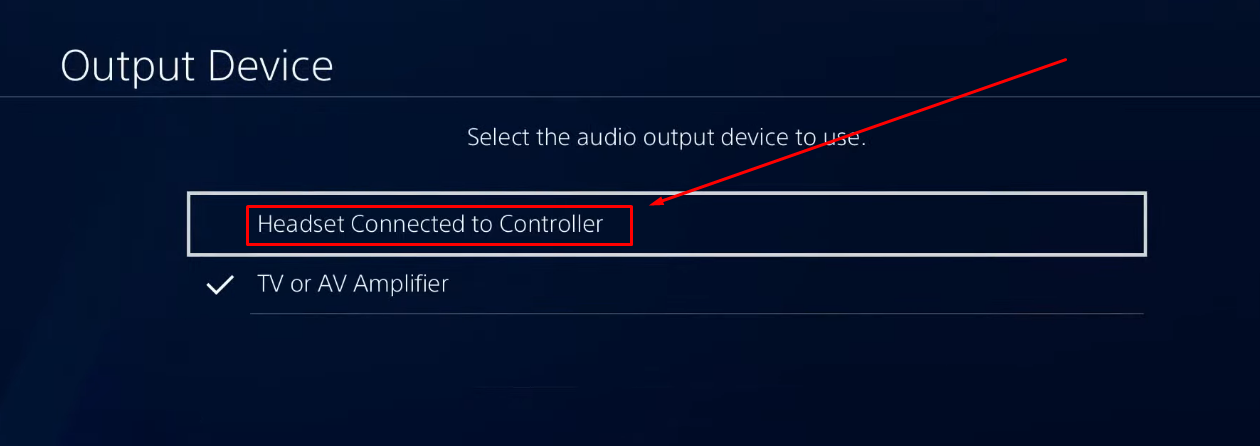There’s nothing more annoying than someone constantly asking you to repeat what you said or to speak louder while you’re on a conference call, a virtual meeting, or a game session.
Microphone volume issues are particularly pronounced when you’re using your mic with apps, like Skype, Zoom, or Discord, where sometimes the voice quality sinks, or when you’re playing a high-octane multiplayer game.
Whether you want to record voice or system audio or want to attend a conference call on your computer, this guide will show you how to increase your microphone volume in Windows 10.
Use the Sound Settings
- Navigate to the bottom-right corner of your screen, right-click on the sound icon in the taskbar, and then select Sounds.
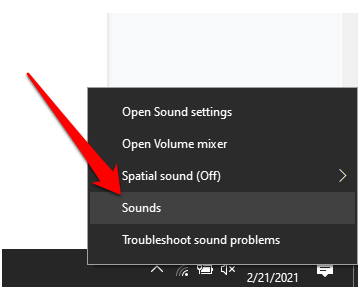
- Click on the Recording tab.
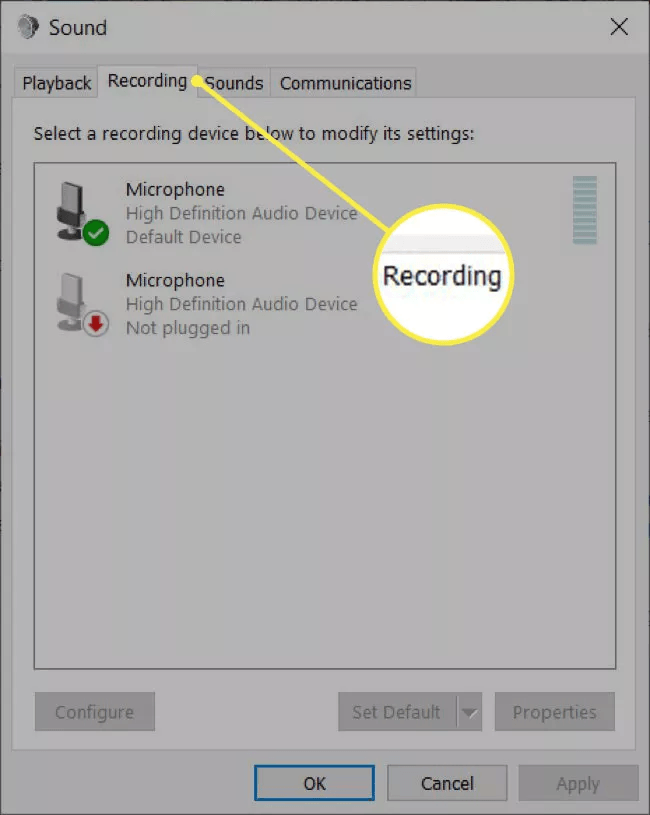
- Right-click the mic you want to increase the volume for and select Properties.
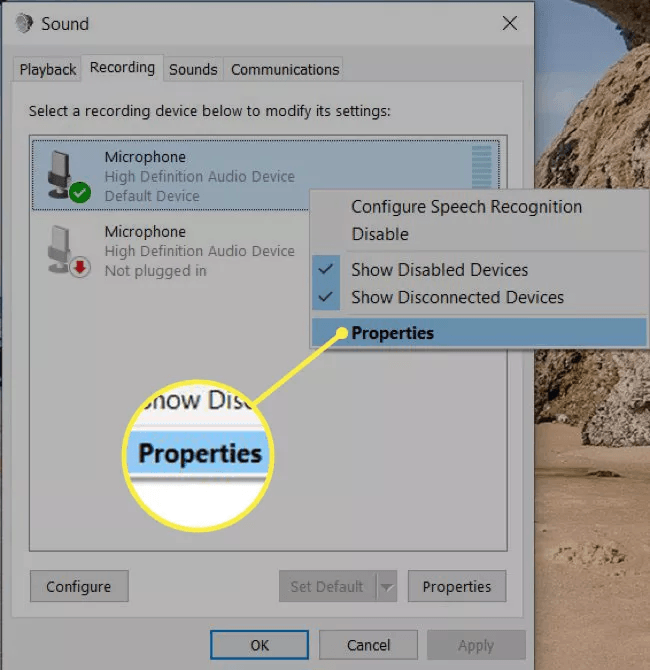
- Switch to the Levels tab and increase the volume by moving the slider to the right or by typing in a higher number in the text box next to it.
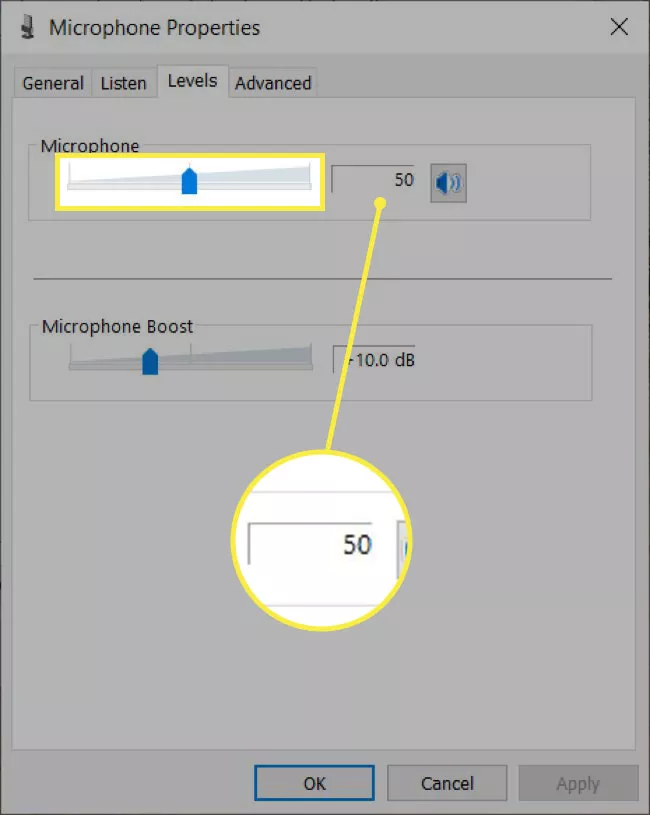
- Select OK on each pop-up window and then apply your preferred volume change.
Enable Microphone Enhancements
Sound enhancements or audio enhancements on Windows 10 allow you to control a wide range of sound settings, including bass boost, room creation, and more. These changes can help enhance the sound quality of your mic. Here’s what you need to do:
- In the microphone properties window (as accessed in the previous step), switch to the Advanced tab.
- Under the Signal Enhancements section, tick the box next to Enable Audio Enhancements.
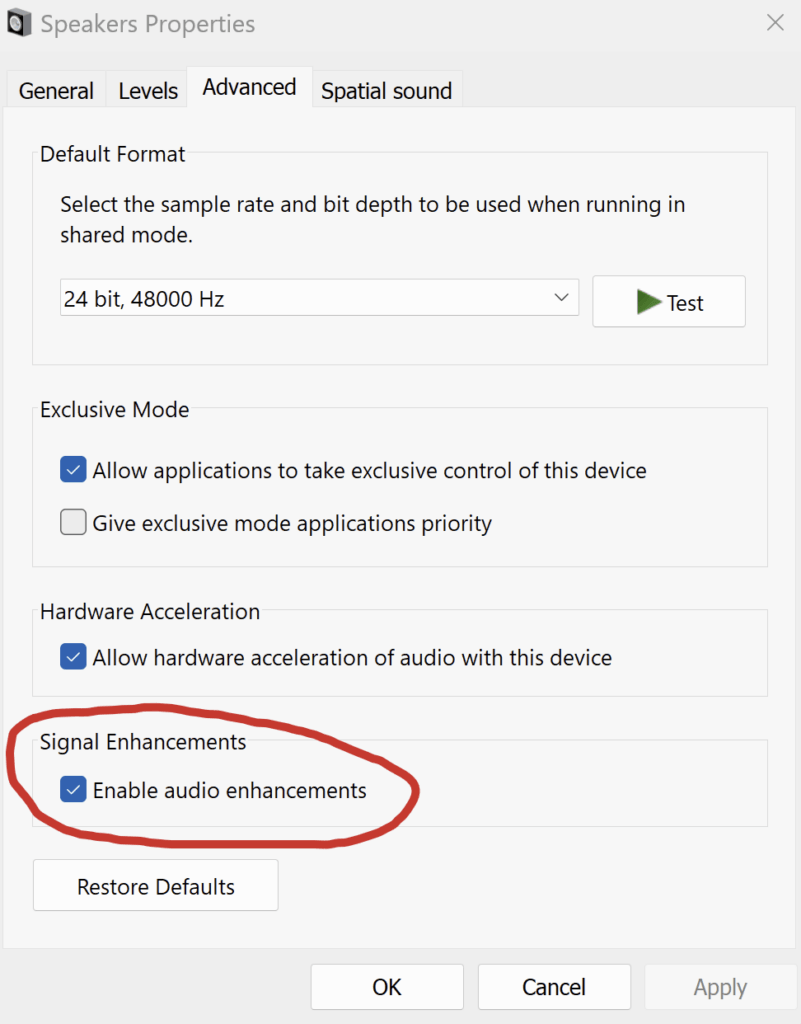
- Click on OK to apply the changes.
Update Your Microphone Driver
Incompatible or outdated audio drivers can prevent your microphone from working properly. To fix this issue, it’s best to check for and update your microphone drivers and then check if the volume returns to normal. Here are the steps you need to follow:
- Right-click Start, and then select Device Manager.
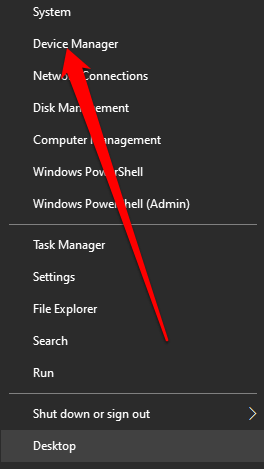
- Expand the Audio Inputs and Outputs section by clicking on the arrow next to it. Then, navigate to your microphone, right-click on it, and choose Update Driver.
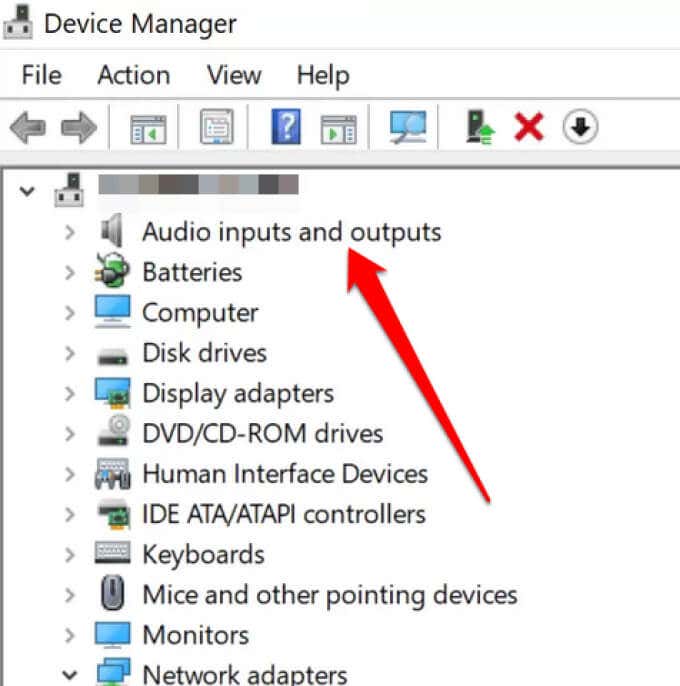
- Update your sound card driver by expanding the Sound, Video, and Game Controllers menu, selecting your sound card, and then clicking on Update driver software.
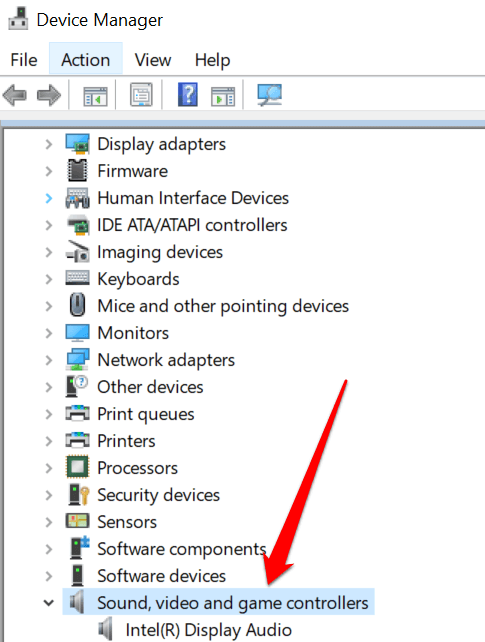
- Once you’ve successfully updated both sound card and microphone drivers, restart your computer, and check your microphone’s volume levels.
Use Third-Party Software
Another way to increase your microphone’s volume in Windows 10 is to install and use third-party software. There are numerous third-party applications available that can help you increase your microphone’s volume beyond what Windows allows.
For example, VoiceMeeter is free microphone boosting software that allows you to alter and adjust the sound levels on your PC for all your audio devices, including your microphone. Peace
Equalizer is another virtual audio mixer that you can use to increase your microphone’s volume and other sound settings. However, keep in mind that this audio equalizer is more suitable for advanced users who want complete control over all their audio settings.
No matter which third-party software you end up using, make sure you only download it from trusted, reputable sources.
Check the Application Settings
Some applications, like Zoom, Discord, or Skype, have their own audio settings. Make sure you check the sound settings within these applications themselves, as they might have been set to a lower volume or have automatic adjustments that may be limiting your microphone’s volume.
Check for Windows Updates
A Windows update may sometimes include improvements or fixes for audio issues. Although Windows downloads and installs updates automatically, they might not be available on all Windows devices at the same time. Fortunately, you can avoid the wait and check for any available updates manually. Here’s what you need to do:
- Select the Start button and then click on Settings.
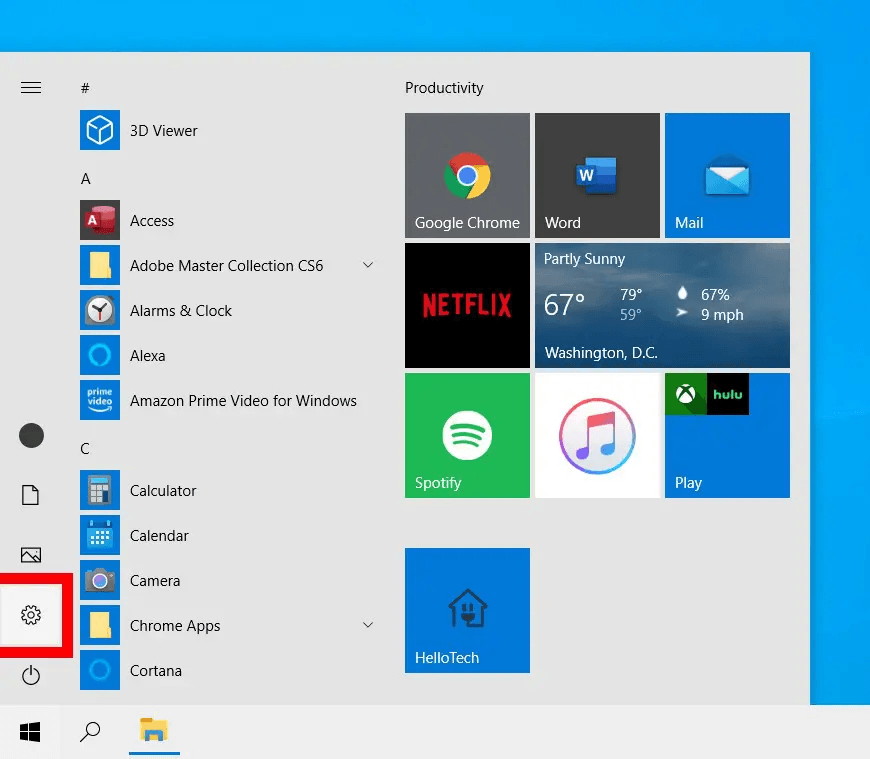
- Click on Update & Security.
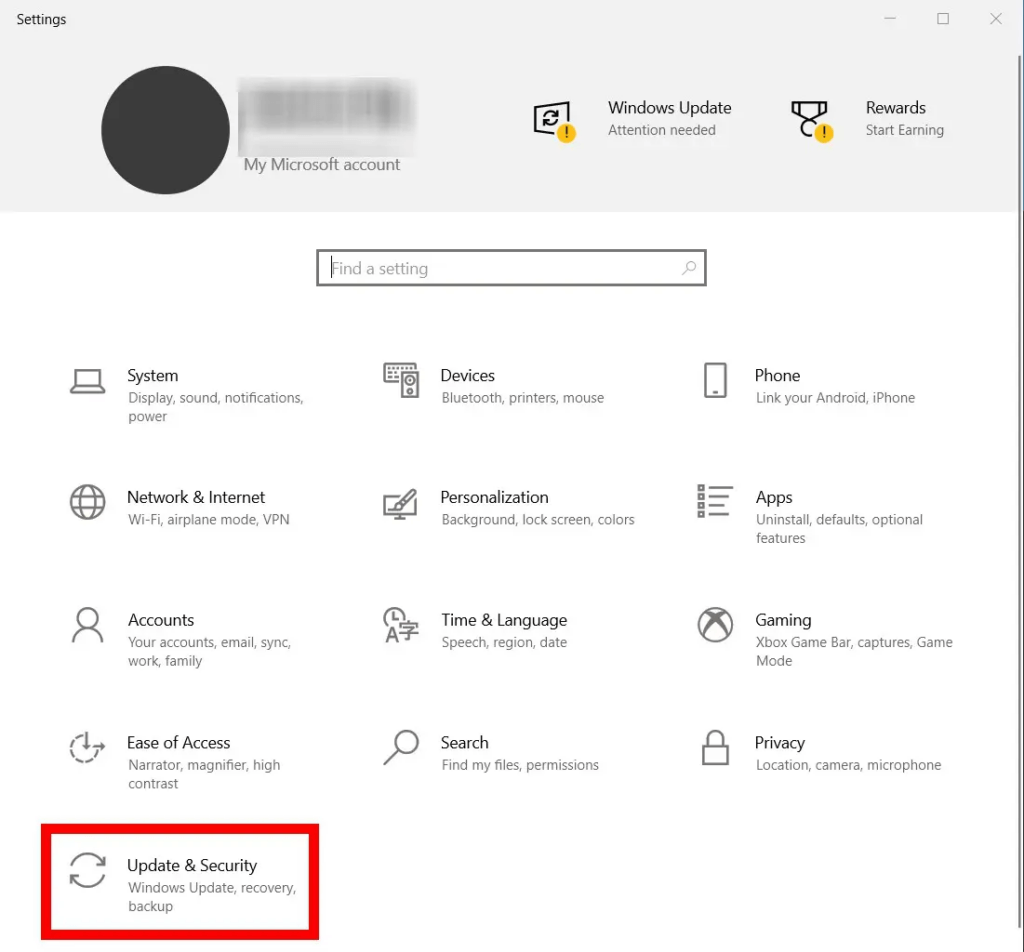
- Select Windows Update, click on Check for updates, and then download and install them if any are available.
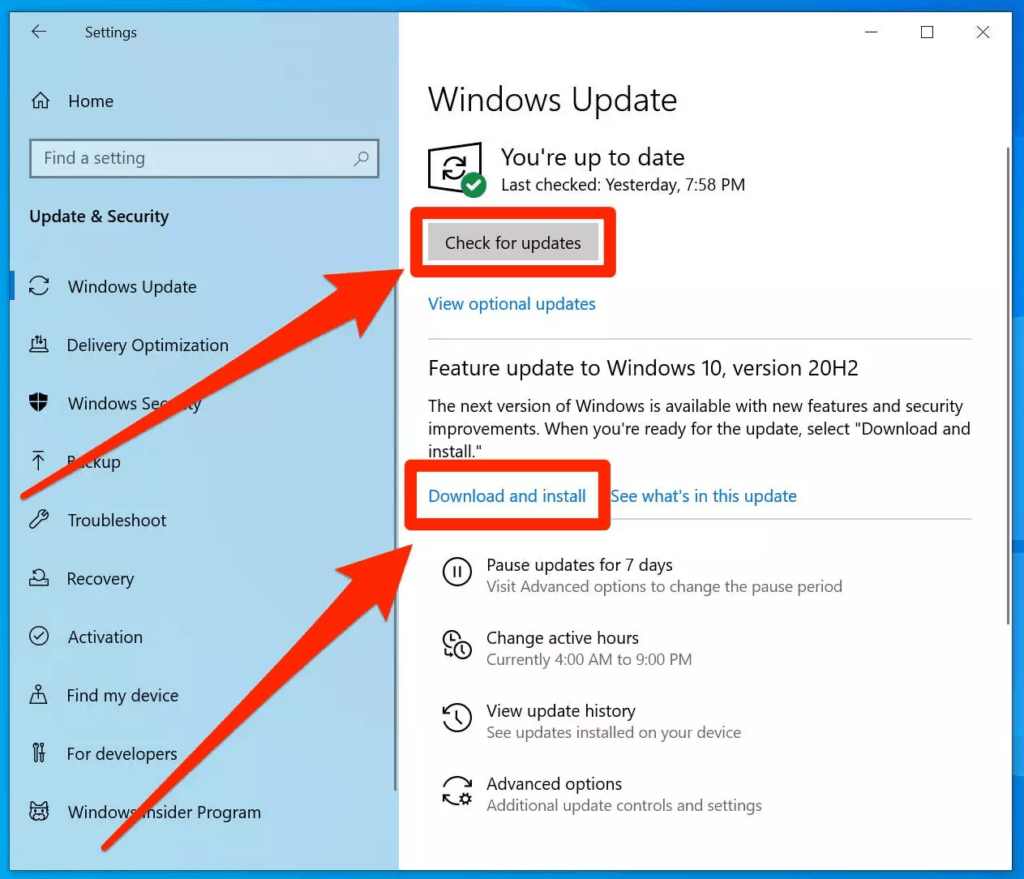
If none of these aforementioned tips help increase your microphone’s volume, then the issue might be with the device itself. It’s advisable to connect your mic to another device and check its sound level. If you have a defective microphone, then it’s best to purchase a new one.
There are some excellent Hollyland microphones, like the Lark M2, that can help you achieve the best sound level. With universal compatibility, lossless sound reproduction, and a long, 40-hour battery life, this microphone will ensure clear, crisp audio, eliminating the need to constantly change your computer’s settings in an attempt to increase your microphone’s volume.

2-Person Wireless Mini Button Microphone.
FAQs
How do I fix a quiet or hushed mic in Windows 10?
In order to fix a quiet mic in Windows 10, make sure that it’s positioned correctly and securely connected to your computer. Also, try increasing its volume and see if that fixes the issue.
Can I increase my microphone volume beyond 100% in Windows 10?
While you can’t increase your microphone volume beyond 100% in Windows 10 itself, you can boost the audio by using third-party apps. For example, VLC media player allows you to increase your computer’s volume beyond 100%.
Why is my microphone volume automatically going down in Windows 10?
Your microphone volume may be automatically going down in Windows 10 because of incorrect sound settings, an outdated audio driver, a physical trigger, sound effects, or Discord Attenuation.
How do I update my microphone drivers in Windows 10?
- In the Windows search bar, type in and select Device Manager.
- Navigate to Sound, video, and game controllers, and expand it by clicking on the arrow next to it.
- Right-click your microphone, and then choose the Update driver option.
- Let Windows search automatically for any updated driver software, and then wait for the update to be completed.
What are the best third-party apps to increase microphone volume in Windows 10?
Some of the best third-party apps that allow you to increase microphone volume in Windows 10 include:
- Chrome Volume Booster
- Techspot Sound Booster
- Letasoft Sound Booster
- FxSound
- Boom 3D Desktop
- DeskFX Audio Enhancer Software
- Equalizer APO
- Voice Meeter
- Fidelizer Audio Enhancer
- Audio Retoucher
How can I increase microphone volume for specific applications in Windows 10?
In order to increase microphone volume for specific applications in Windows 10, you’ll need to launch the app and adjust the app’s settings. However, before you do so, make sure that the app you’re planning on using has access to your microphone. Here’s what you need to do:
- Select Start and click on Settings.
- Select Privacy > Microphone. Under the Allow access to the mic on this device header, click on Change, and turn on Microphone access for your device.
- Next, toggle the Allow applications access to your microphone option. Once your apps have access to your microphone, you can change the microphone volume and other audio settings for each app.
Is there a way to save my microphone settings in Windows 10?
Once you’ve adjusted all your microphone settings, switch to your mic’s Properties tab, click on Apply and then select OK. This will save your microphone settings and apply them whenever your microphone is in use.
Why does my microphone sound muffled, and how can I fix it in Windows 10?
Your microphone may sound bassy or muffled if there’s dirt or debris blocking the device’s ports. Along with being a result of gear placement, recording environment, and other external issues, a muffled sound can also be caused by internal problems within the microphone itself.
To fix this issue, properly clean your microphone and get rid of any debris that may be blocking the device. It’s also advisable to check your tablet or computer’s volume and to boost audio levels to somewhere between 50% and 80%.
Make sure your microphone supports high-quality codecs like AAC or aptX. Lastly, try reducing wireless interference, moving closer to the audio source, and adjusting EQ settings according to your headphone’s model.
How do I access advanced microphone settings in Windows 10?
- Navigate to the bottom-right corner of the Taskbar, right-click the sound icon, and then select Sounds.
- Switch to the Recording tab.
- Right-click the device you want to adjust the settings for and select Properties.
- Switch to the Advanced tab to access advanced microphone settings.
Can Windows updates affect microphone volume or settings?
There are a few cases where a Windows update can affect your microphone’s volume or settings. Fortunately, you can easily resolve this issue by following these tips:
- Reinstall or update your audio driver using Device Manager.
- Switch off Audio Enhancements.
- Make sure the right microphone is set as the default.































.png)