Snapchat has become a significant platform for sharing snaps, video calls, and voice messages. Since Snapchat relies on audio for engaging user interaction, not being able to use the microphone disrupts the whole experience. Many users have reported that the microphone is not working correctly, the app cannot record audio, or the audio becomes distorted. This guide will help you understand common reasons and solutions to ensure the Snapchat microphone is working smoothly.
Why is the microphone not working on Snapchat?
Typically, your smartphone microphone stops working on Snapchat due to low volume or the activation of silent mode. However, there are various reasons, and understanding them is crucial in effectively implementing solutions.
Device in Silent Mode or Volume Muted
One of the most overlooked reasons the microphone is not working is that your phone is silent or muted. While silent mode doesn’t specifically turn off the mic, it can interfere with how apps record audio.
Connected Bluetooth Devices
If your phone is connected to earbuds or Bluetooth headphones, Snapchat will route the audio to connected external devices. Therefore, these connected devices sometimes interfere with the microphone functionality, preventing audio recording.
Outdated App Version
An outdated app may have bugs or compatibility issues that affect the audio recording. Furthermore, the older version introduces glitches that prevent the app from accessing and using the microphone for calls or voice notes.
Microphone Blocked by Background App
Sometimes, apps running in the background, such as WhatsApp or music apps, may conflict with Snapchat, mainly if they simultaneously access the mic. Many smartphones allow one app to access a microphone at a time; if another app uses the mic, Snapchat cannot use it.
Snapchat Cache Corrupted
Over time, Snapchat stores temporary data files such as settings or filters to enable the app to load efficiently. However, sometimes, this data becomes corrupted, affecting the app’s core functions, such as its ability to access the microphone.
Fixes for Snapchat Microphone Not Working
When the Snapchat microphone stops working, a smooth snap or voice message can become a frustrating experience. After knowing why the microphone is not working, it is essential to implement solutions accordingly.
Method 1- Background noise suppression
Many smartphones feature noise cancellation or reduction capabilities to suppress background noise during calls or recordings. However, noise cancellation can sometimes interfere with how apps capture audio, mainly when it filters out your audio as background sound.
On iPhone
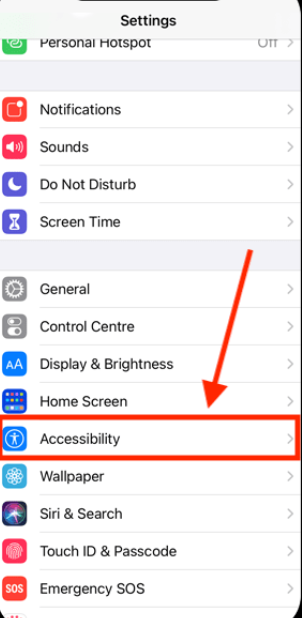
- Open the settings app, then scroll down and select “Accessibility” settings.
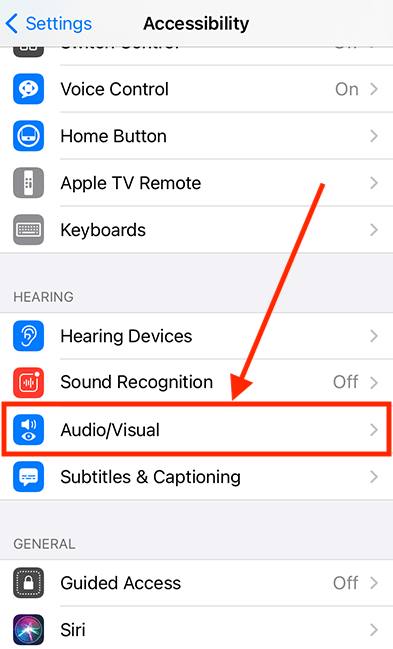
- From the next window, click “Audio/Visuals.”
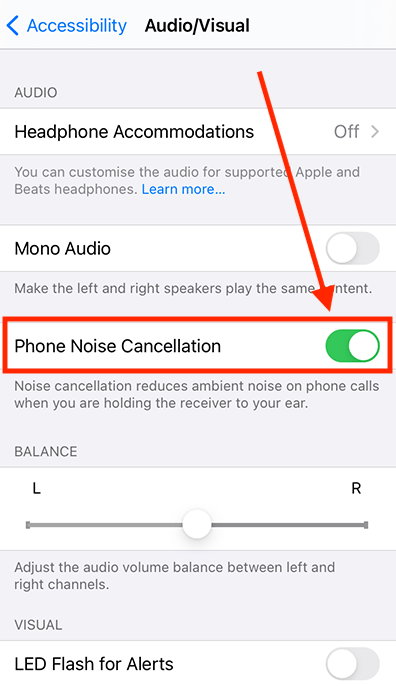
- Tap the “Phone Noise Cancellation” toggle to switch it off
On Android
- Launch the “Phone or Contacts” application from your smartphone

- Tap three vertical dots in the upper right corner and select “Settings” from the pop-up menu.
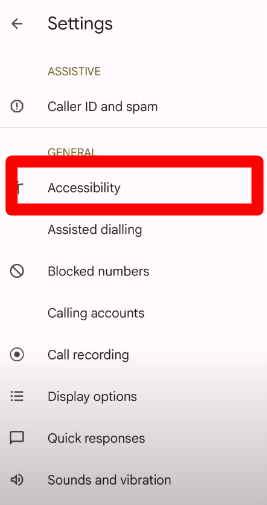
- From the control center, click the “Accessibility” settings.
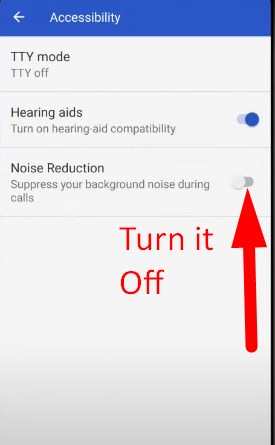
- Click the “Noise Reduction” toggle to turn it off
Method 2- Volume levels
The simplest way is to press the volume up button on your smartphone until the media volume is high enough. If your media volume is too low or muted, it affects audio recordings and playback in the Snapchat app.
However, consider using an external mic, such as a button-sized Hollyland Lark M2, for better control over audio quality. The active noise cancellation and wide wireless transmission ensure more transparent and consistent audio in Snapchat. The free LarkSound app is crucial for multiple functions, such as mic configuration, to adjust the microphone volume for an enhanced user experience.

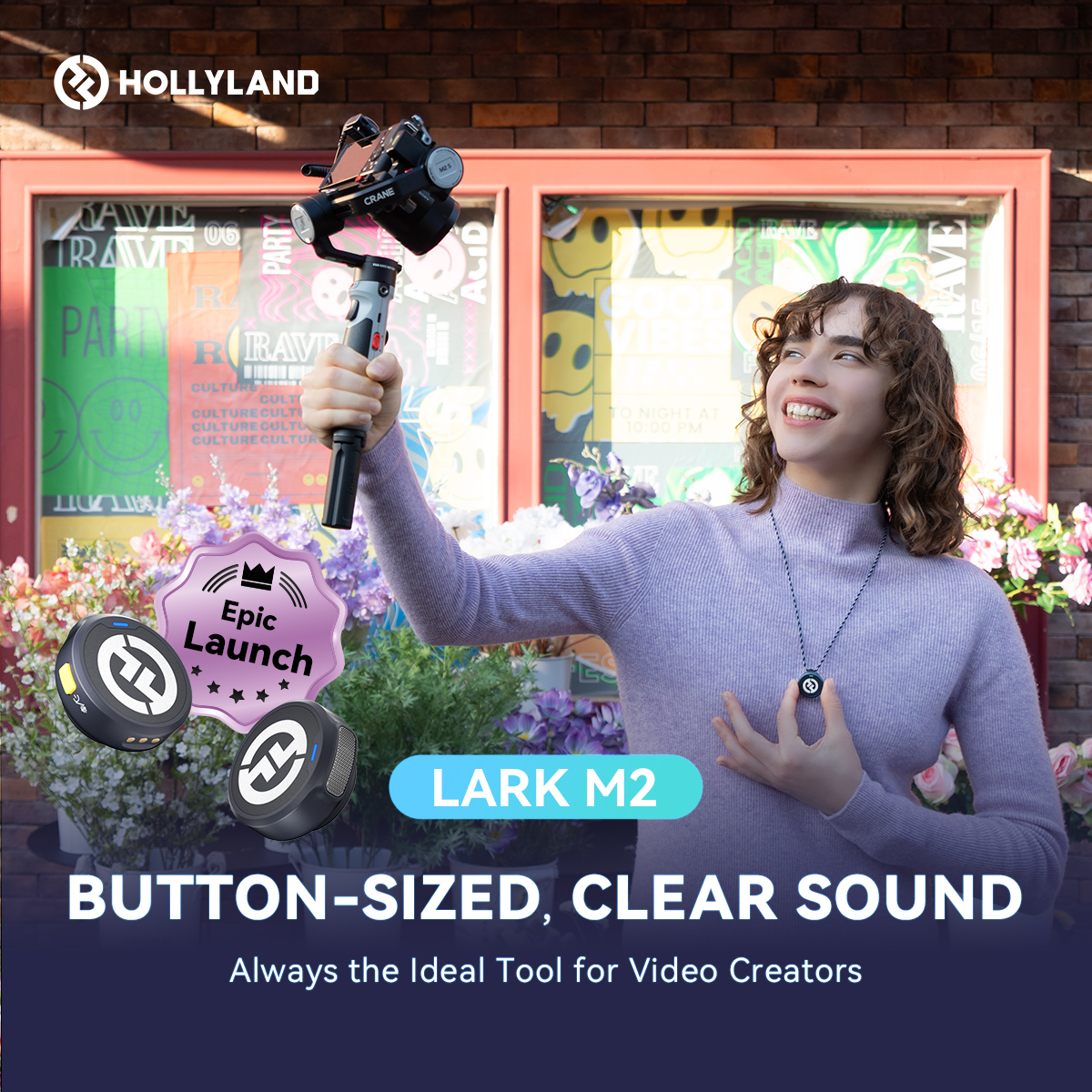
Hollyland LARK M2 - Mini Lavalier Microphone
An incredibly lightweight and compact wireless button microphone that captures high-fidelity audio.
Key Features: 9g Button Size | 48 kHz/24-bit | 40 Hours Battery
Method 3- Check for dust
Over time, dust or debris accumulates in the microphone’s hole, affecting its performance, including reduced audio clarity. Your smartphone requires regular maintenance, and cleaning the charging and microphone once a month is crucial for optimal performance.
Therefore, use a soft-bristled brush or a microfiber cloth to gently remove and wipe away the dust from the microphone. Using the right tools ensures clear audio, maintains mic functionality, and improves overall user experience.
Method 4- Remove Case
If you use a case on your smartphone, check whether it’s blocking the mic port. Sometimes, the microphone works fine but cannot detect voice due to the covered hole, and you experience audio issues in Snapchat or other apps. This issue occurs when purchasing cases from third-party manufacturers that do not align the holes with the ports. Therefore, purchasing cases from the company’s official store or website is essential.
Method 5- Restart Your Phone
On Android

- Press and hold the power button until the power menu appears on the screen

- Select “restart” or “Power Off” from the available options
- Press the power and volume down buttons to force a restart of the smartphone
On iPhone
- Press and hold the power and either volume button until the power off slider appears

- For iPhone 8 or older generations, press and hold the side button
- Then, drag the slider and wait for 30 seconds to completely turn off your device
- To turn your device on, press and hold the power button until the Apple logo appears
Method 6- Check app permissions
On iPhone
- Open “Settings” on your phone.

- Scroll down and select “Snapchat.”
- Click the “Microphone” toggle to enable the microphone permission
On Android
- Locate the “Snapchat” app icon. Long-press on it and select “info” from the menu

- Alternatively, open the settings app from your device and tap “Apps” or “Applications,” depending on your model.

- Find “Snapchat” and tap on permissions.
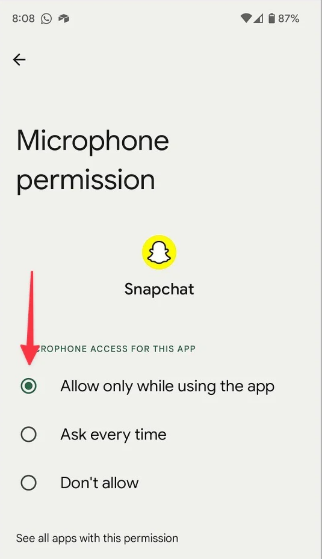
- Tap on “Microphone” and select “Allow while using the app” to access the mic.
Method 7- Snapchat Audio settings
Snapchat doesn’t have built-in audio settings, but a few in-app controls and behaviors affect the mic’s functions. This mainly happens when switching between voice and video calls or using Bluetooth devices. As a result, Snapchat may route the mic incorrectly, causing it to pick up delayed or no sound at all.
Disrupt Bluetooth headphones or earbuds and switch to your device’s internal microphone when using Snapchat. If the mic is not picking up audio, try switching camera modes from rear to front. Swipe down during a snap video or voice call and check if the microphone is muted, or tap to unmute it.
Method 8- Close Any Unnecessary Apps
Some apps, such as voice recorders or cameras, actively use the mic in the background to prevent Snapchat from accessing it. Whenever an app or game is accessing the microphone, a green dot appears at the top of the iPhone or Android.

- Swipe to open the notification bar and check which app uses the mic.
- Open your device settings and tap the “Privacy” option
- Click “Camera or Microphone Access” and turn off mic access to apps using it in the background
Method 9- Clear App Cache
Snapchat saves temporary data, including app preferences, settings, and videos, to ensure the app loads faster. Therefore, the longer you stay on the app, the more cached data it will store.
- Open the Snapchat app on your smartphone or tablet

- Click the “profile picture” in the top-left corner of the screen
- Tap “Settings” or the gear icon in the upper right side
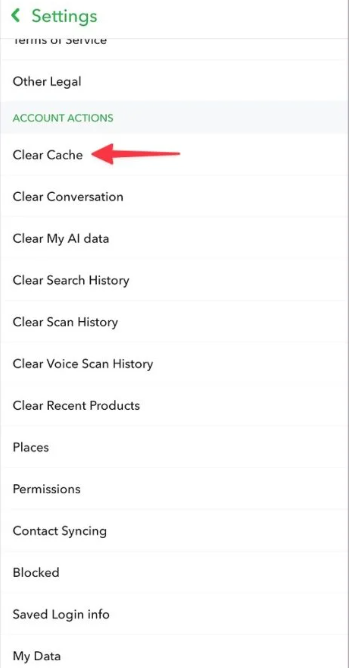
- Then navigate to “Clear Cache” and press “Clear” when the confirmation pop-up appears.
- Tap “Ok” to restart the Snapchat app
Method 10- Update or reinstall the Snapchat app
On iPhone

- Open the “App Store” and click the search bar to search for Snapchat.
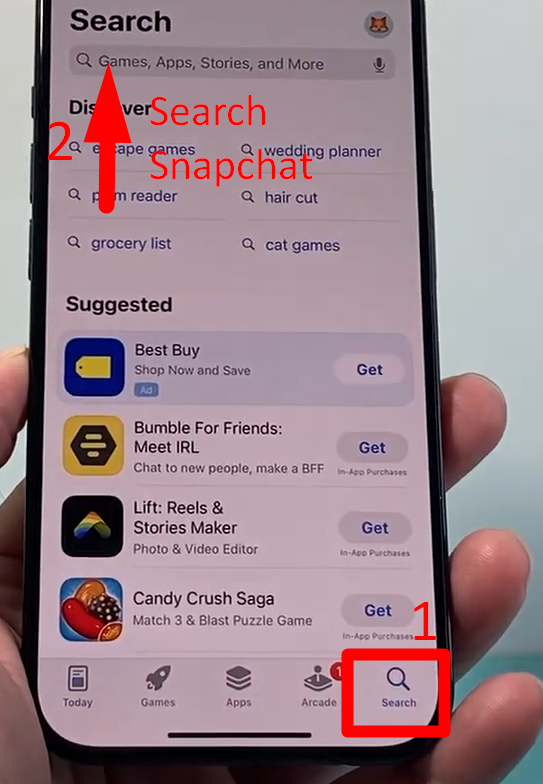
- Click “Snapchat” and tap “Update.”
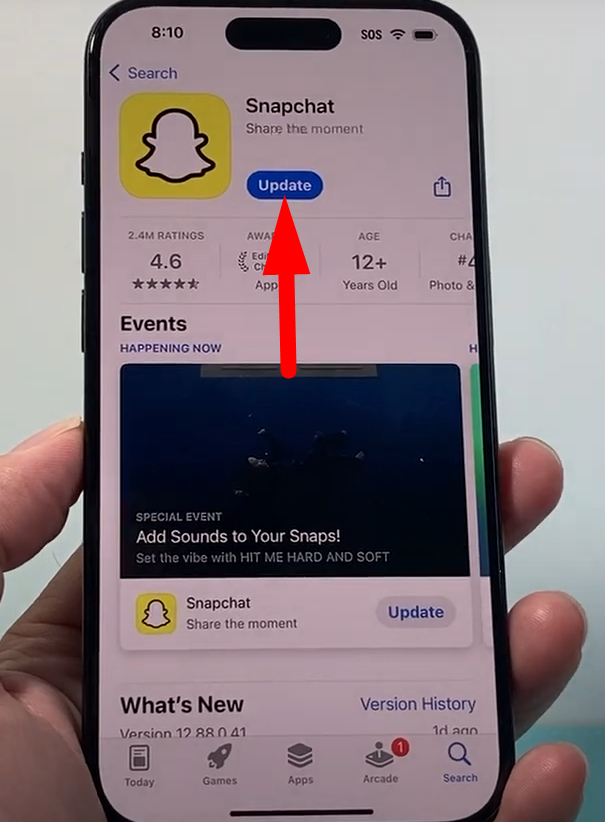
- It will download and install the latest version of Snapchat
On Android

- Go to your “Play Store” and click your “Profile icon” at the top right corner.

- Select “Manage Apps and Devices” and tap the “Updates Available” option.
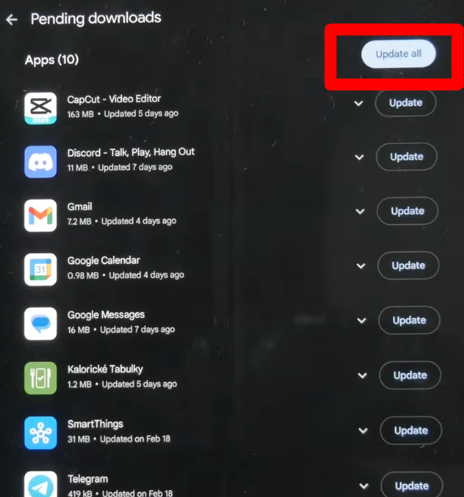
- Tap “Update All” or scroll down to Snapchat and select “Update” to update the app.
Conclusion
Microphone issues on Snapchat can be frustrating when recording snaps or making voice calls. However, the primary problem is often associated with simple and fixable causes such as incorrect app permissions or outdated versions. You can restore mic functionality by understanding the potential reasons for the issue and implementing troubleshooting methods.
FAQs
Can Bluetooth devices interfere with Snapchat’s microphone?
A Bluetooth device with a low battery, poor sound quality, or weak connection can cause delayed or muted sound in Snapchat. Disable Bluetooth and carefully select the input audio device from the settings to avoid this.
Why can’t my friend hear me on Snapchat call?
If others can’t hear you during Snapchat calls, it’s likely due to Snapchat mic permissions, a muted microphone volume, or connected Bluetooth devices. Additionally, if a case or dust blocks your phone’s microphone, it can affect the sound quality.
Why does my Snapchat audio work sometimes but not always?
It happens due to microphone permission conflicts with other apps or if your phone’s mic is clogged with dust or debris. Low phone storage and corrupted app cache sometimes impact Snapchat’s ability to use the microphone consistently.

































.png)







