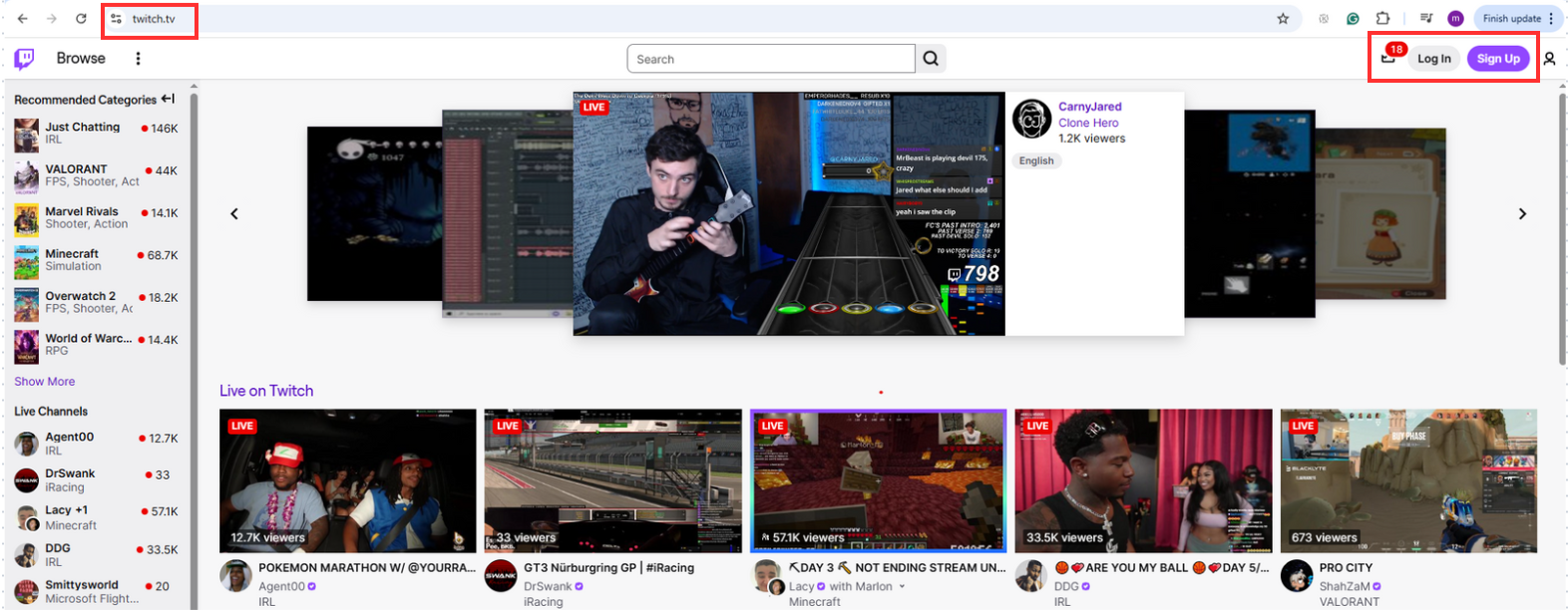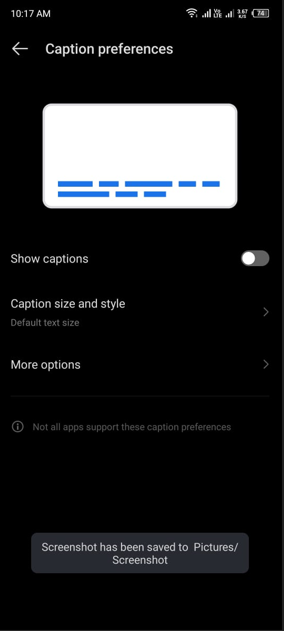We all, at least once in our lives, have wished that we could be transported into the heart of our favorite movie or song. Spatial audio is something that aims to do just that by creating an immersive listening experience. It is much more than traditional stereo sound. It is because it introduces a sense of three-dimensionality.
This actually makes it seem like sounds are coming from all around you. But while some listeners love the added dimension, others might prefer the familiar soundstage of stereo. Additionally, spatial audio can sometimes drain battery life a bit faster. If you’re curious about how to turn off spatial audio on your device, this guide is here to help.
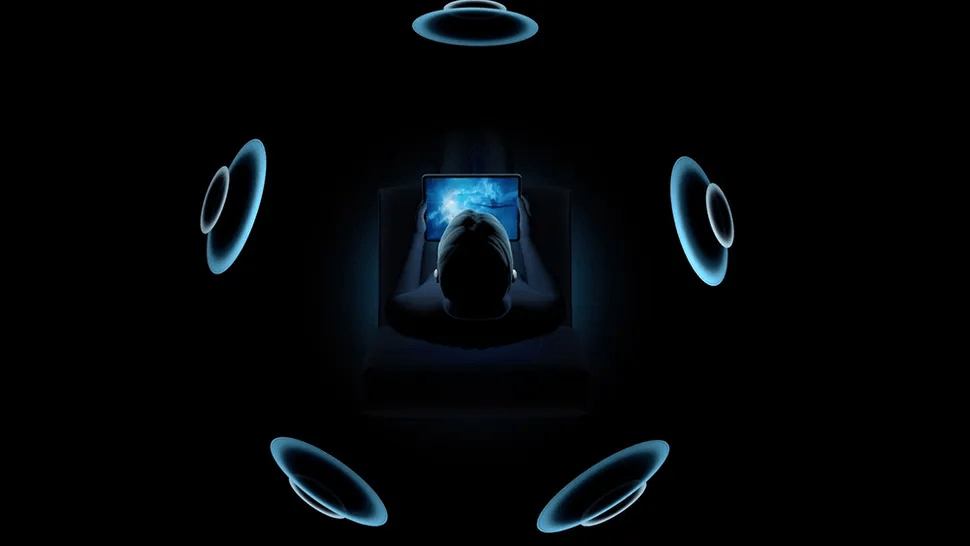
Understanding Spatial Audio
Spatial audio makes that dream a reality; you get an immersive and magnificent experience. It’s a technology that creates a virtual surround sound. You can experience this sound with headphones or compatible speakers. It’ll enable you to feel sounds coming from all around you, not just from your left and right ears. This will create a 3D audio space that enhances the quality of sound in movies and various other entertainment options.
Benefits of Spatial Audio
Spatial audio offers significant benefits, and we are listing a few of them.
- Deeper Dives: Spatial Audio makes you feel like you’re part of the action. It can be that roar of the crowd at a concert or the chilling whispers in a horror movie. Spatial audio will add a layer of realism that makes entertainment even more engaging for you.
- When we talk of spatial sounds, they appear to come from specific locations in space. This sound is not just limited to your left or right. This creates a more realistic audio experience. It enables you to pinpoint the direction of a footstep in a video game. Not only that, but it can also make you aware of the location of a bird singing outside your window in a nature documentary.
Where Can You Experience Spatial Audio?
The good news is that spatial audio is becoming increasingly accessible. Many devices and platforms now support this technology.
The good news is that spatial audio is becoming increasingly accessible. We can access it across a wide range of devices. All of the Apple devices can leverage spatial audio as they have compatible firmware. The Android camp is also joining the party. There are a few select devices offering spatial audio support.
For computer users, both Windows PCs and Macs can experience spatial audio on compatible models. Finally, some gaming consoles are jumping on board as well. They are incorporating spatial audio features to further enhance your gameplay experience.
If you are into audio recording, then Hollyland’s wireless Lark m1 is a great solution. Who knows you might end up creating your own spatial audio.


Hollyland LARK M1 - Tiny Wireless Microphone
A lightweight and user-friendly wireless microphone with one-click noise cancellation.
Key Features: Hi-Fi Sound Quality | Tiny & Light Design | Plug and Play
Turning Off Spatial Audio on iOS Devices
If you are someone who is not a fan of spatial audio, then you can turn it off. Here is how you can do that on an iOS mobile device.
Accessing the Settings App
- First, you’ll open the “Settings” app, which is the control center for all your device’s options.
- Next, let’s move to the section that deals with sound. It’ll actually depend on your iOS version. It might be called “Sounds & Haptics” or simply “Sounds.”
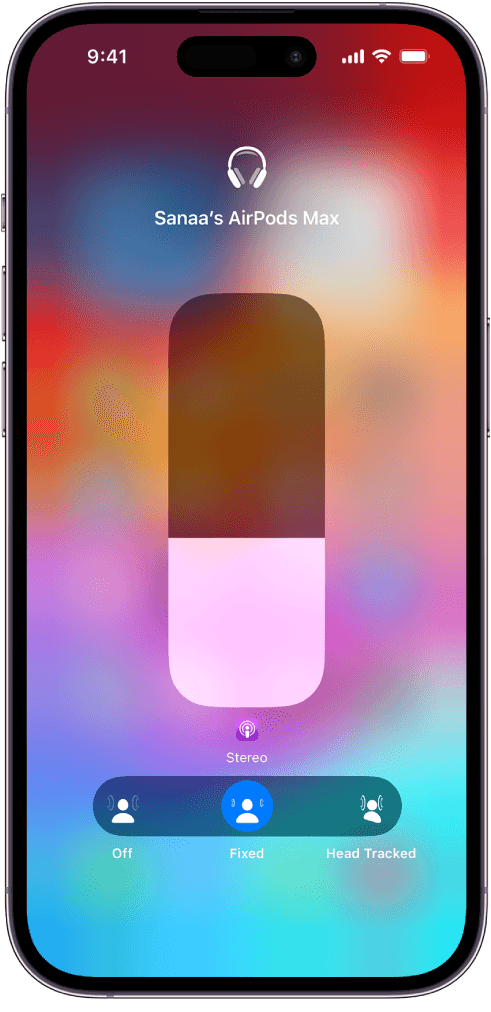
Disabling Spatial Audio
- Within the sound settings, you can easily locate the option related to your headphones or audio output. In some versions, it might be labeled “Headphones,” while others use “Audio/Visual.”
- Once you’ve found the correct section, you’ll look for the option controlling Spatial Audio. It will likely be a simple toggle switch. You can Flip it off to disable spatial Audio for all supported headphones connected to your device.
App-Specific Tweaks (Optional)
Some newer versions of iOS allow you to control spatial audio on an app-by-app basis. This means you can choose to keep it enabled for movies and games where it shines. You can also turn it off for music where you might prefer a traditional stereo experience. You should check within the Spatial Audio section of your sound settings to see if this per-app control is available on your device.
Turning Off Spatial Audio on Android Devices
You get the ability to disable spatial audio on your Android device as well. It can be easily done by following these steps.
Locating the Sound Settings
- We can start by opening the Settings app on the Android device. Then, go to the menu controlling sound options.
- This might be named “Sounds and Vibration.” It can also be called “Sound Quality & Effects” or something similar, this will depend upon your device’s manufacturer.
- Once you’re in the sound settings, look for a section with advanced or additional sound controls. This could be labeled “Advanced sound settings,” “Sound quality,” or something similar.
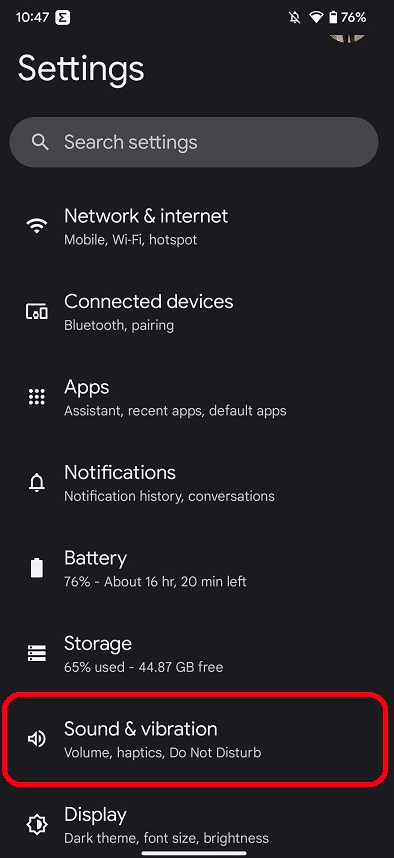
Modifying Spatial Audio Settings
- Within the advanced sound options, you are required to locate the setting for spatial sound enhancement. This feature might be named “Spatial Audio,” “Dolby Atmos,” or something similar.
- You’ll usually find a toggle switch or checkbox next to it. You can simply disable this option to turn off spatial audio.
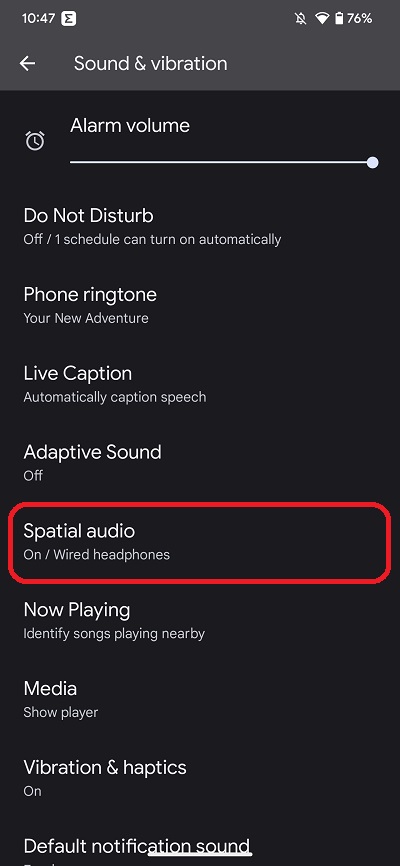
Managing Spatial Audio on Windows
For Windows users, you can control spatial audio very easily. Here’s how to quiet the 3D effect on your PC.
Opening Sound Settings
There are two ways to access your sound settings.
- Shortcut Method: You can right-click the speaker icon in your taskbar and choose “Open sound settings.” This is the quickest route.
- Control Panel Path: If you prefer a more traditional approach, you should open the Control Panel search bar and type “Sound.” Click on the “Sound” option to launch the settings.
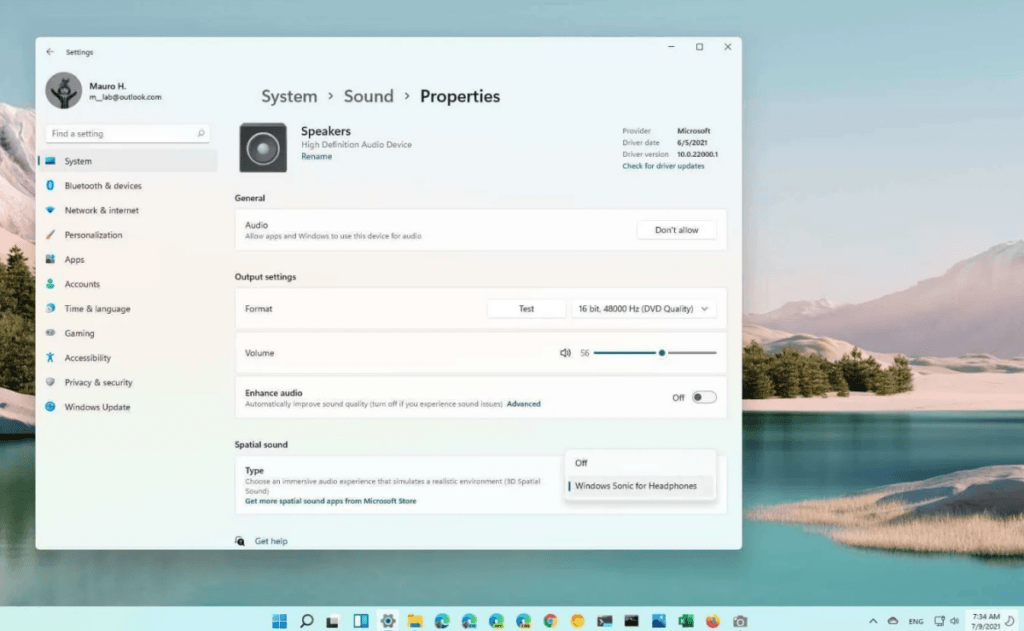
Adjusting the Spatial Sound
- Once you’re in the sound settings, you should be locating the list of playback devices. This will show your headphones, speakers, or any other audio output options.
- Post that, right-click on the device you want to adjust (likely your headphones) and select “Properties.”
- A new window with your device’s properties will appear. You should look for a tab labeled “Spatial sound” (it might also be named something similar, depending on your hardware).
- Within this tab, you’ll find an option to turn off spatial sound. It might be a toggle switch or a dropdown menu with an “Off” selection. We will simply choose the appropriate option to disable spatial audio for your chosen device.
Adjusting Spatial Audio on Mac Devices
For Mac users as well, taking control of spatial audio is a simple process. Here’s how to quiet the 3D effect on your MacBook or iMac.
Accessing Sound Preferences
- Our journey begins with accessing your system settings. We need to click on the Apple icon that is on the top left corner of your screen. From the dropdown menu, you can choose “System Preferences” (or “System Settings” on newer macOS versions).
- Within System Preferences, navigate to the section dedicated to sound management. Look for the icon labeled “Sound” and click on it to launch the sound settings.
- Once you’re in the sound settings, you’ll see various tabs related to different audio functions. Click on the “Output” tab to manage the settings for your playback device.
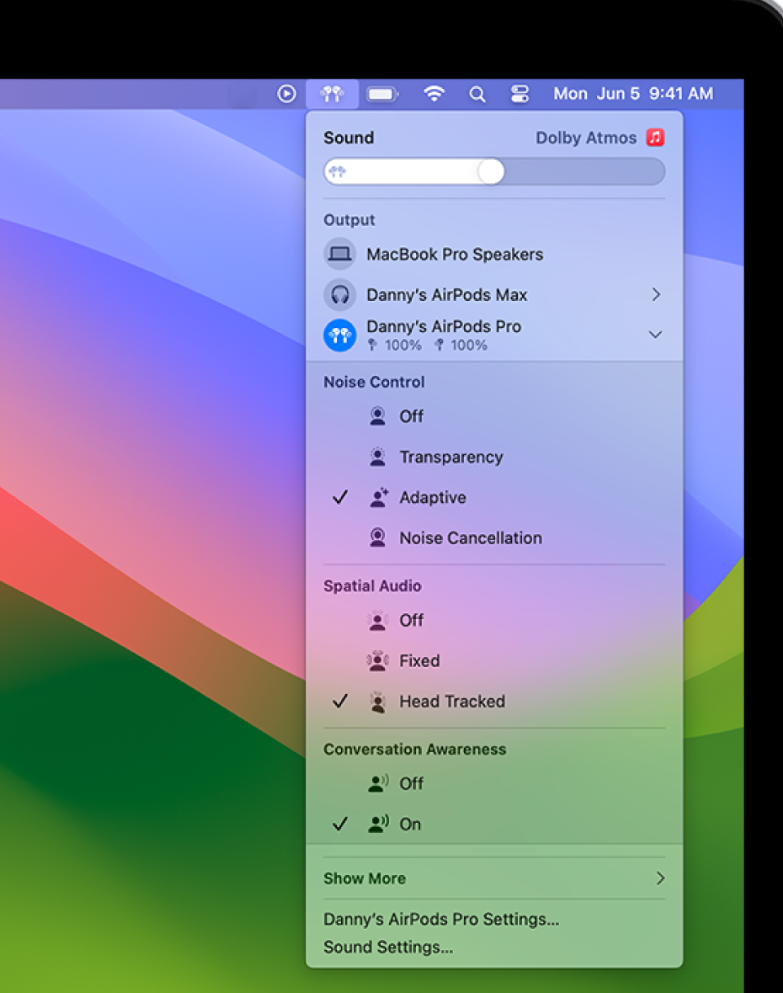
Disabling the Spatial Audio
The “Output” tab shows you a list of available playback devices, such as your headphones or built-in speakers. Choose the device for which you want to disable spatial audio (likely your AirPods). Now, look for an option labeled “Spatial Audio” or something similar. It might be a checkbox or a dropdown menu with an “Off” selection. Choose the appropriate option to turn off spatial audio for your chosen device.
Now, you’ve successfully silenced the spatial effect and returned your audio experience to classic stereo on your Mac.
Troubleshooting Common Issues
We all can face some issues while taking care of technology. To avoid them, let’s talk about some common problems and their solutions.
Device Compatibility Check
Not all devices or headphones are created equal. Before diving into deeper troubleshooting, ensure your device and headphones are equipped to handle spatial audio. Check your device’s specifications or consult the headphone manual to confirm compatibility.
Updating the Software
Outdated software can sometimes cause glitches, including with Spatial Audio. Make sure your device’s operating system is up-to-date. Running the latest software updates can often resolve compatibility issues that might be affecting spatial audio functionality.
Resetting Audio Settings to Default
If you’ve been tinkering with various audio settings, it’s possible you might have inadvertently disabled spatial audio or introduced conflicts with other settings. Resetting your audio settings to default can sometimes clear up these issues. This option is typically located within your device’s sound settings menu.
FAQs
What is Spatial Audio?
Spatial audio creates a 3D sound experience, making sounds seem like they’re coming from all around you. Imagine feeling like you’re in the center of a movie or concert!
How do I know if my device supports Spatial Audio?
Consult your device’s specifications or user manual. Generally, recent Apple devices, some Android devices, Windows PCs with compatible models, and some gaming consoles support spatial audio.
Can I turn off Spatial Audio for specific apps or content?
Some newer iOS devices allow per-app control. Otherwise, spatial audio is typically an on/off setting for your entire device.
Will turning off Spatial Audio affect my battery life?
Spatial audio can drain the battery slightly faster. Disabling it can help conserve battery life, especially during long listening sessions.

































.png)