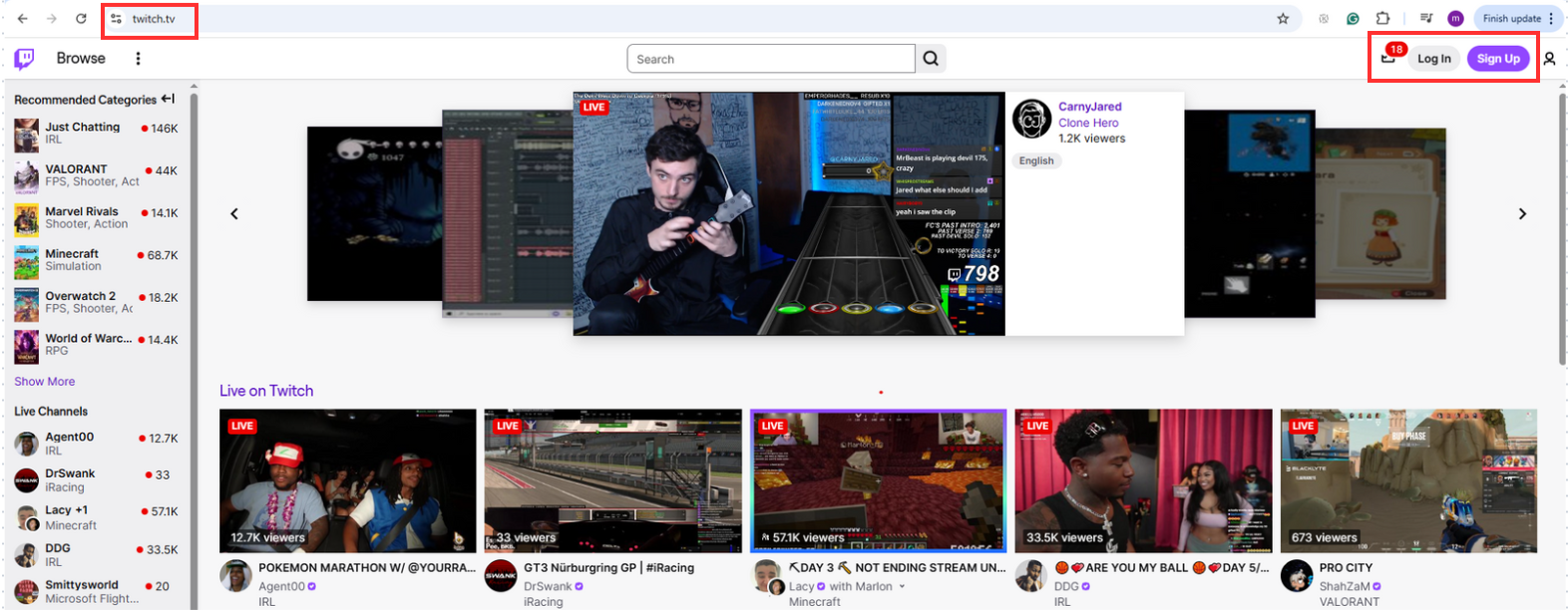Many people love playing PlayStation 5 but get confused sometimes. A common issue is how to turn off the microphone on the PS5 controller. It’s perfectly okay to feel puzzled because this happens to lots of players. Some might wonder why help is needed with a mute button right there. The truth is, there are several ways to mute or turn off the microphone. Many people don’t know about these extra options on their PS5. That’s why this guide has been made to explain 5 different methods. It also shares easy steps and clear pictures to make everything simple to follow.
So, let’s get started!
5 Methods to Turn Off the Microphone on PS5 Controller
There are several ways to disable the built-in microphone on your PlayStation 5 controller. You can choose the most suitable one, depending on your requirements. So, let’s explore each method one by one.
Method 1: Press the Mute Button on the Controller
The easiest way to mute your console is by pressing the dedicated button on its controller. Here’s a visual demonstration of the steps.
- Step 1: Turn on your PS5 and make sure that you are on the main screen.
- Step 2: Grab the controller and look between the left stick and right stick. You will observe a button, like this:

Now, if you look at the screen, you will notice that the microphone icon appears without a line intersecting it.

This means that the microphone is turned on at the moment.
- Step 3: So, to turn off the mic on your PS5 DualSense controller, all you need to do is press the mute button at the bottom of the controller

A successful turn-off will cause the button to display an orange light.
- Step 4: Go back to the main screen right after pressing the button. You should see the microphone icon with a line, ensuring that the mic is turned off

Bonus Step: If you press the mute button on the controller twice simultaneously, all audio and sounds, including the microphone, will be turned off.

That’s all!
However, this method is basic. To learn more, continue reading the additional ways discussed below.
Method 2: Turn Off Your PS5 Controller’s Microphone from Control Center
This method explains how to open the PS5 Control Center quickly. This silences any background noise right away during gameplay. It also keeps personal conversations completely private while online. Another advantage is stopping accidental broadcasts without digging through complicated settings.
- Step 1: Open your PS5 and wait for the main screen to show up
- Step 2: Then, press the “PS” button on your controller. Once done, you will notice that a horizontal menu will pop up from the bottom of the screen with various options, like this

- Step 3: Now, with the help of the controller, navigate to the “Mic” option next to the speaker icon in the Control Center, and press the “X” button to select the option

- Step 4: You will notice that three more options will appear on your screen. However, focus on the middle one, which is “Mute.” If the toggle for the mute function is turned off, it means the microphone is active on your controller

NOTE: If you are using a headset, you will need to select “Wireless Controller” by pressing X on the “Mic” option before performing Step 4. Otherwise, your headset mic will be turned off instead of the controller’s microphone.
- Step 5: To turn on the toggle in order to mute the mic, select the “Mic” option and then press “X” on your controller. Doing so will mute the microphone on your controller

Method 3: Turn On “Disable Game Chat Audio”
The Disable Game Chat Audio option on PS5 blocks all game chat. This means no other players’ voices come through during matches. At the same time, it stops your controller’s mic from transmitting your voice. This helps create a quieter, distraction-free gaming environment.
However, party chat audio stays active with this setting on. Conversations in party chats will still be heard as usual. So if your only intention is to turn off the controller’s mic while gaming with your friends, this is the simple way.
- Step 1: After you see the main screen, press the PS button to open the Control Center at the bottom
- Step 2: Use your controller to navigate to the “Sound” option (speaker icon) and press “X” to view the menu related to audio and sound

On the menu, you will notice various options. While avoiding the rest, pay attention to the “Disable Game Chat Audio” option. At the moment, it should be disabled as the toggle button will be turned off

- Step 3: Since you want to turn on this option, press the “X” button to turn on the toggle

- Step 4: Now play any game in which voice chatting is allowed, and now you should not be able to hear other gamers, as well as your voice, as the microphone will be muted
Method 4: Select Mute in Voice Chat Party
If the party chat is muted on a PS5, voices stop completely. Friends can’t hear you, and you won’t hear them either. Their names and activity still show up clearly on the screen. But no one will be able to talk during that time. You can also mute just your microphone if you prefer silence. This way, you can still hear others without speaking back.
- Step 1: Once again, launch the Control Center by pressing the PS button on your controller
- Step 2: From various options, select the “Game Base” option next to the bell icon by navigating to it and then pressing the “X” button

After entering this option, a menu will appear in a new window. There, you will see two sections – Parties and Trends. Make sure you are inside the “Parties” section; otherwise, you will get puzzled in finding the right options required for the next steps.

- Step 3: Assuming you are in the “Parties” tab, look for your desired party name under the “Favorites” section and select it by pressing the “X” button

NOTE: We suggest using your controller’s microphone rather than the headset when muting the voice chat party on PS5. Otherwise, all changes may be made to your headset mic.
- Step 4: Next, select your name/username to open a small “Mute” and “View Profile” options window. Pay attention to the “Mute” option to verify if the toggle button is disabled, like this

- Step 5: Now, navigate to the “Mute” option and select it by pressing the “X” button to turn on the toggle button

- Step 6: Return to the main screen and open Control Center. The microphone icon should now have a line on it. This means that your controller’s mic is now also muted for voice chat parties

Method 5: Change Microphone Status from Settings
On a PS5, it’s possible to control microphone settings easily. You can decide what happens when logging in or joining a chat. By default, the DualSense controller’s microphone turns on automatically. It activates when signing in or starting a chat inside a game. The same thing happens when beginning a broadcast session on the system.
However, both settings can be switched from the default option to “Mute” anytime. Doing this keeps the microphone off by itself during login, chats, or broadcasts without extra steps.
- Step 1: Select the “Settings” icon on the main screen

- Step 2: In the settings menu, you will see various options. So, scroll down and select “Sound” by pressing the “X” button on the controller

- Step 3: You will see different options on the left side of the screen, and each option will have sub-options on the right side of the screen. So, press “X” on the “Microphone” option on the left to view related sound settings

- Step 4: Next, ensure the “Input Device” is set to “Microphone on the Controller.” If not, select “Input Device” by pressing “X” and choose the correct option

- Step 5: Now, scroll down to the “Microphone Status When Logged In” option. You will notice that it is set to “On”

So, press “X” on this option and choose “Mute”

- Step 6: Then, scroll down to “Microphone Status When Starting Chat or Broadcast.” This should be set to “Don’t Change” by default

Therefore, select this option by pressing the “X” button and choose “Switch to Mute.”

Pro Tip: If you stream games online on platforms such as OBS or Twitch. Or, you manage your gaming channel on YouTube, your audio matters equally to video. That’s why many popular streamers and YouTubers prefer high-quality wireless microphones, like Hollyland Lark M2S.


Hollyland LARK M2S - Wireless Hidden Microphone
An ultra-discreet wireless microphone featuring a clip-on transmitter for an “invisible” fit.
Key Features: No-Logo Fit | Ti+ Design | 48 kHz/24-bit
Lark M2S is far away from the ordinary. Its state-of-the-art titanium clip-on not only makes it durable but also ensures a perfect fit on clothing. Size-wise, Lark M2S goes unnoticed. Plus, its logo-free design lets you shine in every interview, stream, vlog and event without being overpowered by branding. What’s more? The impeccable features! From Environmental Noise Cancellation (ENC) to up to 1000ft wireless range, Hollyland Lark M2S is an all-in-one solution for every creator’s needs.
Conclusion
Knowing how to turn off the microphone on PS5 controller is important. It helps keep personal conversations safe while enjoying favorite games. Sometimes, people forget the mic is still on while playing. This can lead to private things being shared without meaning to.
Well! The easiest way is pressing the mute button on the controller itself. However, there are other useful ways to turn it off. You can use the Control Center or turn on the Game Chat Audio option. It’s also possible to disable the mic while in a party chat. Lastly, another method is adjusting the microphone status from the main settings.
Frequently Asked Questions about Turning Off the Microphone on PS5 Controller
Q1. How do I turn off the audio device on my PS5 controller?
Turning off the audio device on a PS5 controller is easy. Head to Settings, then choose Sound, and select Volume next. Move the Controller Speaker bar down to zero there. This fully turns off sound from the controller’s speaker. Well! Another quick way is pressing the mute button directly. This turns off both the microphone and speaker sound together in a second. Both options work fine, depending on what’s easier at the moment. However, using the button is faster during a game session.
Q2. How do I mute chat on the PS5 controller?
Muting chat on a PS5 controller takes only a moment. Press the mute button below the PlayStation button once. This turns your mic on or off while chatting in-game. Another smart way is through the console’s settings anytime. Go there and turn off the mic whenever needed. This helps when privacy matters or unwanted background sounds happen. Switching between both options is quick and simple for every player.
Q3. How do you know if your PS5 controller is off?
It’s easy to tell if a PS5 controller is turned off. The PlayStation button won’t glow, and no light bar appears. Another way is pressing the PS button softly once. If nothing lights up or responds, it’s off and disconnected. This simple check saves time during gaming setups. No extra steps are needed to confirm the controller’s status at any point.
Q4. Why is the PS5 controller’s mic always on?
The PS5 controller mic switches on when logging into the console. But it doesn’t stay on all the time by itself. Turning it off takes one press of the mute button anytime. Players can also change the default mic setting in the menu. This way, the mic stays off each time the console turns on. It’s an easy fix for better control and privacy.
Q5. Is the PS5 controller voice-activated?
Yes, the PS5 controller comes with a built-in microphone feature. This mic listens for voice commands while playing or browsing. It lets users talk to friends, record clips, and control actions. However, Voice Command must be switched on first for this to work. When ready, say “Hey PlayStation!” to activate the command option. Give any instruction naturally after that, without touching buttons.

































.png)