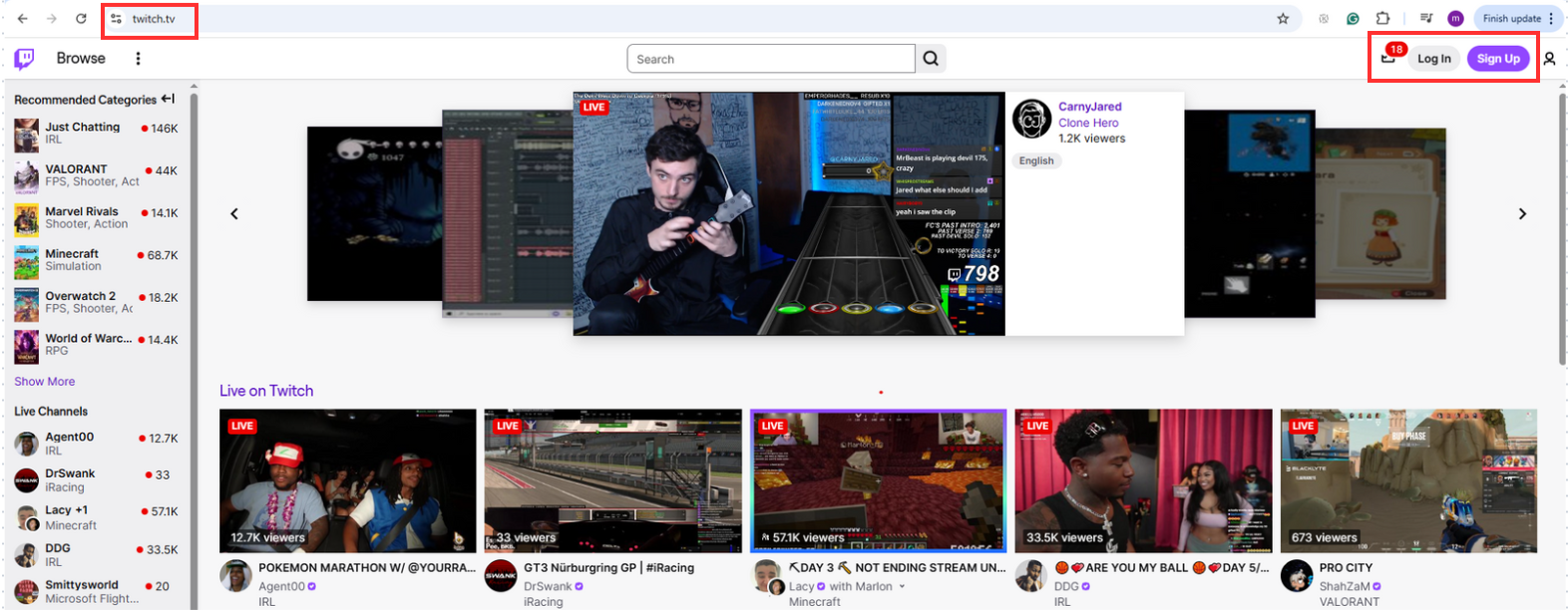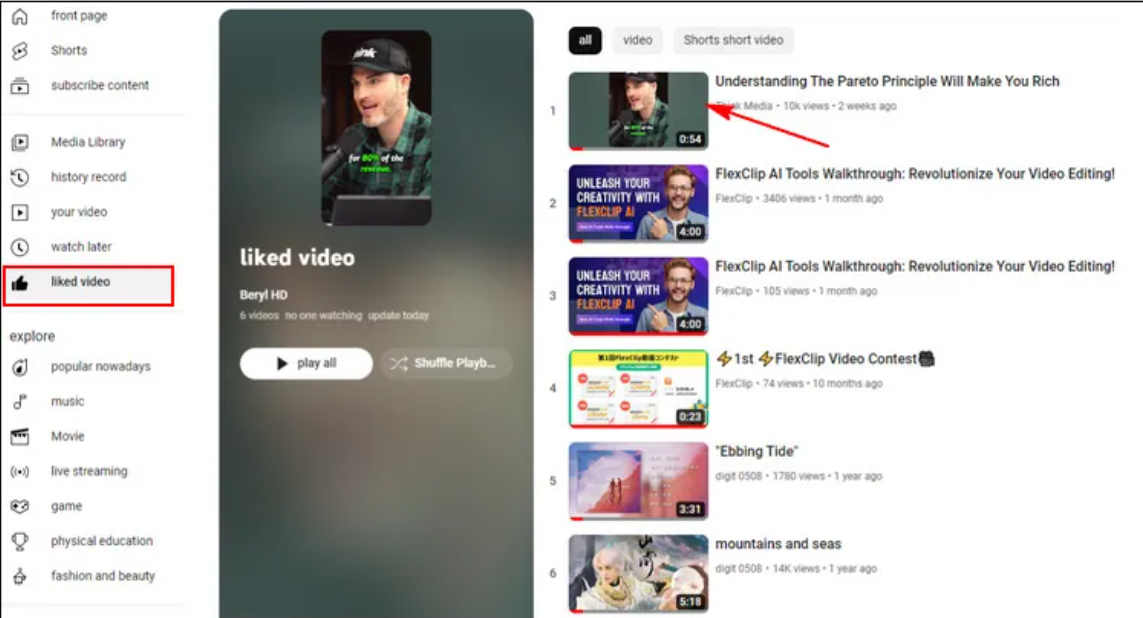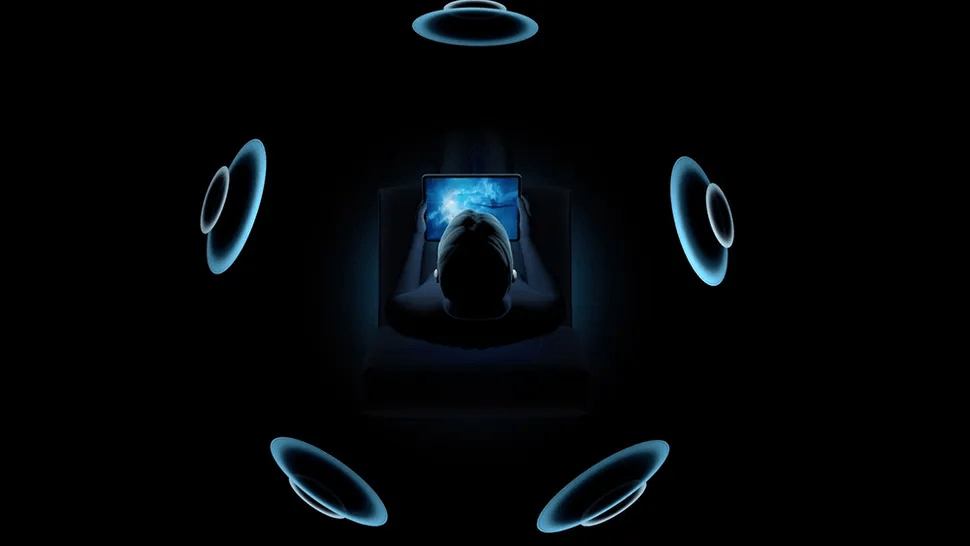Captions on YouTube Shorts can be helpful, but they’re not for everyone. Whether they’re blocking visual content, distracting from the video, or simply unwanted, turning them off should be simple. Unfortunately, it’s not always straightforward.
This step-by-step guide walks you through every method and fix to disable captions on YouTube Shorts, whether you’re watching or uploading, using mobile or desktop.
What Are the Types of Captions on YouTube Shorts?
Before diving into the how-tos, it’s important to know the two types of captions you’ll encounter in Shorts:
1. Auto-Generated Captions
- Created automatically by YouTube’s speech recognition AI.
- Usually toggled on/off using a CC button or menu option.
- You can disable these if YouTube allows it.
2. Burned-In Captions
- Added during video editing by the creator.
- Permanently part of the video.
- Cannot be removed, hidden, or turned off.
Knowing the type helps you determine which methods will work and when you’re out of luck.
How to Turn Off Captions on YouTube Shorts? (Mobile App – Android & iOS)
Here’s how to turn off captions when they’re present and removable.
A. Quick Toggle During Playback
- Open the YouTube app on your Android or iOS device.
- Tap a YouTube Short to start playing it.
- If captions appear, look for the three-dot option button in the upper-right or lower-right corner.
- Tap the Captions button and select off captions for that video.
B. Using the Options Menu (⋮)
If the quick toggle is missing or doesn’t work, try this alternative method:
- While watching a Short, tap on the video once to bring up controls.
- Tap the three-dot menu (⋮) located in the upper-right corner.
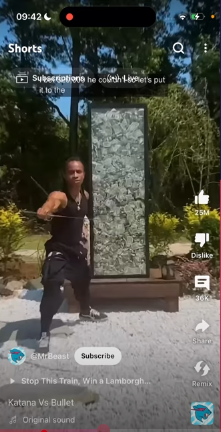
- Select “Captions” or “Subtitles” (depending on your version).
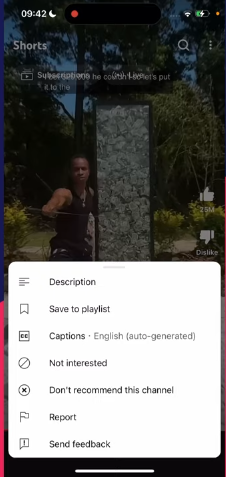
- Choose “Off” or deselect the active caption language.
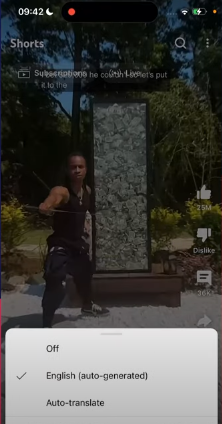
This method works for many Shorts with auto-generated captions, but not for those with embedded text.
How to Turn Off Captions on YouTube Shorts? (Desktop Website)
Watching Shorts on a desktop browser like Chrome or Firefox? Here’s how to control captions:
- Go to YouTube.com/shorts.
- Click to play any Short with captions.
- If the video has auto-captions, a “CC” button will appear in the player’s bottom-right corner if the video has auto-captions.

- Click the CC button to turn off captions.
If the CC icon is missing, the video might not support toggleable captions, or captions may be burned in.
How do you disable captions permanently in account settings?
If you’re tired of toggling captions for every Short, you can disable them globally in your YouTube settings.
A. On Mobile (Android/iOS)
- Open the YouTube app.
- Tap your profile picture > Settings.
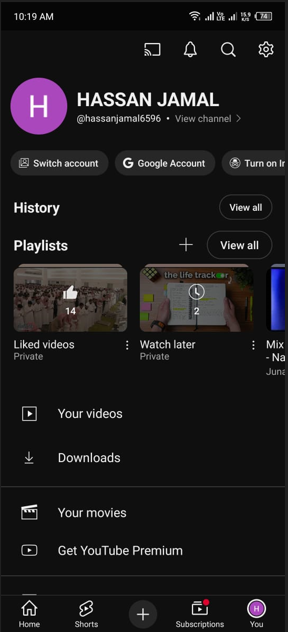
- Go to “Captions” or “Accessibility” (this may vary).
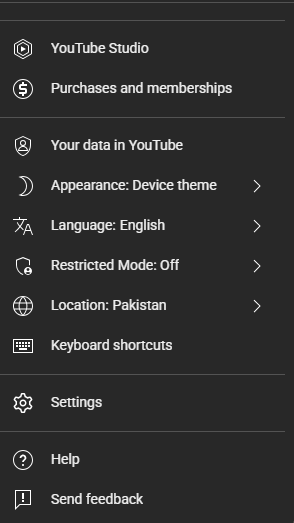
- Turn off the “Show Captions” option.
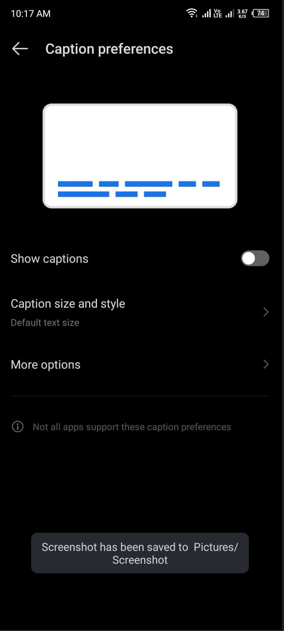
This setting applies across YouTube and reduces the appearance of auto-captions on Shorts.
B. On Desktop
- Go to YouTube.com and log in.
- Click your profile icon in the top-right corner.
- Select Settings > Playback and performance.
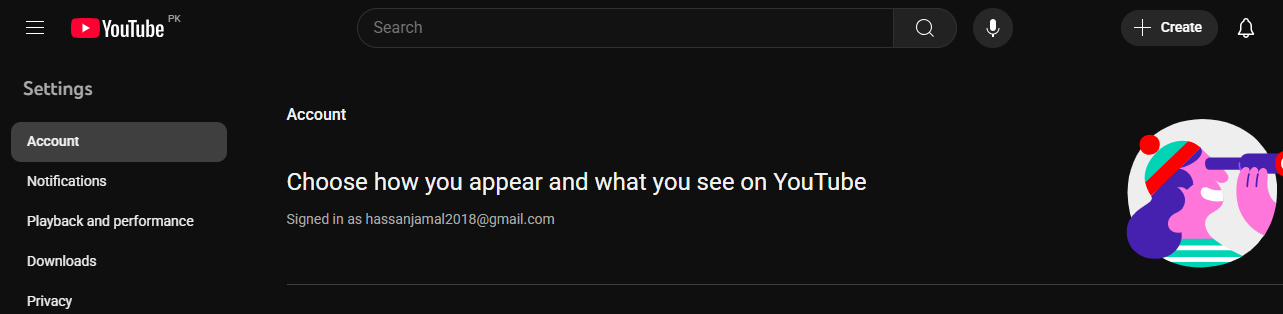
- Uncheck “Always show captions.”

This prevents YouTube from showing auto-generated captions automatically unless you manually enable them.
Managing Captions as a Content Creator (YouTube Studio)
If you’re a content creator and want more control over captions in your Shorts, YouTube Studio provides tools to manage or disable them. If you wish to stop auto-captions from appearing or hide existing caption tracks, here’s how to do it.
A. Disable Auto-Generated Captions
YouTube often automatically generates captions for videos, including Shorts. To stop this from happening:
On Desktop (YouTube Studio):
- Go to YouTube Studio.
- From the left menu, click Settings.

- Select Upload Defaults > Advanced Settings.
- Scroll down and uncheck the box that says:
“Allow automatic chapters.”
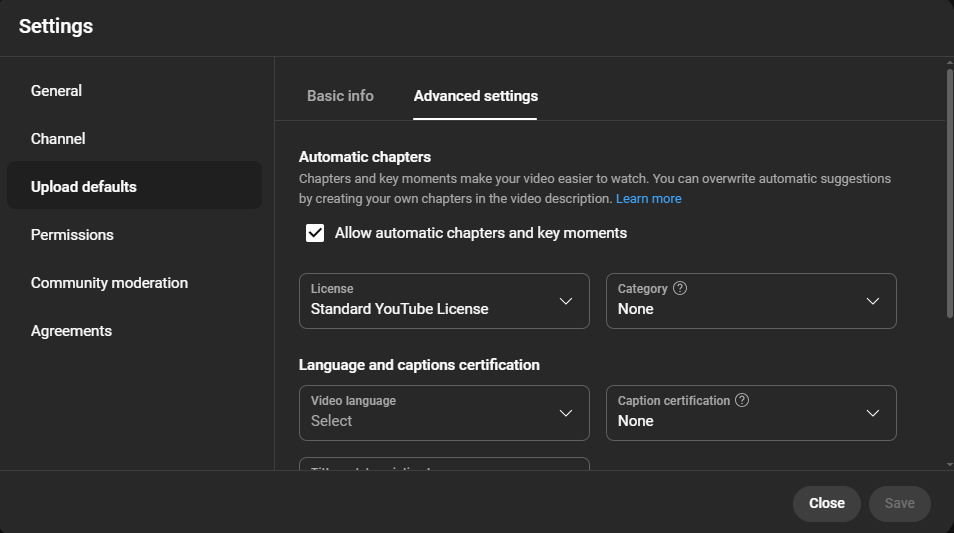
- Click Save.
This won’t remove captions from already-uploaded Shorts but will stop YouTube from generating them for future uploads.
B. Turn Off Caption Track Visibility
If your Short already has an auto-caption track and you want to hide it:
- Open YouTube Studio.
- Go to Subtitles from the left-hand menu.

- Click the video title (Short) you want to edit.
- Under “Subtitles,” you’ll see the auto-generated track.
- Click the three dots (⋮) next to it.
- Choose “Unpublish” or “Remove.”
This will prevent viewers from seeing those captions, even if YouTube generated them.
C. Avoid Captions During Upload
If you’re editing your Shorts before uploading, avoid including burned-in captions unless necessary. Once uploaded, these are non-removable.
Tip for Editors:
- Use caption layers sparingly in apps like CapCut, InShot, or Adobe Premiere Rush.
- If you want to give viewers the option to toggle captions, consider uploading without baked-in text and letting YouTube auto-caption the audio.
Once captions are burned into the video, neither the creator nor the viewer can remove them.
Fix: When the Caption Toggle Is Missing
Sometimes, the “CC” button or caption toggle might not appear on a YouTube Short, even when you expect it. Here’s why that happens and how to address it:
1. The Video Has Burned-In Captions
If captions are baked into the video (added during editing), you won’t see a toggle—because those captions aren’t optional.
Fix: You can’t remove or disable burned-in captions. Only the content creator can upload a version without them.
2. Captions Weren’t Generated or Uploaded
If the creator didn’t add subtitles or YouTube failed to auto-generate them, there won’t be a caption option.
Fix: There’s nothing to disable, just keep watching. You may not need to change anything.
3. Temporary App or Browser Glitch
Sometimes, a YouTube glitch causes buttons (like CC) to disappear.
Fix:
- On Mobile: Force close and reopen the app.
- On Desktop: Clear browser cache or refresh the page using Ctrl + Shift + R.
- Reinstall App: If it persists, uninstall and reinstall YouTube.
4. Not Available for Certain Regions/Languages
Auto-captioning is not supported for all languages or regions.
Fix: Switch to English audio (if available) or wait until YouTube supports your language.
Fix: Captions Still Appearing After Being Disabled
If you’ve already turned off captions and they still show up, it’s likely a sync or settings issue. Try these solutions:
1. Log Out and Log Back In
YouTube sometimes stores caption preferences per session. Logging out and back in can refresh your preferences.
2. Clear App Cache (Mobile Only)
Over time, cached settings may conflict with your new caption preferences.
To Clear Cache (Android):
- Go to Settings > Apps > YouTube.
- Tap Storage & Cache.
- Tap Clear Cache (don’t clear data unless necessary).
iOS Users:
iOS doesn’t offer direct cache clearing. You may need to delete and reinstall the app.
3. Update the YouTube App
Outdated apps can behave inconsistently with account settings. Visit the Play Store or App Store, search for YouTube, and tap Update if available.
4. Recheck Global Caption Settings
If you’ve disabled captions in the app but not in your Google Account accessibility settings, captions may reappear.
5. Try a Different Device or Browser
Sometimes the issue is platform-specific. Switch devices to isolate whether the issue is with your account or your app/browser.
How to Remove Burned-In Captions (Not Possible Technically)
Burned-in captions are embedded directly into the video during editing. YouTube’s caption system does not add them, so there’s no way to disable them via the app or website.
These captions are part of the video file, like background music or visual effects. You can’t hide or toggle them off. The only option is to:
- Skip the video, or
- Contact the creator (if applicable) and request a version without captions.
The captions are probably burned in if they look overly stylised or move with the video.
Conclusion
While YouTube Shorts doesn’t offer a global “caption off” switch, there are multiple ways to manage and disable captions on both the viewer and creator sides. From quick toggles and setting adjustments to YouTube Studio controls, this guide helps you regain control over your viewing experience.
Remember, burned-in captions are permanent, but with the right steps, everything else can be tweaked or turned off.
FAQs
Q1: Why do captions keep appearing on YouTube Shorts even after I turn them off?
Captions may be burned into the video or re-enabled due to app updates or sync issues. Also, if you’re not logged in, YouTube might not save your preferences.
Q2: Can I permanently turn off captions on all Shorts?
There’s no dedicated setting just for Shorts, but disabling auto-captions in your account settings can reduce the frequency with which they appear platform-wide.
Q3: Why doesn’t the “CC” button appear on some Shorts?
Either the Short has burned-in captions or no captions at all. If captions aren’t toggleable, the CC icon won’t show.
Q4: Is there a way to disable captions on mobile and keep them on desktop?
No. Caption preferences are synced across your Google account. If you turn them off on mobile, they’ll be off on desktop too unless you’re signed out or using different accounts.
Q5: How can I remove captions from my Shorts as a content creator?
Go to YouTube Studio > Subtitles, select the video, and either delete the caption track or disable visibility. You can also prevent auto-captions by disabling them during upload.
































.png)