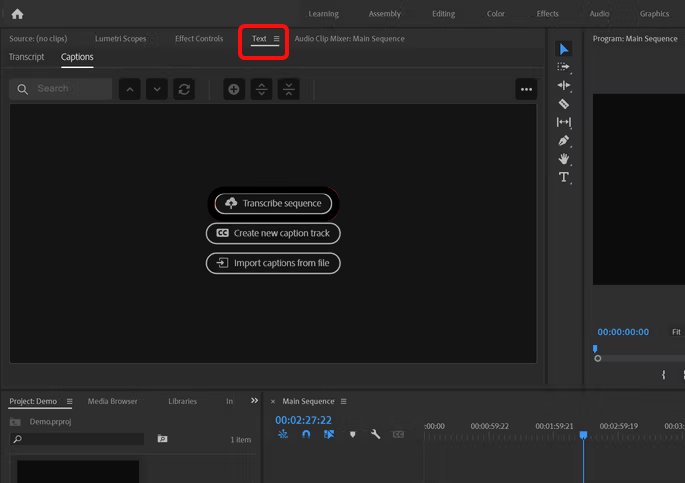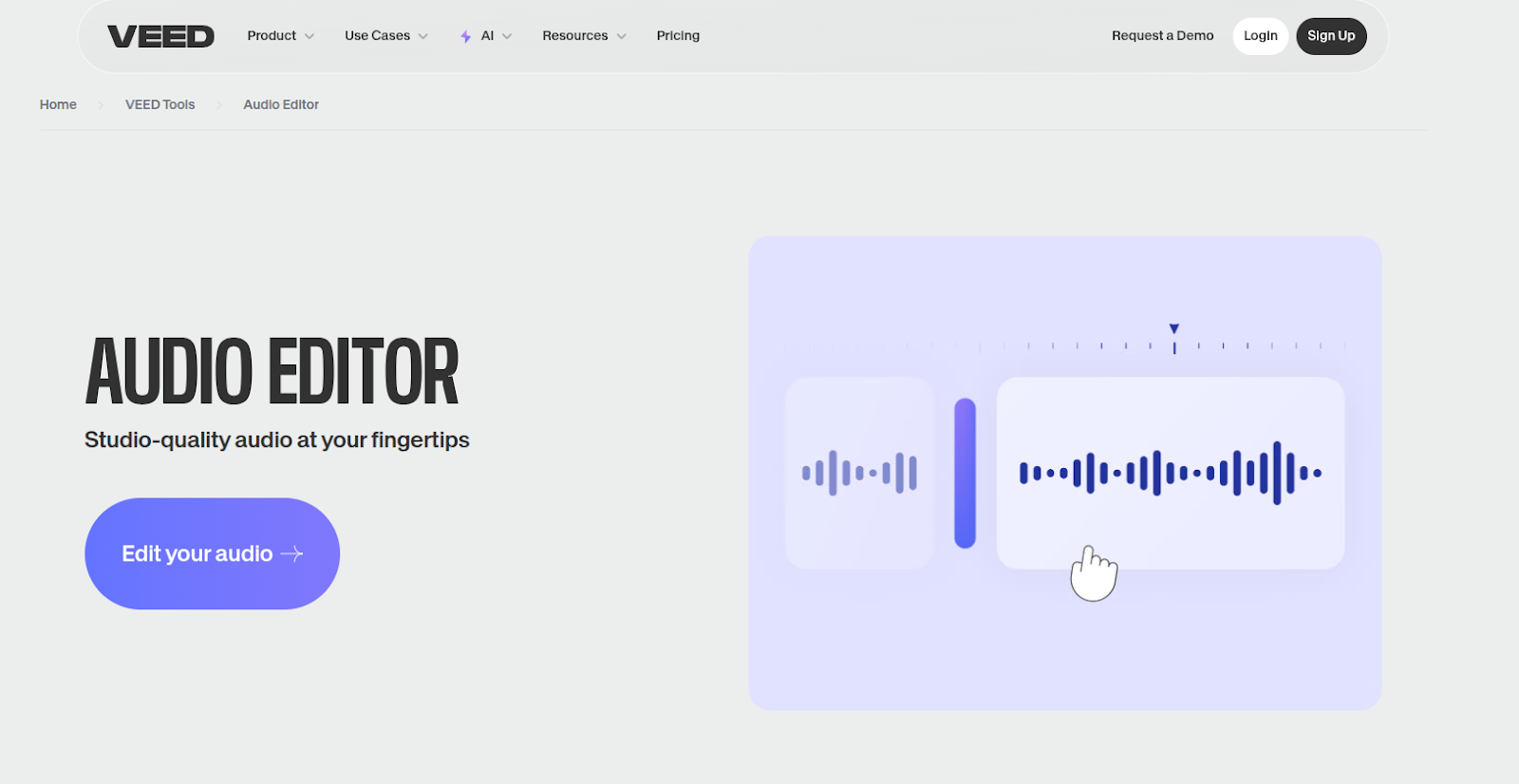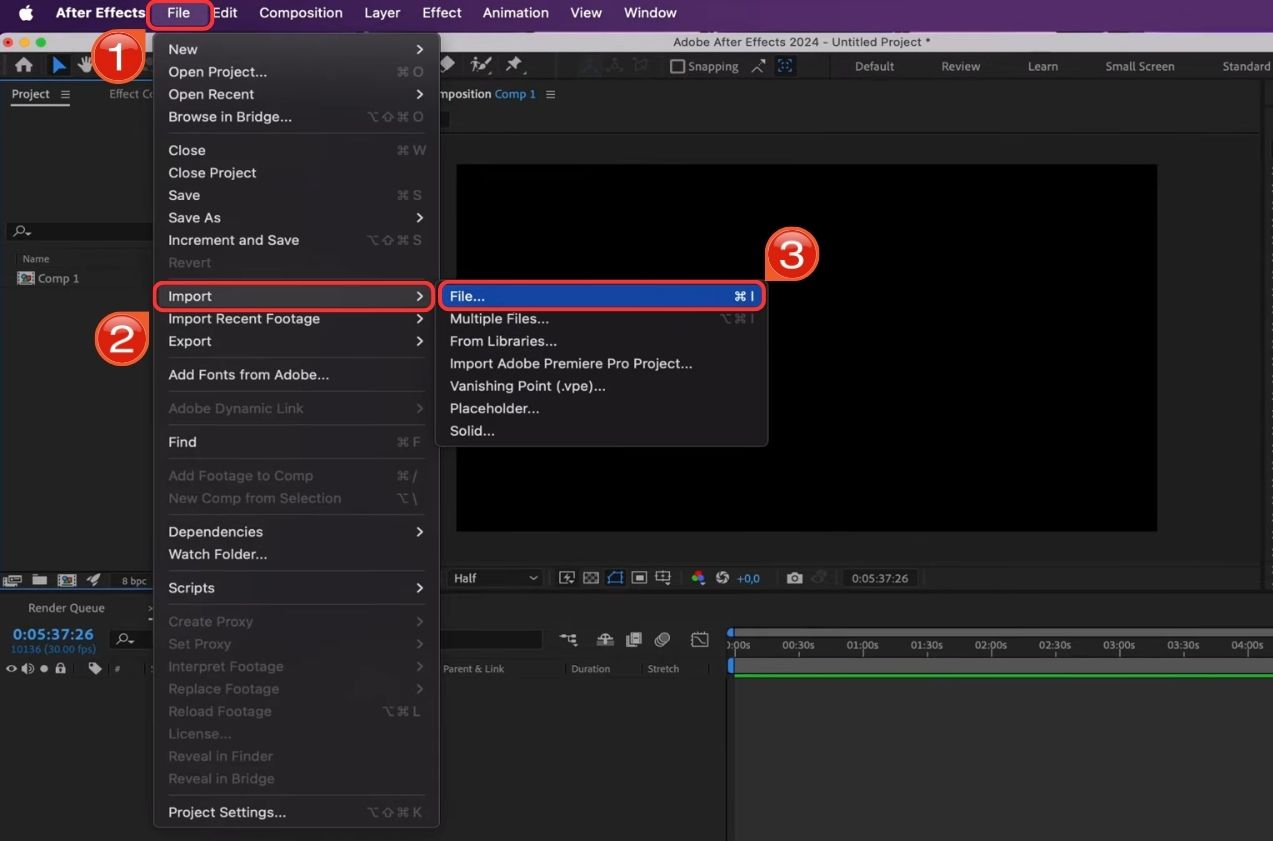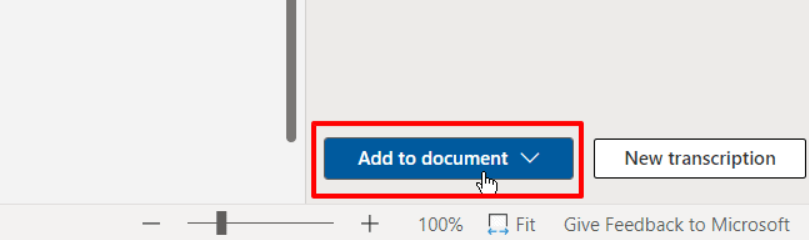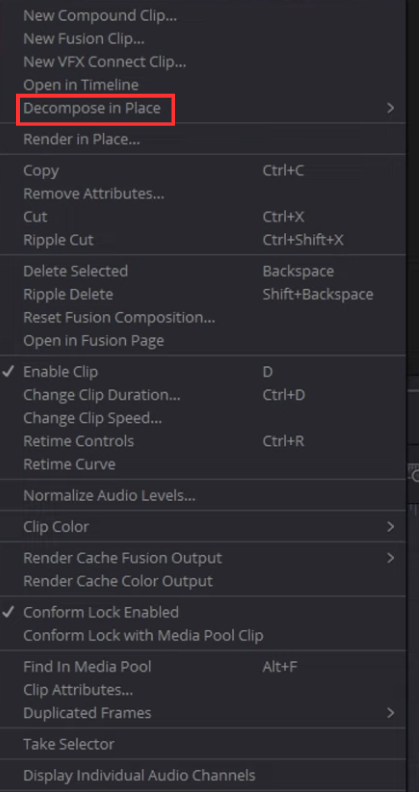Screen recording with audio on a Chromebook can be a handy tool for tutorials, presentations, or capturing moments. Fortunately, Chrome OS offers built-in functionality for this task.
You can easily capture your screen activities and system audio using the right extensions or built-in features. Whether you’re a teacher, content creator, or simply want to share your screen interactions, mastering this skill is invaluable.
In this guide, we’ll explore the different methods and steps to screen record on your Chromebook with audio, including native options and powerful third-party tools, ensuring you can effortlessly create engaging and informative content with just a few clicks. Let’s dive in!
Methods of Screen Recording On Chromebook With Audio
- Screen Recording On Chromebook Natively With The Keyboard
Chromebooks offer a built-in screen recording feature that allows you to capture your screen without installing additional software. Here’s how to access it using keyboard shortcuts:
- Press `Windows key+Alt+window show` on your keyboard to open the screen recording tool.
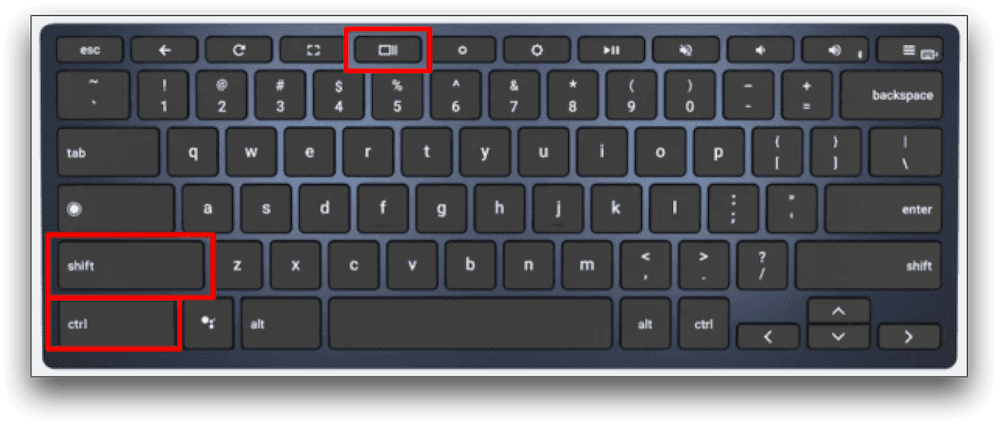
- Select the area you want to record by clicking and dragging your mouse.
- Choose whether to record audio from your microphone or capture system audio.
- Click the “Record” button to start recording your screen.
- To stop recording, click the red “Stop” button in the taskbar.
Your recorded video will be saved automatically in your Downloads folder.
- Screen Recording on Chromebook Using Screencast
Another native option for screen recording on Chromebooks is the Screencast app. Follow these steps to use Screencast:
- Open the Screencast app from your Chromebook’s app launcher.
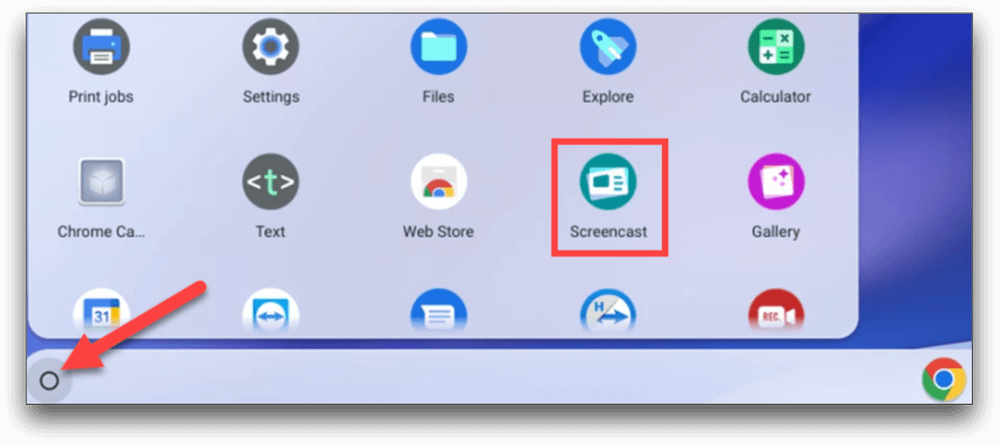
- Click the “New Recording” button to start a new screen recording session.
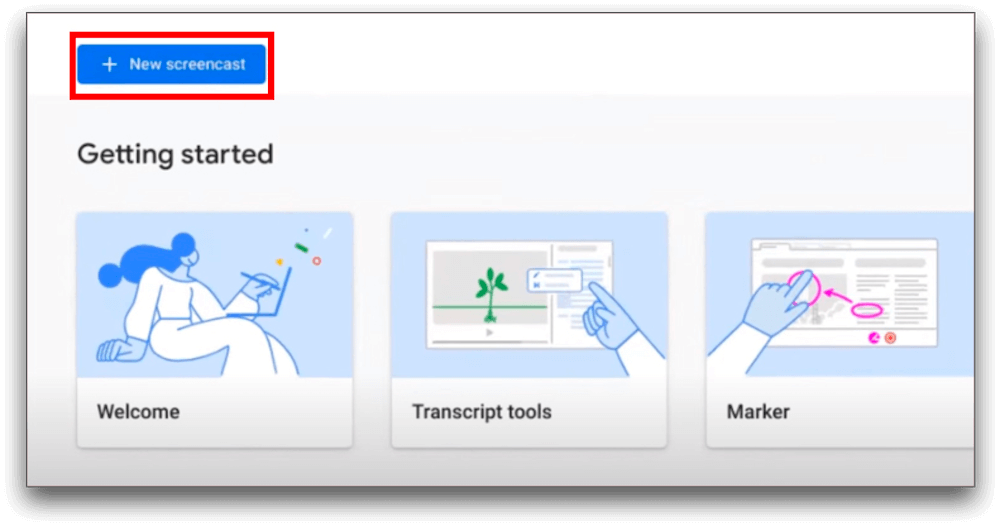
- Customize your recording settings, such as the capture area, audio source, and video quality.
- Click the “Start Recording” button to begin capturing your screen. Make sure to turn on the microphone from the settings.

- To end the recording, click the “Stop” button in the Screencast app. Your recorded video will be saved within the Screencast app, and you can easily access and share it from there.
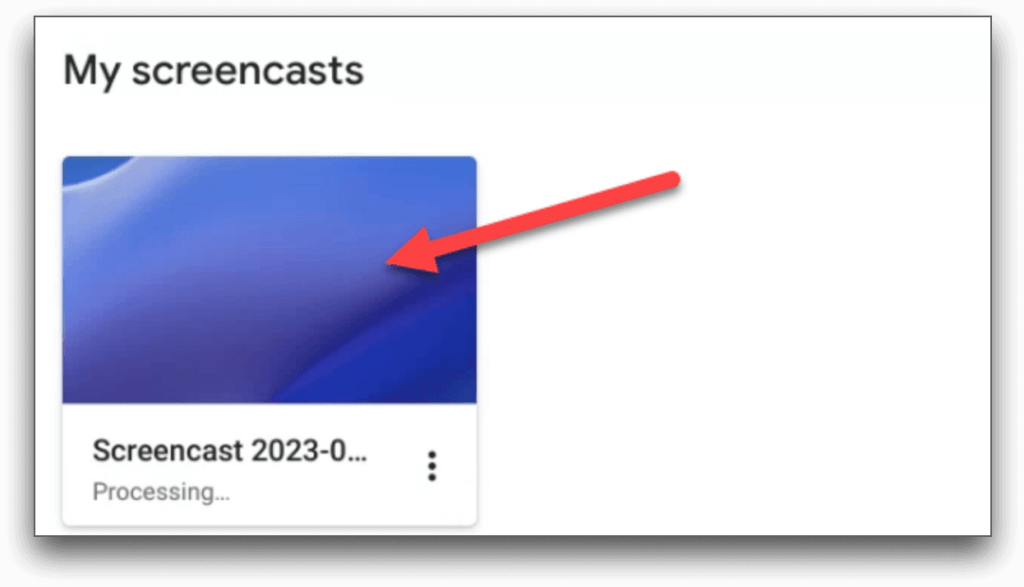
- Screen Recording On Chromebook With Screen Capture
Chromebooks also offer a screen capture tool in OS 89 or newer versions that allows you to take screenshots and record your screen. Here’s how to use it:
- Locate a clock icon on your Chromebook in the bottom right corner, which will make a “quick setting panel” pop up on your screen.
- Select the “Screen capture” option from the panel at the bottom when you expand the panel.
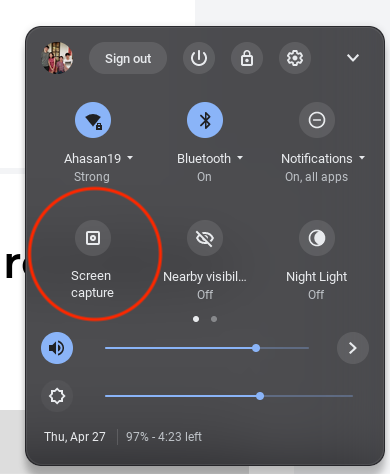
- Once you’ve entered screen capture mode, you’ll notice options to choose from for different types of captures. Choose whether to record the full screen, a specific window, or a custom area.
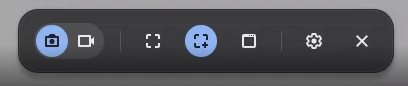
- Modify the settings according to your requirements and turn the mic on. You can attach Hollyland Lark M2 to record audio as it is compatible with a wide range of devices.
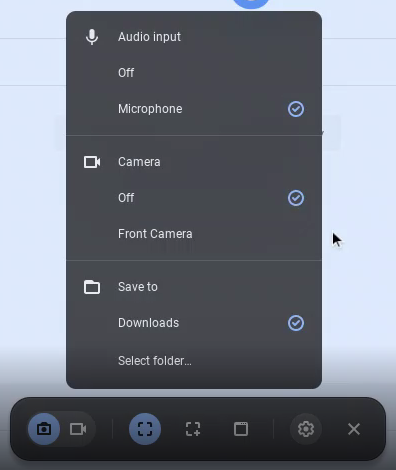
- Click the “Record” button to start recording your screen.
- To stop recording, click the red “Stop” button in the taskbar.

Your recorded video will be saved in your Downloads folder.
- Alternative Built-In Screen Recording Function
Chromebooks have a built-in screen recording function that you can access through the quick steps given below:
- Open the website that you wish to record.
- Press ctrl+shift+l, which will open a developer tool.
- Now click on the record button, which will start the process automatically.
- Record and then “press ctrl+shift+l” to stop recording after you are done. Your recorded video will be saved automatically in your Downloads folder.
- Some Chrome Extensions for Screen Recording with Audio
Screencastify
Screencastify is another excellent tool for educators, professionals, and content creators looking for a comprehensive screen recording solution. It not only allows you to record your screen but also edit and share your videos efficiently. Features include:
- Unlimited Recordings: Create videos up to 5 minutes long with the free version.
- Video Editing Tools: Offers simple editing tools like trimming, adding text, and more.
- Integration with Google Drive: Automatically saves videos to Google Drive for easy access and sharing.
ScreenApp
ScreenApp is another noteworthy addition to the suite of screen recording options available for Chromebook users. Simplifying the process of screen capturing, ScreenApp prides itself on offering a no-download solution for users who are keen on quick, efficient recording sessions without the need for additional software installations.
- Use a Professional Screen Recording Tool
While the native screen recording options on Chromebooks are useful, they may not offer advanced features or editing capabilities. For more versatility and professional-grade recordings, consider using a dedicated screen recording tool. Here are some recommended options:
Notta
Notta is a feature-rich screen recording tool that works seamlessly on Chromebooks. It offers a user-friendly interface and powerful editing features. With Notta, you can:
- Record your screen, webcam, and audio simultaneously
- Annotate your recordings with text, shapes, and drawings
- Edit your recordings with a built-in video editor
- Collaborate with others by sharing your recordings or inviting them to edit
Vmaker
Vmaker is another excellent screen recording tool for Chromebooks. It provides a smooth recording experience and offers a range of customization options. With Vmaker, you can:
- Record your screen, webcam, and audio with a single click
- Customize your recording settings, such as resolution and frame rate
- Edit your recordings with an intuitive video editor
- Share your recordings directly to popular platforms like YouTube and Google Drive
Veed
Veed is a versatile online screen recording and editing tool that works seamlessly on Chromebooks. It offers a simple, user-friendly interface and powerful video editing capabilities. With Veed, you can:
- Record your screen, webcam, and audio with just a few clicks
- Trim, crop, and add text to your recordings
- Add transitions and filters to enhance your videos
How To Find Your Recordings On Chromebook?
By default, screen recordings made on a Chromebook are automatically stored in the “Downloads” directory. To locate this folder, navigate through the “Files” application accessible from the app drawer, and then select the “Downloads” option listed on the sidebar.
Should your preferences dictate a different storage location for these recordings, this can be easily achieved by tweaking the settings to suit your needs.
The format for these screen recordings is typically .webm, which, while standard, might not always be the most practical format depending on your usage scenario. For broader compatibility, especially across various devices and applications, converting these files into the MP4 format could be beneficial.
For those utilizing the Screencast application for screen recording purposes on a Chromebook, the process diverges slightly. Recordings made with Screencast are not stored locally on your device; instead, they are automatically uploaded to cloud storage. These cloud-stored recordings can be conveniently accessed within the Screencast application, allowing for ease of sharing with others through the distribution of a direct link to the recording.
Conclusion
Screen recording on Chromebooks has never been easier or more accessible. With a variety of tools available, users can choose the one that best fits their needs, whether it’s for professional-quality recordings, collaborative projects, or simple video captures.
These recommended tools ensure that every Chromebook user can take full advantage of video recording features without compromising on quality, functionality, or budget.
If you’re recording tutorials or presentations on your Chromebook, clear audio is critical for audience engagement. Consider using a wireless lavalier microphone to effortlessly capture high-quality audio while moving freely during your screen recording.
Best Seller
Sale

Hollyland LARK M2S – Wireless Clip-on Microphone
- 7g Lightweight, Titanium Clip, Discreet Design
- Clear sound with 24-bit/48kHz, 70dB SNR, 116dB SPL
- Noise Cancellation & 300m Long-Range Stability
- Works with Camera/iPhone/Android/Laptop
- Perfect for Content Creators, Online-Teaching, Streaming
$139
$159
Frequently Asked Questions about Screen Recording with Audio on Chromebooks
Q: Can I record audio from my microphone and system audio simultaneously?
A: Yes, most screen recording tools for Chromebooks support recording both microphone input and system audio at the same time. This feature is particularly useful for creating tutorials or presentations where you need to explain what is happening on the screen while also demonstrating audio from the application you are showcasing.
Q: Are there any limitations on the length of recordings with these extensions?
A: The recording length can vary depending on the specific tool you are using. For instance, Screencastify’s free version limits videos to 5 minutes, which is sufficient for short clips or tutorials. However, some extensions may offer unlimited recording time with their paid versions. It’s advisable to check the specific features of each tool to understand their limitations.
Q: Do I need an internet connection to record my screen?
A: While most screen recording tools for Chromebooks are browser-based and require an internet connection to access and run the software, some extensions allow you to record offline once they’ve been installed. Nonetheless, an internet connection will likely be required to upload and share your recordings.
Q: How can I ensure high-quality video and audio in my recordings?
A: To ensure high-quality recordings, use a good-quality microphone and try to record in a quiet environment to minimize background noise. Additionally, adjust the recording settings in your chosen tool to select the highest video quality possible. Some tools also offer the ability to record in HD or even 4K, depending on your subscription plan.
Q: Is it possible to edit my recordings within these Chrome extensions?
A: Many screen recording extensions offer basic editing features such as trimming, cropping, and adding text annotations directly within the tool. For more advanced editing, you may need to use a separate video editing software. However, extensions like Screencastify and Loom provide a range of editing options that are sufficient for most users’ needs without requiring external software.





























.png)