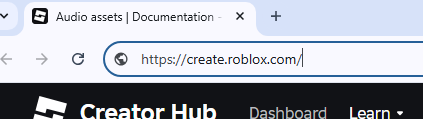Roblox combines social media, social commerce, and gaming, allowing users to talk with others online and create and enjoy a variety of games all in one app. It offers spatial voice chat, a feature that enables players to hear each other talk when they’re nearby in the game – just as if they were having a conversation in the real world.
The voice chat feature is incredibly useful in exciting, fast-paced games that require effective communication. Although these chats aren’t moderated, Roblox does allow you to mute other players by clicking on the microphone symbol above their character’s heads. To help ensure you enjoy Roblox to its fullest, this article explains how you can enable voice chat and talk to your friends while using the app.
Step 1: Check System Permissions
Before you try to use your mic in Roblox, make sure your system settings allow the app to access your microphone. The steps to this process vary according to your operating system. Here’s what you need to do:
On Windows
Before attempting to use a microphone on Roblox, ensure your system settings allow Roblox to access your microphone. This process varies depending on your operating system:
- Select Start and then click on Settings.
- Select Privacy > Microphone.
- Under the Allow access to the mic on this device header, click on Change and toggle on the option that gives your device access to your microphone.
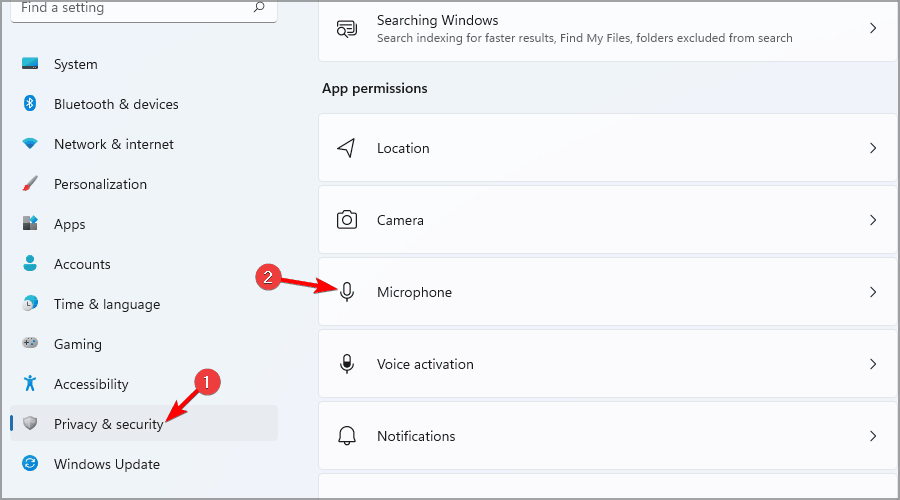
- Under Microphone settings, toggle on the option that gives applications access to your microphone.
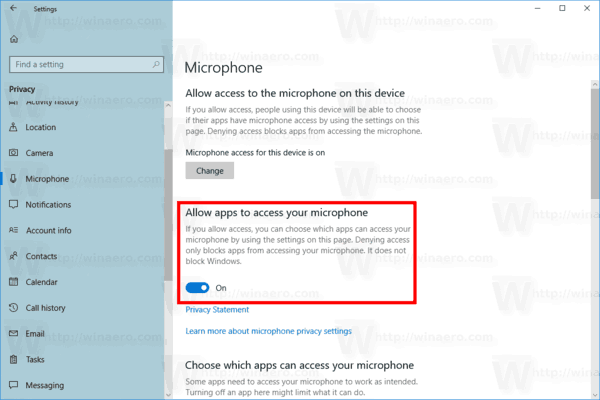
- Once you’ve allowed apps to access your microphone, you can change system permissions for Roblox. In the Microphone settings, click on Choose which Microsoft applications can access your mic, find the Roblox app, and toggle on the button next to it.
- If you have Roblox on your desktop, you can also turn on the Allow desktop applications to access your mic option.
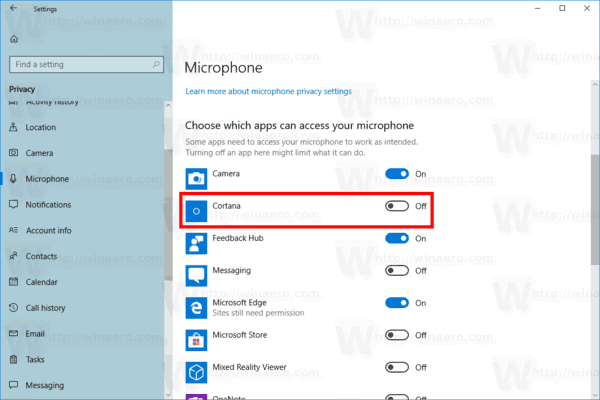
For MacOS
- Go to Apple Menu > System Settings. Scroll down to Privacy & Security and then click on it.
- Select Microphone.
- Give microphone access by checking the box next to Roblox.
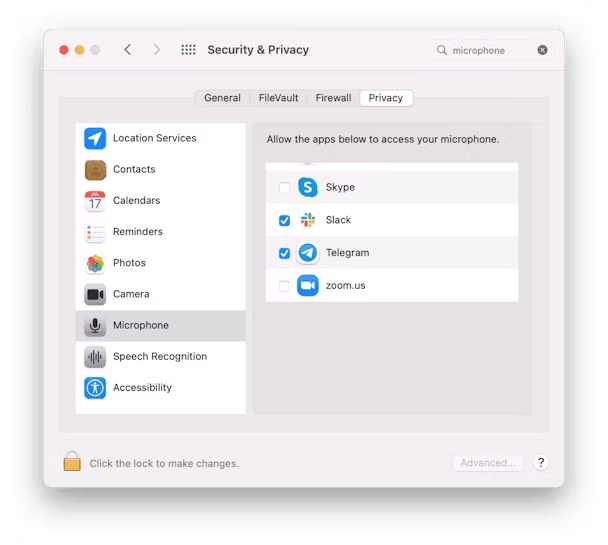
You can determine whether Roblox has microphone access by keeping an eye on the Control Center’s Recording Indicator. If the light turns on when you use Roblox, then it means that your mic is currently in use.
Step 2: Verify Your Roblox Account
In order to enable voice chat on Roblox, you’ll first need to verify your age using your smartphone. You must provide a picture of a government-issued ID, like a driver’s license or passport, confirming that you’re at least 13 years of age.
Here’s how you can verify your Roblox account:
- Go to the Roblox website, log in to your account, click on the gear icon in the upper right corner, and then select Settings.
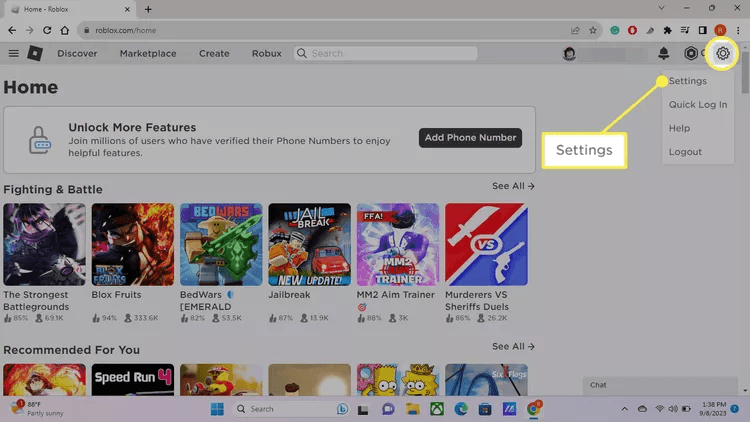
- Select Account Info, and then click on Verify My Age.
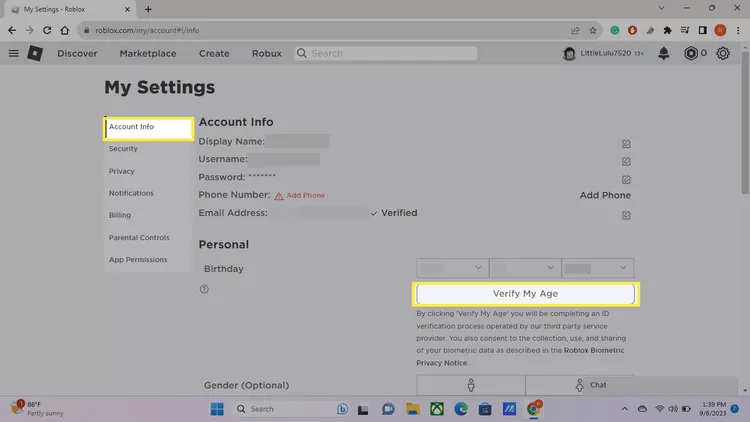
- If you’re using a laptop or a computer, scan the given QR code with your phone to launch Roblox’s age verification app.
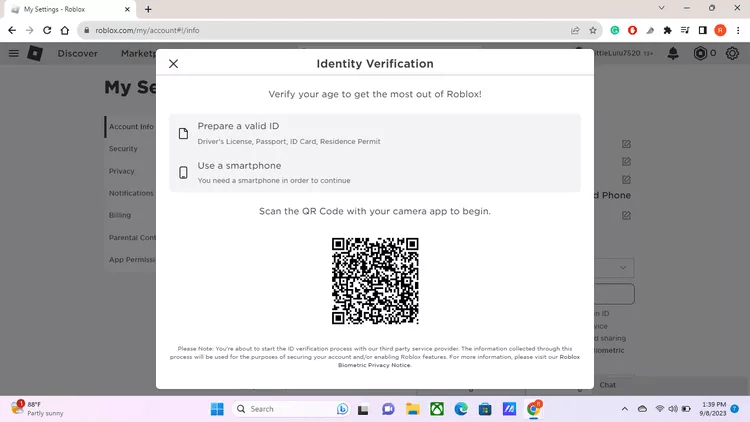
- Select Begin Verifying, choose your country, and select the type of ID you’re going to provide.
- When prompted, give the app access to your phone’s camera.
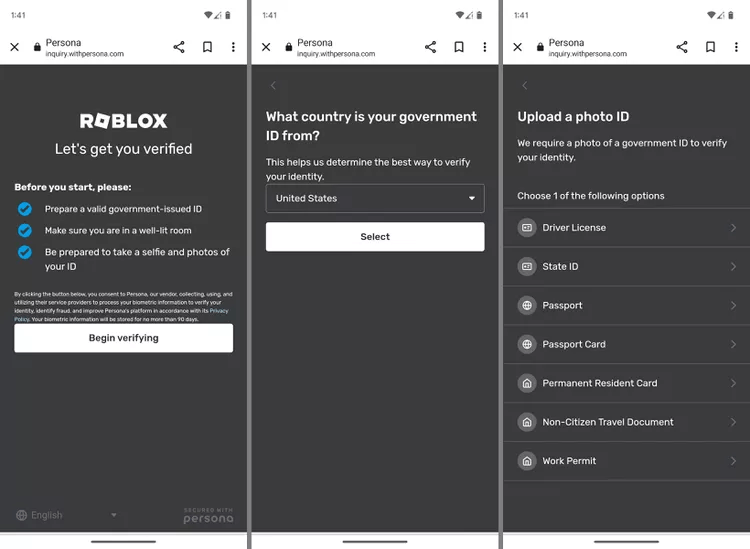
- Scan your ID by following the on-screen instructions. You’ll first need to provide pictures of both the front and back of your ID, and then take a selfie. Your account will be verified once a confirmation message pops up on your screen.
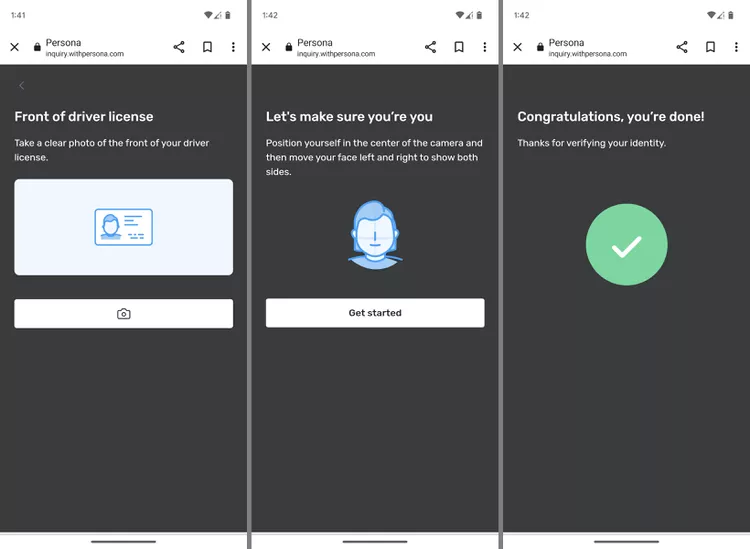
Step 3: Enable Voice Chat in Roblox
- Open the Roblox website, log in to your account, select the gear icon in the upper right corner, and then click on Settings.
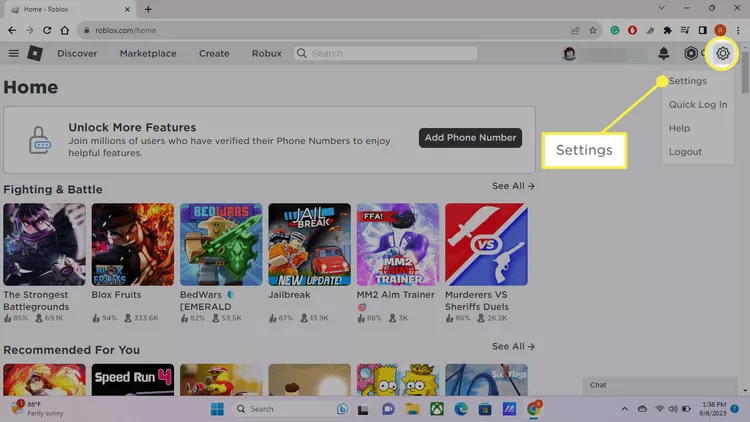
- Click on Privacy.
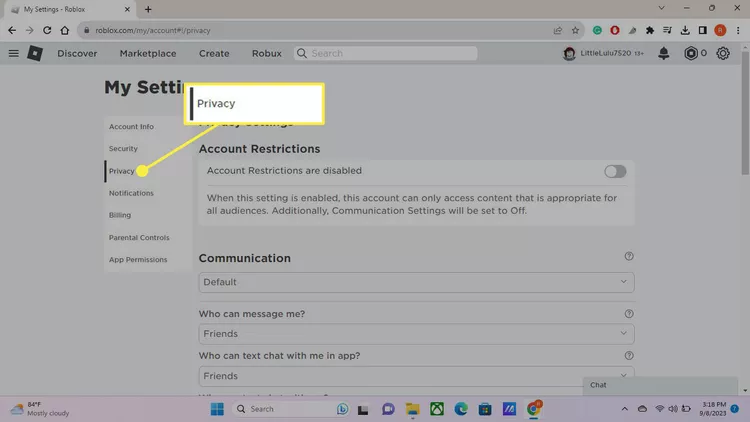
- Toggle on the Use mic to chat with voice option.
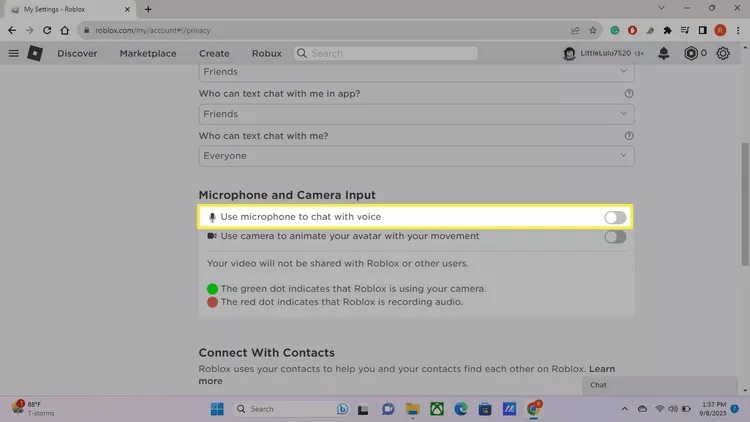
- A window will pop up. Click on Enable.
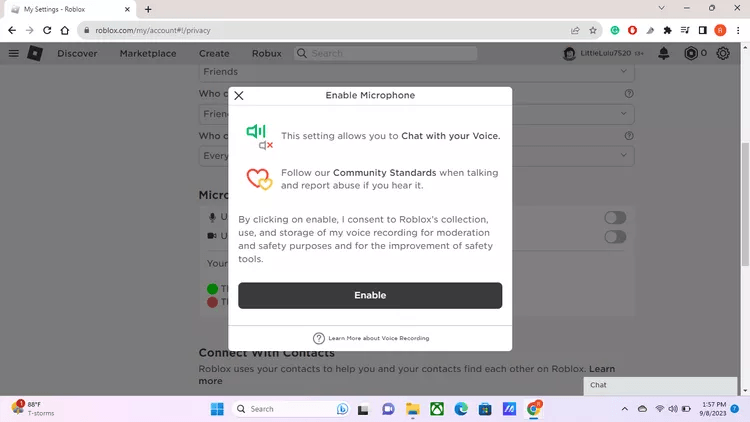
Step 4: Configure In-Game Settings
Once you launch Roblox and join a game after enabling your microphone, you’ll see a mic icon above the head of your character. The icon will be turned off by default and other players who have enabled voice chat will also have the same mic icon.
Click on the mic icon to switch it on and start chatting. You’ll now be able to chat with players who are close to your character.
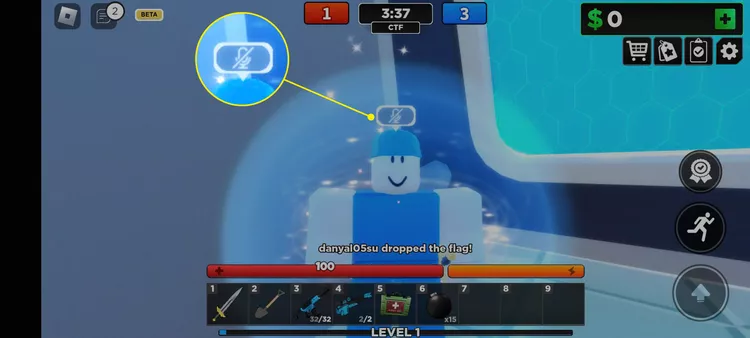
Step 5: Test Your Microphone
Before you start playing a game, make sure you test your microphone. Unfortunately, Roblox itself doesn’t offer a built-in feature for microphone testing. So, you’ll have to join a game that needs voice chat. Once you join the game, try talking to other players. If you’re clearly audible, then your mic works.
However, if this doesn’t work, it’s advisable to check your tablet or computer’s audio settings. Make sure your microphone is set as the input device and all audio drivers are up to date. If your mic still doesn’t work, move on to the next step.
Step 6: Troubleshooting
If your microphone still isn’t working, try the following solutions:
Check your Microphone Hardware
If your microphone comes with a Mute button, make sure that you haven’t accidentally turned it on.
Test your microphone with another device to see if it’s working. If you have a defective model, try purchasing a Hollyland Microphone, like the Lark M2 or the Lark Max, and then see if that fixes the issue.


Hollyland LARK MAX - Professional Wireless Microphone
A professional wireless microphone system featuring studio-quality audio with advanced noise cancellation.
Key Features: Studio-Quality Audio | Magnetic Attachment | 8GB Internal Recording

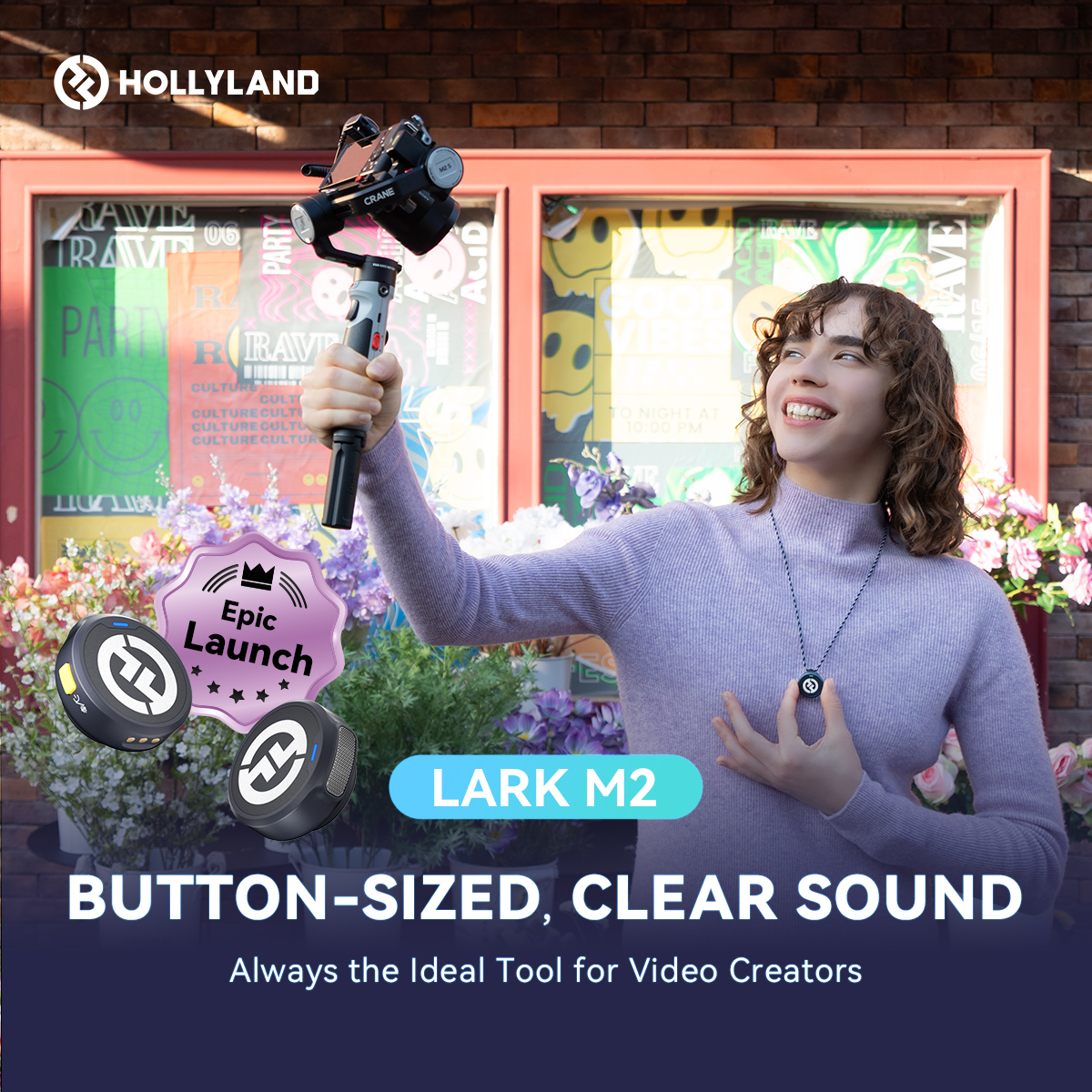
Hollyland LARK M2 - Mini Lavalier Microphone
An incredibly lightweight and compact wireless button microphone that captures high-fidelity audio.
Key Features: 9g Button Size | 48 kHz/24-bit | 40 Hours Battery
Make sure your microphone is correctly connected to your computer.
Make sure your microphone is set as your device’s default recording device. Here’s how you can do this in Windows 10:
- Select Start, then click on Settings > System > Sound
- Under the Input header, click on Choose your input device and select your microphone.
- Test your mic by navigating to the Test your microphone header and speaking into it. If the bar lights up blue, then Windows is able to hear you.
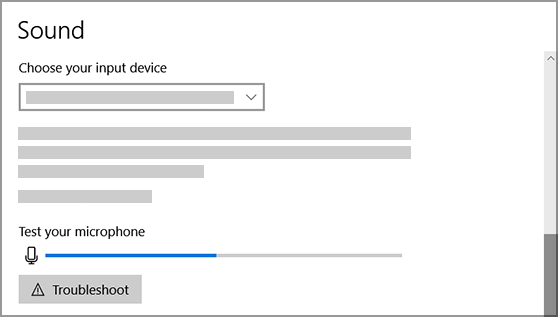
Increase Your Microphone’s Volume
- Select Start and then click on Settings > System > Sound.
- Under the Input header, make sure you’ve selected your microphone as the input device, and then click on Device Properties.
- In the Microphone Properties window, navigate to the Levels tab, adjust the Microphone Boost and Microphone sliders as needed, and click on OK
- Test your mic by navigating to the Test your microphone header and speaking into it. If the bar lights up blue, then your microphone is working. However, if the line does not move from left to right, then your mic isn’t picking up sound.
Update Roblox
- Open Roblox in your web browser and log in to your account.
- Open up a game page and select the Discover tab on the top to explore a variety of popular games, like Roblox’s Adopt Me!, Among Us, and more.
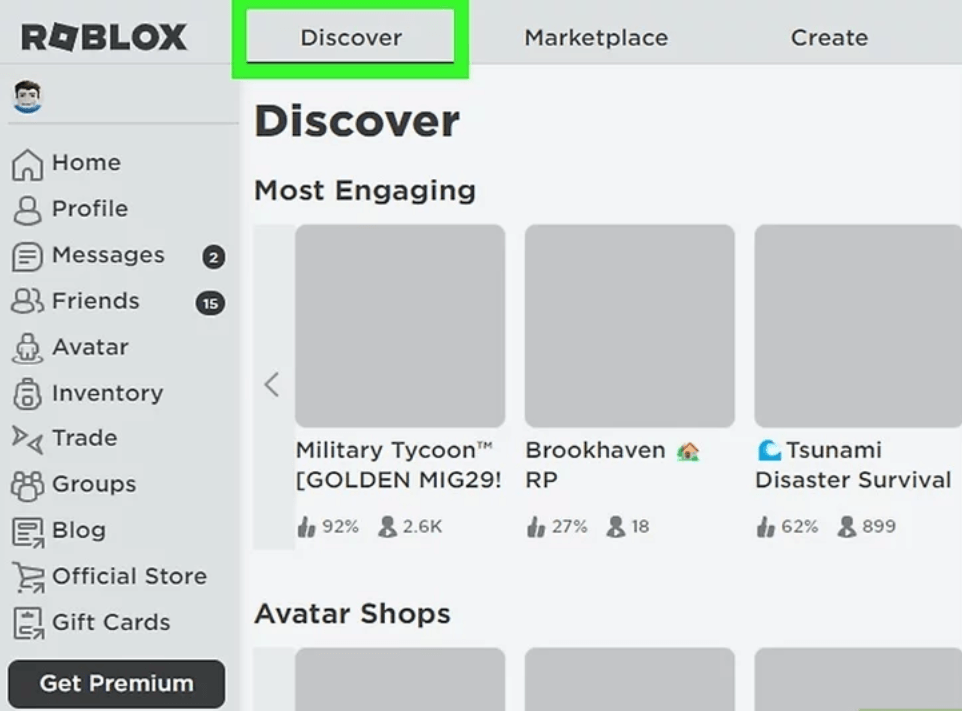
- Click on the green play icon located on the page’s right side.
- A dialogue box will pop up. Select Open Roblox Game Client to launch Roblox.
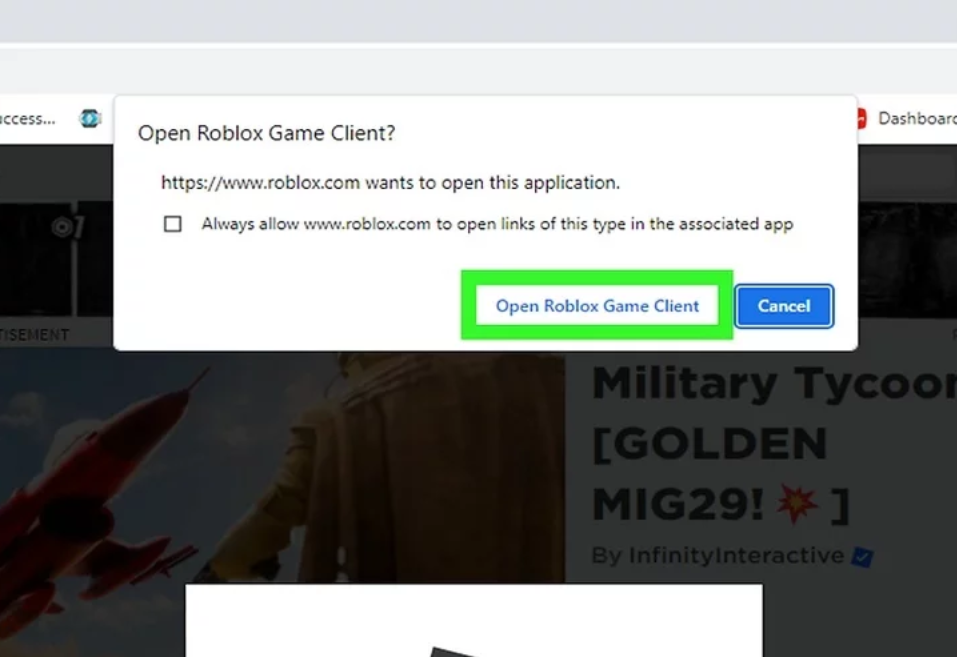
- If there’s a Roblox update available, the app will update itself automatically. Once the update is complete, your selected game will load normally.
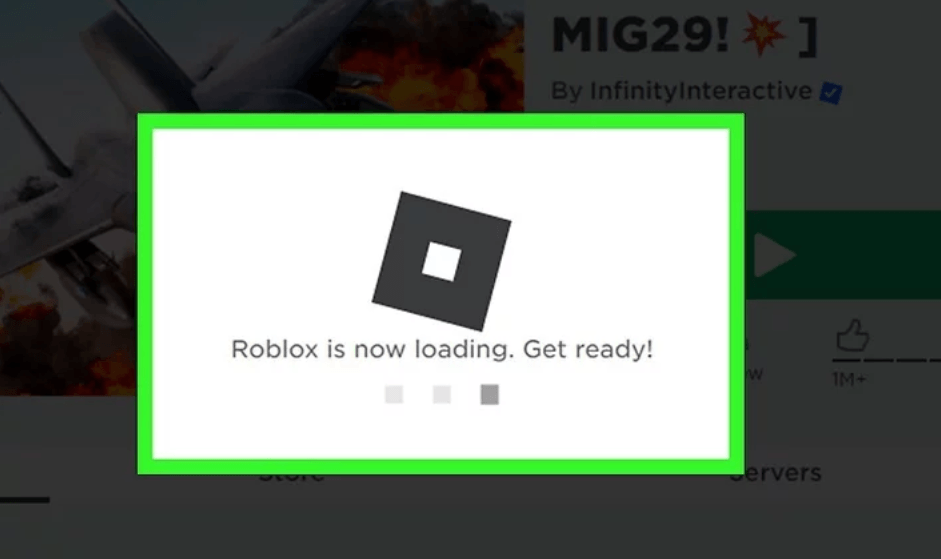
Update your Operating System
Here’s how you can update Windows:
- Select Start, navigate to Settings, and then click on Update & Security > Windows Update.
- Click on Check for updates, and install them if any are available.
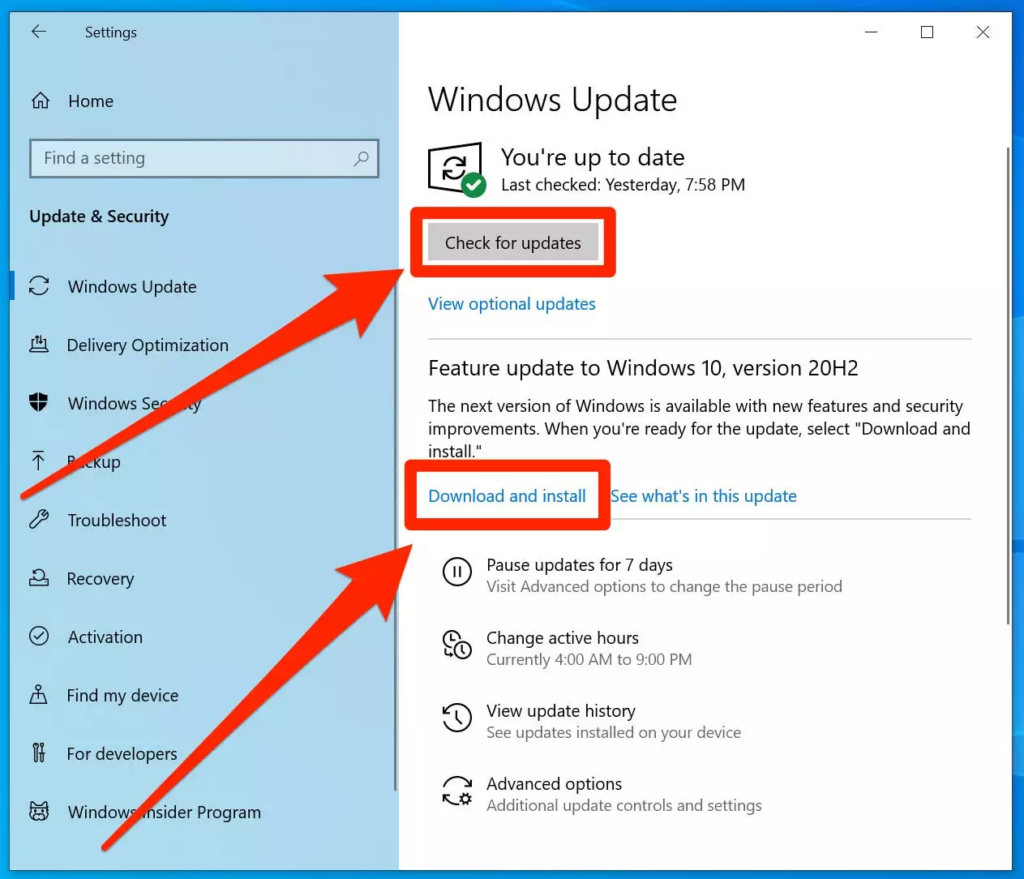
Here’s what you need to do to update MacOS:
- Navigate to the upper left corner of your screen, open the Apple menu, and select System Settings.
- Scroll down the left sidebar, click on General, and then select Software Update on the right.
- If you don’t see System Settings in your Apple menu, select System Preferences instead, and then click on Software Update in the opened window.
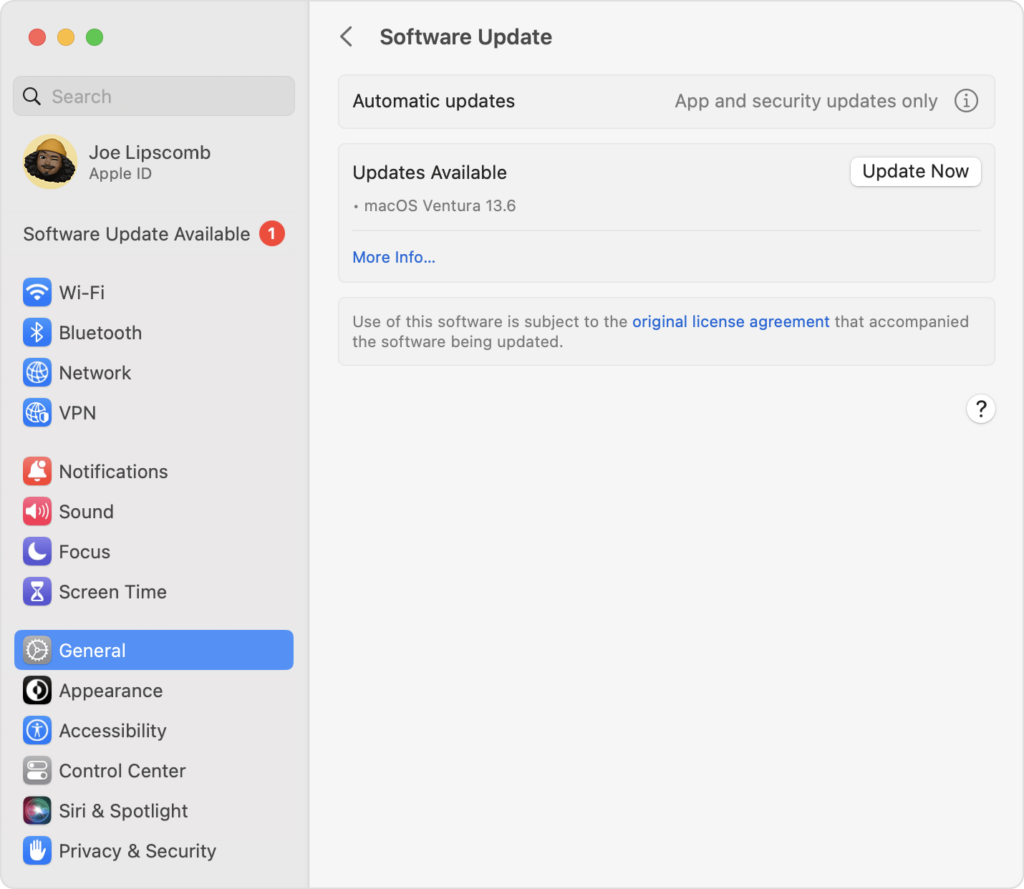
- Your Mac will automatically start checking for any new updates. If a new update is available, select Upgrade or Update.
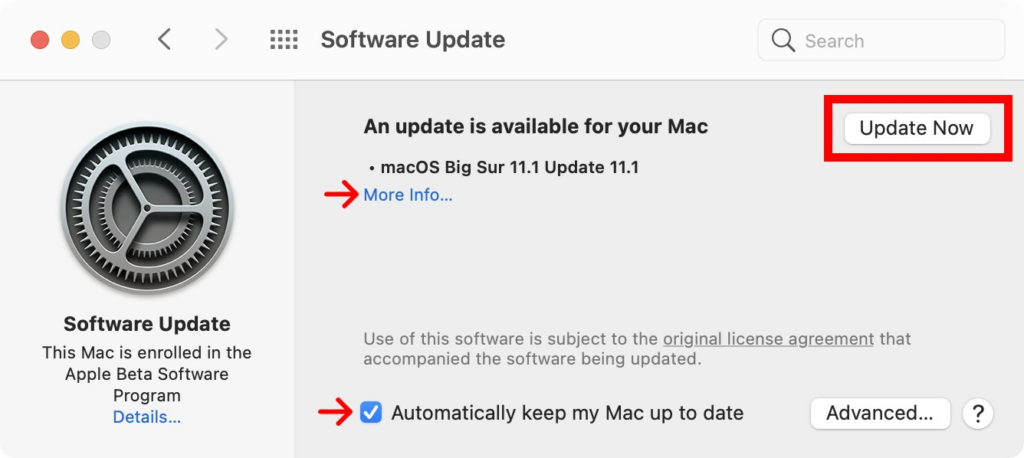
Contact Roblox Support
If none of the aforementioned solutions work, try restarting both Roblox and your device. If your microphone still doesn’t work with Roblox, then it’s best to consult the Roblox Support website for specific issues and further assistance.
If you’re looking to enhance your audio clarity and comfortably interact with others in Roblox, a wireless lavalier microphone is an ideal choice. It’s easy to set up, provides hands-free convenience, and ensures your microphone captures clear audio for immersive gameplay.
FAQs
Why is my microphone not working on Roblox?
Your microphone will not work on Roblox if you haven’t verified your age or you haven’t granted Roblox access to your microphone. It’s also advisable to check your device settings and ensure that you’ve selected your mic as the correct input device.
How do I verify my age on Roblox for voice chat?
- Type in roblox.com in your browser, log in or sign up to your account, select the gear icon in the upper right corner of your screen, and then click on Settings.
- Select Account Info > Verify My Age.
- If you’re using Roblox on your computer or laptop, use your smartphone to scan the given QR code and open the age verification app.
- Click on Begin Verifying, choose your country, and then select the kind of identification you’re going to provide.
- Permit the app to use your phone’s camera, follow the on-screen instructions, and scan your ID. You’ll have to take a picture of the front and back of your ID, and then take a selfie. Your account will be verified once you see a confirmation message on your screen.
Can I use voice chat on Roblox without verification?
Unfortunately, you cannot use voice chat on Roblox without verification. You’ll need to provide some type of ID in order to chat with your friends.
What devices support voice chat on Roblox?
All devices that support Roblox support voice chat. These include PC/Windows (Windows 10, Windows 8.1, and Windows 7), Mac (Version 10.13 and higher), Mobile (iOS and Android), Chrome OS (version 53 and above), Xbox, PlayStation 4, and PlayStation 5.
How can I report inappropriate use of voice chat on Roblox?
- Click on the menu button in the upper left corner of your screen.
- Click on the Report tab at the top or click on the flag icon next to your username.
- In the Experience or Person? tab, click on Person,
- Click on Which Person? and then enter the username you want to report.
- In the Reason for Abuse? menu, select the appropriate action.
- Add additional details (if you have any) in the Short Description box.
- Click on Submit.
Is it possible to adjust the microphone sensitivity on Roblox?
Unfortunately, you cannot adjust microphone sensitivity with Roblox itself, so you’ll need to increase your device’s volume. If you cannot hear other users, try moving closer to their avatar as the nearer you are to their character, the louder their voice.
Can I use voice chat in all Roblox games?
Some Roblox games might not have voice chat enabled. To check whether you can use voice chat in a specific Roblox game, go to the experience details or About section, and check whether the game supports chat with voice.
Why can’t I see the option to enable voice chat on Roblox?
Voice chat is only available for users who are above 13 years of age and have verified their age on Roblox. This means that you won’t be able to see the option to enable voice chat if you haven’t verified your age or are not old enough.
How do I mute someone in Roblox voice chat?
You can mute a user in Roblox voice chat by clicking on the speaker icon over their character’s head or by opening the Roblox menu and clicking on the icon next to their username. Keep in mind that this will only mute voice chat and not text chat, and will only last during your game session.
You can unmute a user by opening the Roblox menu and clicking on the speaker icon that appears next to their username.
What are the best practices for using voice chat on Roblox safely?
The best practice for using voice chat on Roblox safely is to respect all Community Standards and follow Community Guidelines. Also, if you notice someone violating Roblox Community Standards, make sure you mute and report them immediately.

































.png)