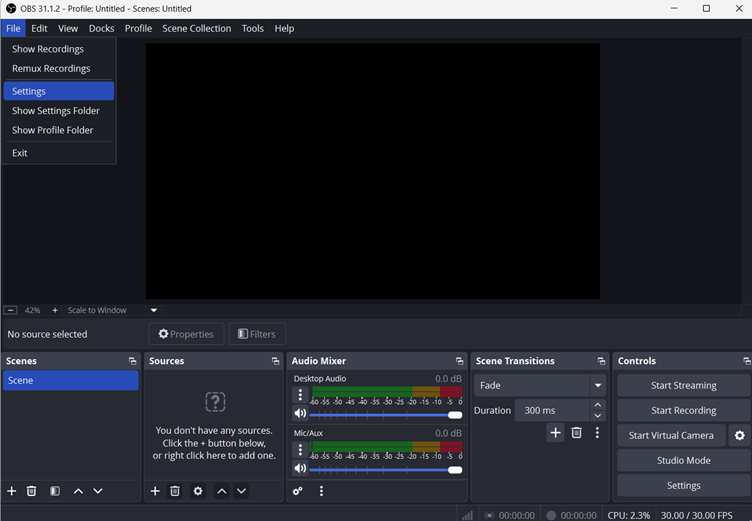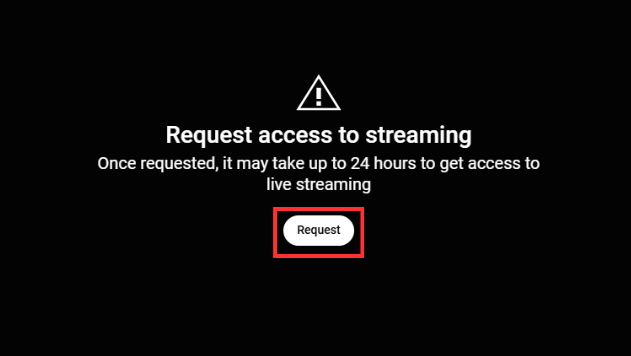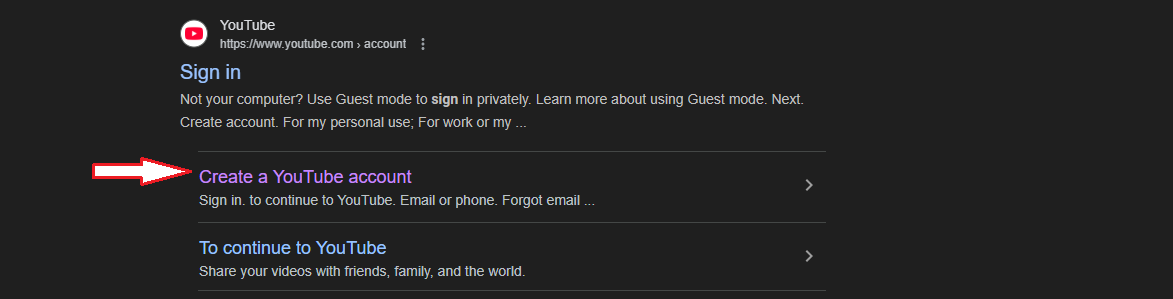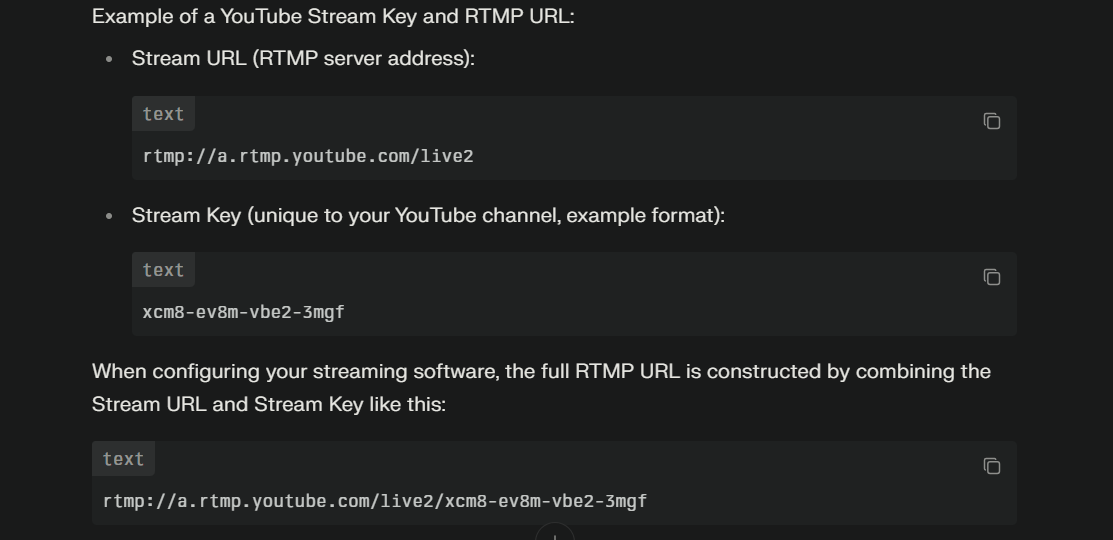Revisiting your favorite TV shows often reveals nuances and details you might have missed during the first viewing. The excitement of live broadcasts can sometimes overshadow the subtleties of storytelling, making a second watch a rewarding experience.
Whether it’s the witty dialogue, character development, or intricate plot twists, rewatching allows us to appreciate these elements more deeply. YouTube TV offers a seamless way to capture these moments, enabling viewers to record and enjoy their beloved programs at their convenience.
How to record live shows and watch them on YouTube TV?
Here is an easy guide for you!
What is YouTube TV?
YouTube TV is a live TV streaming platform launched by Google in 2017. It includes more than 100 channels, including major broadcasting networks, sports channels, and entertainment videos for kids and adults.
The Base Plan is priced at $72.99 per month and includes features such as unlimited storage space for saving recorded videos anytime and the ability to use one membership for six accounts.
Users can enhance their experience with premium channel add-ons like HBO Max, Showtime, and a Sports Plus bundle for an additional fee. Since YouTube TV is accessible on various devices, it can be a flexible alternative to traditional cable television for viewers seeking live programming and on-demand content.
Recording Live Shows on YouTube TV
Is there any way to record Live shows on YouTube TV and rewatch them later?
Yes, you can watch your favorite live shows again by recording them as they are played on your screen for the first time.
Here is how to do it:
- Open YouTube TV from the web or the app present on your mobile device
- Sign in to your account by providing your email and password. If you do not have a paid account, you can also try it for free initially
- After signing in to the account, go through the Live section at the top center of your device’s screen

- For recording the video, you can choose from any of the options appearing on your screen or find a specific show by tapping on the search icon at the top right side
- Click on the show of your choice, and it will start playing
- Pause the video from the point you want it to record and hit the plus (+) icon
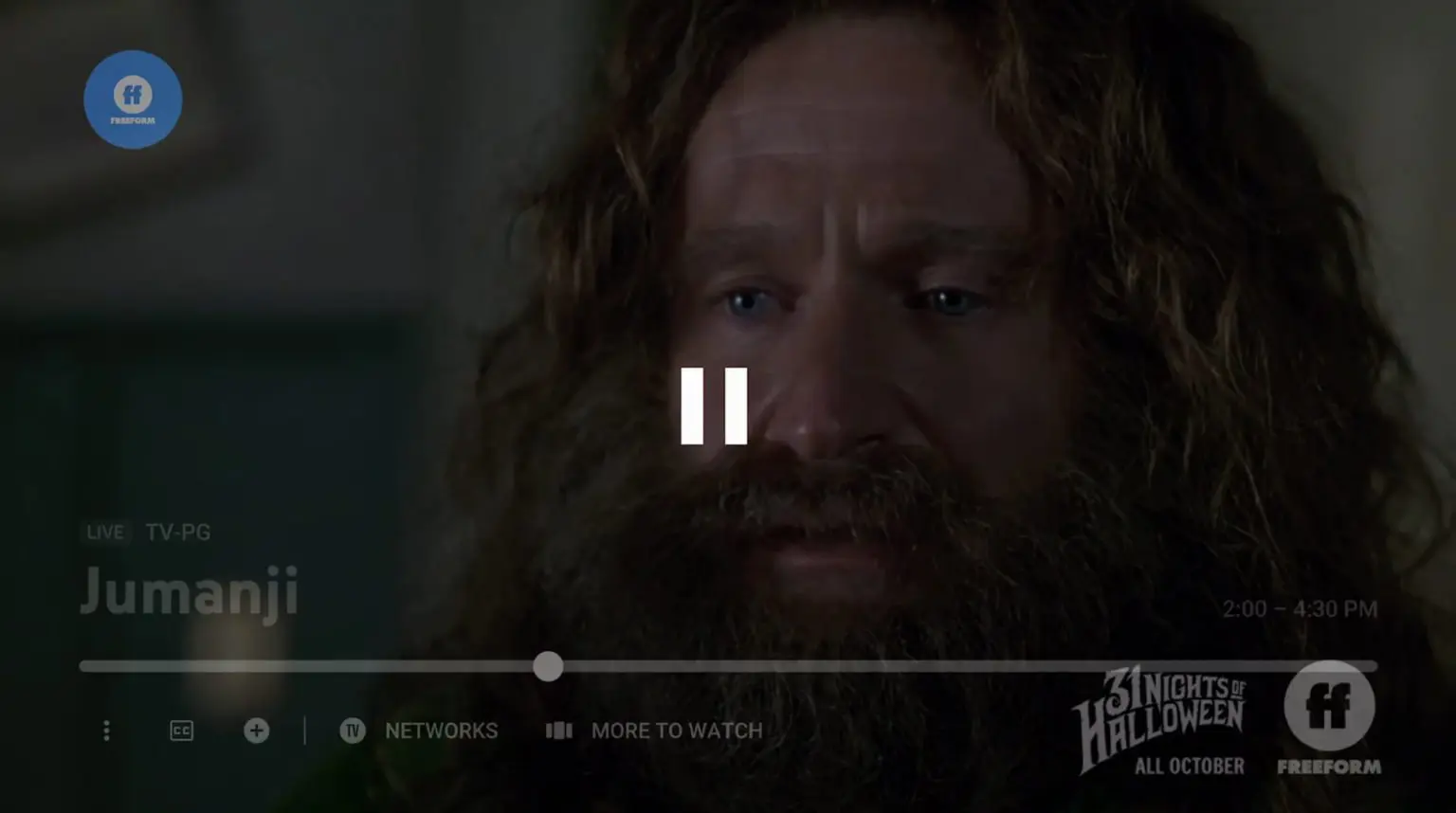
- When the plus sign changes into a tick, it indicates that the show is added to the library of your account
- Once the video is added to your library, this signals YouTube TV to initiate recording it
Note: The video you recorded will be saved in the library from when you hit the plus option. You will not get the initial part. However, if YouTube TV releases the episode again, then the partial recording will be automatically replaced by the full version of the show.
Recording Live Sports
For recording live sports:
- Go to the YouTube TV and click on the search button (shaped like a magnifying glass)
- Write the name of the team, league, or specific event that you wish to record in the search bar

- Hit the relevant search result, and you will see the “Add to Library” option next to the video title
- Click this option so that the video is added to your recordings
When you choose to record a specific video from a particular team/league, YouTube TV allows you to save all future events from your favorite team automatically.
Watching Recording Shows on YouTube TV
To watch the saved recordings of your most treasured TV shows, follow these steps:
- Go to YouTube TV and log in to your account
- Navigate to the library option present in the middle of the screen

- You will be provided with different categories of the TV shows you have saved
- Select the category of your required video, scroll a bit, and click on the recording you want to play
It is important to note that YouTube TV only keeps videos in the library for months. So, if your video is older than this duration, you might not find it.
Managing Your YouTube TV Recordings
To manage your YouTube TV recordings:
- You must log in with your account first
- In the middle of the screen, you will see three options
- Go to the library to see all the saved videos
- Those videos are usually categorized by “Most Watched,” “Scheduled,” “Sports” and many other options

- Categorizing the recordings makes it easier to find a show quickly. All you need is to choose the category and then locate that video
- If you cannot find any recording, it might not have aired on YouTube TV yet. You will find it in the “Scheduled” category of your library
- But if you are sure that it has already aired, go to the parent page of that show and see if it has been added to your library or not
- If this still does not solve your issue, you can contact the YouTube TV support
Deleting YouTube TV Recordings
Here are the steps to delete a specific show or an episode from that show from your saved recordings:
- Go to the library of YouTube TV as it contains all the recorded videos
- Open the category of the recording you are finding and click on the title of that program
- Next to the title, an option with a checkmark icon will be present

- Hit that tickmark, and once it changes to a plus icon, it means that the program is deleted from your recordings
- To delete a specific episode, click the program title and choose that episode from all the options appearing on the left of the screen
- Find the checkmark and click on it to remove the video
Want to upgrade your viewing experience and stream your favorite content on YouTube TV with remarkable clarity? A dedicated streaming camera ensures seamless streaming quality, enhancing how you enjoy recorded shows and live broadcasts alike.
Frequently Asked Questions (FAQs)
How long are YouTube TV recordings stored?
YouTube TV recordings are stored for nine months from the date of saving the video and then they are automatically deleted. However, if the show reaches its expiration date before 9 months, it may be erased before the given period. Moreover, if you cancel your subscription, the recordings will be removed after 21 days.
Can you record multiple shows simultaneously on YouTube TV?
Yes, you can record various shows at once on YouTube TV. All these shows are aired separately, and they will also be recorded independently of each other without any overlap. There is no limitation so you can put unlimited shows on recording without any worries.
Can family members access my recordings on YouTube TV?
YouTube TV allows you to share your membership with five other family members as long as they are above 13. Each member gets a separate account and a personalized library. So, your saved videos will not be shared with the other members who share the subscription program.
Can you watch recorded shows on YouTube TV offline?
YouTube TV allows you to watch recorded shows without any internet access, but only if you have their 4K plus add-on. Initially, you can get a 30-day monthly trial for the add-on, but later, you will have to pay for it. This addition to your subscription costs around $10 per month.
How do I access recorded shows on YouTube TV?
To have access to the recorded shows on YouTube TV, you must provide your credentials and sign in to your account. The home page will appear on your screen. Besides “Home,” you will see the “Library” option. Click on it, and all your recordings will appear.

































.png)