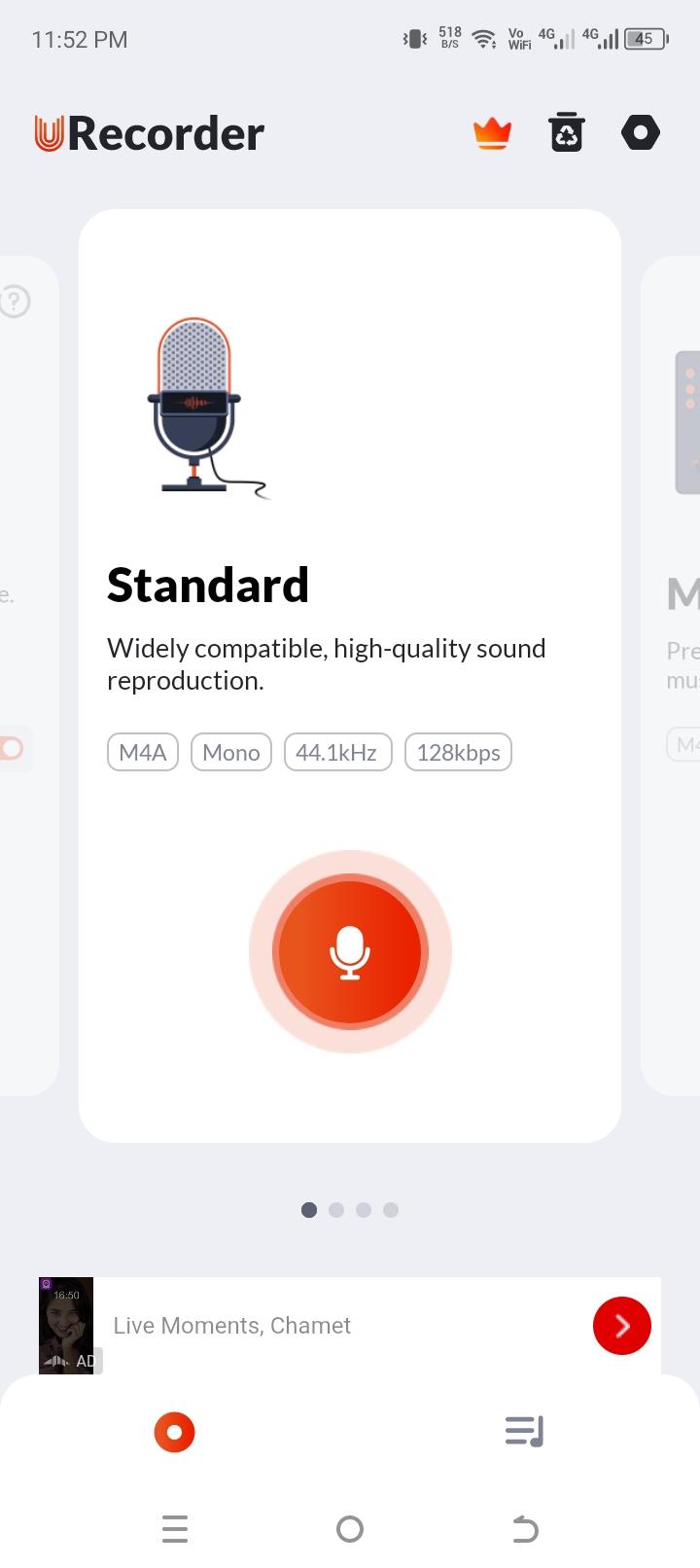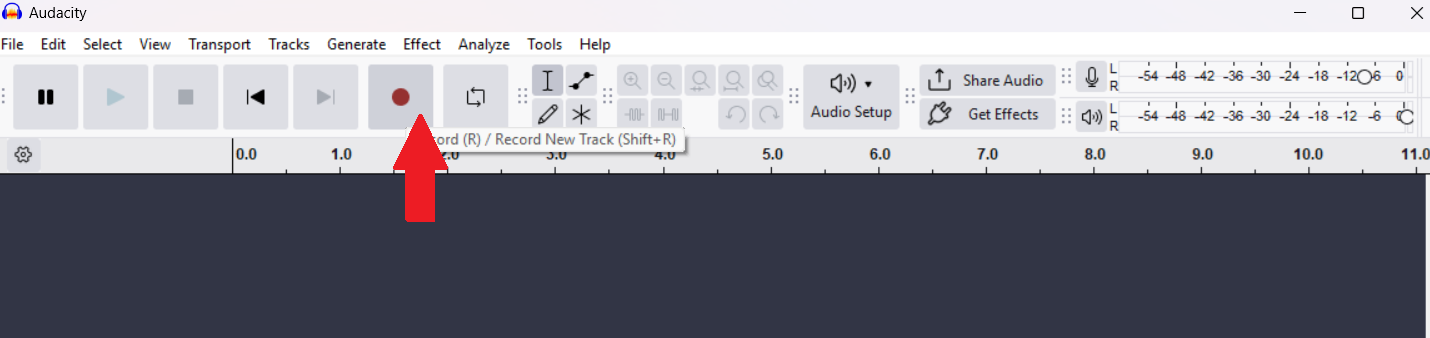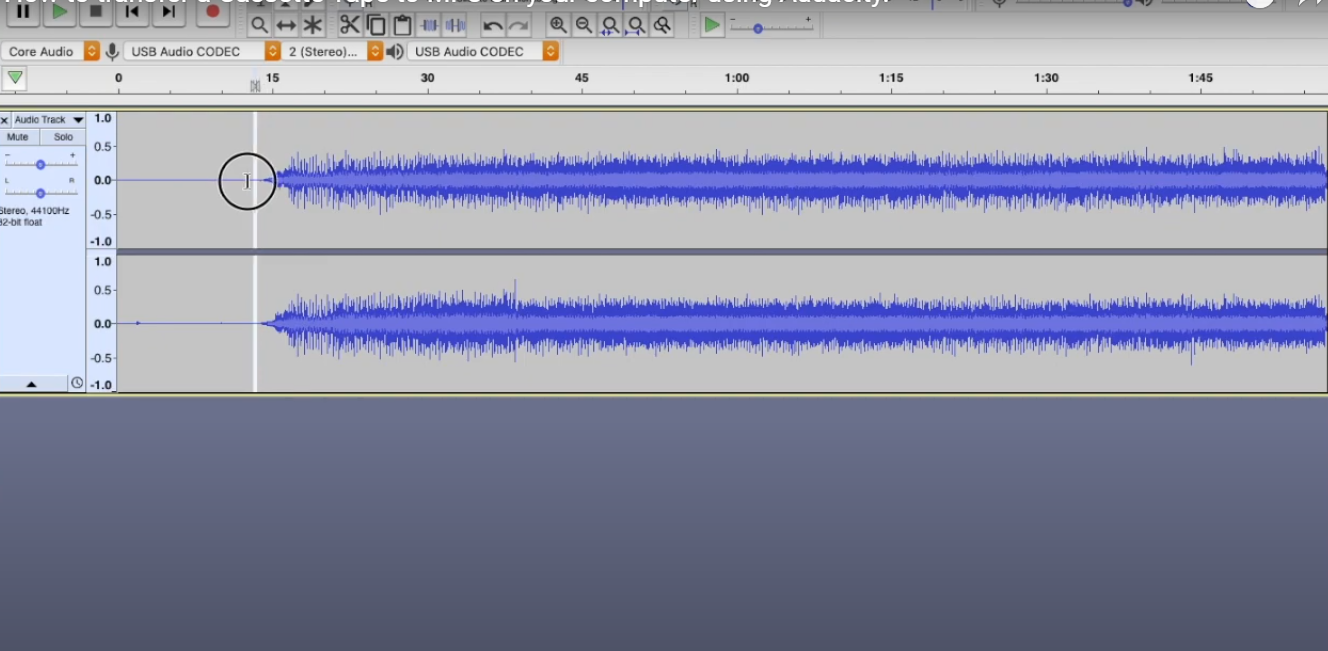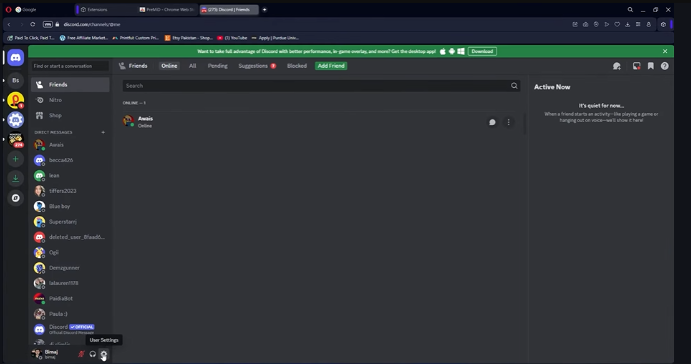Server boosts are the magical tools that elevate the user experience. Adding a boost to a server can get you a premium level of expertise by enhancing the audio quality, customizing emojis, and increasing upload limits.
As a Discord Nitro Subscriber, you can boost the server of your choice. What if your priorities change, and you want to boost another server?
Great! Discord allows you to transfer the boost to another server as well. But the question is— how can you transfer the boost to another server? We have written this guide to explain the whole process in various steps. Let’s discuss.
What are discord server boosts?
Server boosts are the tools that offer:
- Increased file upload limits
- Increased emoji slots.
- Server banner and splash image customization.
- Improved audio quality for voice channels.
- Animated server icon.
These boosts are associated with the subscription of the discord servers. For example, you can subscribe to the Discord Nitro and get the boosts for 2 servers. The good thing is the boosting of your desired type of server. Moreover, you can transfer the boost from one server to another, which leads to a better experience and engages more and more users.
There are often three levels of the Discord boosts you should know. Levels one, two, and three offer better perks, with each level offering better opportunities to the consumers.
Can you even transfer a boost from one server to another?
If you are wondering about the boost transfer from one server to another, relax! It is 100% possible if you have the right tools and subscriptions. However, the boost comes with the limitations of the days and other aspects.
These include:
- You can transfer a boost from one server to another once a week. If you have boosted a server today, wait for at least days until you transfer this boost to another one.
- To boost, Discord requires you to subscribe to Nitro. If you haven’t subscribed yet, you can’t transfer the boost.
Step by step Guide to transfer the server boost
Are you ready to commence your first effort for transferring the boost from one server to another? Make it a hassle-free task by following the steps below.
Step 1: See your Current boost
Since your current boost is active, go and check it. Here is the step-by-step process to check the current status of your boost.
- Log into the discord server.
- Can you locate the profile icon or profile picture? Click on it and navigate to the subscriptions.
- You can find the Server Boosts.
When checking the status of server boost, check which server it boosts with the renewal date.
Step 2: Select the server you want to boost
Once you have checked the current boost, it is time to assess the server to which you want to transfer. Before the transfer, you should consider the community. Get their reviews about the experience regarding the quality of audio, upload limits, and many more.
Justify the transfer only when the community boost is possible.
Step 3: Assess the Cool-down period
As we have already talked about, the cool-down period of seven days. Check out your last transfer. It must be more than seven days. However, you can manually visit the profile and check the boost.
- Move to the discord profile and visit your boost section.
- Check for the notifications. It will tell how many days are required to go for the next transfer.
- If it has been more than seven days, you can transfer the boost instantly. Otherwise, wait for the required time to expire the cool-down period.
Step 4: Opt for Transfer Process
Whenever selecting the transfer process, you have to follow the below steps.
- Select the current server that you have boosted.
- Select the server boost status and check the current status. Assess the success and decide further on the management.
- Can you see an icon of the manage boost? Click on it.
- Press the button to transfer boosts.
Step 5: Select a new server
It is time to boost the new server you want to. Here are a few steps to follow.
- Once you click the transfer boost, you will be able to select the server.
- If you have multiple servers, review them all and decide which one you want to boost. Hit the server to boost.
- Once you confirm your server selection, Discord allows you to boost the server.
Step 6: Verification
The selection of the server isn’t sufficient. Instead, you have to confirm and verify if all the perks have been transferred to your desired server.
You can check the amenities associated with a new server. If they are available, that means the transfer has been successful.
Troubleshooting issues
| Issue | Description | Solution |
| Cooldown Period Active | The 7-day cooldown for transferring boosts hasn’t expired. | Wait until the cooldown period ends before attempting the transfer. |
| Boost Missing or Not Applied | The transferred boost doesn’t show up in the new server or isn’t applied. | Verify that the transfer was successful, ensure your Nitro subscription is active, and retry if necessary. |
| Nitro Subscription Expired | Boosts tied to your Nitro subscription are no longer available after cancellation. | Renew your Nitro subscription to regain access to your boosts. |
| Lack of Permission to Boost | Unable to boost a specific server due to restrictions. | Check server settings to ensure boosting isn’t restricted. Contact Discord support if boosting is disabled. |
| Boost Removed Too Soon | Removing a boost prematurely causes the server to lose perks or levels. | Be aware of the impact before removing a boost and communicate with the server owner if needed. |
| Boost Transfer Delayed | Boost transfer appears delayed or unresponsive. | Wait for a few minutes and refresh the server. Retry the process if the transfer doesn’t show up. |
| Cannot Find Boost Transfer Option | The “Transfer Boost” button isn’t visible or accessible. | Ensure you’re navigating the correct settings menu for the boost. Update the Discord app if necessary. |
Remember, the boost comes with a seven-day limit. It is better to boost the new servers only after some time. Boosting one server to another can be problematic if you often do.
If you interact with any server problem, follow the above troubleshooting issue.
Optimizing your Discord community also means enhancing the quality of your own streaming content. Upgrading to a professional-grade streaming camera ensures smooth, crystal-clear live streams, helping your boosted server truly stand out.

































.png)