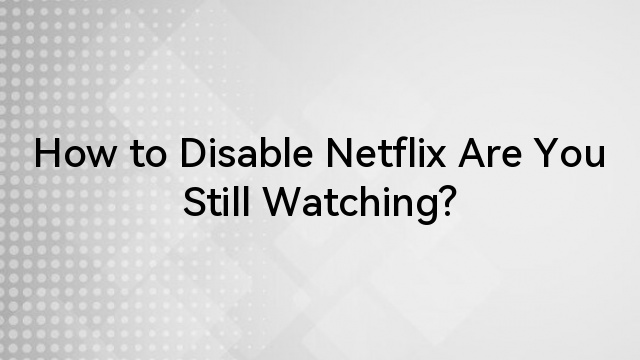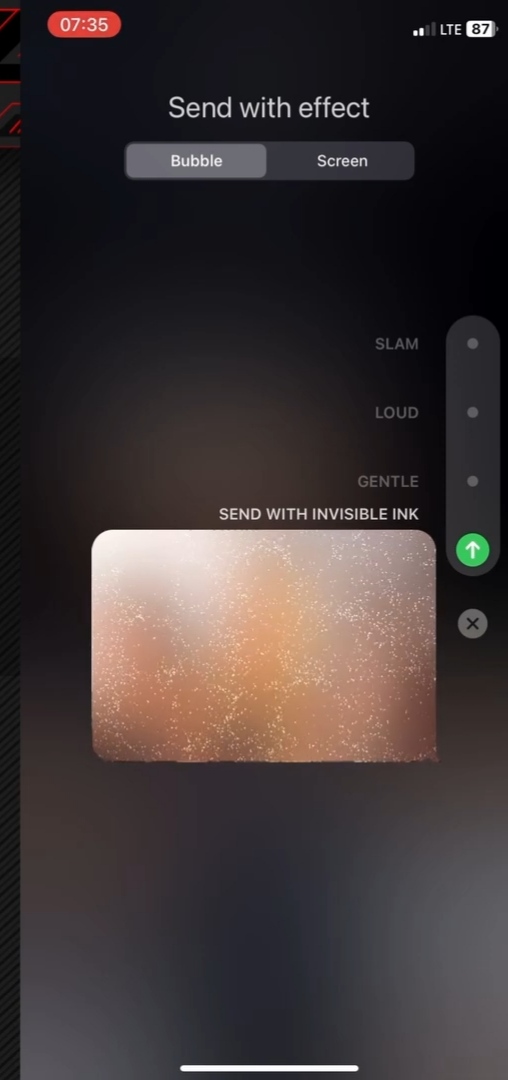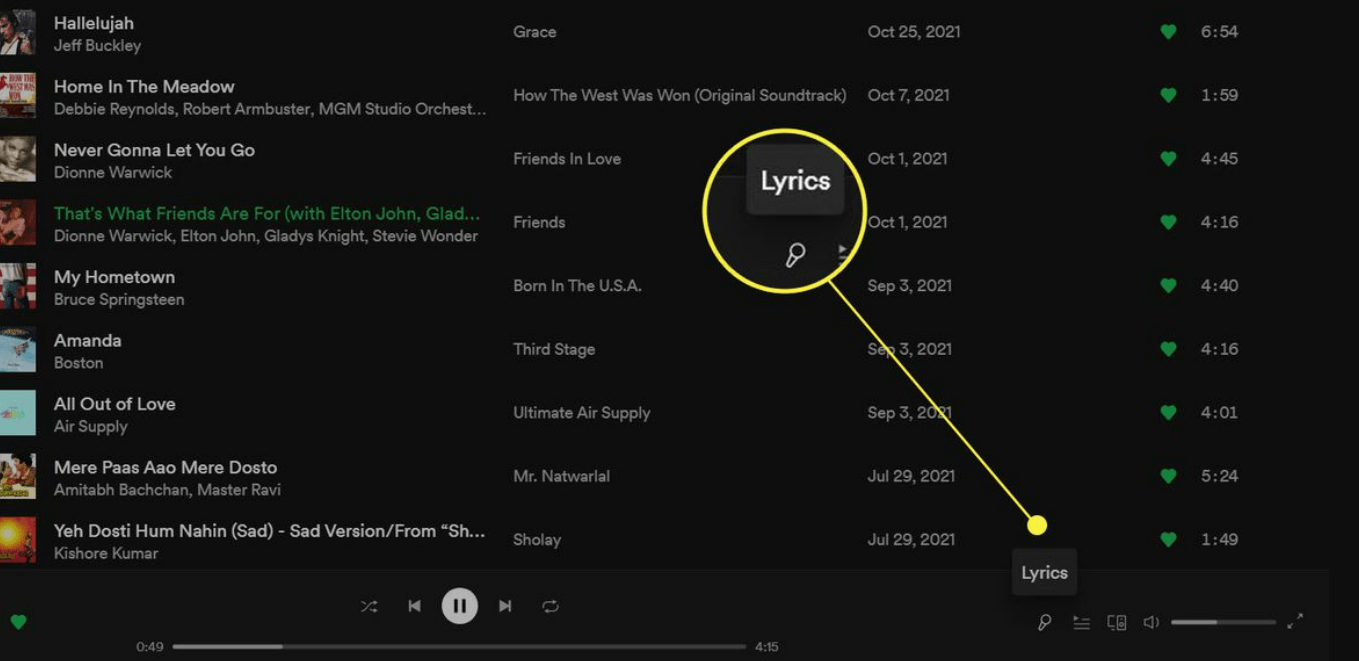The microphone icon in iMessage offers handy access to voice dictation and audio messaging, but not everyone finds it useful. For many, accidental taps or privacy concerns make the feature more of an annoyance than a convenience.
If you’re looking to remove or disable the microphone icon in iMessage, this guide will walk you through the most effective methods, allowing you to tailor your messaging experience to your preferences.
Can You Fully Disable the Microphone in iMessage?
In short, no, Apple doesn’t allow users to completely remove the microphone icon from iMessage. This icon is deeply integrated into the iMessage UI and exists in two forms:
- The dictation microphone is typically located in the bottom-right corner of the keyboard, usually next to the spacebar.
- The voice message microphone is located inside the iMessage text input field.
While you can’t delete these icons entirely without jailbreaking, you can effectively disable their functionality. That means you can prevent accidental voice recordings, remove dictation features, and even stop iMessage from accessing your device’s microphone entirely.
What Are Ways to Remove a Microphone from iMessage?
You can reduce or disable the functionality of both the keyboard mic and the voice message mic using a combination of iOS settings. Let’s dive into the exact methods that work on both iPhones and iPads.
Method 1: Disable Dictation in Keyboard Settings
Disabling dictation removes the keyboard microphone icon completely.
Steps:
1. Go to Settings.
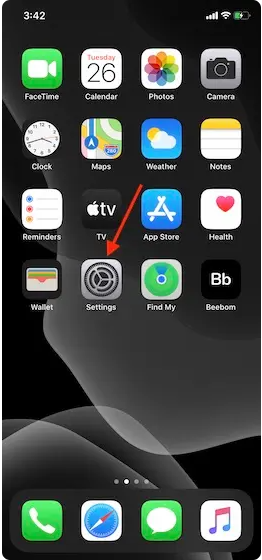
2. Tap General.

3. Tap Keyboard.
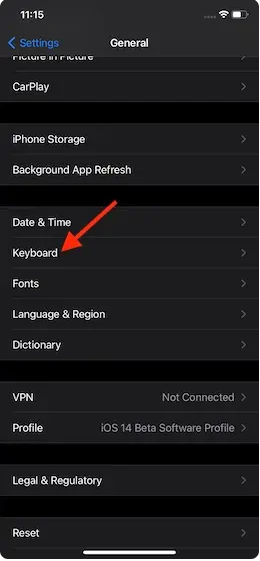
4. Scroll down and toggle off Enable Dictation.
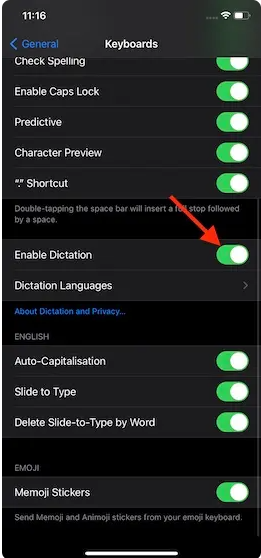
5. Confirm your action when prompted.
What this does:
This removes the dictation mic icon from the keyboard, preventing voice-to-text input. It does not affect the voice message mic icon in iMessage.
Method 2: Restrict Microphone Access for iMessage
By revoking microphone permissions from the Messages app, you can block audio message recording entirely.
Steps:
1. Open Settings.
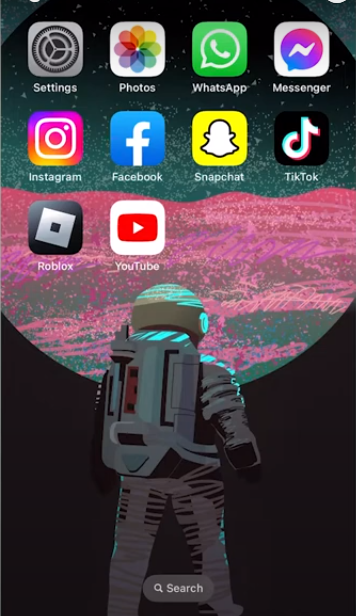
2. Go to Privacy & Security > Microphone.
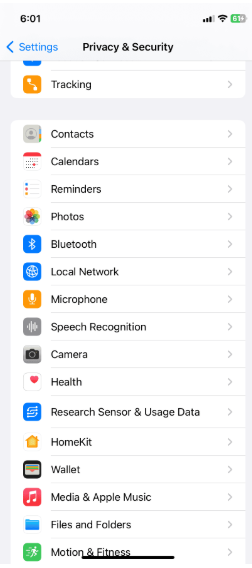
3. Locate the Messages app in the list.
4. Toggle off the switch next to Messages.
What this does:
This blocks the app from using your microphone, so pressing the voice message mic icon in iMessage will no longer function.
Method 3: Use Screen Time to Block Voice Messaging
Screen Time lets you manage app behaviours and communication settings—perfect for disabling mic-based interactions.
Steps:
1. Open Settings > Screen Time.
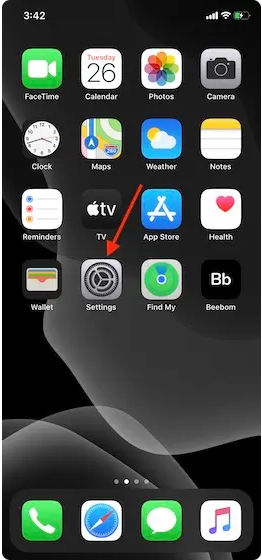
2. Tap Content & Privacy Restrictions and enable them.
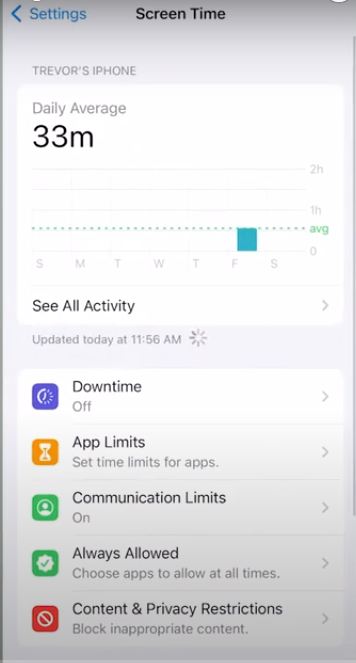
3. Go to Allowed Apps and disable Microphone, or
4. Use Communication Limits to restrict messaging types during allowed times.
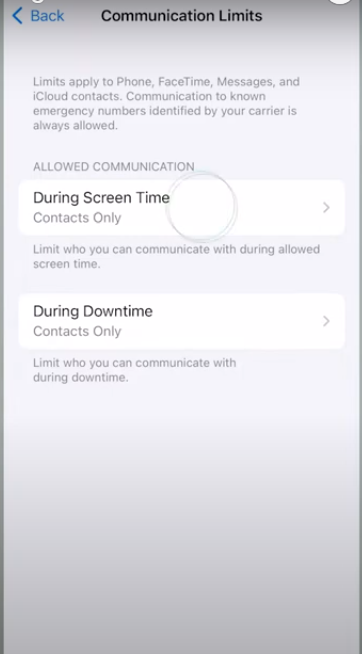
What this does:
You can block the Messages app from using the microphone or limit voice messages during specific hours, ideal for parental control or minimal distractions.
Method 4: Avoid Triggering Audio Messages
Sometimes, the solution is behavioural. If you keep accidentally sending voice messages, change how you interact with the keyboard.
Best practices:
- Avoid long-pressing the voice message mic icon.
- Use dictation (if still enabled) for voice input, which won’t send a message automatically.
- Use stickers or emoji shortcuts as alternatives to typing on the keyboard.
What this does:
Reduces the chances of triggering an accidental voice message, especially for users who find the mic button too close to the keyboard.
Method 5: Remove Third-Party Keyboard Apps (if applicable)
Some keyboards display microphone icons even after dictation is disabled in iOS.
Steps:
- Go to Settings > General > Keyboard > Keyboards.
- Tap Edit and remove any third-party keyboards, such as Gboard or Grammarly.
- Retain only the Apple Keyboard (Default).
What this does:
Ensures that dictation and other mic-based functions are not reintroduced via third-party apps.
Bonus Fix: Turn Off “Raise to Listen”
This feature can trigger audio recording or playback in iMessage when you raise the phone to your ear.
Steps:
- Open Settings > Messages.
- Toggle off Raise to Listen.
What this does:
Prevents iMessage from listening for voice messages when the phone is near your face, reducing accidental recordings.
A Smarter Alternative for Audio Recording Needs
If you’re disabling the microphone icon in iMessage for privacy or usability reasons, you might still need a reliable way to record clear audio. Instead of relying on your iPhone’s limited built-in mic, consider the Hollyland Lark M2S, a wireless microphone system designed for professionals who need high-quality, hassle-free sound.


Hollyland LARK M2S - Wireless Hidden Microphone
An ultra-discreet wireless microphone featuring a clip-on transmitter for an “invisible” fit.
Key Features: No-Logo Fit | Ti+ Design | 48 kHz/24-bit
With its sleek, logo-free design and durable titanium clip-on, the Lark M2S stays secure and discreet during use. Moreover, it works great on iOS devices, giving you full control over recordings without iMessage restrictions.
Conclusion
While iMessage doesn’t let you completely remove the microphone icon, there are effective workarounds ranging from disabling dictation to restricting mic access and using Screen Time. Whether you’re preventing accidental audio messages or simply refining your UI, these steps help you regain control.
If you’re still looking for great audio input without relying on iMessage, tools like the Hollyland Lark M2S offer premium alternatives.
FAQ
Q1: How do I test if microphone access is completely blocked in iMessage?
Go to Messages, hold the microphone icon. If it doesn’t record or prompts you to enable microphone access, it’s blocked.
Q2: Does turning off dictation affect Siri or voice typing?
No, Siri remains functional. Dictation is separate and only affects keyboard-based voice input.
Q3: Why does the microphone icon still appear after disabling dictation?
You may be seeing the voice message mic (not the dictation mic). This requires separate actions like restricting app permissions or Screen Time settings.
Q4: Can I also hide the mic icon on my iPad?
Yes, the same steps apply to iPads running iPadOS. Dictation and mic access can be managed similarly.
Q5: Will disabling the microphone in iMessage affect other apps like Zoom or WhatsApp?
Only if you disable microphone access system-wide. App-specific restrictions won’t affect others.
Q6: Is there a jailbreak tweak to remove the microphone icon?
Possibly, but jailbreaking your device comes with risks. Apple does not support it, and it can void your warranty.

































.png)