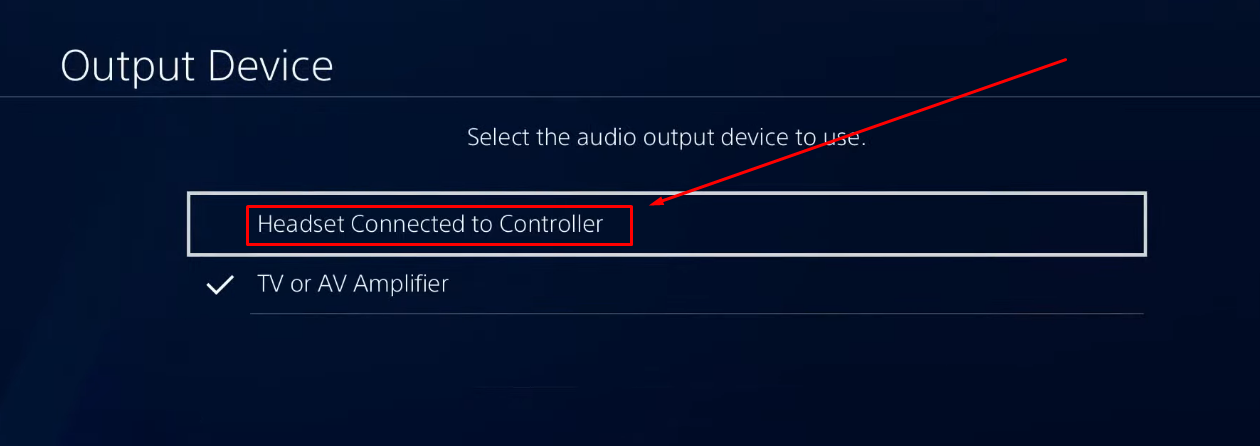Dealing with microphone audio delay can be very frustrating, especially if you’re a content creator, guitarist, gamer, or just use the mic for personal needs. On top of that, knowing nothing about the underlying cause of the delay and any way to fix this issue can be more annoying.
Are you facing the same issue? If yes, this guide has got you solutions. Here, we’ll break down the most common reasons behind microphone audio delay. Plus, we’ll also explain several methods you can try to troubleshoot your mic and fix the delay issue. So, keep reading to learn more!
Understanding Microphone Delay
Microphone delay (often known as audio latency) is a noticeable gap between the moment you speak (input) and when your voice is heard (output) through the speakers or headphones. Simply put, it’s the delay between input audio conversion and output audio.
For example: You say “Hello” into your mic, but it plays back a second or two later, that’s exactly mic delay. This delay can make your conversations awkward, and the recordings sound off.
Usually, the overall process takes just a few milliseconds to play back your audio through your speakers or headphones. However, there are factors that can increase the process time. These factors could be related to system overload, outdated drivers, unstable connection, and many others.
Common Reasons for Microphone Audio Delay
Below are several potential reasons that could be to blame for why your microphone is causing audio delay:
- Wireless or Loose Connection Lag
If you are using a wireless mic, a weak Bluetooth connection between your device and mic (due to distance or another factor) can sometimes take a bit longer to transmit audio. If using a wired mic, then using a faulty USB cable or plugging in a malfunctioning USB port can also lead to transmission issues.
- High Buffer Size in Software
Audio recording or streaming software (like OBS or Audacity) uses a buffer to process sound smoothly. If the buffer size is set too high, it can create a delay between speaking and hearing your voice.
- Outdated Audio Drivers
Old or corrupted drivers on your PC can mess with how your mic communicates with your computer. This often results in lag or delay in audio output.
- Background Apps or CPU Overload
If you are using several applications at the same time, keep in mind that in such cases, your desktop divides its system resources among all apps, which can often lead to a slowdown in the system and hence, low audio processing. This is especially common on low-end or overloaded PCs.
- USB Port or Connection Issues
A faulty or slow USB port can often delay how your device handles mic input, especially if you’re using a USB receiver for a wireless mic.
6 Ways to Fix Delay in Microphone Audio
Now that you have an idea of the underlying reasons for mic audio delay, let’s proceed with solutions. Below, we’ve explained six effective troubleshooting solutions with step-by-step instructions to help you resolve this issue in a matter of minutes.
Note: Make sure you try all the solutions consecutively!
- Restart Your Device
Start with the simplest solution, and that is restarting your device. This action helps clear any temporary software glitches, resets the system, closes background apps that might be using system resources, and even cools down the PC. Here are quick instructions to restart your device:
- For Windows: Hit Start menu > Power > Restart.
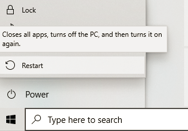
- For Mac: Click on the Apple logo (top left corner) > select Restart.
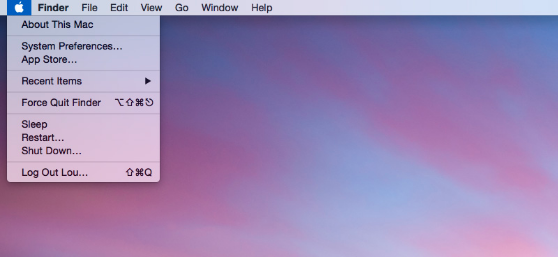
- For mobile devices: Hold and push the power button > Restart.
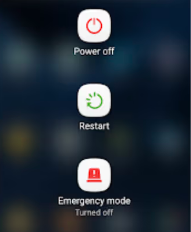
After the device reboots completely, check if the delay issue is resolved. This basic step often clears up minor issues related to system overload or temporary conflicts with apps.
- Update Audio Drivers (Windows)
Microphone audio drivers are software programs that allow your microphone to communicate with your computer or device. If the drivers are outdated, they can cause various audio issues. So, updating them ensures your system communicates properly with the microphone and can also fix delay issues. Here are the steps:
- Right-click on the Start menu.
- Choose Device Manager.
- Find and choose the “Sound,” video and game controllers” section.
- Right-click on your audio device. Select Update driver.
- Choose Search automatically for updated driver software. The Windows will search online and install the latest drivers for your device.
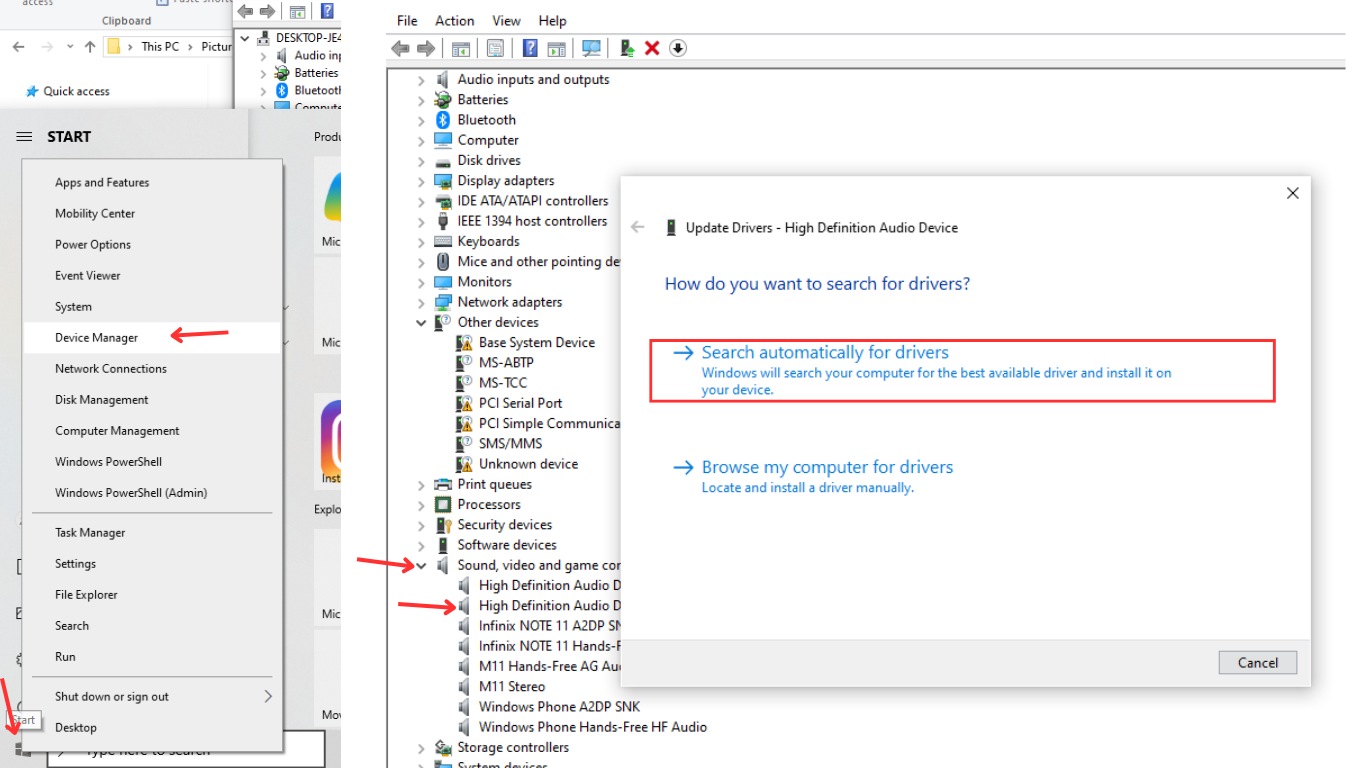
- Once the driver is updated, restart your system to apply the new changes.
Do a quick mic test to verify if the audio delay issue is resolved. If not, then try uninstalling and reinstalling the audio driver. You can do this by going to Device Manager > Sound > Choose your audio device > right-click > Uninstall > Reinstall.
- Lower the Buffer Size (For Audio Interfaces)
Note: If your mic works fine with an audio interface and there’s no delay, you can skip this step.
If you’ve used an audio interface with a mic, you may need to lower the buffer size. In case you don’t know, buffer size is the amount of time (measured in samples) it takes from your PC to convert and process any input audio signal. So, a high buffer size means more processing time. At the same time, a low buffer size means less time.
Here are basic instructions to lower the buffer size on an audio interface:
- Ensure your audio interface is connected to your computer via USB and ensure it’s powered on.
- Open the audio interface software. Go to the Settings or Preferences section.
- In the Latency or Audio Settings tab, find the Buffer Size option. It is typically displayed in samples, like 512, 256, or 128.
- Lower the buffer size to 256 samples or even lower to 128 samples for reduced latency.
After adjusting the buffer size, do a quick mic test to check for audio delay. If you notice glitches or crackling, try a slightly higher buffer size and check again.
- Switch USB Ports (For Wired Microphone)
If you are using a wired mic, bear in mind that sometimes, the USB port you’re using on your PC can be the actual reason behind microphone audio delay. If your mic is connected to a slow or malfunctioning USB port, it might not transfer data efficiently, leading to audio lag. In such a case, here’s what you can do:
- Disconnect your mic from the current USB port.
- Plug the mic into a USB 3.0 port (usually blue inside).

- Avoid connecting your mic through front panel ports; instead, use the rear ports on your desktop for better stability.
- Lastly, speak into your mic and see if the delay improves.
Bonus Tip: If the delay issue persists even after switching ports, try restarting your computer after the switch. This helps your system freshly detect and reconfigure the mic in the new port.
- Check for Interference (For Wireless Microphone)
If you’re using a wireless microphone, check for any wireless gadgets nearby, as wireless mics rely on Bluetooth or RF (radio frequency) signals, so any gadget operating on the same frequency may disturb your mic transmission. Here’s what you can do in such a case:
- Turn off nearby Bluetooth services
- Move closer to the device to which the mic is connected
- Avoid using a microphone near routers or microwaves
If the issue persists, there’s one more option you can try!
- Use a Low-Latency Wireless Mic
If you consistently face audio delays with your current wireless microphone, chances are it’s not designed to handle real-time audio transmission effectively. Many budget or older wireless mics introduce latency because they don’t prioritize low-latency audio streaming.
That’s where upgrading to a low-latency wireless mic, like Hollyland Lark M2S, makes a real difference. It is a wireless mic designed with low-latency capability and instant audio transmission. Plus, it features a logo-free and titanium clip-on design, along with having an anti-interference feature that further reduces the chance of audio delay.
Best Seller
Sale

Hollyland LARK M2S – Wireless Clip-on Microphone
- 7g Lightweight, Titanium Clip, Discreet Design
- Clear sound with 24-bit/48kHz, 70dB SNR, 116dB SPL
- Noise Cancellation & 300m Long-Range Stability
- Works with Camera/iPhone/Android/Laptop
- Perfect for Content Creators, Online-Teaching, Streaming
$139
$159
Conclusion
Several factors, like wireless interference, outdated audio drivers, malfunctioning USB ports, and even a temporary software glitch, can cause your mic audio to delay more than usual. By following all the solutions discussed in this guide, you can effectively resolve your mic’s audio delay issue on your own. Moreover, upgrading to a low-latency microphone can also do wonders and significantly enhance your audio game.
FAQs:
- How can I fix the microphone audio delay?
Below are the best ways to fix mic audio delay:
- Restart your device
- Update your PC’s audio drivers
- Lower the buffer size in a recording software
- Close unnecessary background apps
- Switch USB ports (if using a receiver)
- Do wireless microphones always have audio delay?
Not necessarily. While some wireless mics introduce delay, premium low-latency mics are designed to deliver real-time, zero-lag audio, perfect for live recordings and virtual calls.
- What’s the difference between mic delay and mic latency?
Technically, latency is the time your voice takes to reach the system, and delay is the noticeable effect of that latency. In simpler terms, latency causes delay.





























.png)