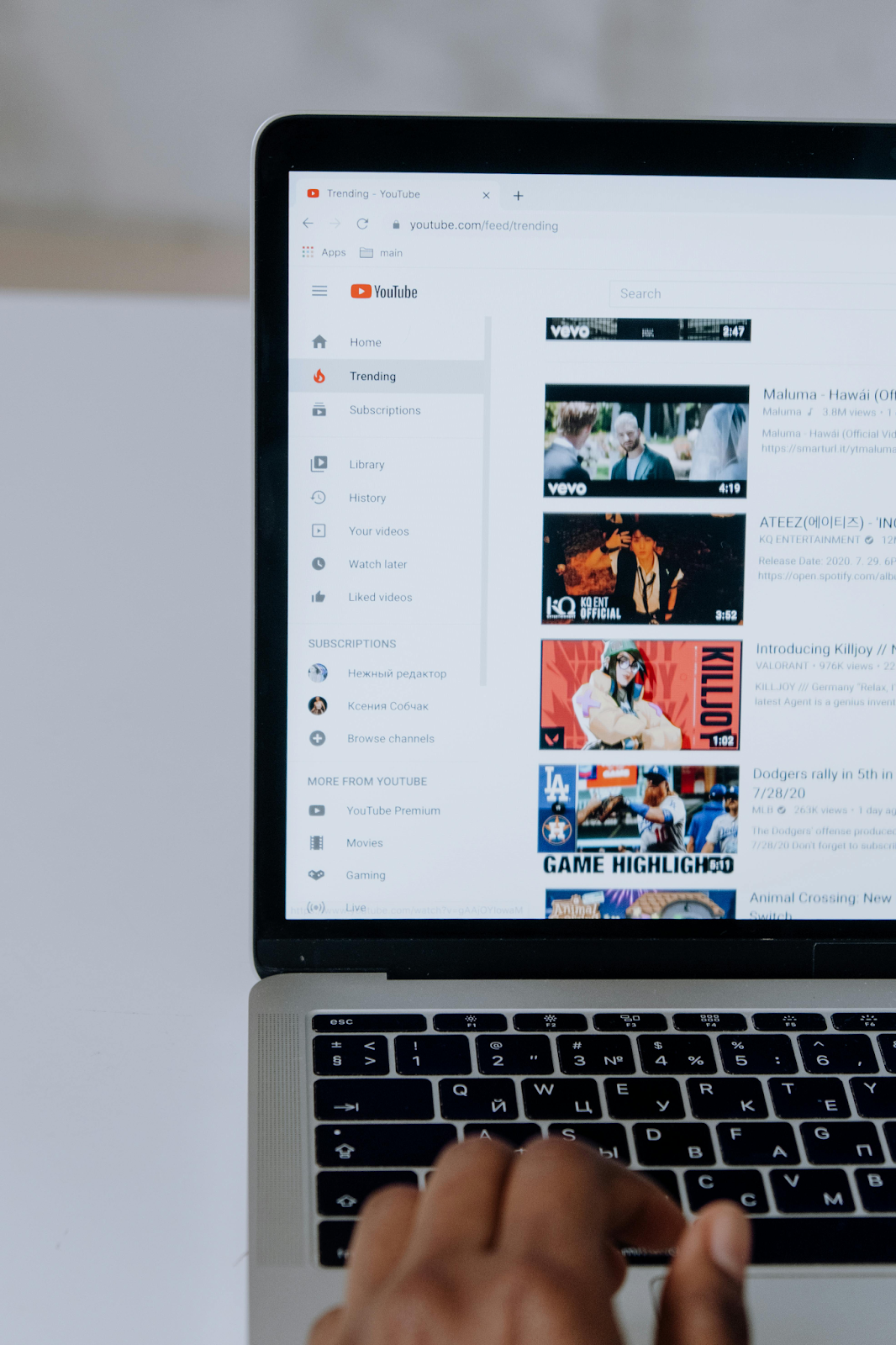
Watching movies together has always been a great way to bond with friends, but what if you could do it in real-time from the comfort of your own home? Enter Discord—one of the most popular platforms for social gaming, chatting, and streaming. While Discord is known for its gaming community, it’s also a fantastic way to share and watch YouTube movies with friends in a voice channel. Whether you’re hosting a movie night, sharing a funny video, or simply enjoying a film with others, streaming YouTube videos on Discord can bring people together like never before.
In this guide, we’ll show you step-by-step instructions on how to stream YouTube movies on Discord.
How to Stream YouTube Movies on Discord
You don’t need advanced tech skills to stream YouTube movies on Discord—just a few simple steps. Whether you’re looking to share a film with friends or host a virtual movie night, the process is quick and easy. In this section, we’ll walk you through how to set everything up, so you can start streaming without any hassle. Let’s get into it!
Part 1: Add Your Browser as a Game
- Launch your browser and navigate to the YouTube movie you want to stream.
- Launch the Discord app and log in to your account.
- Select the gear icon at the bottom-left of the Discord window to open User Settings.
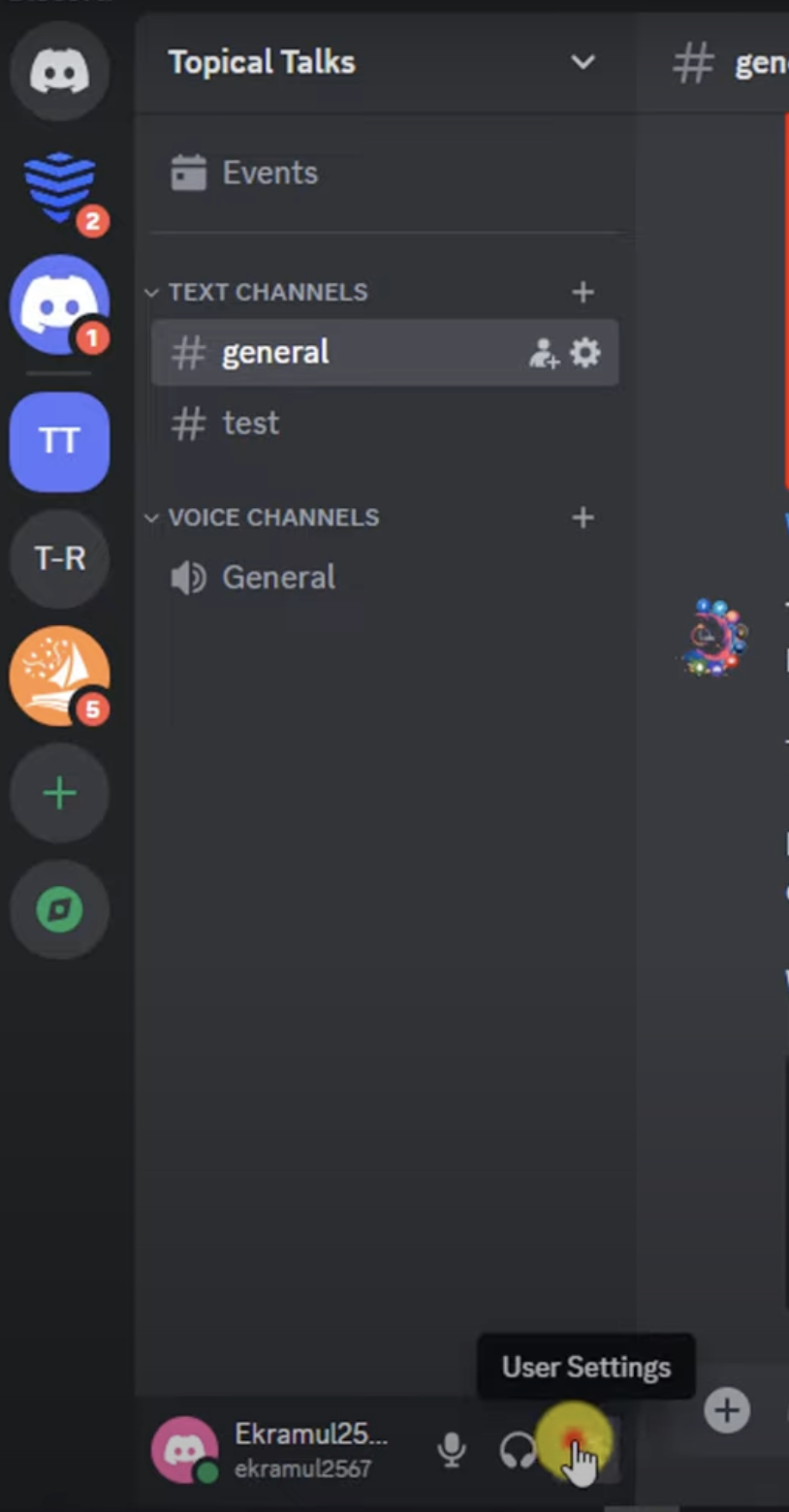
- In the settings menu, click on Registered Games under the “Activity Settings” section.
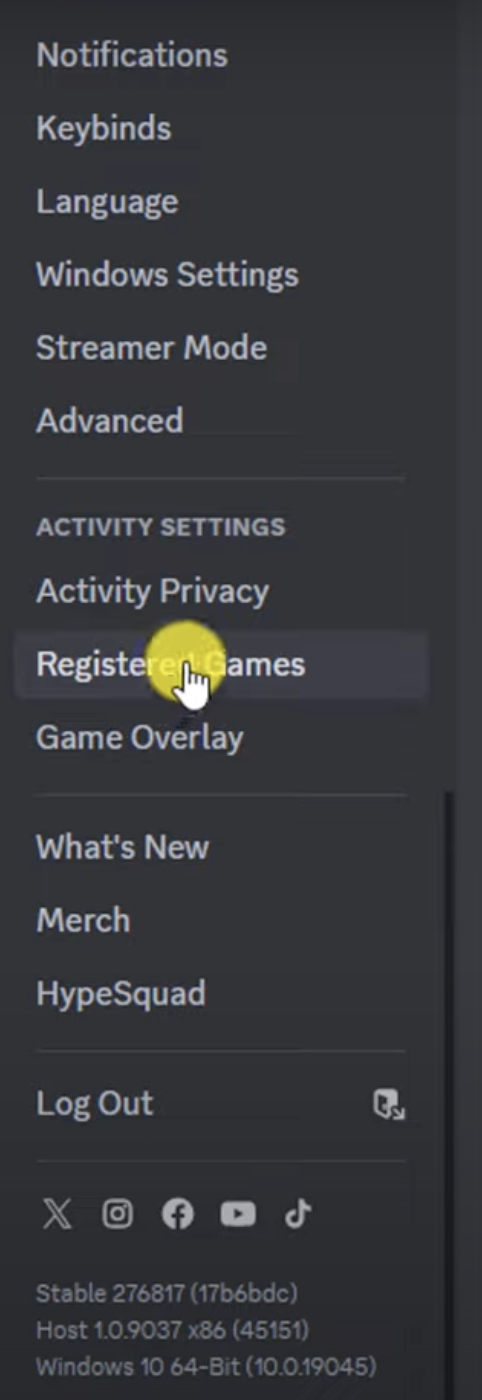
- Next to Not seeing your game?, click Add it to open a drop-down menu.
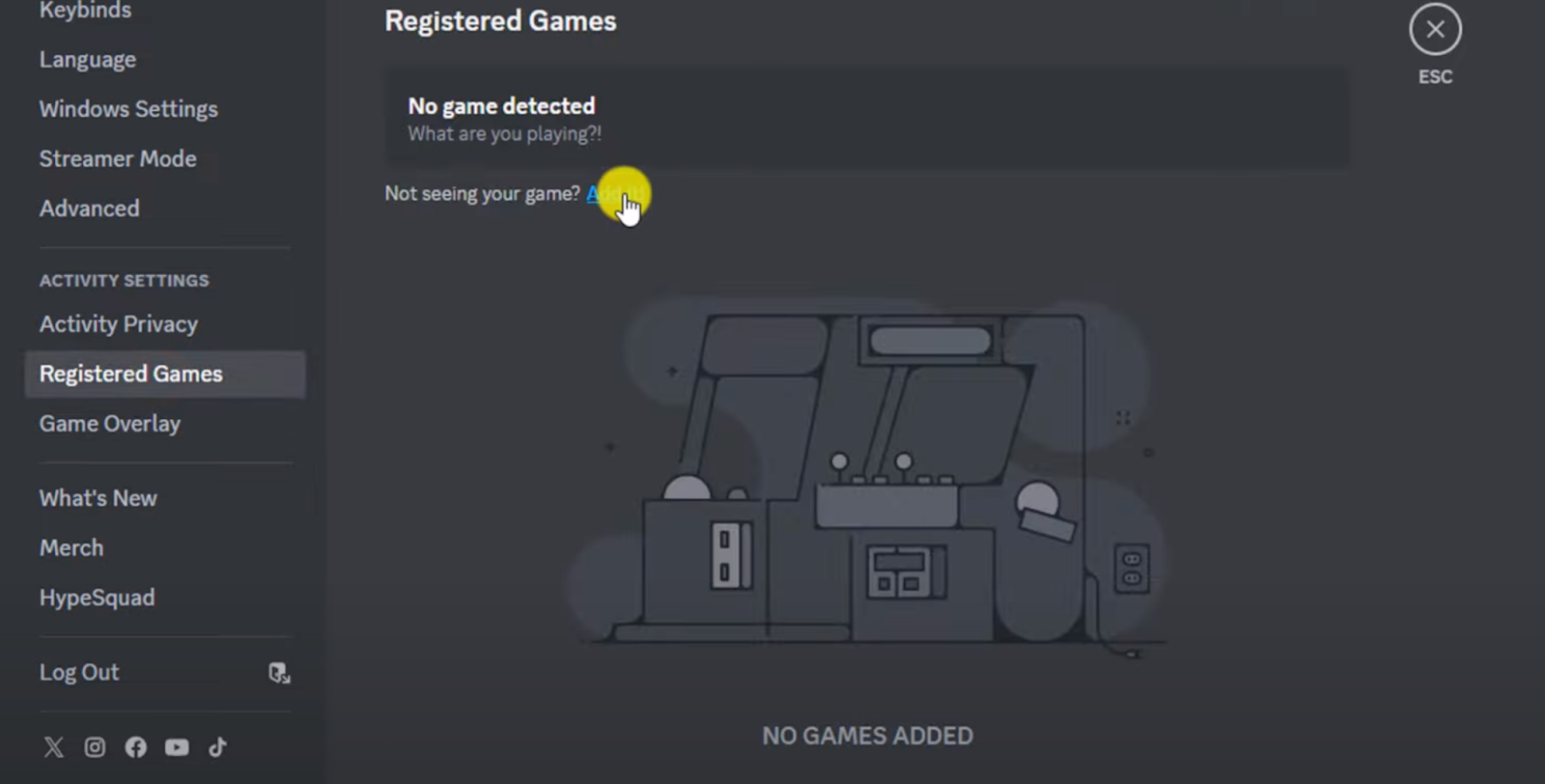
- Choose your web browser (like Chrome or Firefox) from the list. If you don’t see it, try restarting the browser.
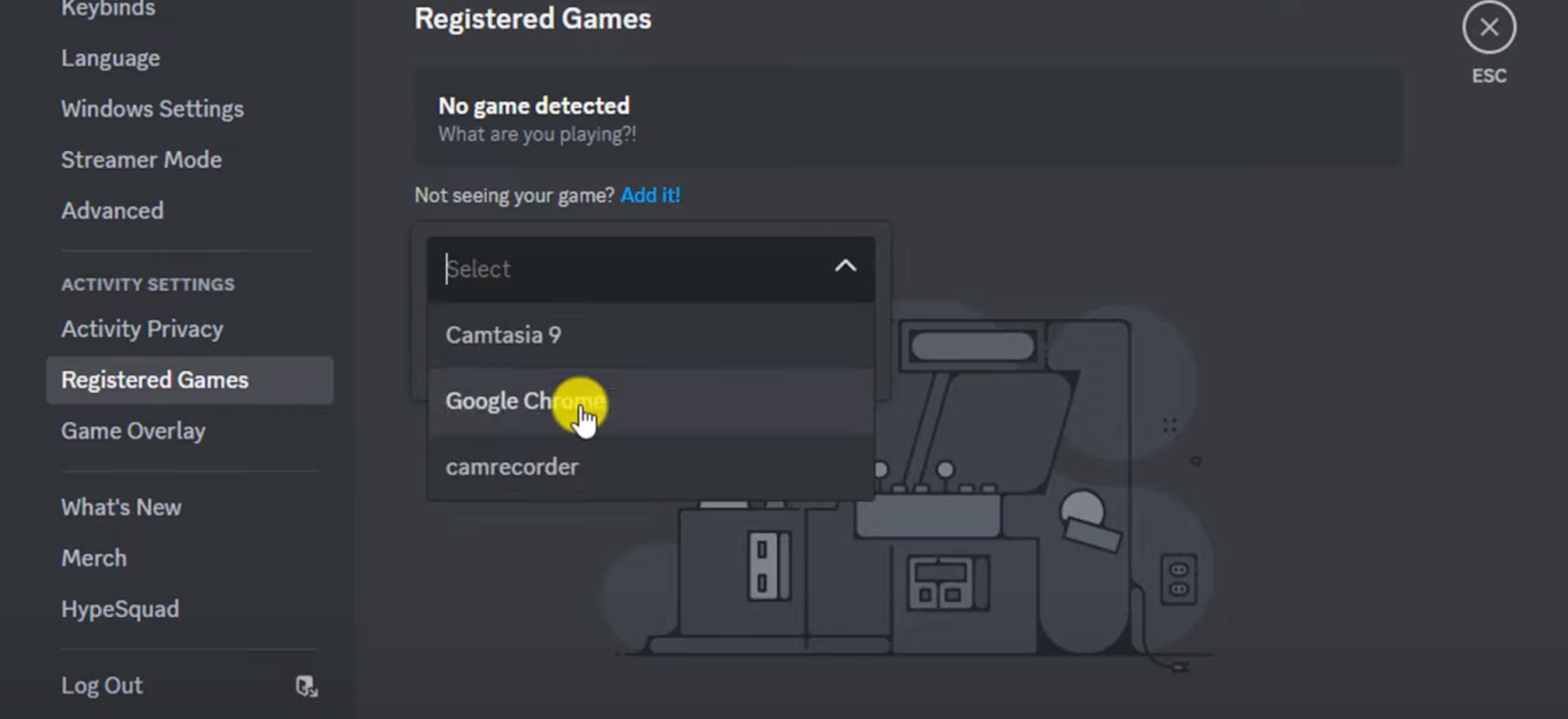
- Click Add Game and then hit the ESC key to exit the settings.
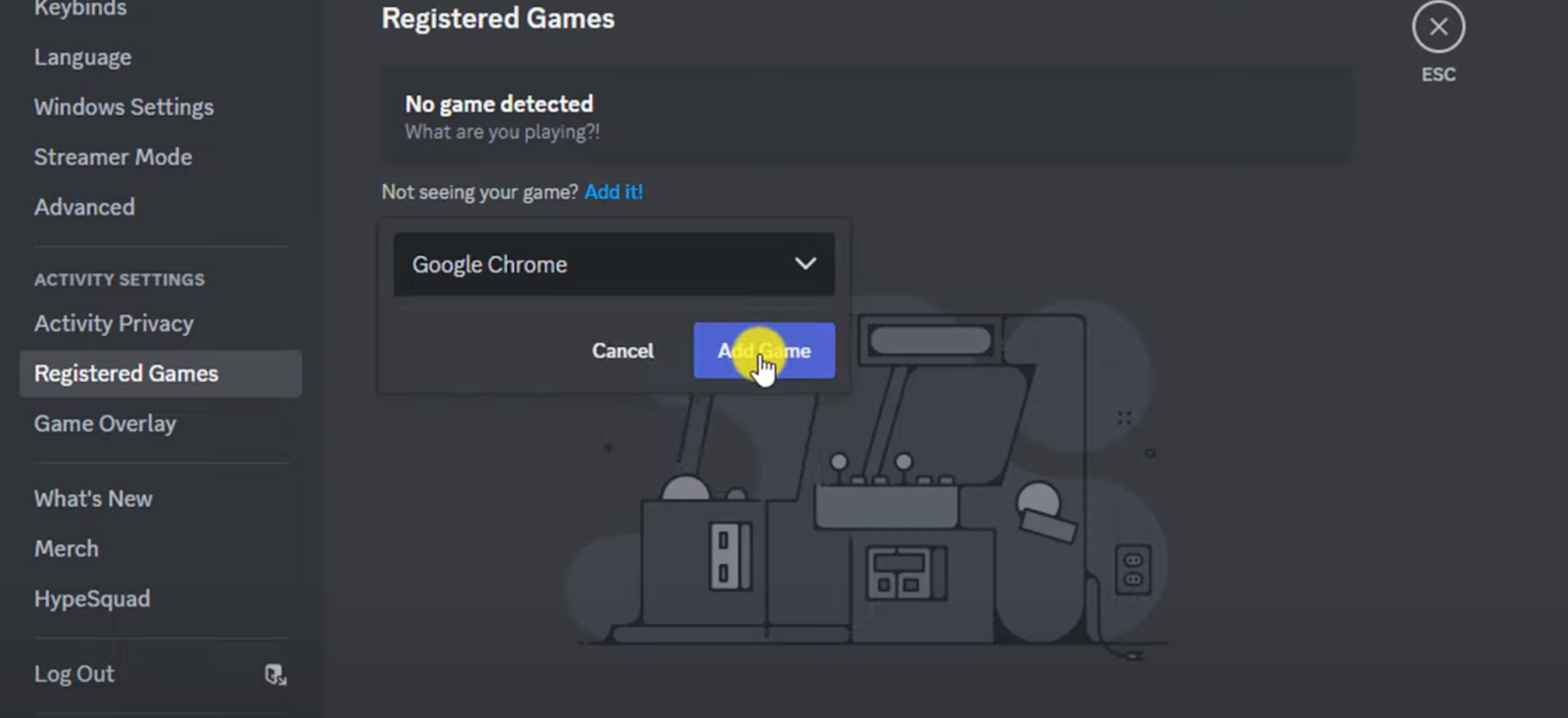
Part 2: Disable Hardware Acceleration
To avoid the black screen issue while streaming a YouTube movie on Discord, you’ll need to disable hardware acceleration in your browser. The steps may vary slightly depending on your browser, but you can search for hardware acceleration in the settings or navigate to the specific option manually. Here’s how to do it:
- Open your browser and select the three-line or three-dot menu icon to access Settings.
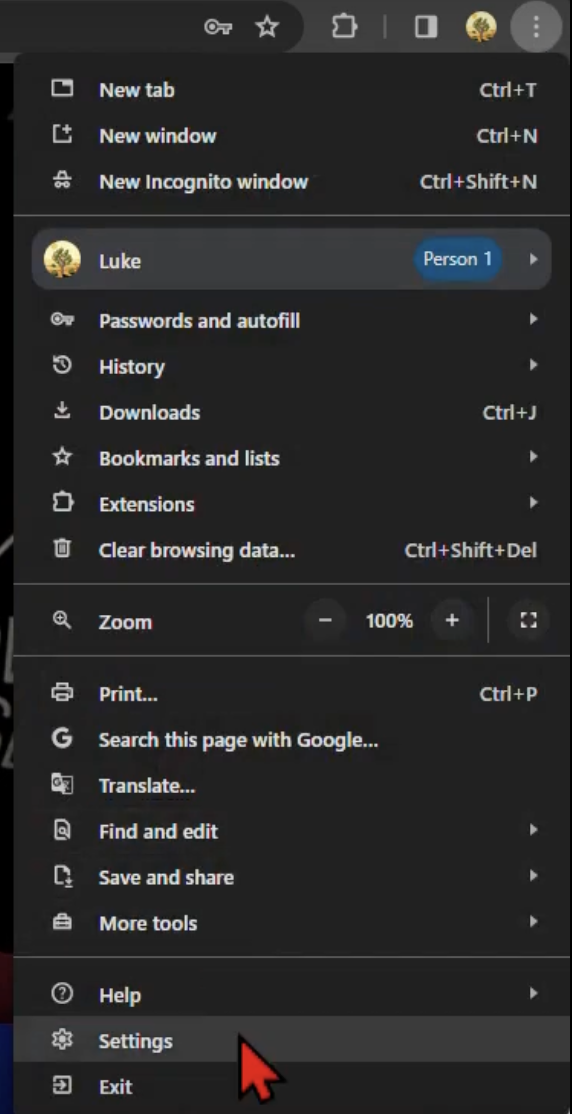
- In Chrome, go to System and turn off the toggle for Use hardware acceleration when available.
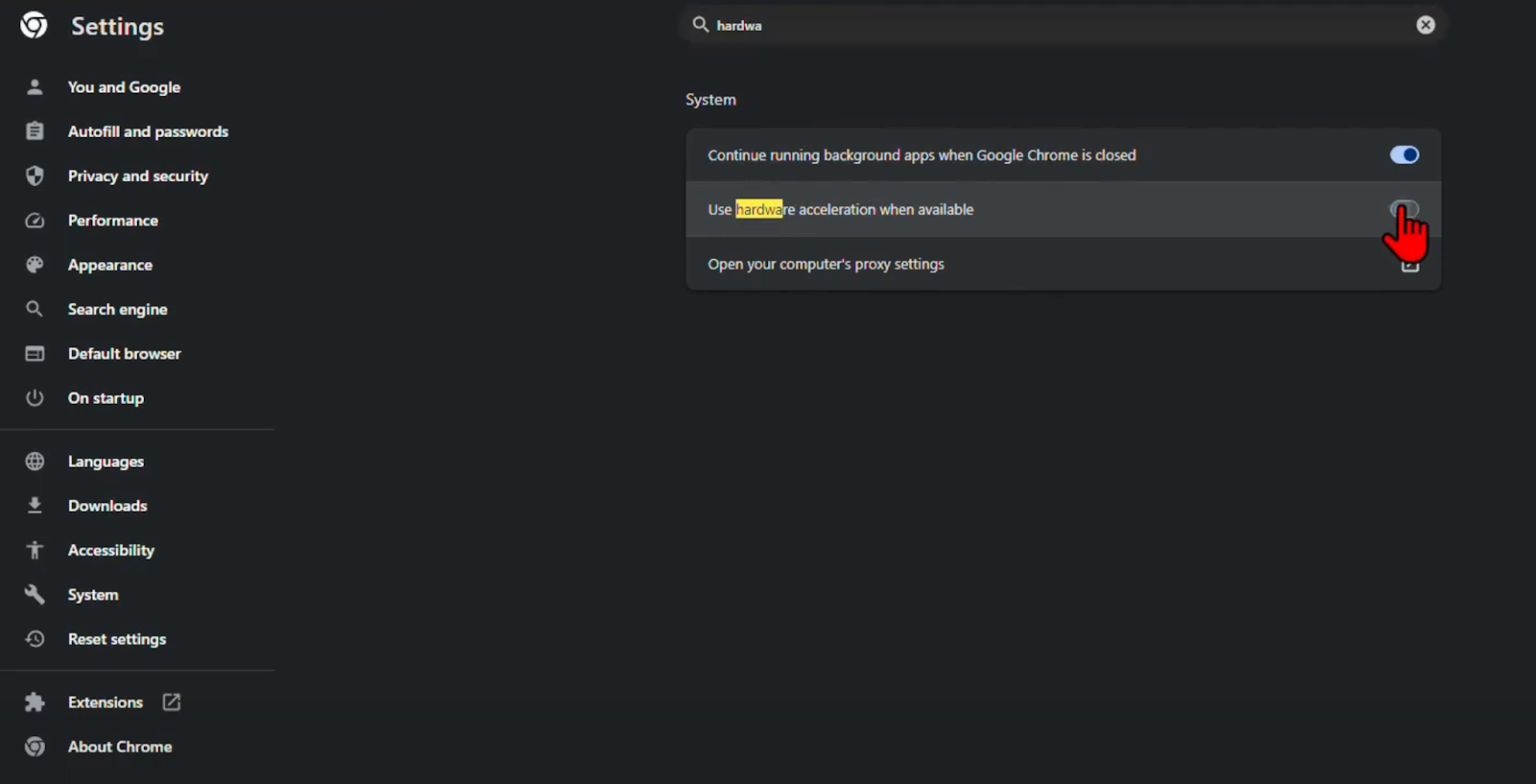
- In Firefox, scroll down to the Performance section, uncheck Use recommended performance settings, and then disable Use hardware acceleration when available.
- In Edge, navigate to System and Performance and disable Use hardware acceleration when available.
- Restart your browser.
Part 3: Stream a YouTube Movie
- Launch YouTube in your browser and select the movie you want to stream. Make sure you use the same browser where you disabled hardware acceleration.
- Launch Discord and select the Stream Google Chrome option. You can also join a voice channel (you can’t stream in text channels, so look for the one with the speaker icon) and click the screen share icon.
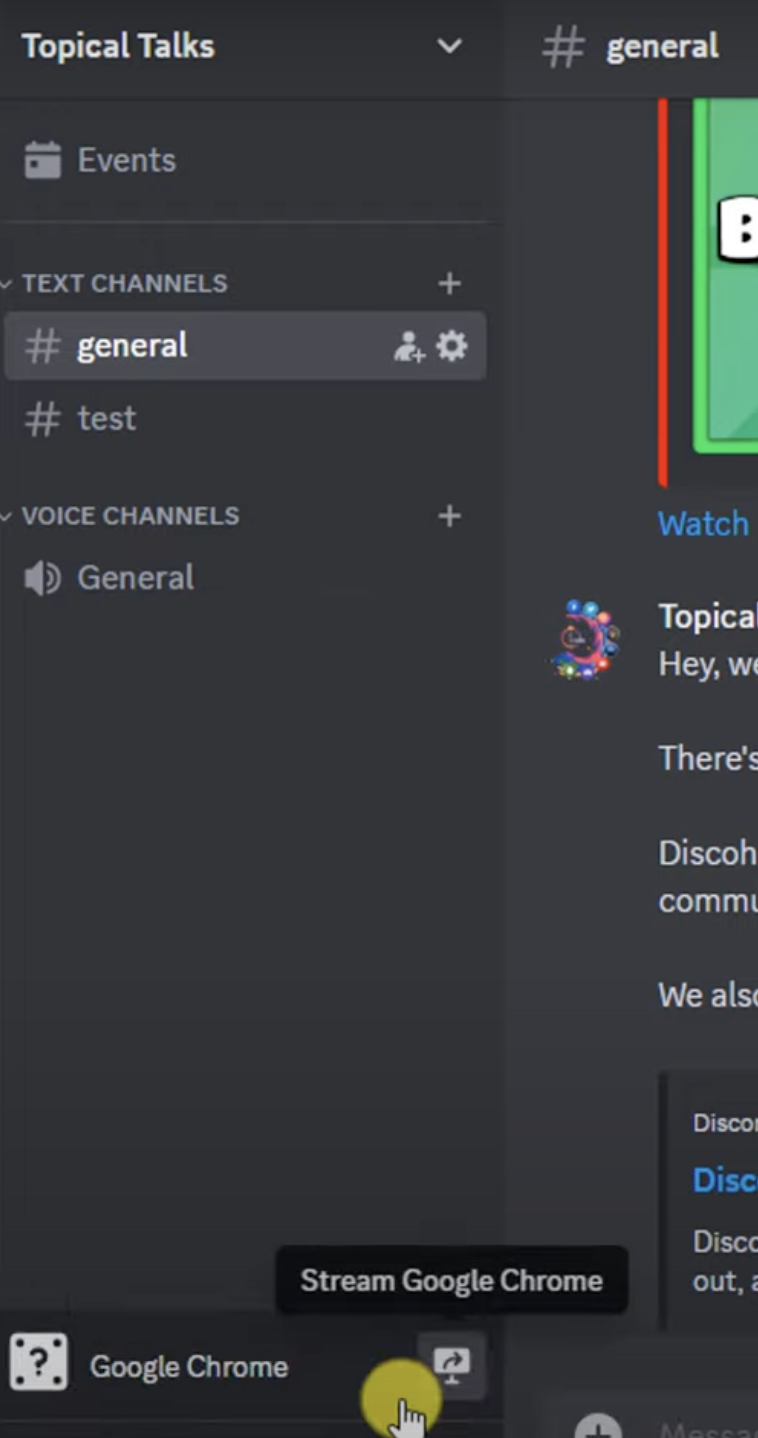
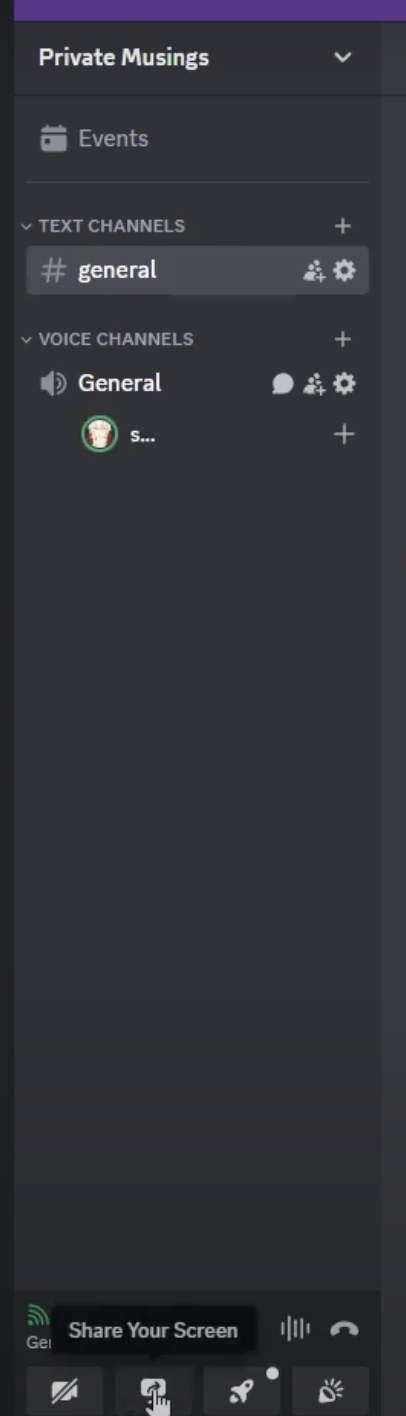
- Select your stream settings. Discord chooses 720p at 30 fps by default. If you want higher quality, you’ll need Discord Nitro.
- Hit Go Live, and the movie will begin streaming to everyone on the channel.
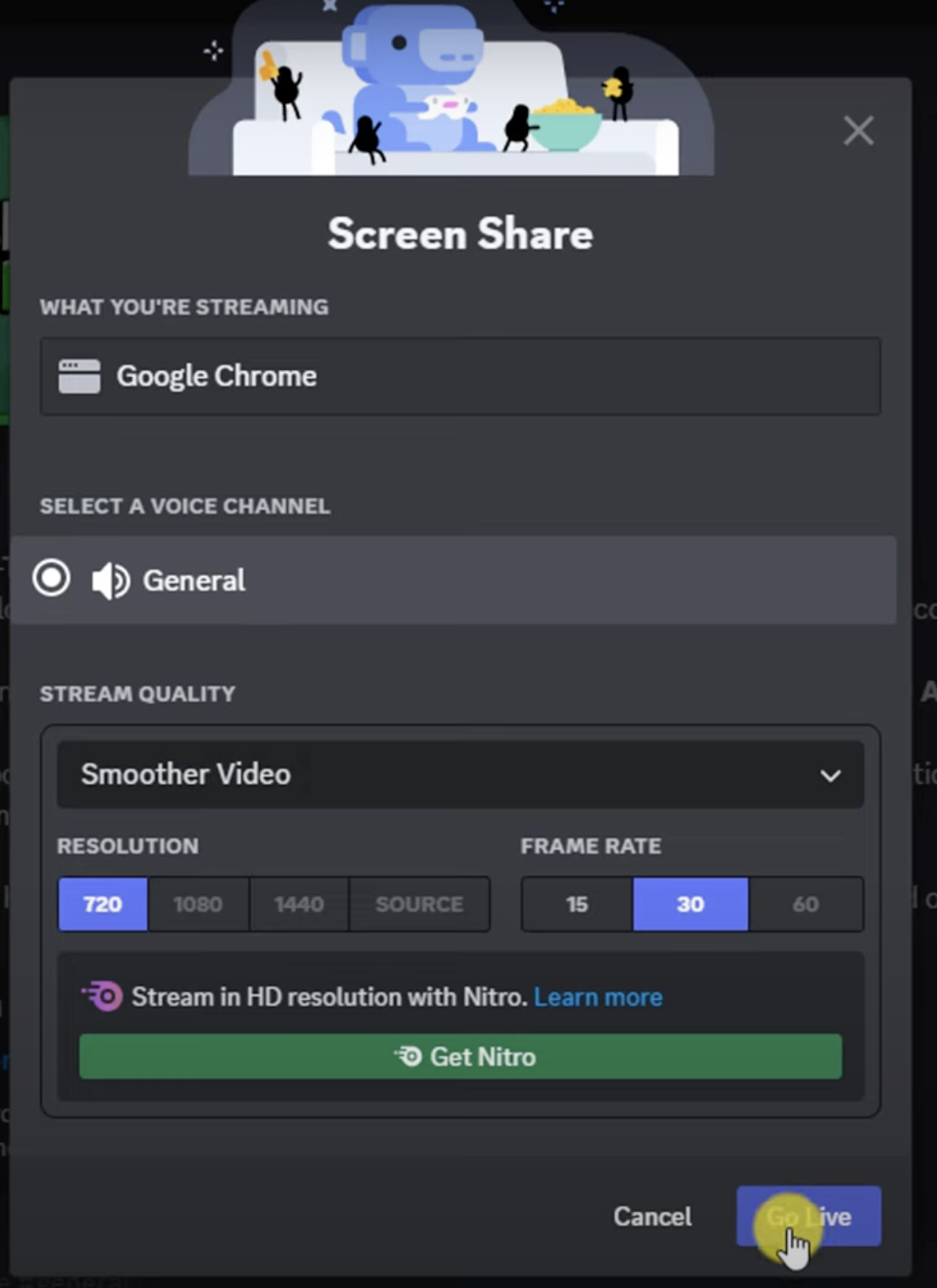
Tips for a Smoother YouTube Stream
To ensure a smooth streaming experience, there are a few things to keep in mind.
Check Your Internet Speed
A stable internet connection is essential for smooth streaming. If your speed is too slow, you might experience buffering or lag during the movie. Before you start streaming, run a speed test to ensure you have sufficient bandwidth for streaming.
Ideally, you should aim for at least 5 Mbps for 720p quality and 10 Mbps or more for 1080p. If your connection is unstable, try to limit other devices or activities that might be using up your bandwidth.
Optimize Video Quality
Video quality is key to an enjoyable viewing experience, but it’s also tied to your internet speed. If you notice buffering or stuttering, lower the resolution to 720p for smoother playback. Discord’s default setting is 720p at 30 fps, which should work fine for most situations.
However, if you have a faster connection, you can stream at 1080p or higher by upgrading to Discord Nitro. Make sure to adjust the video settings according to your connection speed to avoid interruptions.
Ensure Proper Audio Settings
Audio is just as important as video when it comes to streaming. To make sure your viewers can hear the movie, check that Share System Audio is enabled when you start screen sharing on Discord.
If the audio isn’t coming through, go into Discord’s settings and ensure that the correct input/output devices are selected. Additionally, adjust the audio levels on both your browser and Discord to ensure the sound is clear and at an optimal level.
Conclusion
Now that you know how to stream YouTube movies on Discord, you’re all set for a great movie night with friends. With just a few simple steps, you can share your favorite films and enjoy them together in real-time.
Remember to check your internet speed, adjust video settings, and ensure your audio is working correctly for the best experience. So, whether it’s a casual movie night or a fun group watch, Discord makes it easy to bring everyone together. Enjoy the show!
If you’re streaming YouTube movies on Discord and want professional-quality video clarity, investing in a dedicated streaming camera can significantly enhance viewer enjoyment. A good streaming camera ensures smoother visuals, making your Discord movie night far more immersive and engaging.
FAQs
Why is my Discord stream showing a black screen?
There could be several reasons why your Discord stream is showing a black screen. Common causes include outdated graphics drivers or an incompatible graphics card. Running the platform (like YouTube) in full-screen mode can also cause issues, as Discord might struggle to capture it.
Additionally, Discord may not have the necessary permissions to access your screen or app, or conflicts with other applications could interfere with the stream. Resolving these issues involves updating drivers, adjusting settings, or ensuring all permissions are properly set.
Can you stream YouTube movies on Discord?
Yes, you can stream YouTube movies on Discord. All you need to do is start a stream in Discord, then open YouTube and play the movie you want to share. Once you do that, Discord will begin streaming the video to anyone in your voice channel.
How to avoid getting a black screen when streaming YouTube on Discord?
If you’re seeing a black screen while streaming YouTube on Discord, the issue could be related to Discord’s Hardware Acceleration feature. While this setting improves app performance, it can sometimes cause conflicts and result in a black screen. To fix this, simply disable Hardware Acceleration in Discord’s User Settings.

































.png)



