Switching from an iPhone to an Android phone can feel exciting, but also a little stressful, especially if you’re worried about losing your iTunes music. A lot of people wonder: Can I get my iTunes songs on my Android without needing a computer?
The answer is yes, you can! Thanks to the Apple Music app for Android, it’s actually pretty easy. You can log in and access your iTunes library right from your Android phone, so no computer is needed.
In this guide, I’ll show you exactly how to do it step by step. We’ll also go over what to expect when using Apple Music on Android, a few pros and cons, and some simple tips to make your music experience even better.
Why iTunes Doesn’t Work on Android Natively
So you’ve switched from iPhone to Android, and now you’re wondering why you can’t just open iTunes, plug in your new phone, and sync your music like before. Unfortunately, it’s not that simple.
No Official iTunes App for Android
One of the biggest hurdles is that Apple has never released an iTunes app for Android. That means:
- You can’t install iTunes from the Google Play Store.
- You can’t browse or download your iTunes library directly on an Android phone.
- You can’t use the iTunes desktop app to sync music to Android via USB.
In short, iTunes was built to work only with Apple devices, not with Android.
The Apple Ecosystem
Apple’s services are intentionally built to work best within their own ecosystem. This “walled garden” approach creates a seamless experience between devices like:
- iPhone and Mac
- iPad and iCloud
- iTunes and iPods (or iPhones)
While this results in a polished user experience for Apple users, it also limits interoperability with non-Apple platforms, including Android. The ecosystem is designed to encourage users to stay within Apple’s product family.
Why You Can’t Just Sync via USB
Even USB syncing doesn’t help here. Unlike iPhones, Android phones don’t recognize the iTunes file structure, and iTunes doesn’t recognize Android devices either. So, dragging and dropping your library isn’t an option unless you’re willing to use third-party tools, and those almost always require a computer to set up.
The Only Real Solution: Apple Music for Android
If you’re looking to access your iTunes library on an Android device without using a computer, the Apple Music app for Android offers a seamless solution. Developed by Apple, this official app is available on the Google Play Store and provides Android users with access to their iTunes music collection.
What Apple Music for Android Offers
The Apple Music app allows you to:
- Stream or download songs: Access your iTunes library, including songs purchased or uploaded, directly on your Android device.
- Sync playlists and albums: Your curated playlists and albums from iTunes are available, ensuring a consistent music experience across devices.
- Discover new music: Explore a vast catalog of over 100 million songs, curated playlists, and exclusive content.
Requirements for Accessing Your iTunes Library
To utilize Apple Music on Android:
- Apple Music Subscription
An active subscription is necessary to access and sync your iTunes library.
- iCloud Music Library Enabled
Ensure that iCloud Music Library (also known as Sync Library) is enabled on your Apple device. This feature uploads your iTunes library to the cloud, making it accessible on other devices.
- Sign in with Your Apple ID
Use the same Apple ID associated with your iTunes purchases and Apple Music subscription to sign in on the Android app.
Accessing your iTunes library on an Android device without using a computer is achievable through the Apple Music app. Follow these steps to set it up:
How to Access iTunes on Android Using Apple Music
Here’s how to set it up:
Step 1: Subscribe to Apple Music on Your Apple Device
- Open the Apple Music app on your iPhone.
- Tap Listen Now at the bottom of the screen. You should see a prompt offering 3 months of free music, this is your gateway to starting a new Apple Music subscription. At this stage, only the Individual Plan is available to proceed.
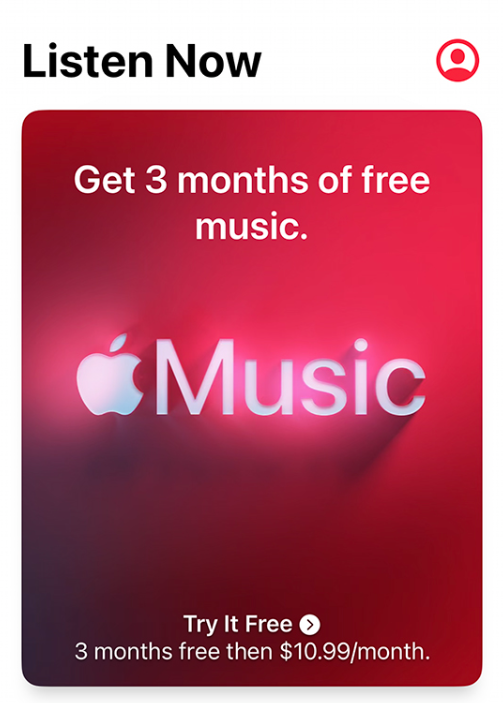
- Alternatively, you can tap your profile icon (Account), then select Join Apple Music, followed by Get 3 Months Free.
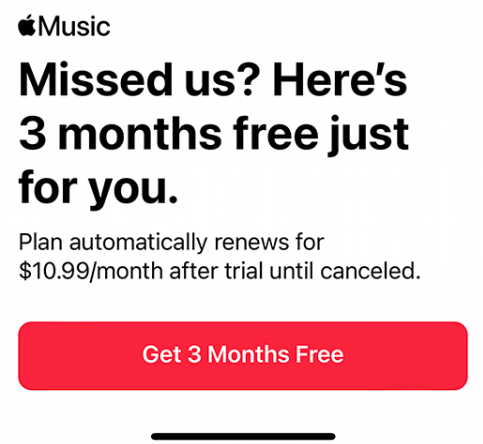
- Tap Subscribe. If you haven’t already signed in, you’ll be prompted to enter your Apple ID credentials.
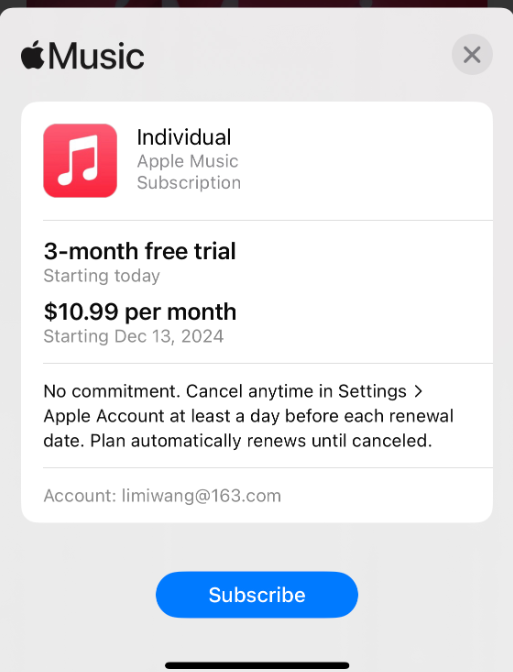
- Confirm your subscription using the payment method linked to your Apple ID. You’ll also have the option to add or update your payment details during this step.
- Once your subscription is active, you’re all set to explore and enjoy Apple Music across your iPhone or iPad.
Step 2: Enable Sync Library on Your Apple Device
On your Apple device, go to Settings > Music, and toggle on Sync Library. This feature uploads your iTunes library to iCloud, making it accessible on other devices.

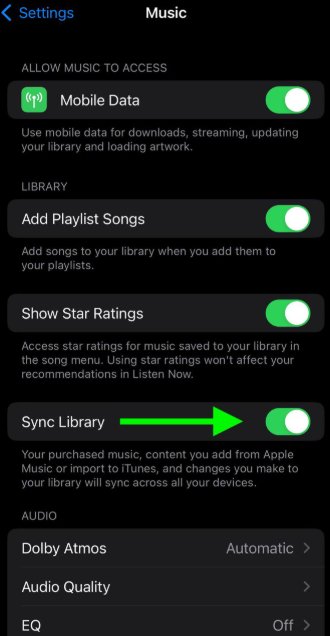
Step 3: Wait for Your Library to Sync
After enabling Sync Library, your music will begin uploading to iCloud. The time this takes depends on the size of your library and your internet speed. You can check the sync status in the Music app; a spinning circle indicates ongoing syncing.
Step 4: Install Apple Music on Your Android Device
On your Android phone, open the Google Play Store and download the Apple Music app. Ensure your device meets the minimum requirements, such as running Android 5.0 Lollipop or later.
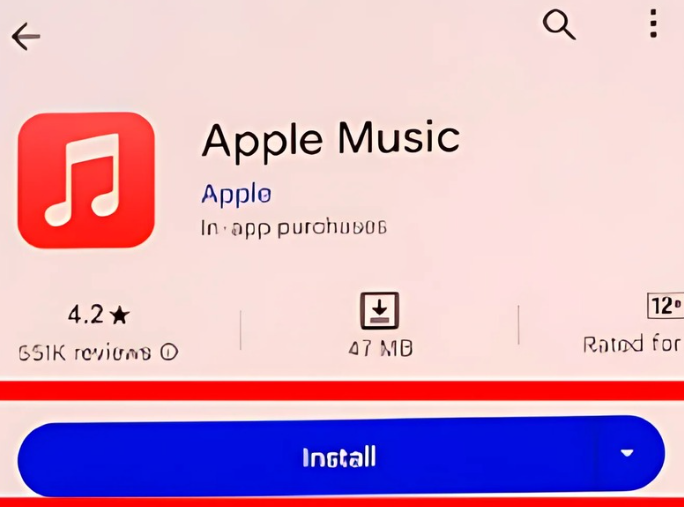
Step 5: Sign In with Your Apple ID
Launch the Apple Music app on your Android device and sign in using the same Apple ID associated with your Apple Music subscription. This will grant you access to your synced iTunes library.
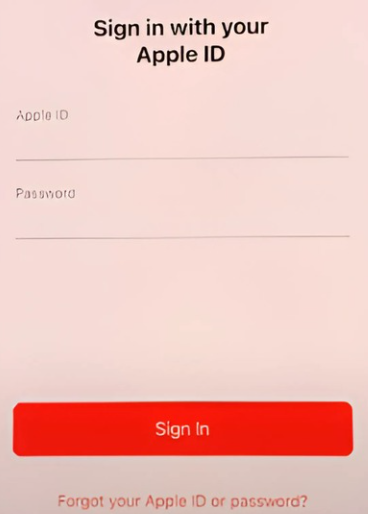
Step 6: Access and Download Your Music
Once signed in, navigate to the Library tab to view your synced music. To download songs for offline listening, tap the download icon (a cloud with a downward arrow) next to the desired track or album.
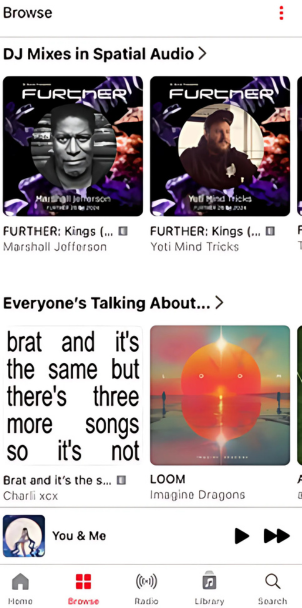
Tips for a Smoother Apple Music Experience
To enjoy Apple Music much smoothly, here’s what you can do:
Verify Synced Songs
In the Apple Music app, songs available for offline listening will display a download icon.
Missing Songs
If certain tracks are missing, ensure they are part of your iCloud Music Library on your Apple device. You may need to re-upload them or check for any syncing issues.
Offline Listening
Downloaded songs can be played without an internet connection, providing flexibility in various environments.
Troubleshooting Apple Music Login Issues on Android
If you’re having trouble signing into Apple Music on your Android device and keep running into errors, don’t worry, there are a few straightforward steps you can try to get things working again.
Start with the Basics
- Double-check your Apple ID and password
It’s easy to mistype your login details, especially on mobile. Make sure you’re entering the correct Apple ID and password. A small typo can prevent you from accessing your account.
- Check Apple’s server status
Sometimes, the issue isn’t on your end at all. Apple Music, like any major service, can experience temporary outages. Visit Apple’s System Status page to see if there’s a known issue affecting login services.
- Make sure the app is up to date
An outdated version of the Apple Music app might cause performance glitches or prevent you from logging in. Head over to the Google Play Store, check for updates, and install the latest version of the app.
Fix 1: Use a Verification Code From a Trusted Device
Some users have reported issues with receiving the two-factor authentication (2FA) code when trying to sign in to Apple Music on Android. If this happens to you, the easiest solution is to manually retrieve the code from one of your trusted Apple devices, like your iPhone.
Here’s how to do it on your iPhone:
Step 1: Open the Settings app, then tap your name at the top of the screen.
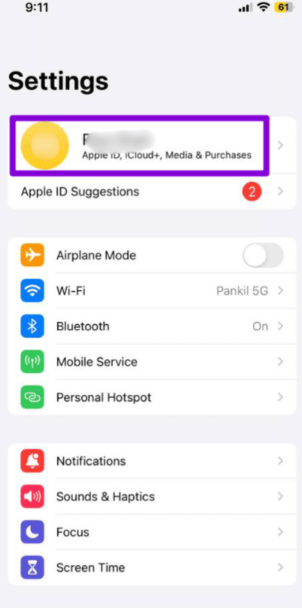
Step 2: Next, go to Sign-In & Security.
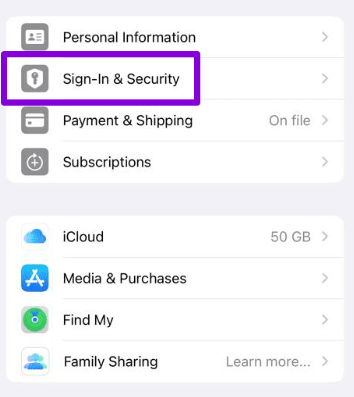
Step 3: Tap on Two-Factor Authentication.

Step 4: Then select Get Verification Code.
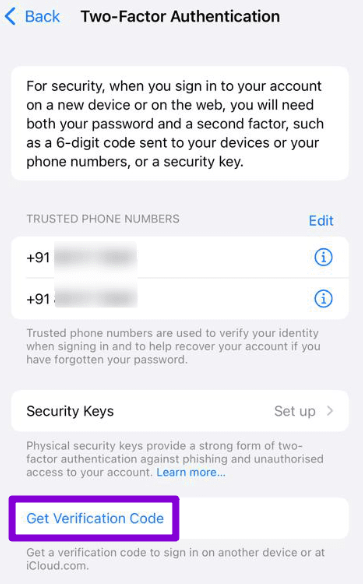
This will instantly generate a code you can enter on your Android device to complete the sign-in process. It’s a reliable workaround if your Android device isn’t receiving the code automatically.
If you’re using a Mac as your trusted device, follow these steps to generate a two-factor authentication code for signing into Apple Music on Android:
Step 1: Click the Apple menu in the top-left corner of your screen and choose System Settings.
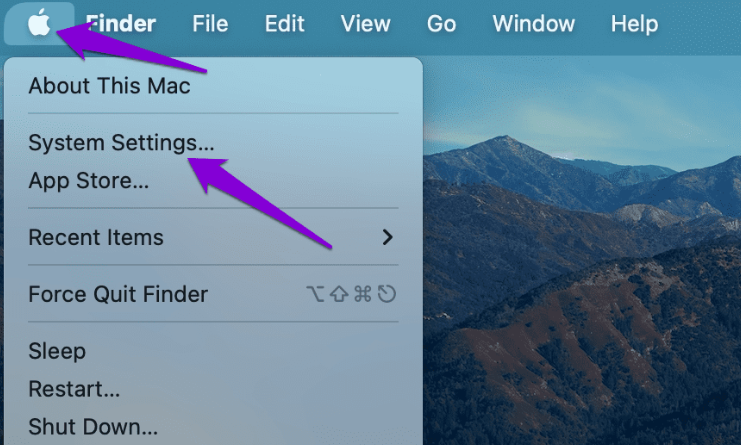
Step 2: In the settings sidebar, click on your Apple ID, then select Password & Security.
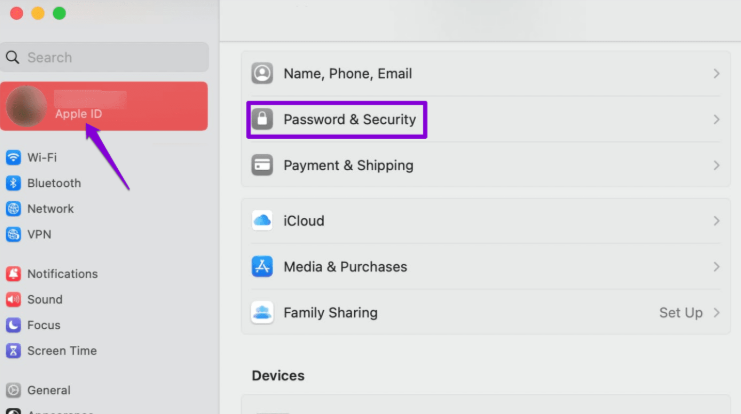
Step 3: Scroll down and click the Get Verification Code button.

Fix 2: Turn On Automatic Date and Time
If your Android device is set to the wrong date or time, it can interfere with Apple Music’s ability to connect to Apple’s servers, preventing you from logging in. A quick fix is to make sure your phone is using the correct time settings.
Step 1: Open the Settings app on your Android phone and go to General Management.

Step 2: Tap Date and Time.
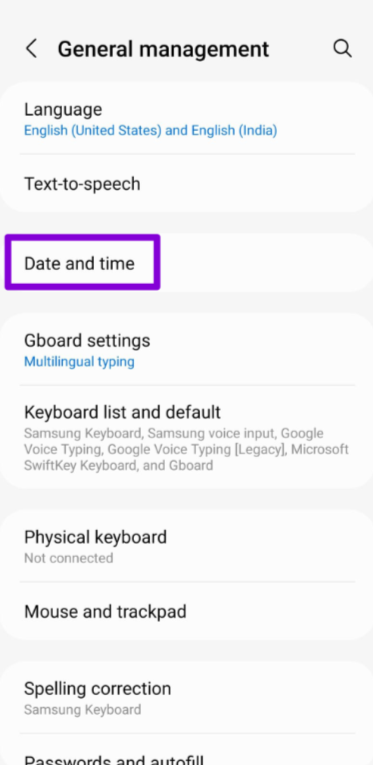
Step 3: Then switch on the option labeled Automatic date and time.
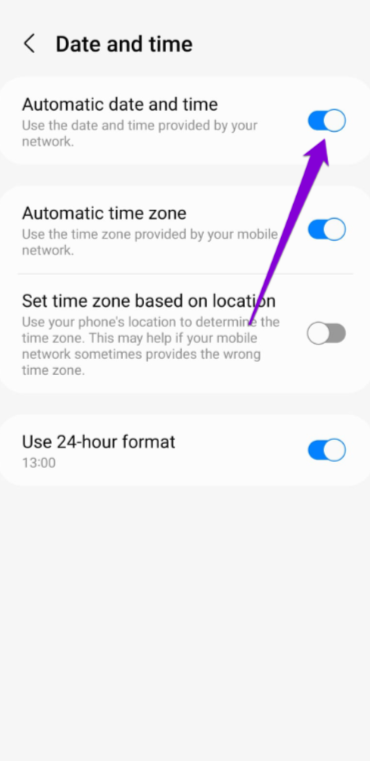
This ensures your device stays in sync with the network, which can help resolve login errors.
Fix 3: Reset Your Apple ID Password
If you’re still having trouble signing in to Apple Music on Android, resetting your Apple ID password might help clear up the issue. You can do this easily from a trusted Apple device.
Tip: If you don’t have access to a trusted device, you can still reset your password using a web browser, but it may take a bit longer.
Step 1: On your iPhone, open the Settings app and tap your name at the top.
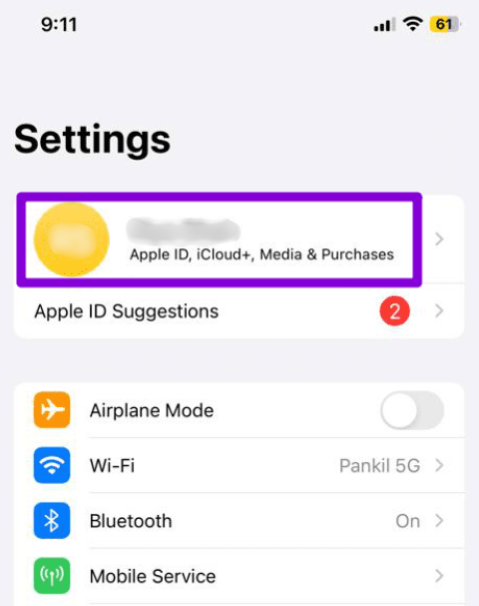
Step 2: Then, go to Sign-In & Security.
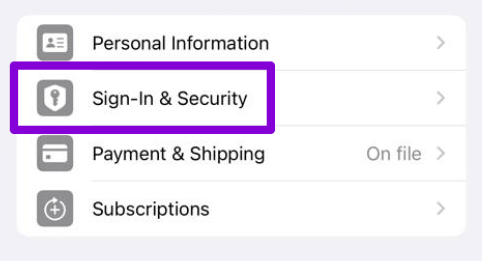
Step 3: Tap Change Password and follow the instructions provided to complete the reset.
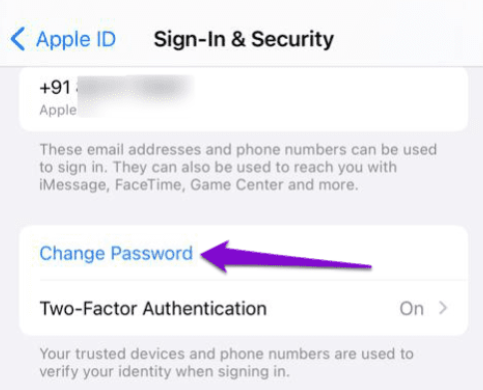
Once your password is updated, try logging in to the Apple Music app on your Android device using the new credentials.
Fix 4: Clear the App Cache
Sometimes, login problems are caused by corrupted or outdated cache files stored by the Apple Music app. Clearing the cache can help resolve these issues and improve app performance.
Step 1: Tap and hold the Apple Music app icon on your Android home screen, then select the info icon or tap App Info from the menu.
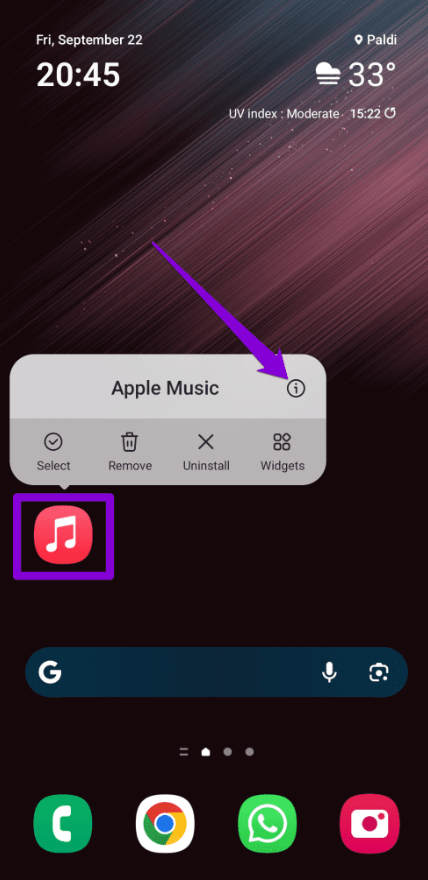
Step 2: Navigate to Storage, then tap Clear Cache.
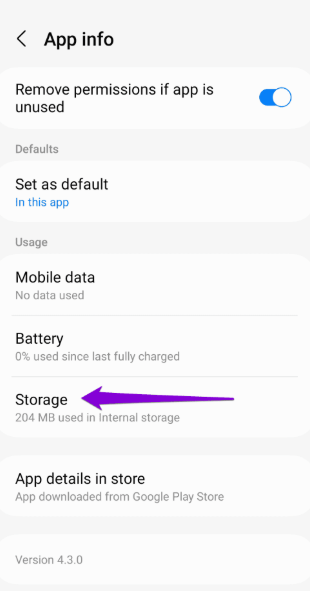

This won’t delete any of your data or settings, it simply removes temporary files that might be causing the app to malfunction. After clearing the cache, reopen Apple Music and try signing in again.
Final Thoughts
If you’re serious about keeping your music collection intact while moving to Android, understanding how Apple’s cloud-based system works is key.
Apple Music isn’t just a streaming app, it’s the only direct bridge between iTunes and Android that doesn’t rely on third-party tools or computer-based transfers. By syncing your iTunes library through iCloud and using Apple Music’s Android app, you gain full access to your music, playlists, and preferences anywhere, anytime.
This approach also future-proofs your music library. As Apple gradually phases out iTunes in favor of cloud integration, knowing how to manage your collection without a desktop is no longer optional; it’s essential.
Frequently Asked Questions (FAQs)
- How can I access my iTunes on my Android phone?
You can’t install iTunes itself on an Android device, but you can still access your iTunes music library using the Apple Music app. This is the official solution provided by Apple and doesn’t require a computer once set up.
First, you’ll need to subscribe to Apple Music on your iPhone or other Apple device. Then, make sure “Sync Library” (also known as iCloud Music Library) is enabled in the Music settings. This syncs your iTunes content to the cloud.
Once that’s done, simply download the Apple Music app from the Google Play Store on your Android phone, sign in with your Apple ID, and your entire iTunes music library, including playlists and purchased songs, will be available for streaming or download on your Android device.
- Can iTunes be installed on Android?
No, iTunes cannot be installed on an Android phone. The iTunes software is built specifically for macOS and Windows operating systems and has never been made available for Android.
































.png)



