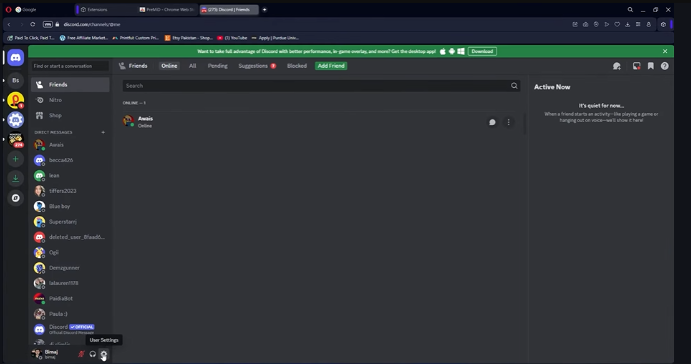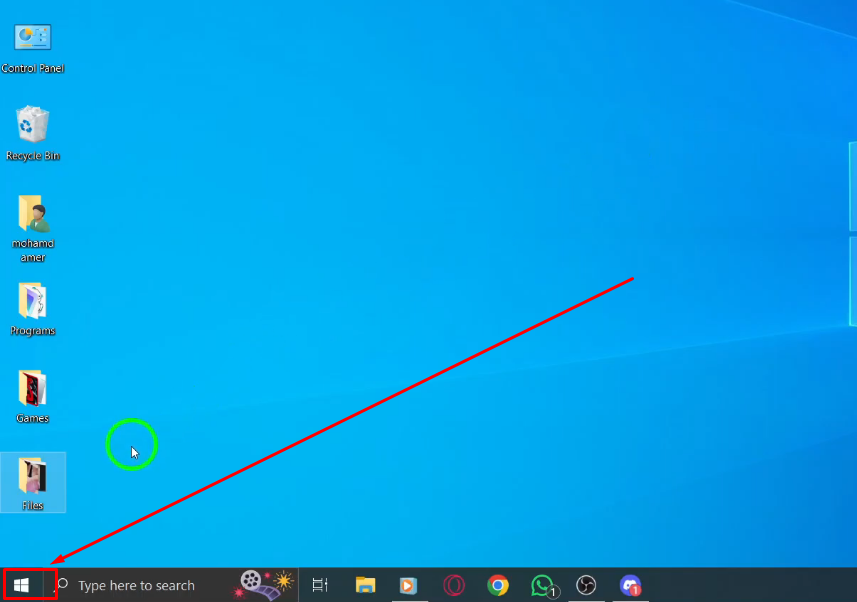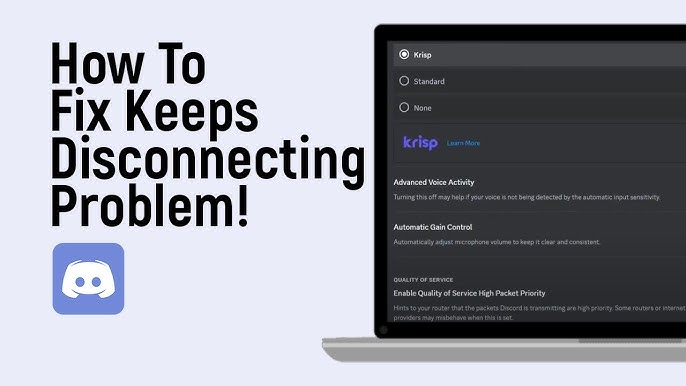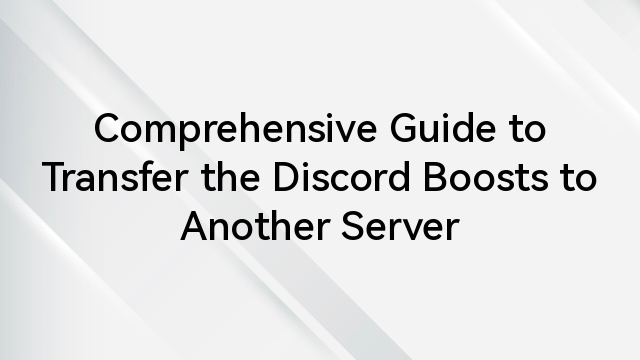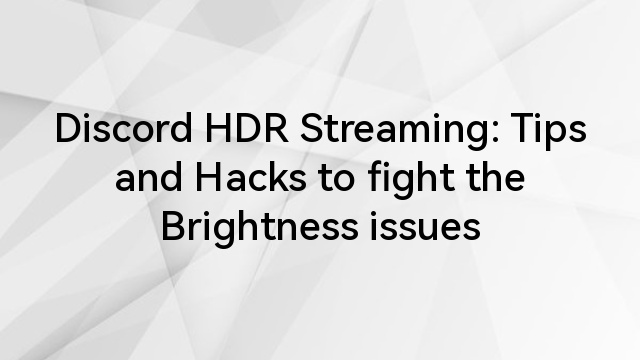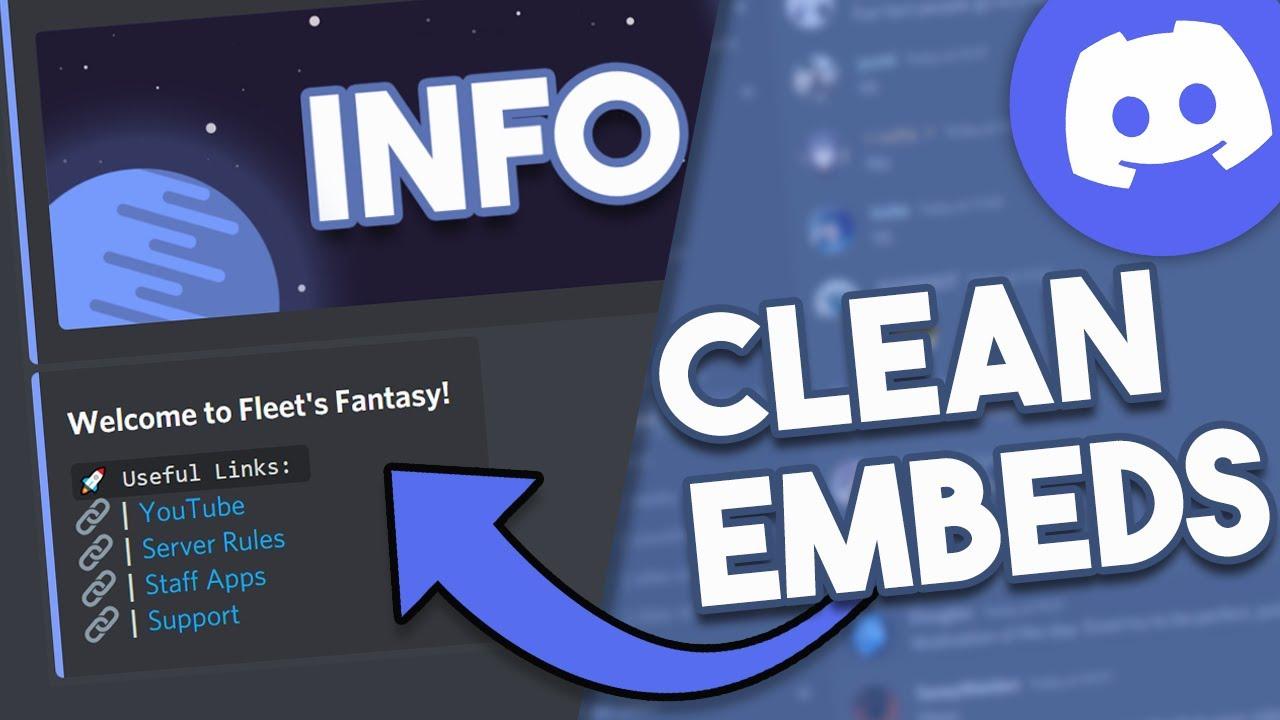Besides sending voice and text messages, Discord has a wide array of functionalities that benefit gamers and streamers. Most users choose the OBS Studio for streaming through the virtual camera. But facing problems with the audio is also common.
So, what should you do if the Discord virtual camera has no audio? We have a compilation of fixes to Discord virtual camera no audio problem that can help you solve the issue promptly. Starting from the most basic fix to setting up a virtual audio cable, we will discuss every possible fix to this problem. Let’s get started.
How to Setup Audio for Discord Virtual Camera?
Starting the video in OBS is straightforward. But it is audio that most users face difficulties with. It is because OBS has no built-in system for audio. So, let’s check how to set up the audio correctly.
- Step 1: You need Virtual Audio Cable to enable the audio. Download the VB-Audio application from here: https://vb-audio.com/Cable/. Then, install it on your machine.
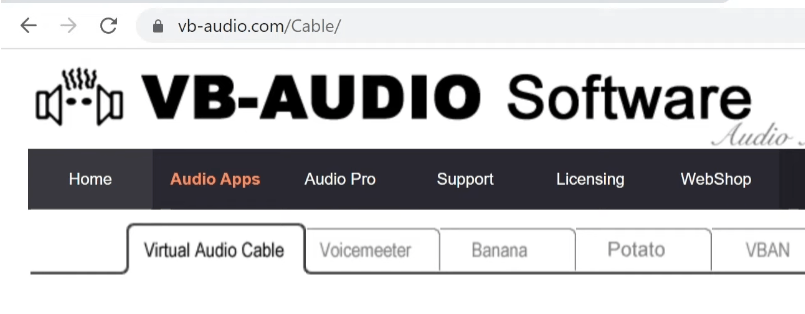
- Step 2: After installing the software, it will create two new virtual audio devices in your machine. One will be a virtual speaker named cable input. And the other will be a virtual mic named cable output.
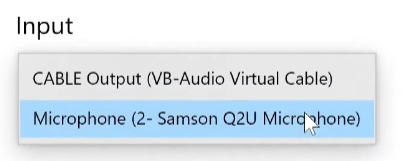
- Step 3: Go to the OBS Studio. You need to understand the output and monitoring options here. Output is the combined audio and video package that OBS will send to your screen or recording. And the monitor option allows you to listen to the audio while you are streaming. So, what you hear through the headphones can be different from what the stream audience hears.
- Step 4: Click Settings at the bottom right corner of the OBS screen. Then, select the Audio tab on the left.
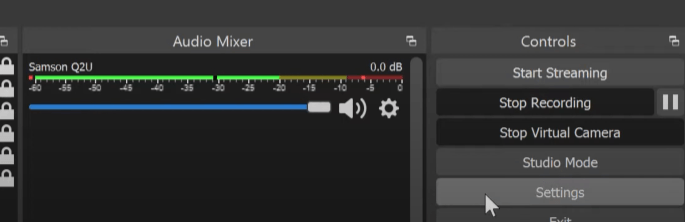
- Step 5: Scroll down to the Advanced option and you will see a drop-down menu called Monitoring Device. If the virtual audio cable isn’t selected as the monitoring device already, select it. Then, click OK.
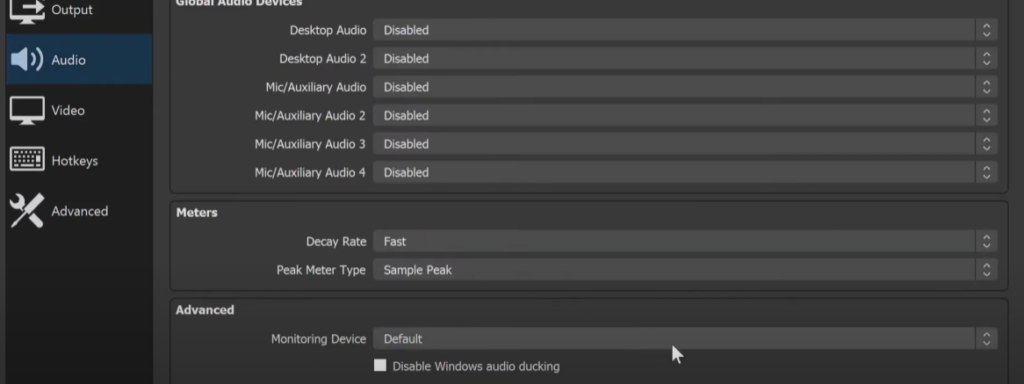
- Step 6: Now, you need to select the sources to monitor. For this, go to the Audio Mixer settings. It is the small gear icon at the bottom right corner of the Audio Mixer Window in OBS. Then, select Advanced Audio Properties.
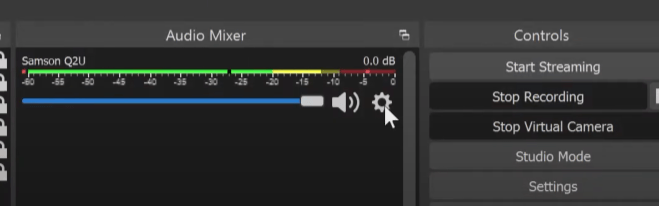
- Step 7: You will get a list of all the audio sources connected to the OBS. On the right side of the window, you will see Audio Monitoring options.
- Step 8: Click the drop-down menu beside your microphone icon. Select Monitor and Output from there. Then, click Close.
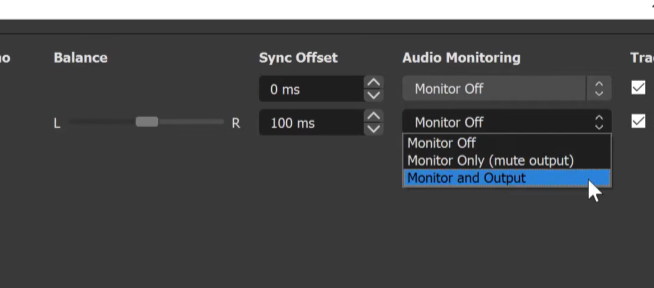
- Step 9: Now, head to the Discord settings. Under the App Settings, find Voice & Video. From the right window, select your input device as the virtual audio cable.
- Step 10: Now you can go back to the OBS and click on Start Virtual Camera. The audio will now appear on your streams.
Even if you have set up the virtual audio cable correctly, no audio can be a common problem. So, we will now focus on how to solve those issues.
7 Fixes to Discord Virtual Camera No Audio
Even if you have set up the virtual audio cable correctly, various issues can occur midways and interrupt the audio. You should try the following fixes to solve the problem.
1. Unmute the Mic
Sometimes, your mic can be muted on Discord and others won’t hear your audio. To solve the problem, you need to go to Discord and join a voice chat.
Click the right button of your mouse on the nickname. It will show the menu. There will be a tick mark beside the Mute option if your mic is muted.
You just need to click the left mouse button once to uncheck that box. Now, your mic will be unmuted and everyone will hear your audio. Remember, you may also be muted on the server. In that case, you need to click the Server mute button to uncheck it.
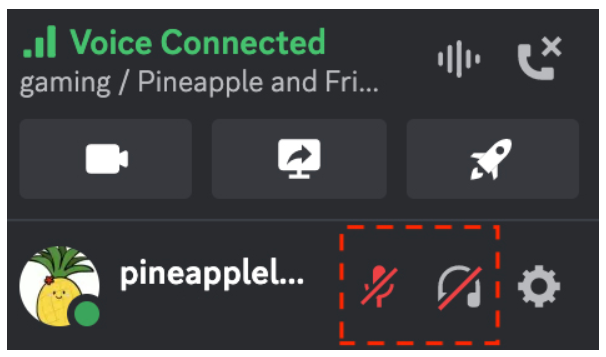
If you don’t have permission to do it, you need to contact a moderator who can unmute your mic.
2. Select the Right Microphone
If you have multiple microphones, chances are the wrong mic is selected for Discord. This can prevent the audio from going into the output. You need to do the following to resolve the issue.
Open Discord and click on Settings at the bottom left corner of the screen.
Once the User Settings window shows up, select Voice and Video from the left sidebar.
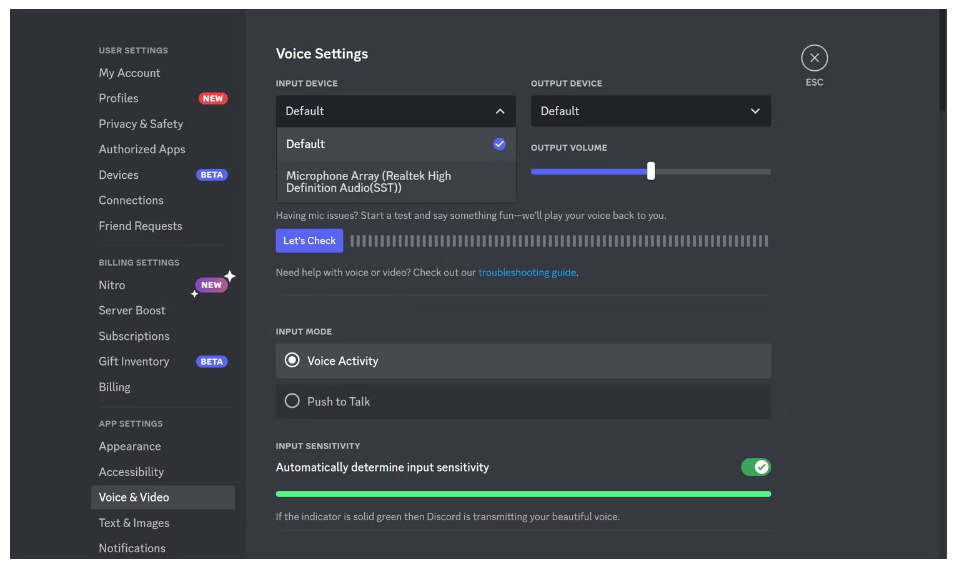
If you click the Input Device drop-down menu, you will see a list of all the microphones available to the system. Select the virtual audio cable from there.
3. Reset the Audio Settings on Discord
If you have previously tweaked any audio settings, chances are they can cause problems with the virtual audio cable. To solve this problem, you need to reset the settings.
Go to Discord and click the small gear icon at the bottom left corner.
Select the Voice and Video tab on the left.
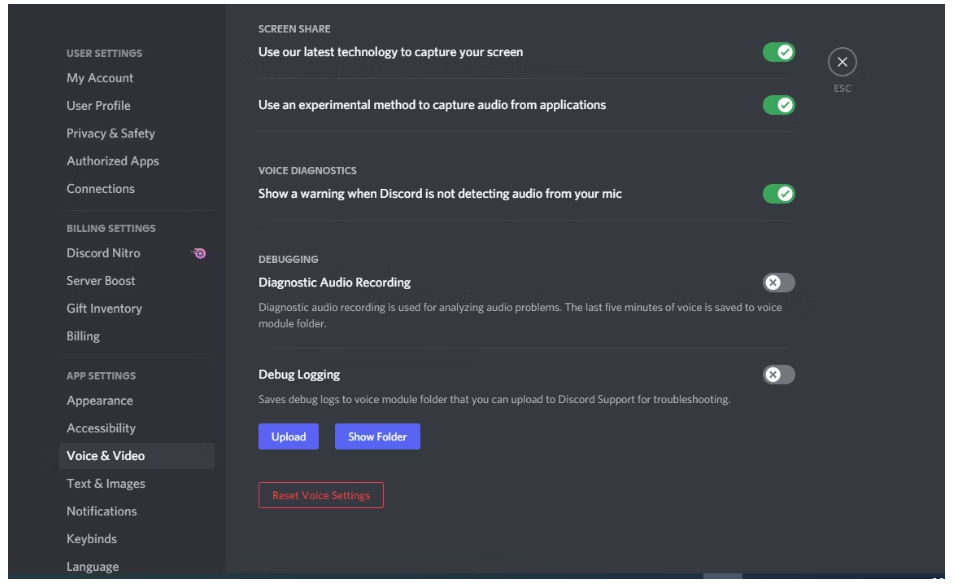
Scroll all the way down and click Reset Voice Settings. It should reset all the settings to default and your mic should work fine now.
4. Restart Discord
Some changes in Discord may take time to implement. A restart can speed up the process and clear any accumulated errors. Here is how you do it.
Open Discord settings by clicking the gear icon.
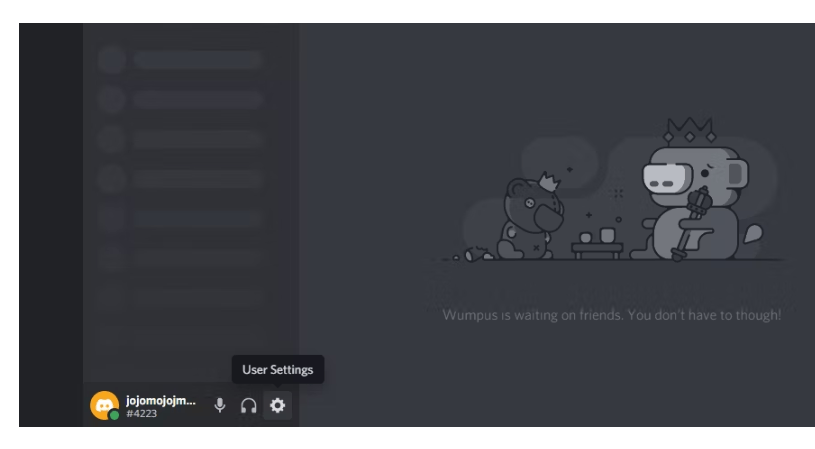
Scroll down on the left sidebar. Then, click on Log Out. Your account will be logged out shortly.
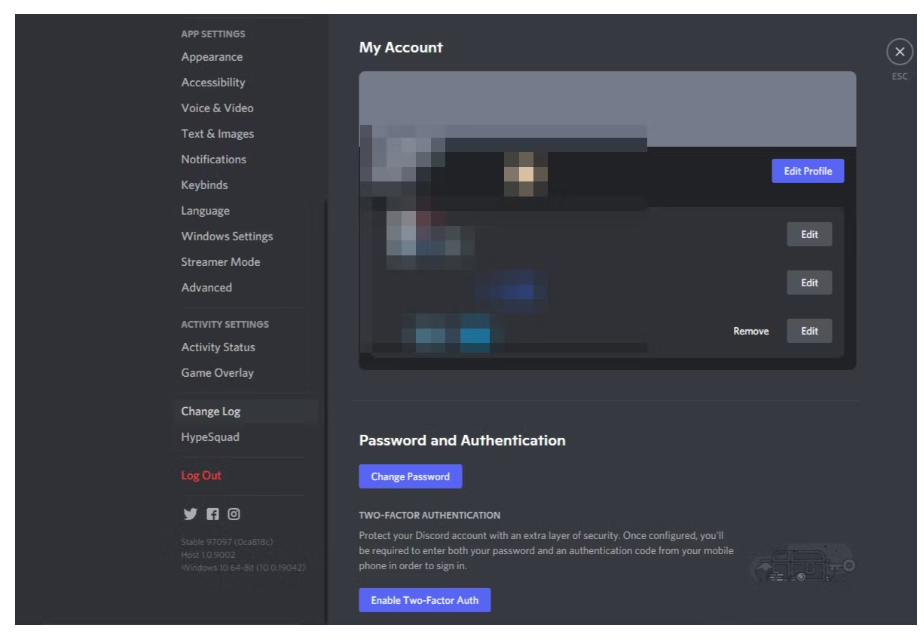
Close the Discord app. Then, launch the app again and log into your account. Hopefully, no audio problem will be solved.
5. Check Discord’s Access to the Mic
Sometimes, the Discord app might not have the right permission to use the mice. You need to change some settings to allow mic access to Discord.
Go to Settings on the computer. If you are using Windows 10, you need to click Privacy. Then, click on Microphone under App permissions.
On Windows 11, you need to click Privacy & security and then select Microphone.
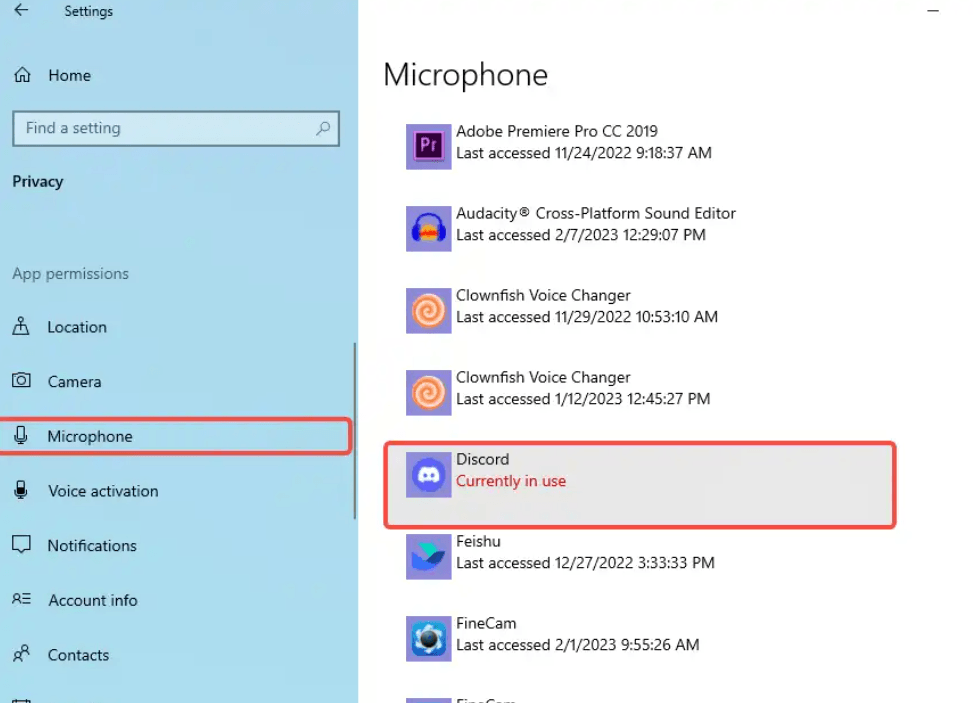
There is a toggle switch under Allow apps to access your microphone. If this is turned off, turn it back on. The list below will show the apps that have access to the microphone. Make sure Discord is listed there. Then, close Settings and check if your mic is working now.
6. Run Discord as Administrator
Firewalls may prevent the audio from working correctly if Discord isn’t run as an administrator. Fortunately, it is super easy to fix the problem.
Click the right mouse button on the Discord icon and select Properties.
Then, select Compatibility. Under Settings, you will find a checkbox named Run this program as an administrator. Click on it to tick the box. Press OK to confirm.
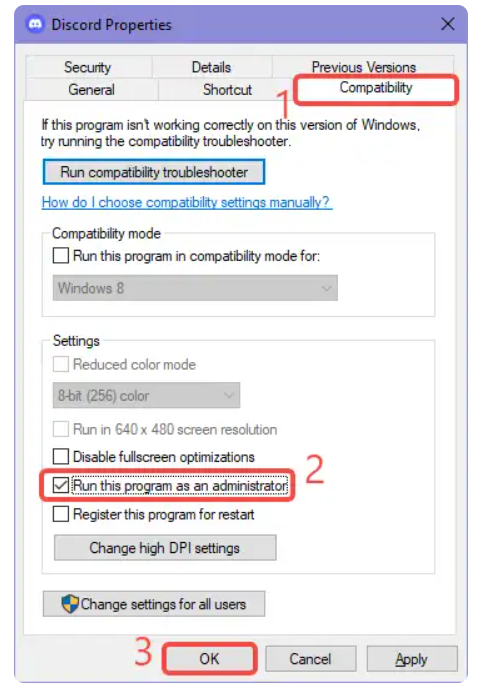
As an administrator, the app can now bypass firewalls that prevented the audio previously.
7. Allow Push to Talk
The input mode is Voice Activity by default. If there is no audio in Discord virtual camera, you can try changing the mode. See how to do it.
Go to the Discord settings again. Under App Settings, select Voice & Video.
You will find Input Mode in the middle of the right side. The Voice Activity radio button should be selected by default.
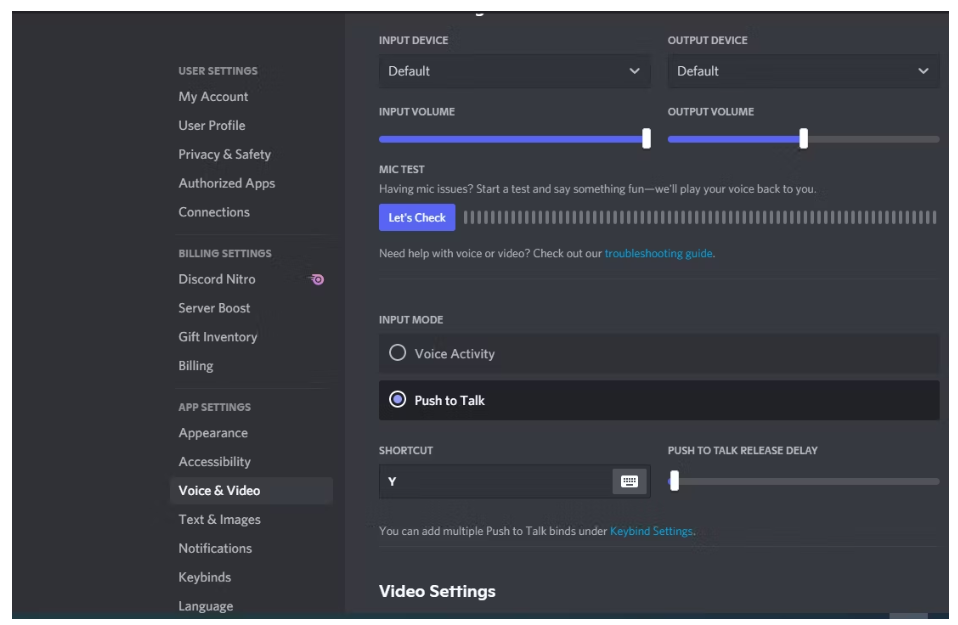
Select the Push to Talk radio button. There will be a default shortcut key that you need to press to enable Push to Talk. You can customize the shortcut key from below. Also, tweak the release delay for push to talk according to your choice.
Conclusion
Transmitting voice with the virtual camera on Discord can be a bit tricky. As OBS studio doesn’t has audio by default, you need to use the virtual audio cable to transmit audio. We have described the complete process in simple steps so that you can easily set up the virtual audio cable.
But the no audio problem can still occur if the other settings aren’t right. Before throwing your mic away, you can perform the checks mentioned above and take the necessary steps to fix the audio. In most cases, tweaking the voice settings on Discord and restarting the app solves the problem. So, don’t forget it.
If you’re experiencing audio issues during Discord video sessions, upgrading your audio input device can significantly enhance your communication experience. A wireless lavalier microphone ensures crystal-clear sound quality, providing hassle-free and professional-grade audio for your virtual meetings or broadcasts.
Best Seller
Sale

Hollyland LARK M2S – Wireless Clip-on Microphone
- 7g Lightweight, Titanium Clip, Discreet Design
- Clear sound with 24-bit/48kHz, 70dB SNR, 116dB SPL
- Noise Cancellation & 300m Long-Range Stability
- Works with Camera/iPhone/Android/Laptop
- Perfect for Content Creators, Online-Teaching, Streaming
$139
$159
FAQs
Check answers to some commonly asked questions about Discord virtual camera no audio problem.
Q: Can OBS work on Discord?
A: To make the OBS Studio work on Discord, you need to install the virtual cam plugin. Then, the video signal from the virtual camera will go to Discord.
Q: Is virtual audio cable free?
A: Unfortunately, no. You need to pay for the license. But there are free alternatives to the virtual audio cable for Windows and MacOS. So, you can use these applications to set up the sound for your Discord virtual camera.
Q: Does virtual audio cable work on Windows 10?
A: The virtual audio cable is compatible with various Windows versions from Windows 7 to Windows 11. So, it will work fine on Windows 10. But if you have a Windows version that is too old, the virtual audio cable might not run perfectly on it.
































.png)