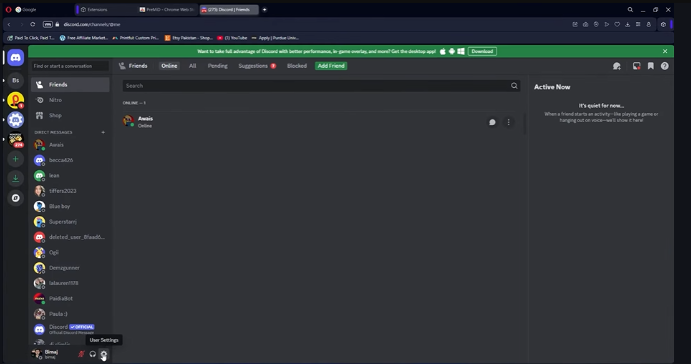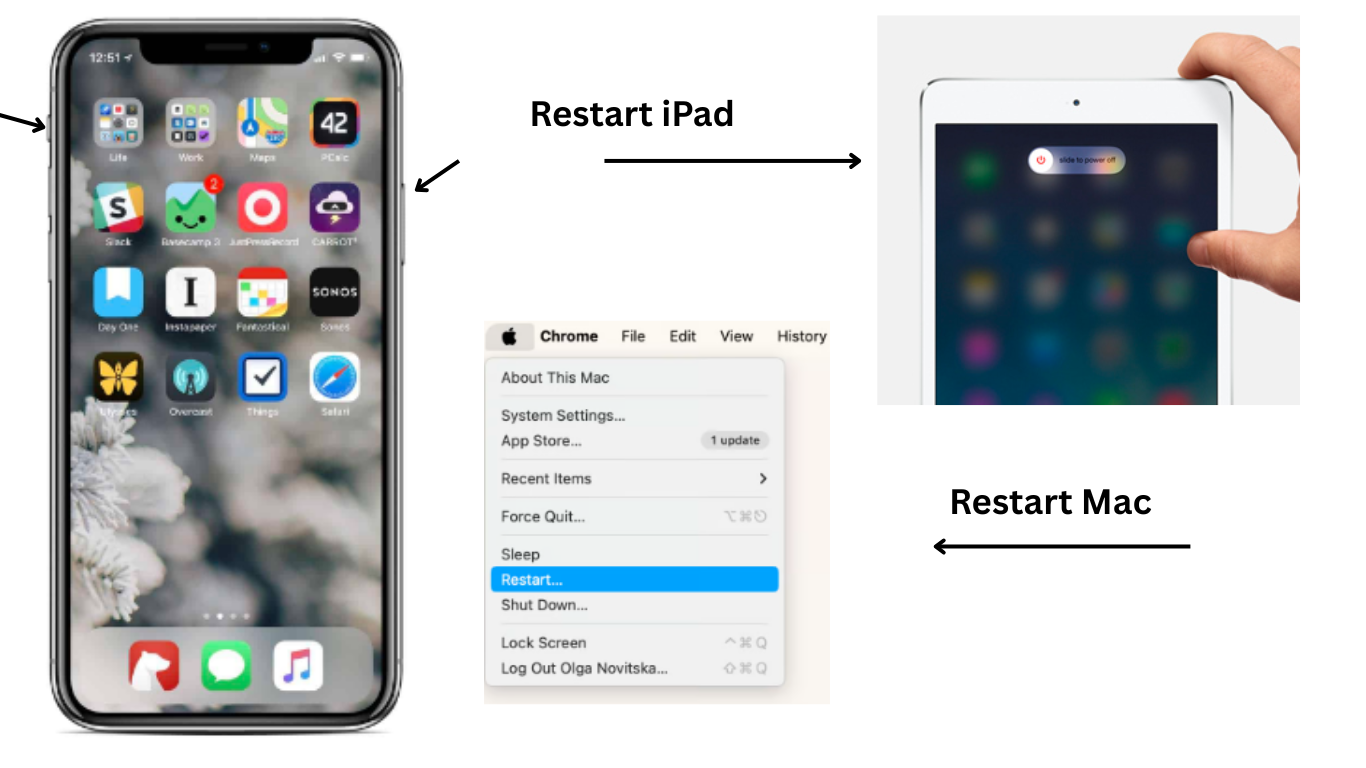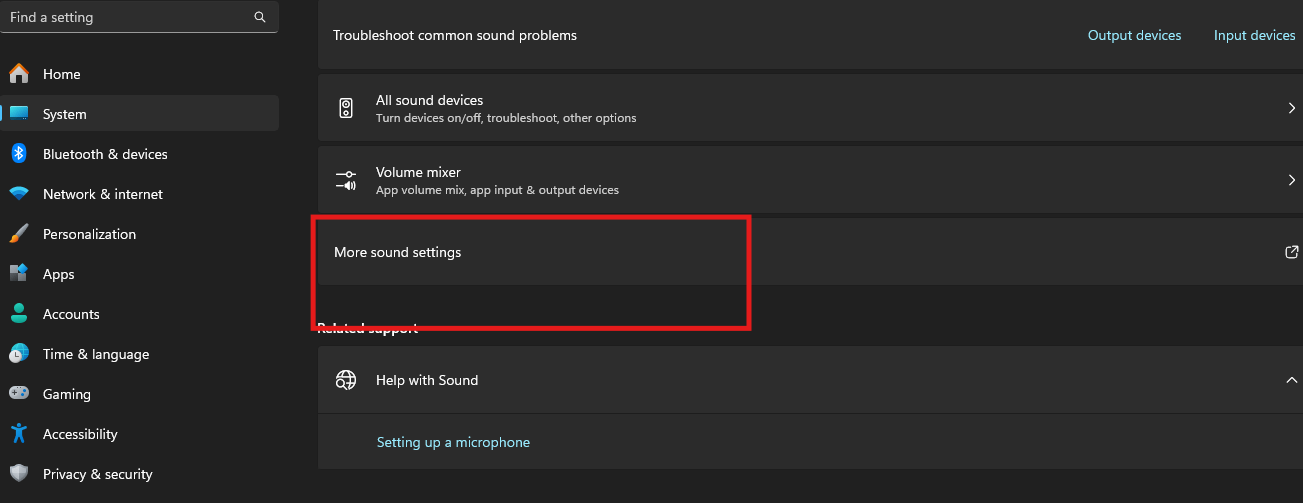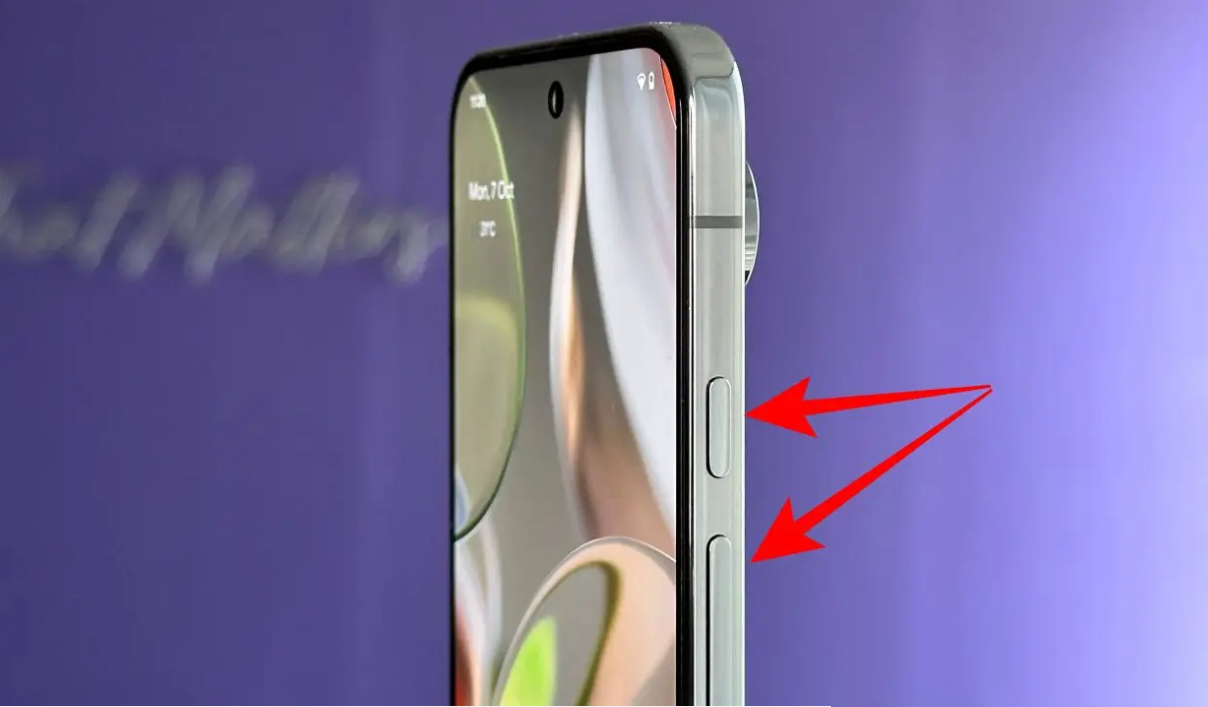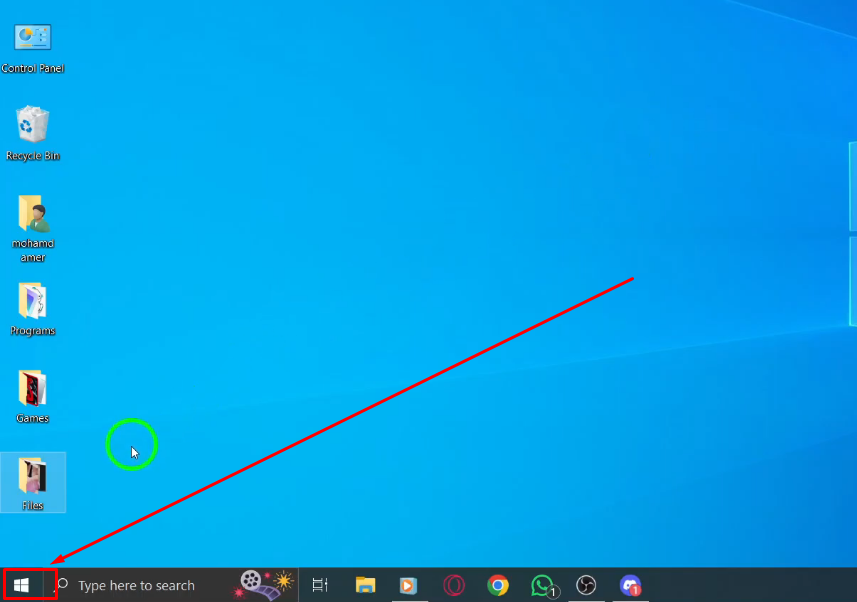Discord is a popular open-source digital communication platform that allows users to connect via text, voice, or video chats. Meanwhile, you need a good sound quality system for effective communication on Discord. For this purpose, using a Soundpad is an ideal solution. After all, Soundpad enhances audio experiences through effects, music clips, editor, voice control, playbacks, and more.
Apparently, many users have reported malfunctions of Soundpad working on Discord. This article will briefly discuss how to fix Soundpad that is not working on Discord. Afterward, you’ll be able to resolve these issues more smartly and efficiently.
Why is Soundpad Not Working on Discord
Soundpad is a third-party tool that enhances audio support within Discord communication servers. After all, it allows playing audio files directly into the user’s microphone as input in real-time scenarios. However, there are often problems with Soundpad not working on Discord. Here you’ll find reasons why this happens at first:
- The settings of the Soundpad or Discord may not be accurate, as there may exist misconfigurations in the system settings. Due to this, Soundpad may not work properly.
- Your current Soundpad may have an outdated version that could lead to compatibility issues. Meanwhile, software conflicts might also exist with different audio applications running simultaneously on Discord.
- The Discord server may face disruptions in connection or even backend maintenance that fails to establish effective communication. Automatically, Soundpad’s functionality will reduce.
- Hardware issues within your audio devices or even the microphone can also affect the overall performance of your Soundpad on Discord. This is mainly caused due to physical damage to the hardware.
6 Fixes to Soundpad Not Working on Discord
As a Discord user, if you’re also a victim of Soundpad not working on Discord, there are some fixes to overcome this particular issue. Let’s find and discuss all these fixes that will help you move forward:
Fix 1: Triggering Push-to-talk Button
Push-to-talk button is a special feature within the audio settings of Discord. Hence, if you are facing Soundpad is not working issue on Discord, Push-to-talk can help solve this issue. To click this button, follow the steps here:
Step 1: Open Discord and select “Voice & Video” from the “App Settings” on the home interface. Continue to set “Input Device” to Soundpad.
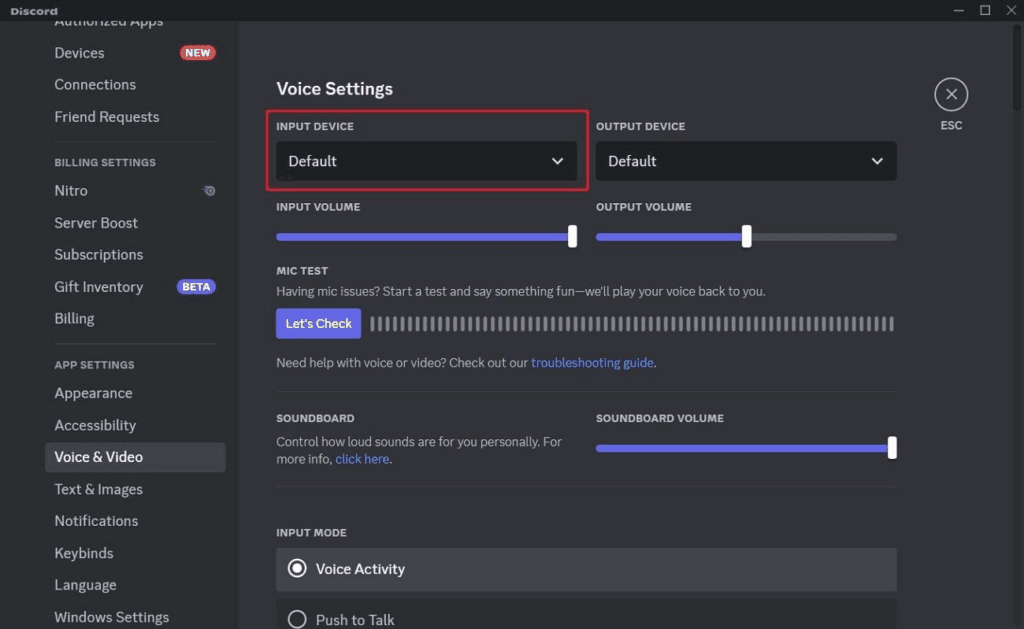
Step 2: Scroll down and set the “Input Mode” to the “Push-to-Talk” setting. This way, your mic will become activated.
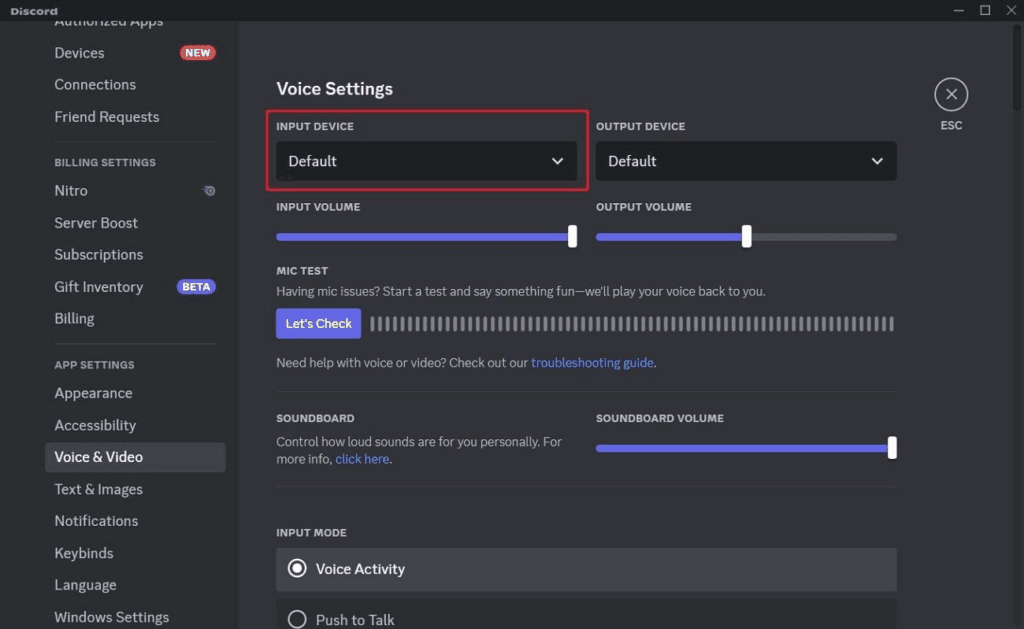
Fix 2: Similar Microphone Utilization
It’s essential that your Discord’s microphone is set to Soundpad as an input source because your microphone settings may not be fine. To rectify your microphone settings and set Soundpad as input, follow the simple steps provided here:
Step 1: Launch Discord on your device and move into “User Settings.” From the panel on the left side, select “Voice & Video” from the “App Settings.”
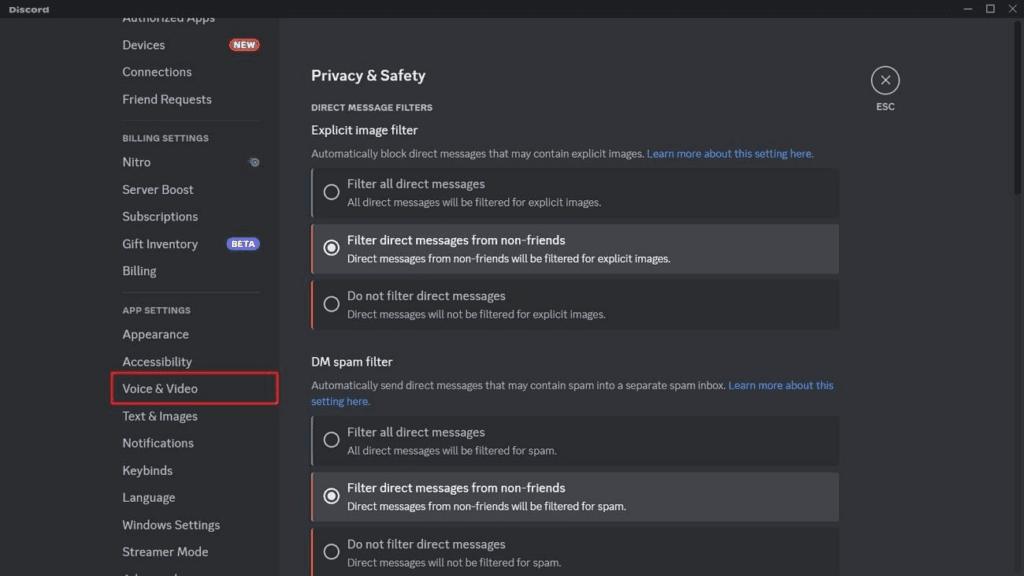
Step 2: The “Voice Settings” menu will appear, where you need to ensure the “Input Device” option is set to Soundpad.
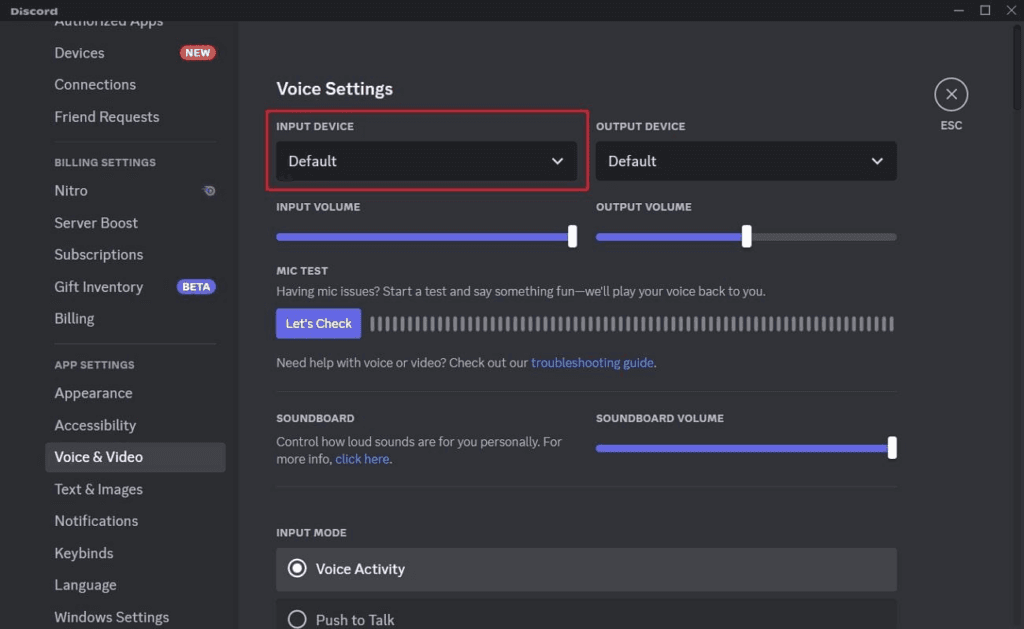
Fix 3: Adjustment of the Volume
It’s possible that due to low sound volume, your Soundpad is not working properly. Moreover, by adjusting the volume of your Soundpad, you can also rectify the Soundpad not working problem on Discord. To adjust sound, you need to first increase the volume from the Soundpad application itself. If the issue is still not solved, correct it from the Discord application. For this purpose, these steps will help you:
Step 1: Open and launch the Discord application on your device and select the “Voice & Video” option from the “App Settings” icon.
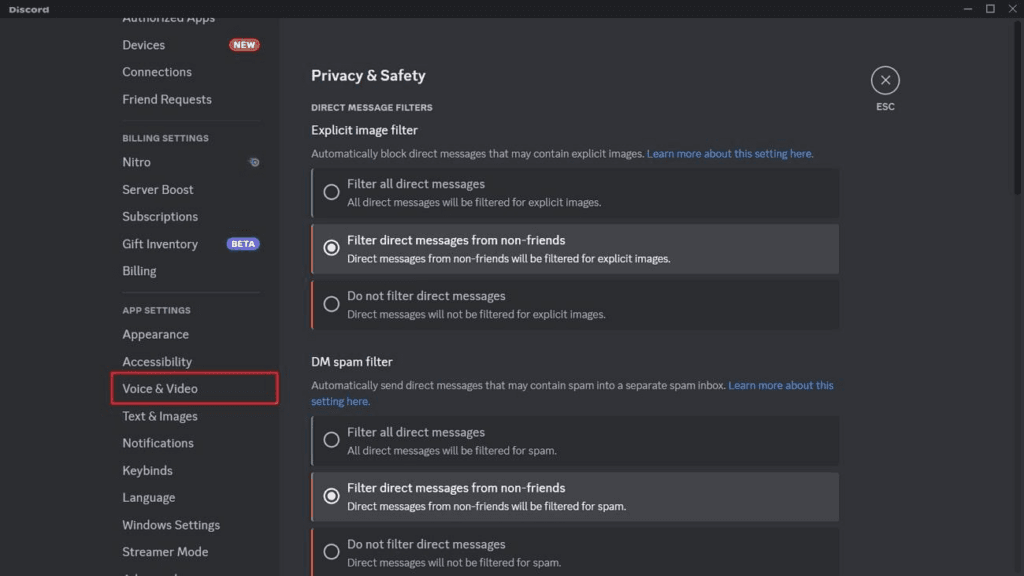
Step 2: A settings window will open from where you need to click “Voice Settings” and adjust the “Input Volume” and “Output Volume” from the available sliders on the screen’s right side.
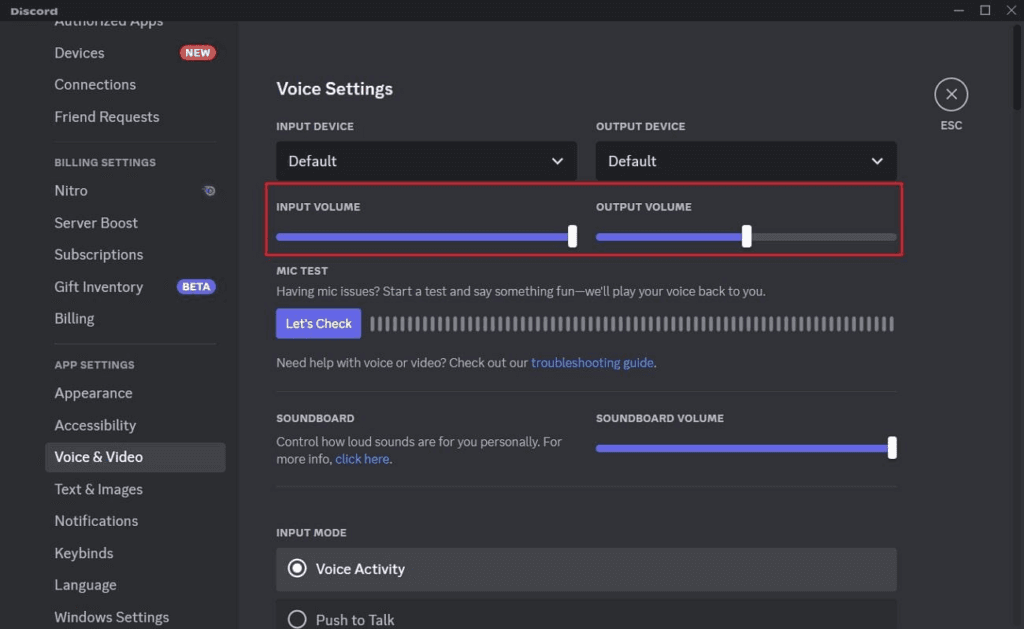
Fix 4: Restart Both Applications
There might be some glitch in your Soundpad or Discord, which is causing problems. The best way is to close both programs and restart them. This may help you to overcome issues with Soundpad not working on Discord.
After all, with restart, the underlying bugs are automatically removed most of the time. Thus, close both Soundpad and Discord applications by clicking the “Cross” icon from the top-right corner and reopen them.
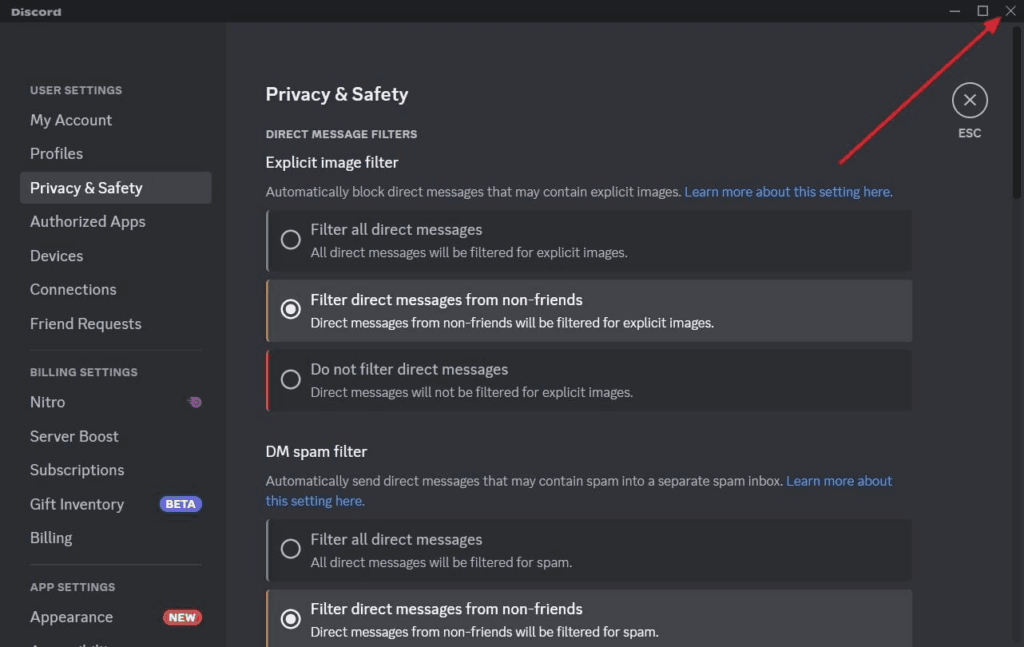
Fix 5: Update Soundpad and Discord
Maybe your Soundpad and Discord have outdated versions, so you’re facing problems. Thus, you need to delete current applications and install updated versions. To execute this task, these steps will help you:
Step 1: Press the “Windows” icon from the screen’s bottom-left corner and tap the “Settings” icon. From the settings window, select “Apps.” Now search Discord, click it, and press “Uninstall.” Following this, locate the Soundpad app, click it, and press “Uninstall.
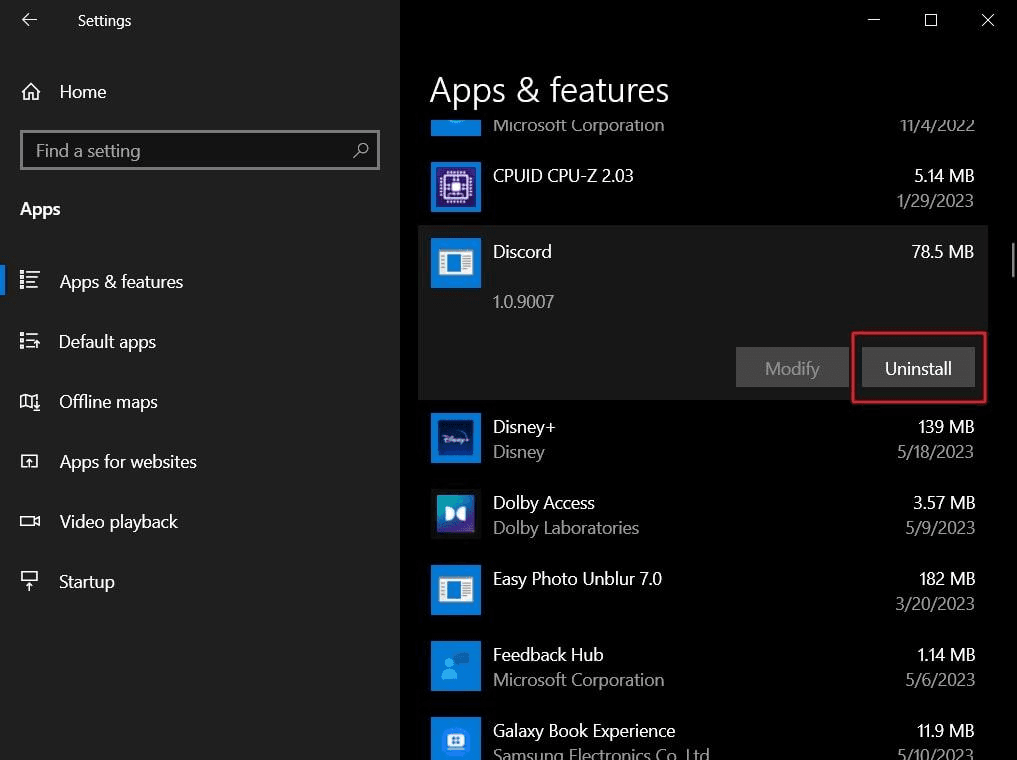
Step 2: Download both these applications again from their respective websites. Afterward, open and launch them again to use for further tasks.
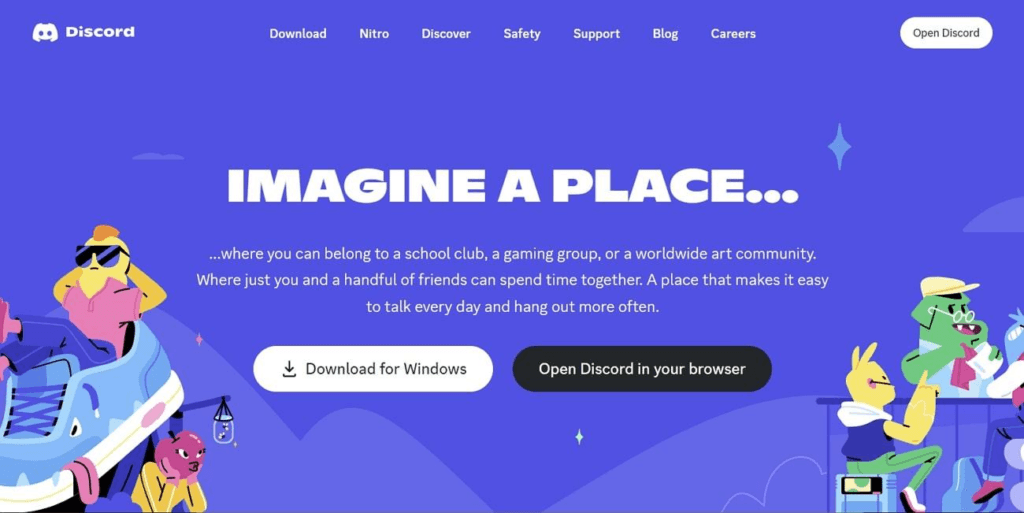
Fix 6: Utilization of a Different Microphone
There’s a possibility that your microphone may have internal damage, e.g., issues with wire or any internal component damage. For this purpose, you can test whether your mic is working or not. If, by chance, your microphone isn’t detecting voice, it’s damaged. Thus, you need to replace it with new microphones like HyperX Solocast, Samson Q2U, Shure MV7, and FIFINE Amplitank K688.
While troubleshooting Soundpad issues on Discord, enhancing your audio quality might also improve your overall streaming or communication experience. Using a wireless lavalier microphone can significantly boost clarity and flexibility, giving your voice a professional touch without tethering you down to your workstation.
Best Seller
Sale

Hollyland LARK M2S – Wireless Clip-on Microphone
- 7g Lightweight, Titanium Clip, Discreet Design
- Clear sound with 24-bit/48kHz, 70dB SNR, 116dB SPL
- Noise Cancellation & 300m Long-Range Stability
- Works with Camera/iPhone/Android/Laptop
- Perfect for Content Creators, Online-Teaching, Streaming
$139
$159
Conclusion
Discord is a great platform to stay connected via text, video, or audio chats with your friends. In contrast, the gaming community also uses it to remain connected through dedicated servers. Meanwhile, Soundpad is common in Discord for enhancing the audio experience. However, connection issues exist, so you search for how to fix Soundpad not working on Discord. In general, this article provided 6 different ways to fix this issue.
Frequently Asked Questions
1. Can we use Soundpad on Windows 11?
Unfortunately, you cannot use Soundpad on Windows 11 because it’s only compatible with Windows 7, 8, and 10. In the future, Windows 11 may also be added to its compatibility list. But right now, you certainly cannot use it on Windows 11.
2. Can we use Soundpad on Steam and TeamSpeak?
Yes, you can use Soundpad on Steam and TeamSpeak applications. After all, both applications require users to interact via communication mediums. Generally, Soundpad helps improve audio support while greatly assisting Steam and TeamSpeak platforms.
3. What are the AI features of Discord?
Like many other digital utilities, Discord also empowers itself with various AI functions. This includes AutoMod AI, Clyde Chatbot, and Conversation Summaries of the messages. Meanwhile, some of its upcoming AI tools include an Avatar Remix and a Whiteboard with a Preview of AI. All these functions are unique and tasked to bring automated functionalities into the Discord system.































.png)