Chatting and calling on WhatsApp has become super easy. One thing people love is the voice message and calling feature. But these features only work when the microphone is on. Many times, the mic stays off without people knowing it. That’s when things go south. It’s a common problem that users have complained about. Especially, highlighting their phones and computers. Why so? Because WhatsApp is accessible on all these platforms. So, this guide explains how to turn on the microphone on WhatsApp on various devices.
Let’s get started!
How to Turn On the Microphone on WhatsApp for Any Device?
This section explains how to enable the microphone on WhatsApp for desktop, smartphone, and web applications.
On Android Phone/Tablet
- Step 1: Unlock your Android smartphone or tablet. Swipe down the screen from the top to open the “Quick Settings” panel
- Step 2: Locate the “Settings” icon (represented by a gear icon) at the top-right corner of the screen, and tap on it
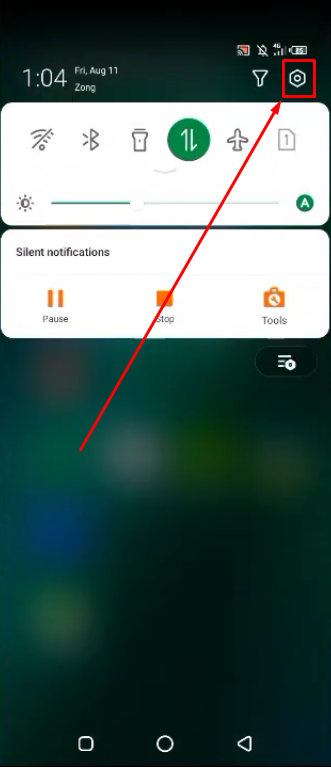
Alternatively, you can tap the “Settings” app on your home screen.
- Step 3: Among several options on the “Settings” page, tap “Apps & notifications” one
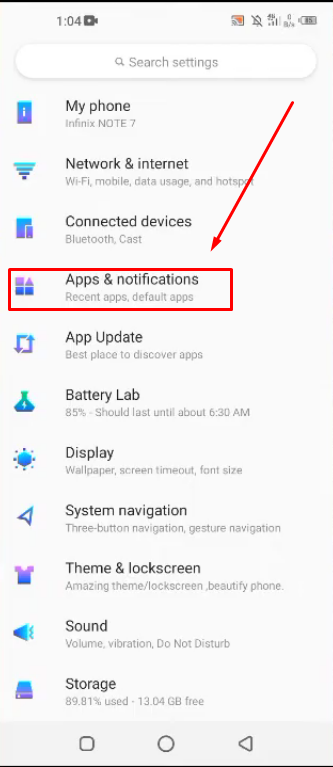
- Step 4: Next, tap on the “SEE ALL APPS” text (it’s a responsive text) to view the applications installed on your device
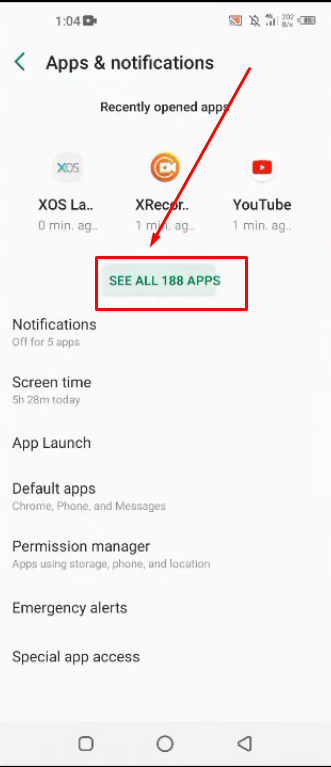
- Step 5: Scroll down the list to look for the “WhatsApp” app. Or, tap the search box at the top to activate the keyboard, type “WhatsApp” to instantly see the application, and tap on it
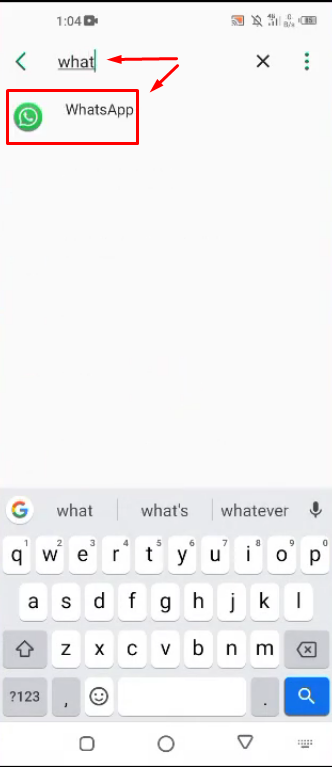
- Step 6: Once you’re on the WhatsApp information page, tap the “Permissions” option

Here, you will find the features and options of your phone divided into two sections (ALLOWED and DENIED). If “Microphone” is under the “DENIED” section, it means the mic’s functionality is turned off for WhatsApp.
Therefore,
- Step 7: Tap on the “Microphone” option
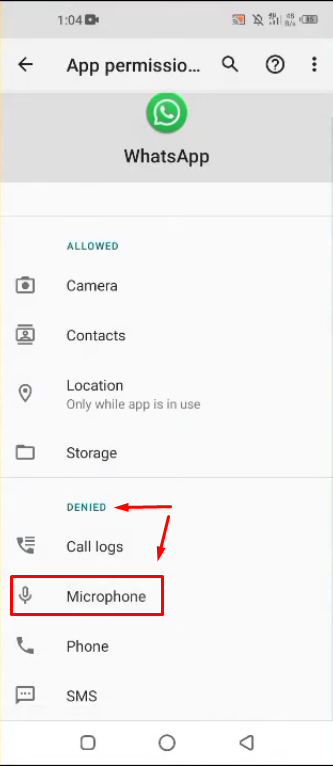
- Step 8: Then, tap on the “Allow” option under the “MICROPHONE ACCESS FOR THIS APP” section, as seen in this screenshot below
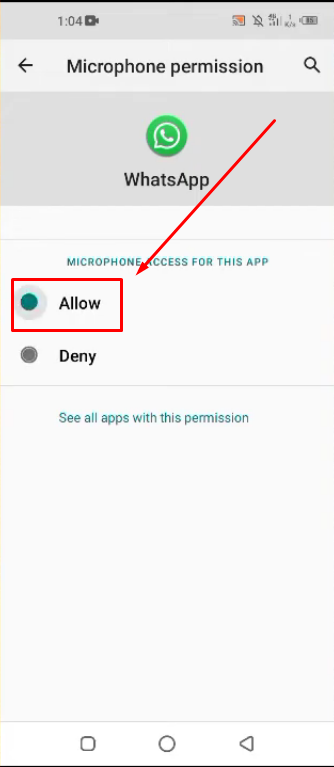
- Step 9: Re-open the app, and now the microphone should be working
On iPhone/iPad
- Step 1: Unlock your iPhone and tap on the “Settings” app
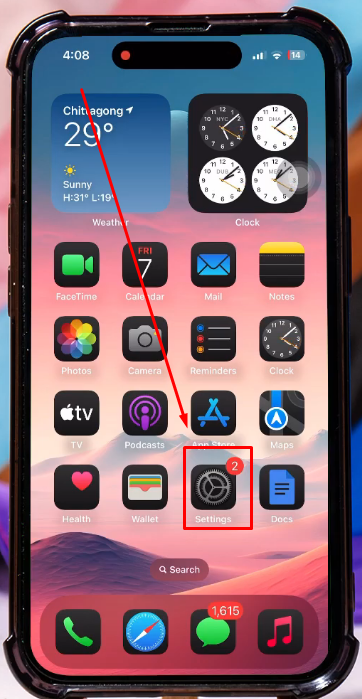
- Step 2: Inside the “Settings” interface, scroll down to the bottom and tap on the “Apps” option
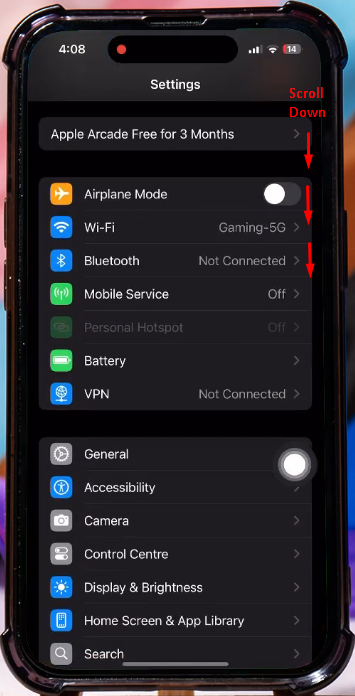
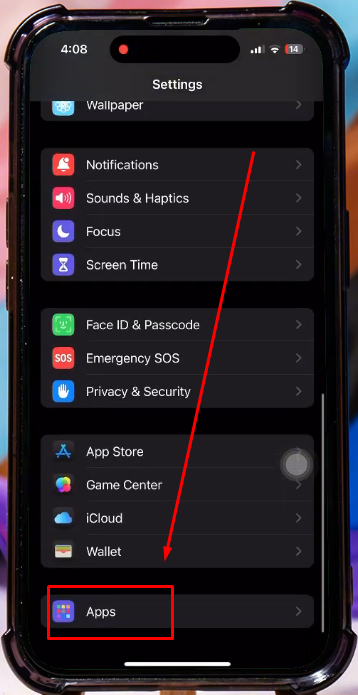
- Step 3: Search for the “WhatsApp” app by typing the name in the search field
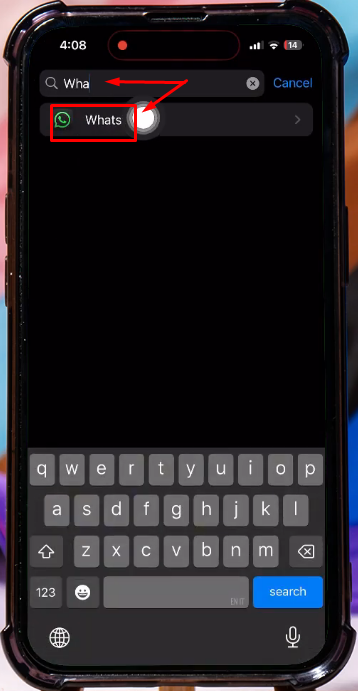
Contrarily, you can skim the entire list til you find the WhatsApp application and then tap on it
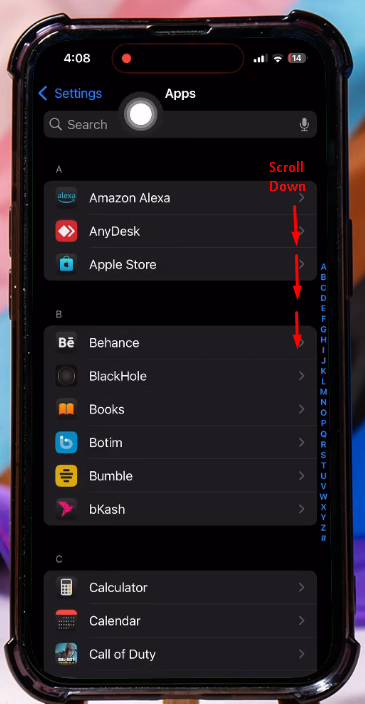
- Step 4: You will notice that all the options related to WhatsApp are there. So, locate the “Microphone” option and check if the toggle button next to it is disabled.
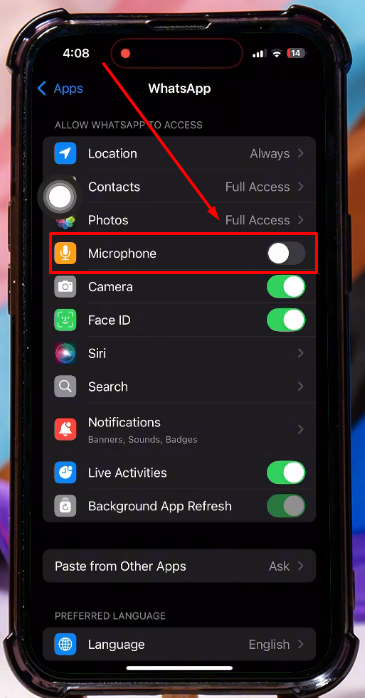
If the toggle is grey (off), you won’t be able to use the mic on WhatsApp.
So,
- Step 5: Just tap on the toggle button next to the mic option to turn it on
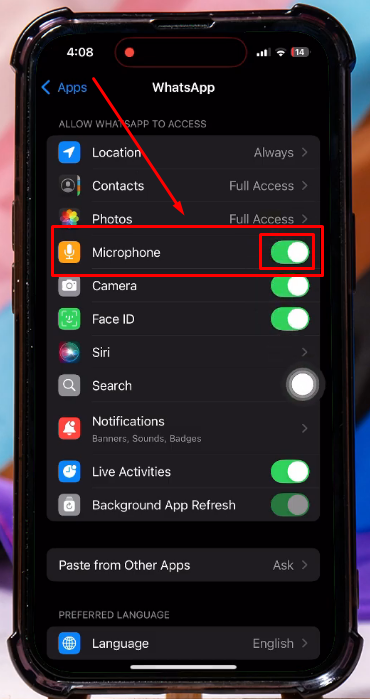
Once done, open the app on your iPhone/iPad, and send a voice note or call a friend to test the microphone’s functionality. It should be working now.
On Windows Computer
If you use the WhatsApp desktop application on Windows, follow these steps to turn on the microphone.
- Step 1: Click on the “Windows” icon (start button) on the taskbar
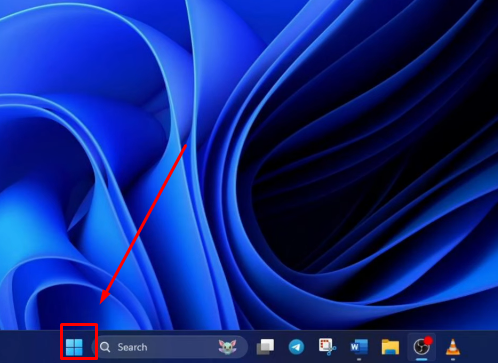
- Step 2: Look for the “Settings” option (gear icon) and click on it to be taken to the main settings page
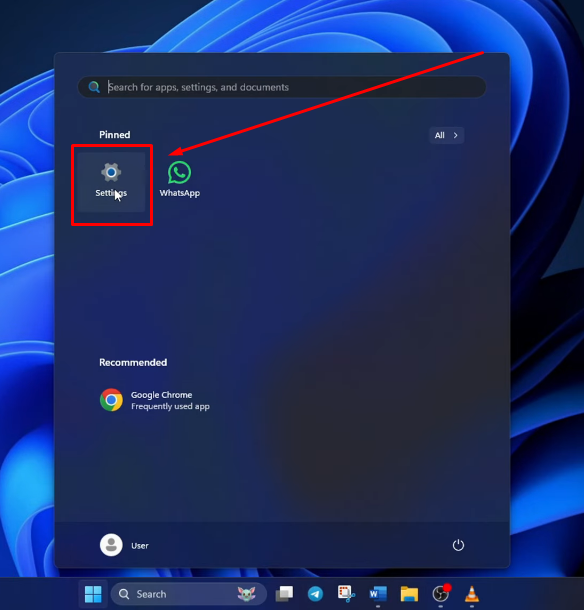
If the Settings option is not pinned, you can search for it by typing in the search area.
- Step 3: Click on the “Privacy & security” tab in the left sidebar of the screen

As soon as you select it, a new page of options will appear on the right side of the screen.
- Step 4: Click on the “Microphone” option under the “App permissions” section

- Step 5: Next, go to the “Microphone access” option and check if the toggle button next to it is turned off, like this

If it’s disabled, then click on the toggle button to turn on the microphone access to the majority of apps
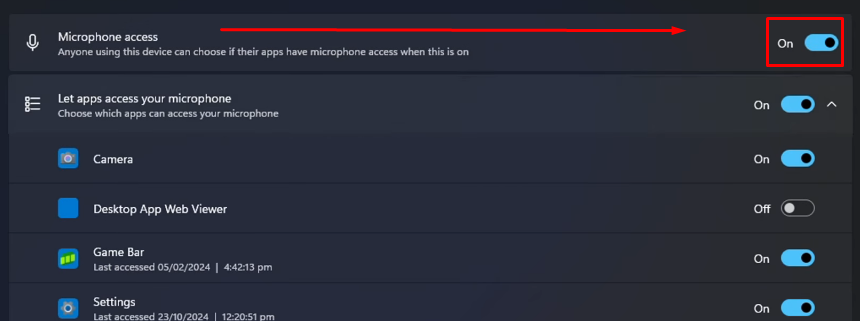
- Step 6: Right under the microphone access, you will notice another option with the label “Let apps access your microphone,” so make sure the toggle switch is also enabled
- Step 7: Then, scroll down and locate the “WhatsApp” application. You may notice that the toggle button for this app is disabled/off

So, click the toggle to enable it to turn on the mic for the WhatsApp desktop app on your Windows PC.

On MacOS
Turning on the microphone for the WhatsApp desktop app on MacOS isn’t tricky. Here’s a quick demonstration of the process:
- Step 1: Open your Mac and go to the dock at the bottom of the screen. Find the “System Settings” app and click to open it

Alternatively, you can click the “Apple menu” logo in the top-left corner of the screen and choose “System Settings” (also called “System Preferences” in older Mac versions).
- Step 2: Once the System Settings page opens up, look in the left sidebar, scroll down, and click on the “Privacy & Security” option


- Step 3: After that, check the right area of the page under the “Privacy” section. Find the “Microphone” option and click on it

- Step 4: Locate the WhatsApp desktop application and click on the toggle button to turn on the microphone for the app
On Chrome (WhatsApp Web Version)
Many users find the WhatsApp web version convenient, as it gives them all the necessary features. So, if you’re one of them and want to turn on the microphone, here’s what you should do.
NOTE: The steps performed in this section are on the Chrome browser. However, you can use the same concept (not steps) defined here to enable mic for WhatsApp on Firefox and Edge.
- Step 1: Open your Chrome browser
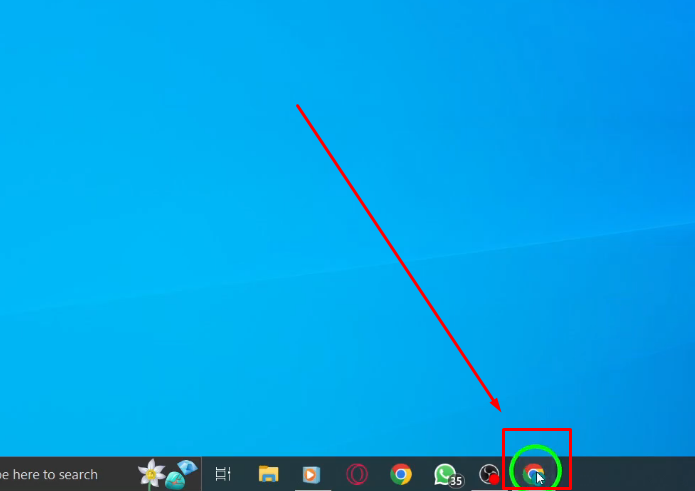
- Step 2: Type “web.whatsapp.com” in the address bar and hit “Enter”

- Step 3: Log in to your WhatsApp account by scanning the QR code
- Step 4: Once you’re logged in, click on the little padlock icon before the URL in the address bar

- Step 5: When a menu appears, click on the “Site settings” option

As soon as you do that, a new Chrome settings tab will open. So, before you proceed, confirm that the official WhatsApp for Web URL appears at the top of the screen

- Step 6: Look for “Microphone” under the “Permissions” section. Just alongside the “Microphone” option, you will see a drop-down menu with a chosen command. At the moment, it should be set to “Ask” or “Disallow”

- Step 7: Click on the dropdown menu, and select “Allow” from the list

Choosing this option will turn on the microphone for the WhatsApp web version whenever you use it from the Chrome browser.
On Safari (for Mac users)
If you use the WhatsApp web version through the Safari browser on a Mac, follow these instructions to turn on the microphone.
- Step 1: Open the Safari browser on your system and click on the “Safari” text at the top-left corner of the screen to open the menu. Then, choose “Settings”

- Step 2: After you do that, a new window will open with all the settings related to Safari. So, look at the top of the window, and click on the “Website” tab

- Step 3: Once done, there will be various options on the left side of the screen. From there, locate the “Microphone” option and click on it

Now, focus on the right area of the window. At the bottom, you will see the “When visiting other websites:” option with a small dropdown menu

If “Deny” is selected in the dropdown, your microphone will not work on any website that requires microphone access, such as the WhatsApp web version.
- Step 4: To change the preference, click on the dropdown menu, and select “Allow” from the given options
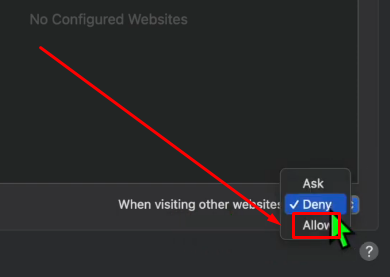

The next time you visit the WhatsApp web version, your mic will automatically be turned on.
Pro Tip: Built-in mics don’t always give clear audio on WhatsApp. That’s why a wireless lavalier mic can make a big difference, like the Hollyland Lark M2S.
Lark M2S is a solid choice for better sound. It has a smooth, clean design with no logos in sight. That makes it great for videos. Its titanium clip is strong and stays in place while moving. What’s more? It records sound at 48 kHz / 24-bit for clear detail. Voices sound sharp and natural without much effort. Background noise also stays unnoticed thanks to dual-level noise cancellation through ENC technology. The wireless range reaches up to 1000ft with ease. Additionally, it runs up to 9 hours on one charge. Whether you’re sending voice chats or filming content, this mic helps you sound your best.
Conclusion
Can’t call or send a voice message on WhatsApp? Don’t panic! The issue is usually with microphone settings. Most times, the app just needs permission. Go into your phone or tablet settings to allow it. For computer users, check the system’s privacy options. It’s also smart to look at browser settings if using the web version. Why? Because Chrome or Safari might be blocking access. Knowing how to turn on the microphone on WhatsApp can fix things fast. Once it’s set up right, your voice will sound clear. Calls and voice chats will work without problems.
Frequently Asked Questions about Turning On the Microphone on WhatsApp
Q1. Why doesn’t my microphone work on WhatsApp?
Confirm the permission on your mobile phone. Go to your device settings and find the app section. Look for WhatsApp and tap on permissions. Make sure the microphone option is turned on. Without this access, voice chats and calls won’t work. This small setting often causes big trouble. But guess what? It’s easy to fix once you find it.
Q2. Why can’t I hear any sound on WhatsApp?
It could be your phone’s volume setting. If the volume muted/low, you can’t expect yourself to hear any sound. Turn up your speaker volume before playing messages or making calls. If your phone is on silent or vibrate, video statuses will also stay quiet. Switching back to ring mode and increasing volume usually helps. Always check your sound settings first if voice playback is acting up.
Q3. Can you make calls using WhatsApp Desktop?
Yes, the desktop version now supports voice and video calls. Nevertheless, to use it, your computer should have a mic, speaker, and camera. Also, both your phone and PC need internet access. Why both? Because these devices need to be online. Make sure WhatsApp has permission to use your mic and camera for the call to work.
Q4. Why isn’t my voice recorded during WhatsApp screen recordings?
Some updates have stopped WhatsApp audio from being captured during screen recording. This is likely due to privacy rules or app restrictions. Newer systems sometimes block mic access while recording the screen. If this started after an update, it might be the cause. You can try resetting the app to see if it helps. Still, this could be a built-in limit with no easy fix yet.
Q5. Why can’t I find WhatsApp’s mic settings?
Missing microphone settings can be due to software restrictions. If the option is hidden or not clickable, your phone might have certain limits in place. Check screen time or privacy settings first. Sometimes, a simple restart brings back the option. If that doesn’t help, update your phone’s system. Bugs or outdated software often cause these kinds of permission glitches. Fixing it usually just takes a few small steps.






























.png)



