Is it one of those days when YouTube is not working on Xbox, and you’re tapping buttons like an arcade game, hoping it’ll start?
It’s a common issue whether the YouTube app won’t load or videos keep buffering. But with just a few quick tweaks, you can usually get back to streaming in no time.
This article will walk through some of the most common fixes when YouTube doesn’t open on Xbox.
So, let’s get started!
How to Fix the YouTube App Not Loading on Xbox
Ready to troubleshoot? Here’s how to get YouTube loading normally on your Xbox again.
- Restart the XBOX Console
A common reason why YouTube gets stuck is due to background glitches. Restarting the XBOX can help clear temporary system data, reset app processes, and refresh the connection between apps. Here’s what you should do:
- Firstly, hold and press the “Xbox” button in the center of the controller.
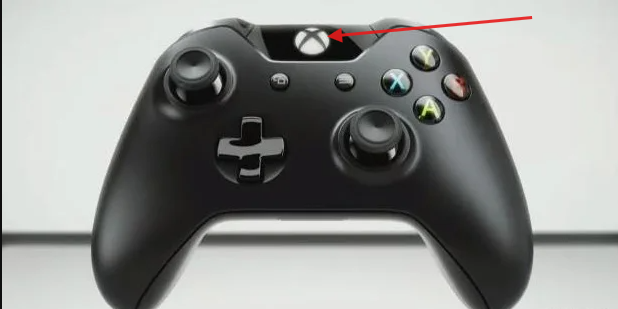
- Navigate to Profile & system (your profile icon). After that, go to the “Power” option.
- From this window, simply head over to “Restart Console” and click “Restart”.
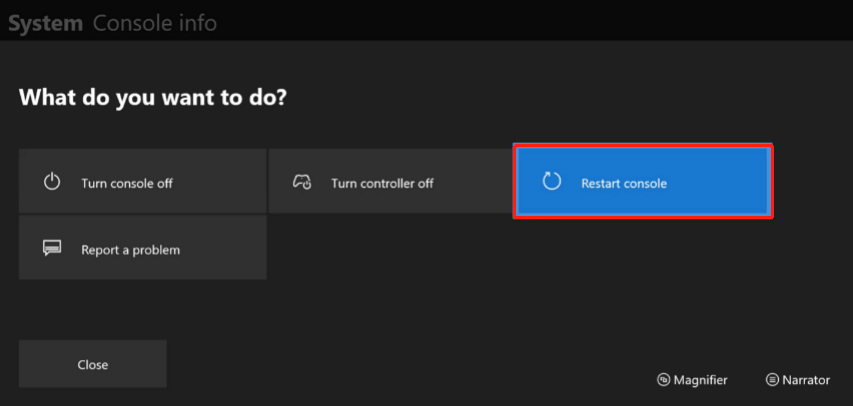
- Now, wait till the time the system reboots. Once you are in again, go to YouTube and check if that works.
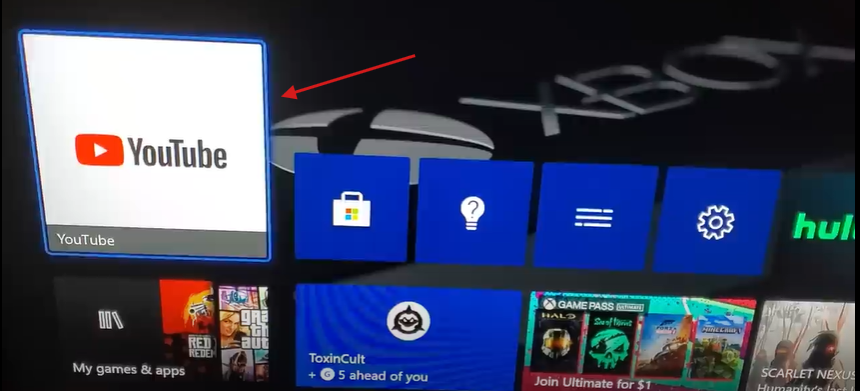
2. Clear Cache on Xbox
Since XBOX doesn’t allow you to clear the cache for individual applications like YouTube, you would have to clear the cache for the Xbox entirely and perform a full power cycle as follows:
- Press the glowing X button on the controller to open the side menu (guide).
- Once done, scroll to “Profile & System” and then go to Settings.
- In Settings, go to “Devices & connections.”
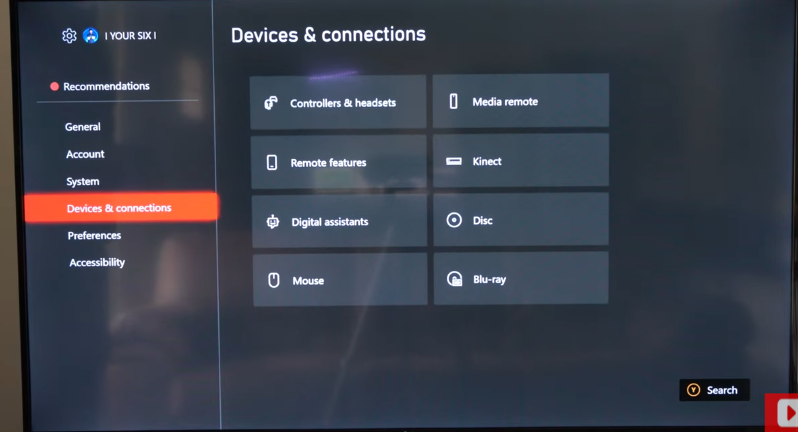
- Select Blu-ray (this only appears if you’ve used Blu-ray or installed a disc-based game).
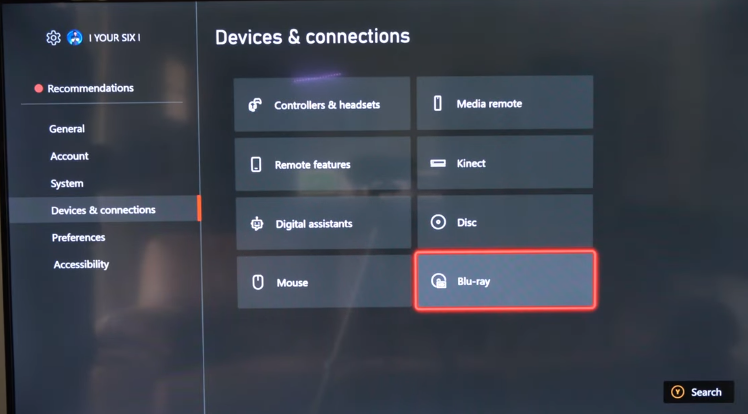
- Choose “Persistent storage” and press “Clear persistent storage”.
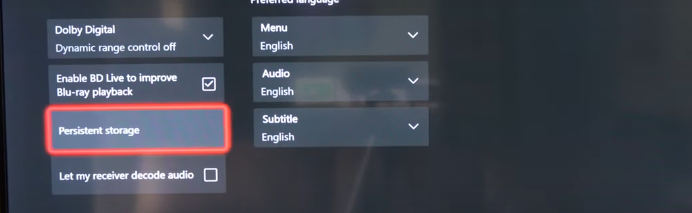
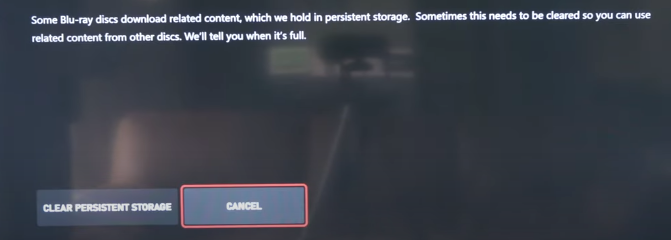
After clearing the storage, turn off the Xbox console.
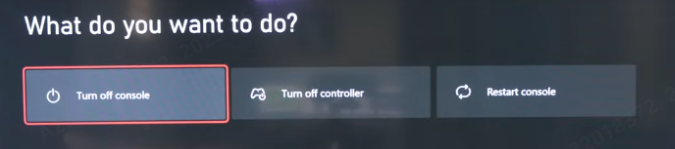
Unplug the power cable from the back of the console and wait around 60 seconds. Then, plug it back in and turn the Xbox back on by pressing the power button.
3. Update the YouTube app
Another way you can fix the Xbox YouTube black screen is by updating the application. This is because YouTube’s backend systems (APIs) are updated regularly. Older app versions might not communicate properly with Xbox. This may lead to loading failures or playback errors.
Here’s a quick guide on updating your application on Xbox:
- Go to the My Games & apps menu and head over to “See all.”
- Scroll through your apps to find the YouTube application.
- Highlight YouTube, then press the Menu button (≡) on the controller.
- Click on “Manage applications”.
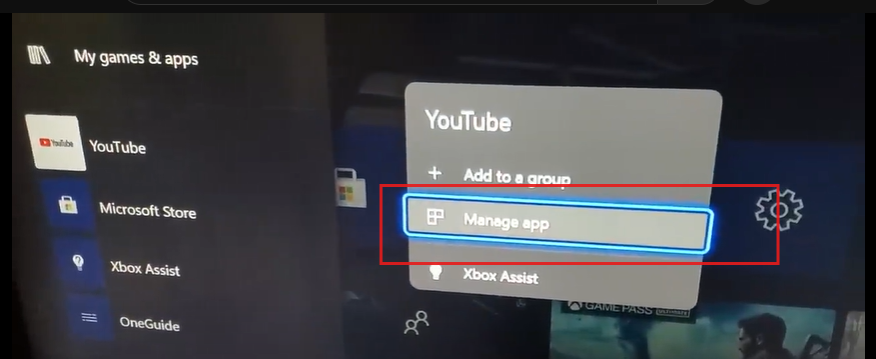
- Choose Updates (if an update is available, it will appear here).
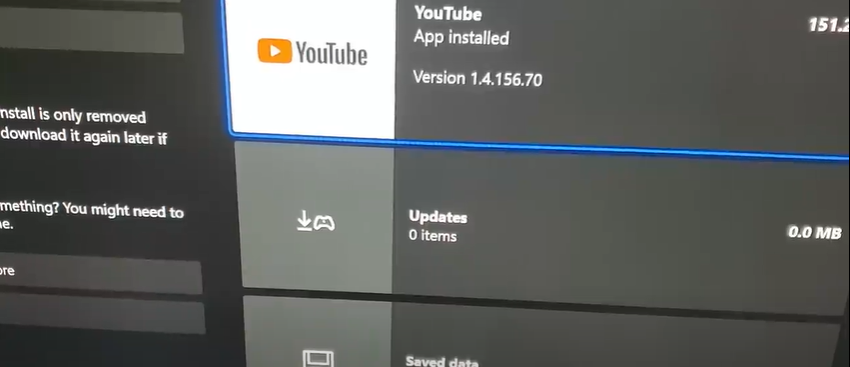
- Click “Allow” to update YouTube. (If available).
4. Change the DNS Server
There is a moderate probability that your DNS server may have slow or unstable routing to the YouTube servers, which has caused this problem. Hence, if the glitch is due to the internet connection on the Xbox, you will have to change the DNS server. It’s not as complex as it sounds. Let’s talk about how you can do it:
- Open the guide menu from your console
- Scroll to the tab with the profile icon and select “Settings.”
- In this menu, find “General,” and after that, select “Network settings.”
- Now, go to Advanced Settings and choose the DNS settings option.
- Switch the primary DNS to 8.8.8.8, and the secondary DNS server to 8.8.8.4.
- Restart the application.
5. Try a Different YouTube Account
Xbox allows users to maintain parental control and restrict access, which may block YouTube. In other cases, account sync issues can cause the YouTube application to show a blank screen. To solve this, you can sign in from your other accounts without such restrictions to solve this.
- Open the menu tab and go to your profile icon on the right-hand side.
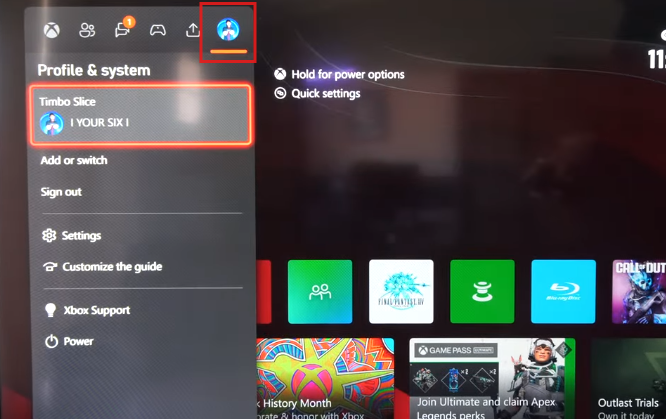
- Find the option “Add or Switch” in the dropdown menu.
- Here, you will see a list of your other accounts on Xbox. You may sign in with any of these accounts.
- Alternatively, you can simply add a new account using “Add Guest” or “Add New”.
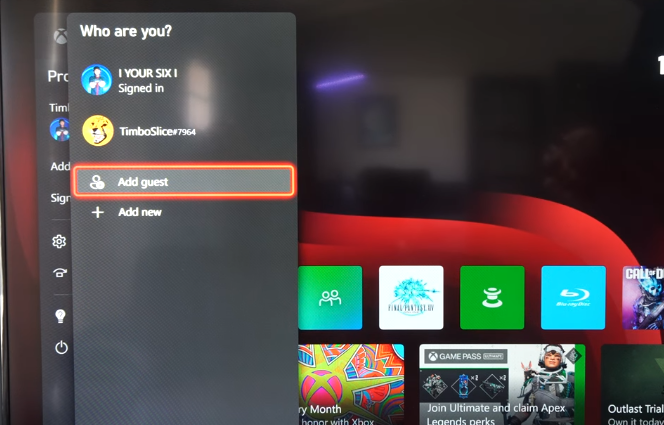
- Once you select “Add New,” enter your email or username using the onscreen keyboard.
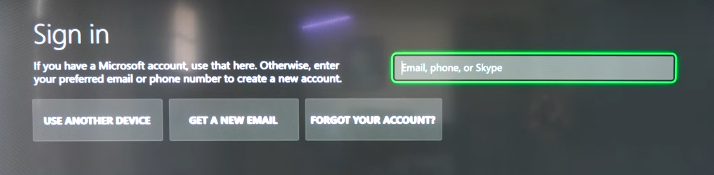
Now, you can enjoy your YouTube videos easily.
6. Reinstall the app
If all other troubleshooting steps have failed, the last resort to fix the YouTube app crashing on Xbox is to uninstall and reinstall the application. This process removes any corrupted data or settings associated with the app. It allows you to install a fresh, up-to-date version from the Microsoft Store, which can often resolve persistent issues. Follow the simple steps such as:
- Open the Games and apps menu on your Xbox.
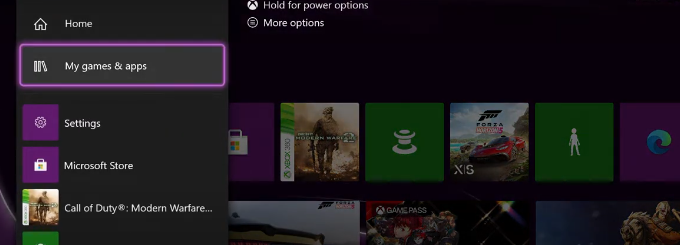
- After that, click on the apps in the same menu.
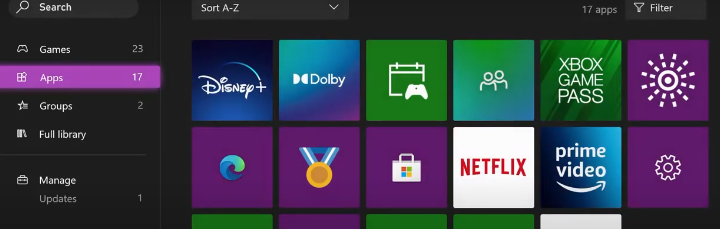
- Select YouTube on the list and then select Uninstall.
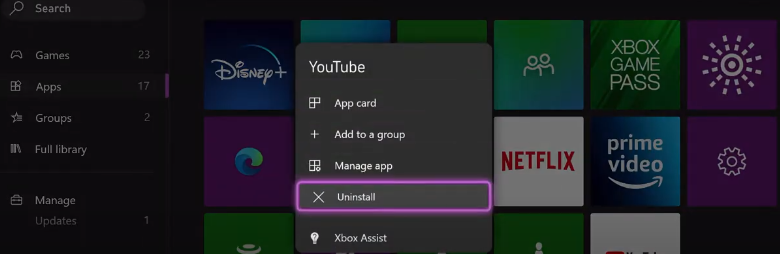
- Click on “Uninstall All.”
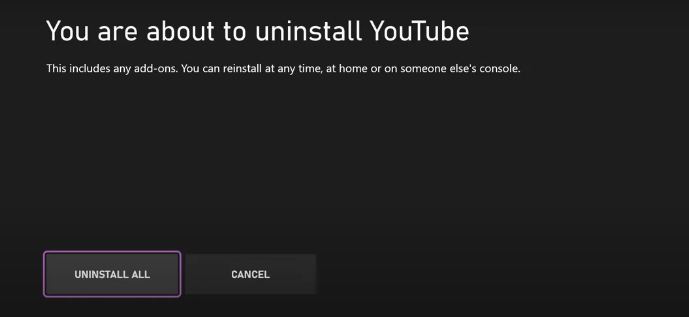
Now, to reinstall the application, you have to follow these simple steps:
- Head to the Microsoft Store.
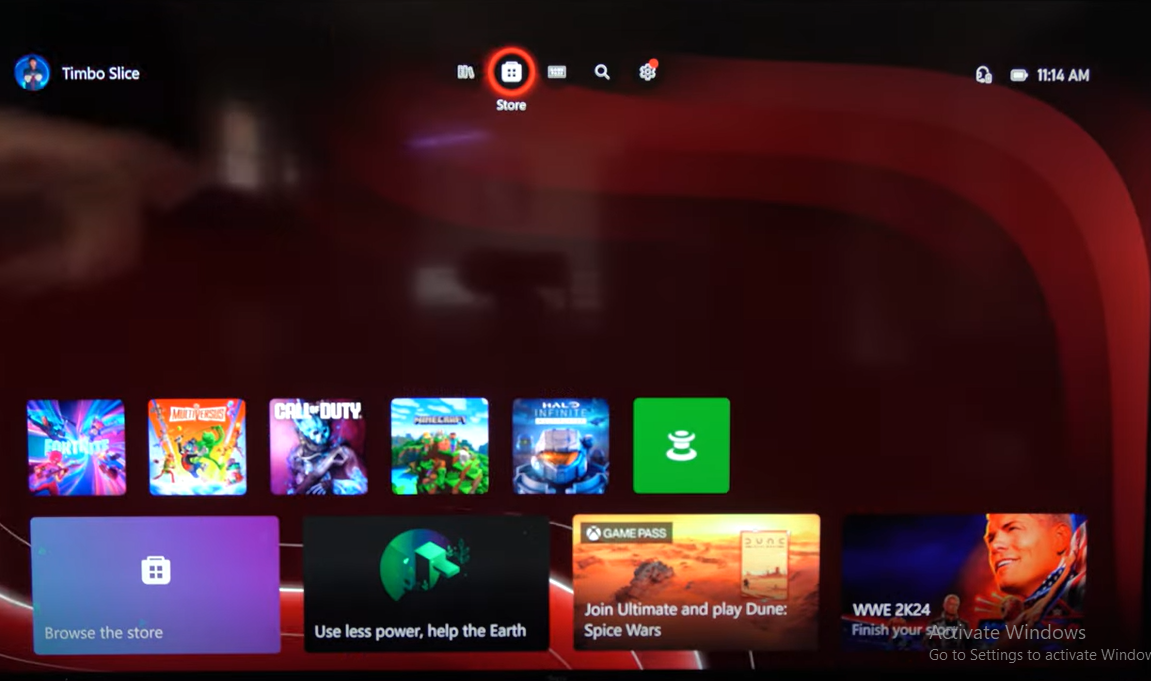
- On the left side, select “Apps” and then “Popular apps”.
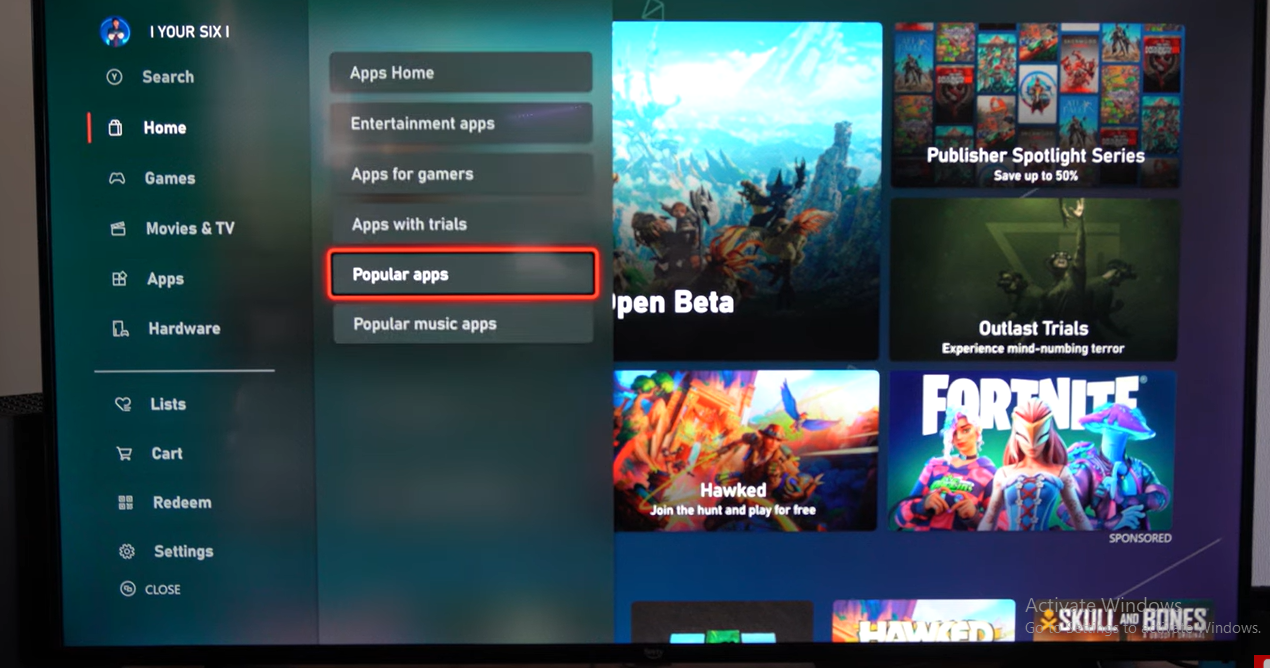
- Scroll through the list of applications and install YouTube.
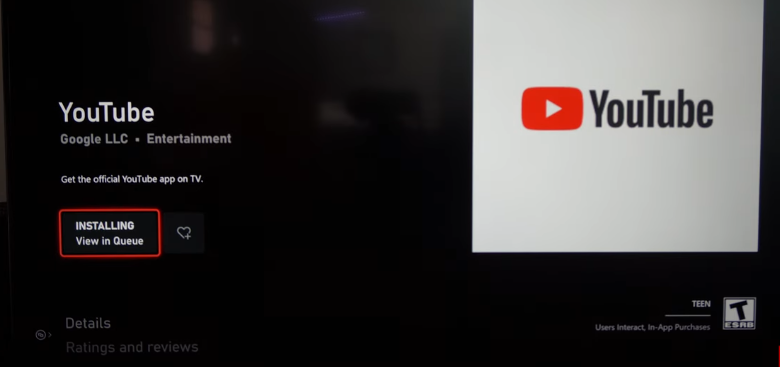
- Once downloaded, simply sign in with your Xbox account.
7. Contact Support
If YouTube still crashes or won’t load on your Xbox after trying all the troubleshooting measures, contact Xbox Support for additional help. They can determine system-level issues, guide you through advanced diagnostics, or investigate any active service problems hitting the app. Support personnel also have access to review your account settings, network status, and console configuration to identify the source of the issue. You can reach them via the official Xbox website, use the virtual agent, or ask for a call from the support representative.
Conclusion
And that’s how to fix YouTube on Xbox. Just a few tweaks here and there, and you’re good to go to watch your favorite YouTube videos or livestream for hours on end.
Note that these will work on other Xbox consoles like Xbox S, X, and One. Just UI might be slightly different.
Finally, call Xbox support if everything else fails and you need more help.
FAQs
1. Why is YouTube no longer working on Xbox?
YouTube can fail to work on Xbox because of out-of-date app versions, brief system issues, a bad internet connection, or damaged cached data. Occasionally, YouTube changes in the backend also lead to compatibility problems. Resetting the console, updating the app, or clearing the system cache usually solves the issue.
2. How to clear YouTube cache on Xbox?
Xbox does not allow the cache to be cleared for a specific app like YouTube. You can, however, clear the system cache completely by shutting down the console, removing it from the power source for 60 seconds at least, and then restoring power and restarting the console. This renews system memory.
3. How to refresh YouTube on Xbox?
To restart YouTube on Xbox, close the app totally from the home screen or apps list first. Next, restart the console from the power menu or press the Xbox button. After restarting, open the YouTube app to start a new session and wipe out any transient bugs.
4. How to update the Xbox console?
To make your Xbox updated, navigate to Settings > System > Updates and look for pending updates. If an update exists, proceed as indicated on-screen to install the update. Updates to your console ensure compatibility with applications such as YouTube.
































.png)



