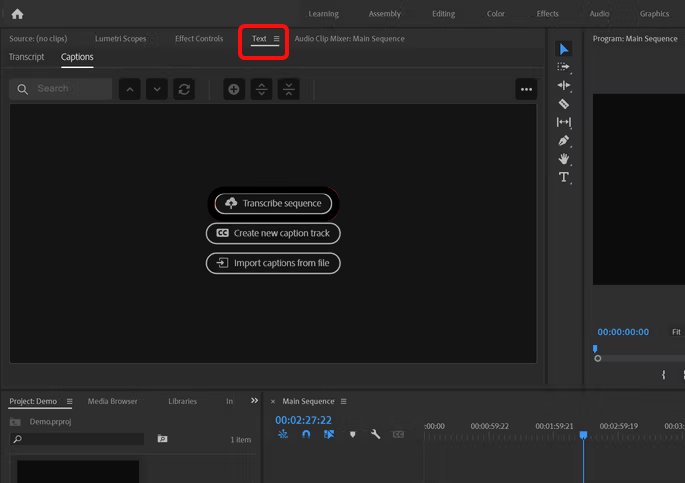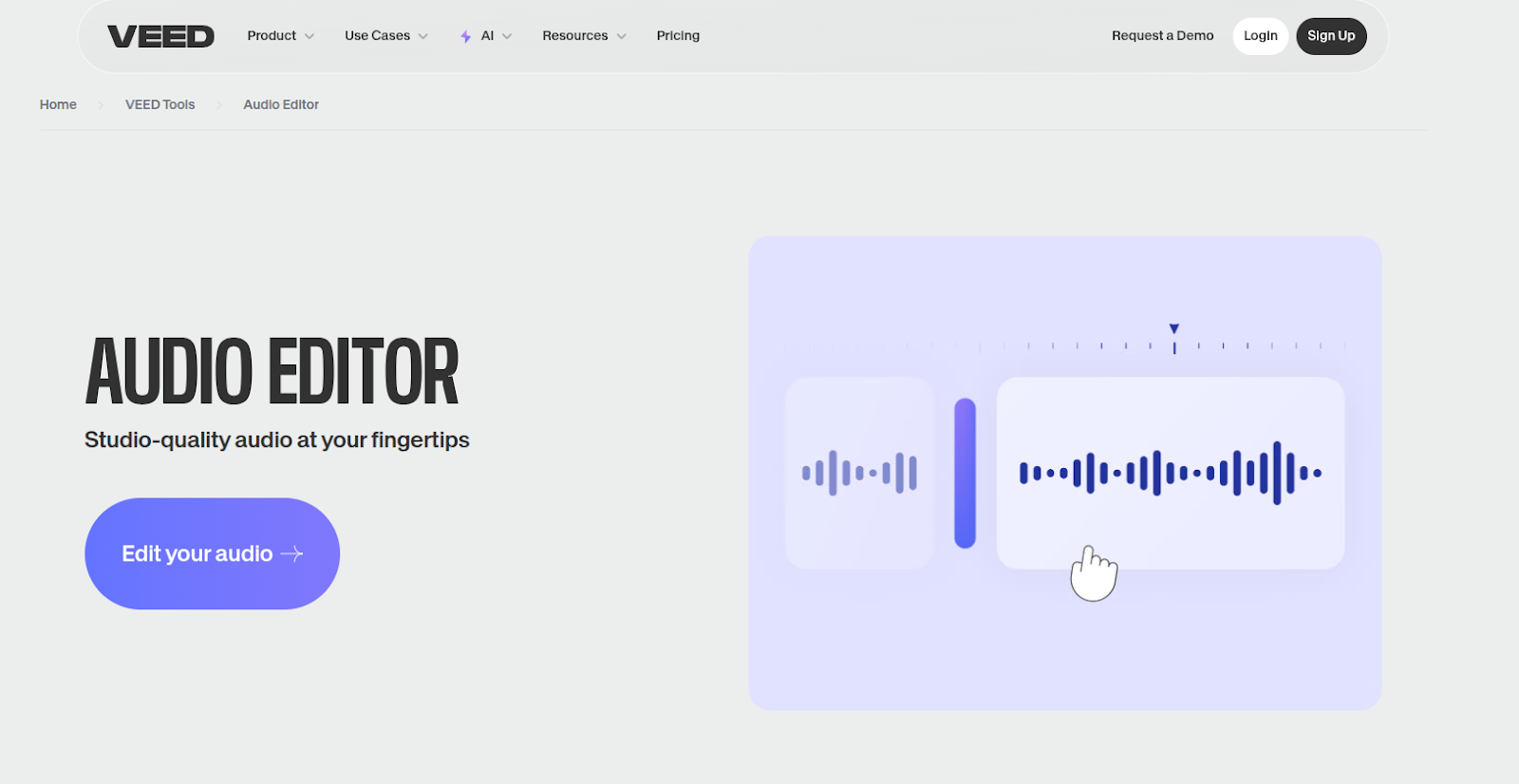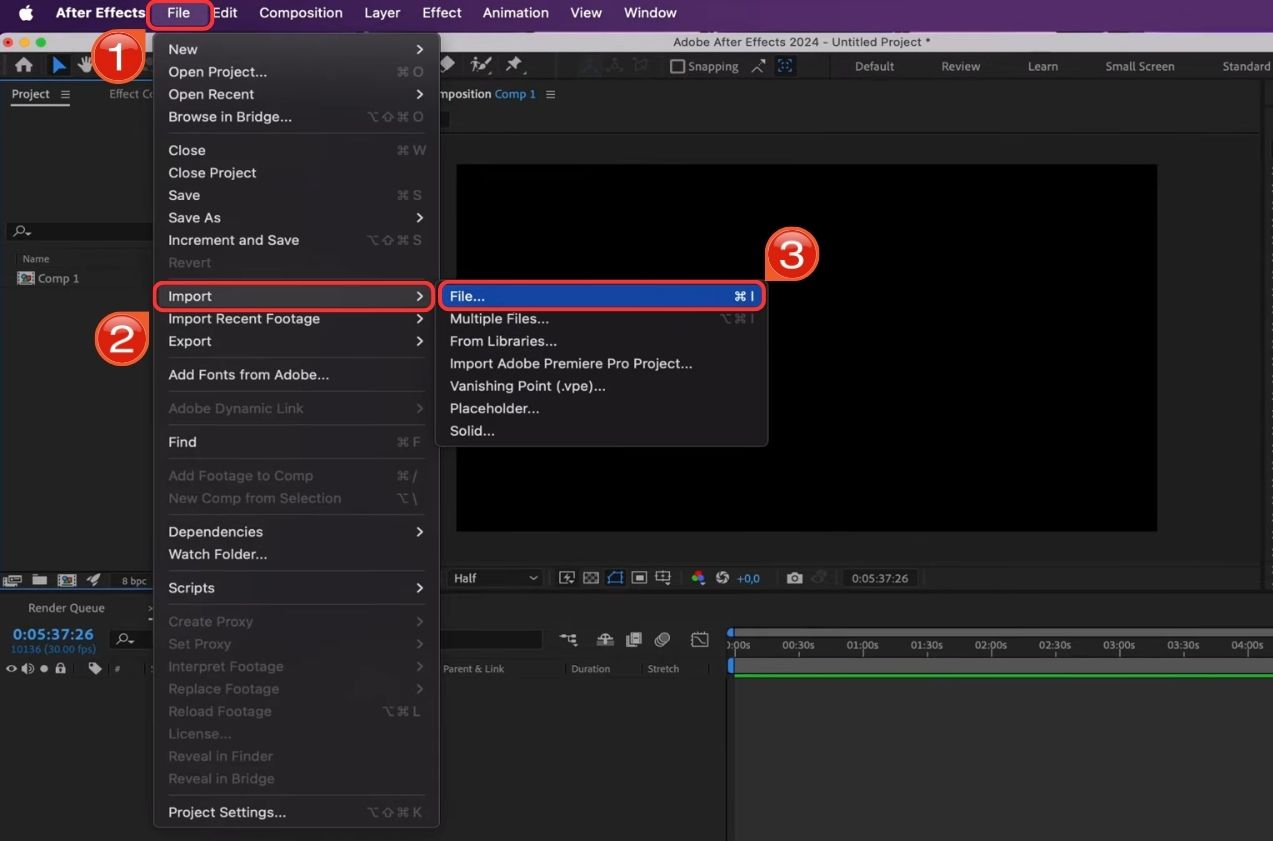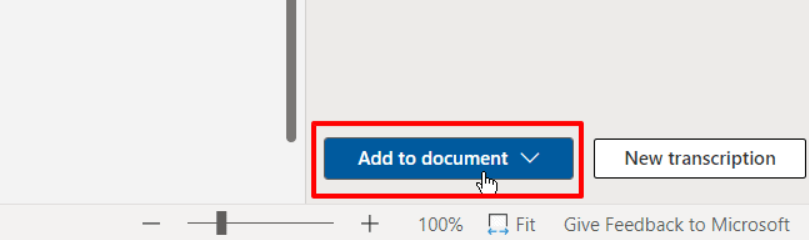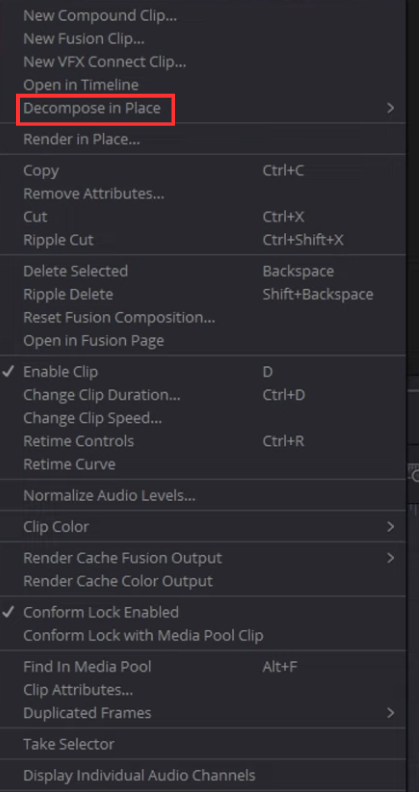While playing Alan Wake 2 on your PC, you will get submerged into a world full of mysteries and horror. Users who want to enjoy this immersive experience must optimize the sound and graphics settings to get the best output.
Any setting error may cause the game audio to get desynced from the visuals, resulting in a bad game-playing experience. Therefore, this article will help you solve this desync problem using the most appropriate methods.
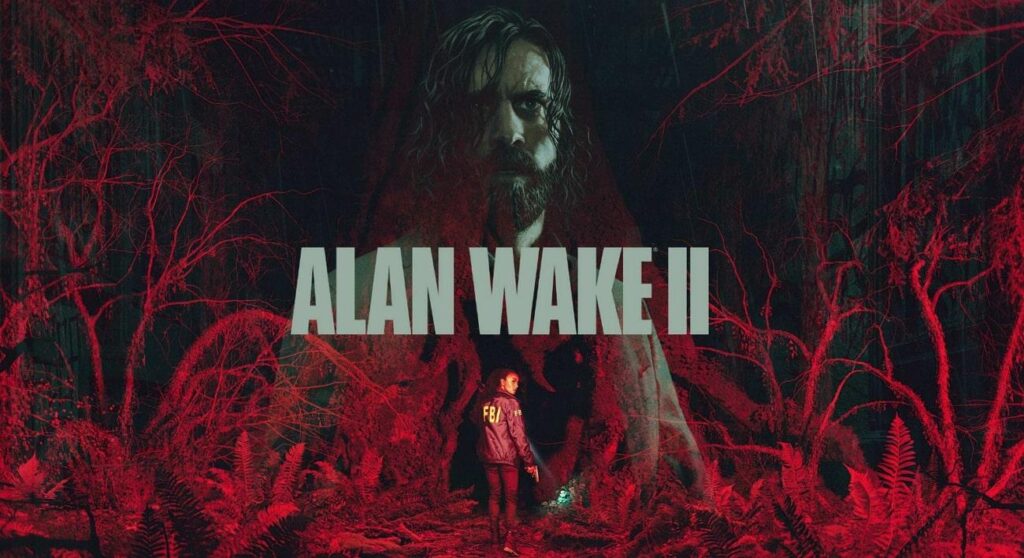
Part 1. Understanding Audio Desync in Alan Wake 2
Generally speaking, audio desynchronization occurs when the audio track does not match the visuals playing within the game. Users facing this issue will have a bad gaming experience that can affect how much they enjoy the game. Some players have complained about this audio desync issue while playing Alan Wake 2 on lower-end PCs.
The audio desynchronization issue is particularly problematic for the Alan Wake players, as this game depends on an immersive horror experience. Therefore, gamers facing this issue will miss the essential audio cues crucial for gameplay. In addition, you will miss the sound elements crucial to storytelling while facing the audio desync problem.
Part 2. Common Causes of Audio Desync in Alan Wake 2
Now, you have understood the consequences of the audio desync issue while playing this game on lower-spec computers. Gamers facing this issue when playing this horror game on a higher-end PC should identify other causes. Throughout this section, we will explain all the common reasons you may experience the audio desynchronization problem.
- Hardware Limitations: The main culprit behind this audio desync might be the hardware limitations of your outdated PC or laptop. If your hardware doesn’t meet the requirements of this game, it will struggle to keep up with the demands of audio and video processing.
- Software Issues: Users can also face this annoying problem when the game files or drivers are outdated. To avoid this issue, you may need to update your graphic card drivers for smoother performance. In addition, always update your game before starting a long gaming session to avoid the audio sync issue in between the games.
- Background Processes: Other than issues with your system, heavy applications in the background can also slow down your PC. All these apps will cause the game to lag, which will eventually lead to audio desync.
- Incorrect Game Settings: Sometimes, gamers set the graphics settings to the maximum without considering their system capabilities. As a result, they experience delays in both audio and video rendering, leading to the audio desync problem.
- External Audio Equipment: If you’re using external speakers or headphones, there may be latency due to the hardware or the connection method. To resolve the issue due to this cause, you need to try using different audio equipment or connecting via a different method to see if the desync issue persists.
Part 3. Troubleshooting Audio Desync in Alan Wake 2
Upon analyzing these common causes of the audio desynchronization issue, let’s move our discussion to the relevant fixes. All of these reasons can be resolved with the help of a few troubleshooting steps you need to take before playing Alan Wake 2 on your PC. So, go through each fix one by one to learn how to avoid audio desync while enjoying your favorite horror game.
Fix 1. Check System Requirements
It is generally recommended that users install the GeForce RTX 3060 or Radeon RX 6600 XT video card on their PC to enjoy this horror game without any interruption. Moreover, you need an AMD Ryzen 7 3700X processor or equivalent to run this game smoothly on your device.
The additional recommended requirements may include a minimum of 16GB RAM and a hard drive space of 90GB. You also need to buy an SSD instead of a general hard disk to ensure fast processing. Before installing Alan Wake 2 on your device, you should ensure that your system meets these minimum requirements to avoid issues, including audio desync.
If your PC needs an upgrade, we recommend you buy the required hardware from the best dealers to maximize the audio and video output of this horror game.
Fix 2. Update Drivers and Game
After replacing your older hardware with the updated one, your audio sync issue should be resolved. However, users still experiencing this issue should look to update their graphic and audio drivers to optimize the working of their computer. You can apply the following steps to update your graphic drivers with the help of the “Device Manager” utility tool on your system.
Step 1. Start the process by searching for the Device Manager after clicking the “Windows” icon on the taskbar. Now, press the “Open” button appearing on your screen to access the “Device Manager” dialog box.
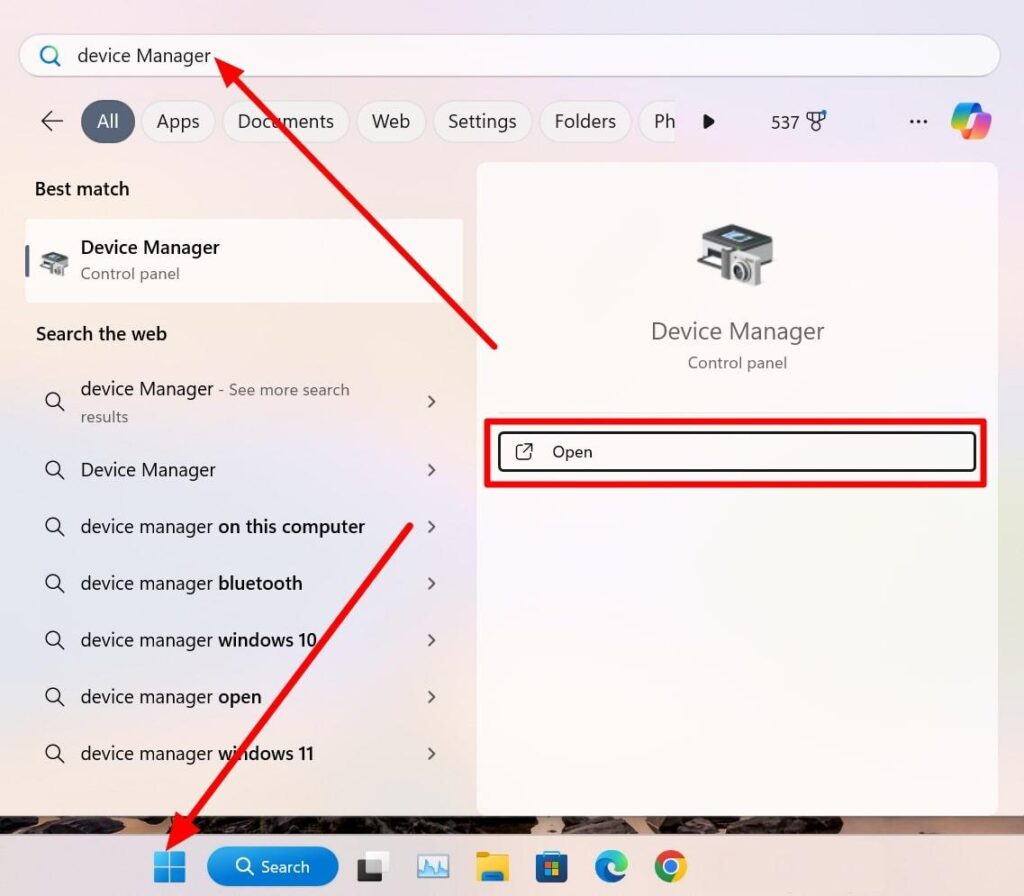
Step 2. Once you reach this window, double-tap the “Display Adapters” option to reveal the graphic drivers installed on your device. Moving forward, right-click on the desired driver to access a new drop-down menu where you have to press the “Properties” option.
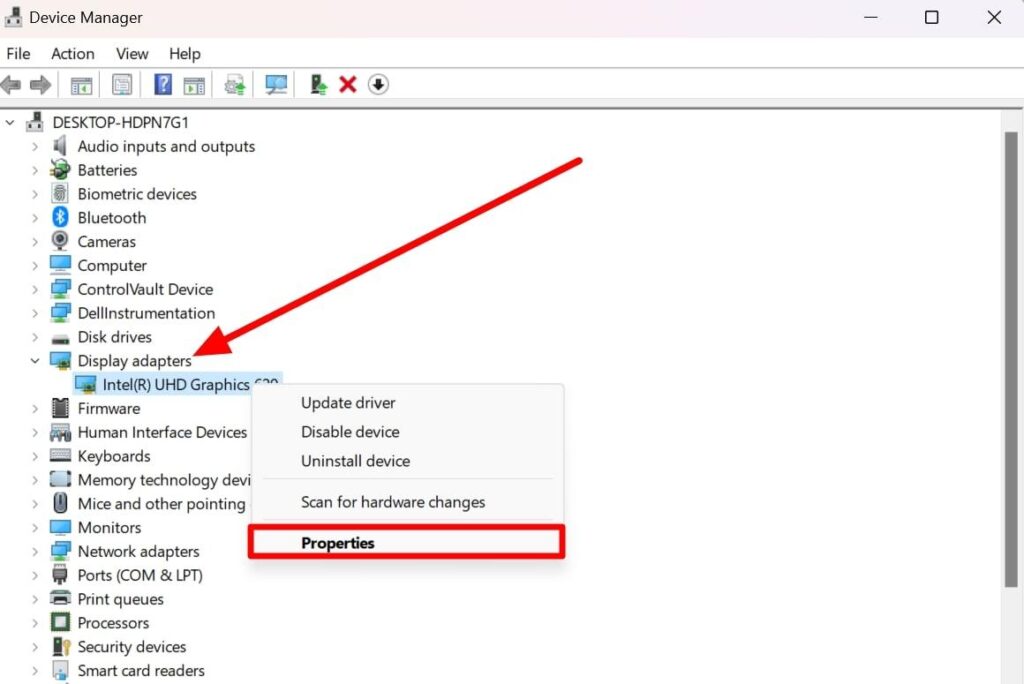
Step 3. Afterward, switch to the “Driver” tab upon accessing the “Properties” window. Now, simply hit the “Update Driver” button to let your PC upgrade these drivers for smooth working.
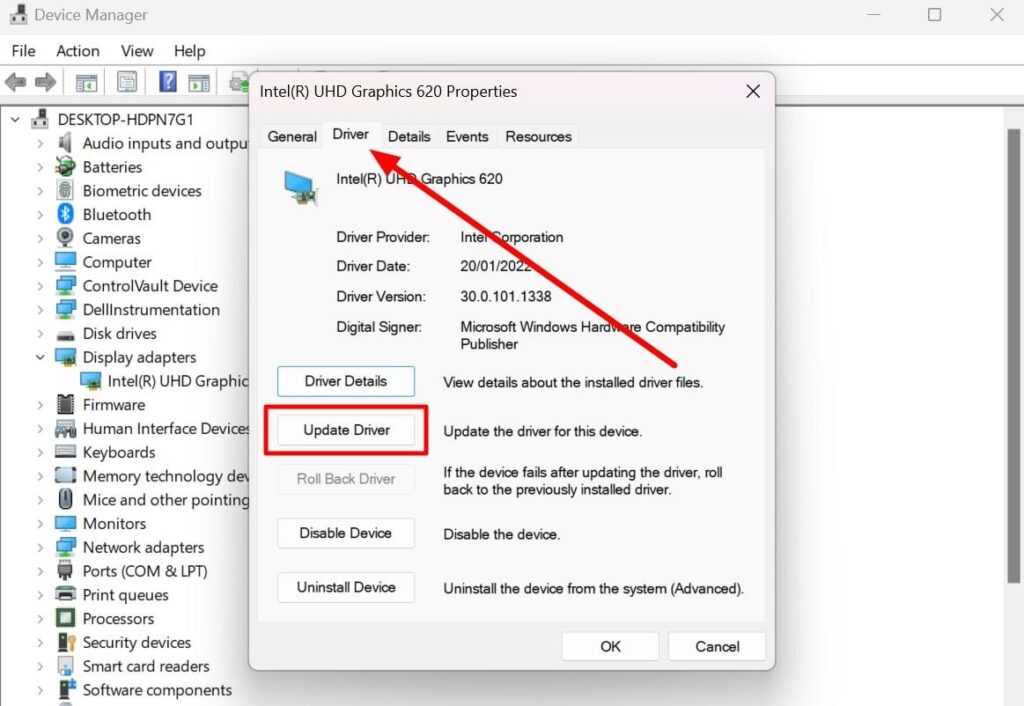
Once you upgrade all the required drivers using this method, we also recommend updating the Alan Wake 2 game to ensure the latest version is installed on your PC. For this purpose, you can visit the game page on the Epic Games application and check for updates to potentially fix the audio synchronization issue while playing this game.
Fix 3. Adjust Game Settings
When the issue with the audio output persists, you should optimize the game graphics settings to ensure it’s running smoothly on your device. The optimized settings may vary according to your computer’s hardware specifications. However, you can utilize the following universal settings to adjust the output quality of the game visuals to resolve the audio desync issue:
Step 1. While playing the game on your PC, access the “Settings” screen and switch to the “Graphics” tab. Now, adjust the “Display Mode,” “Display Resolution,” and other settings under the “Display” section, as explained in the screenshot. Also, uncheck the “Motion Blur” and “Film Grain” options below the “Effects” section to reduce the processing load on your system.
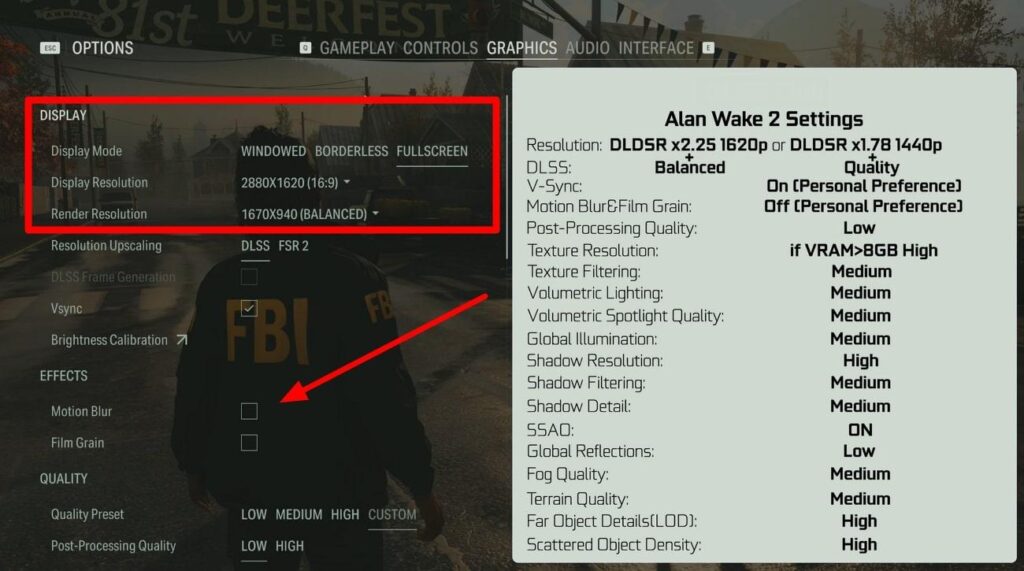
Step 2. Moving forward, optimize the settings under the “Quality” section to run Alan Wake 2 smoothly on your PC. For this purpose, try to follow the settings mentioned in the screenshot, including “Post-Processing Quality” and “Shadow Filtering.”
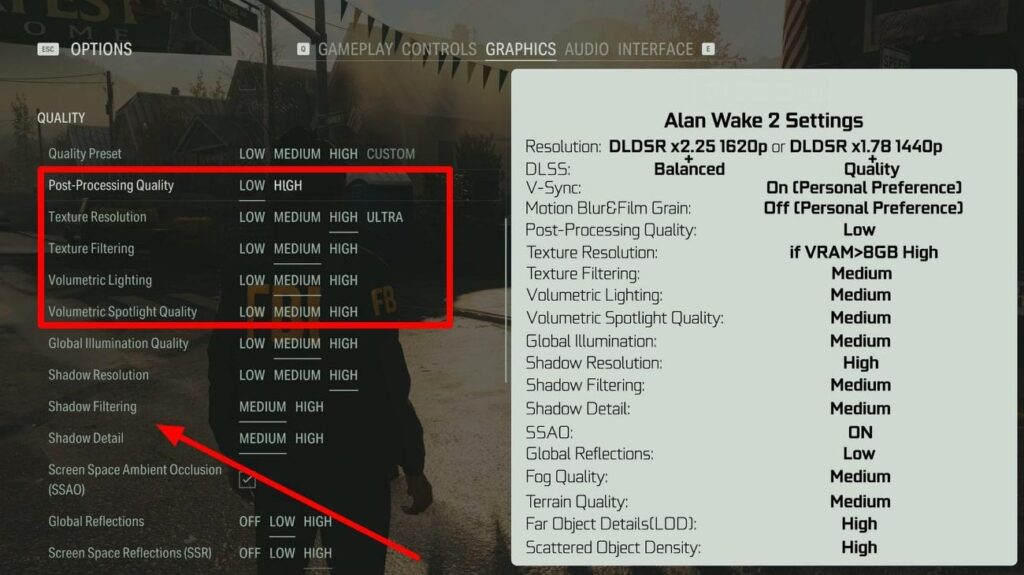
Step 3. Finally, the environmental settings should be adjusted to reduce the processing power consumption for a smooth-flowing game. For this purpose, you can lower the settings of the “Global Reflections” option. Moreover, you can set the “Fog Quality” settings to Medium to run Alan Wake 2 smoothly and prevent the audio desync issue.
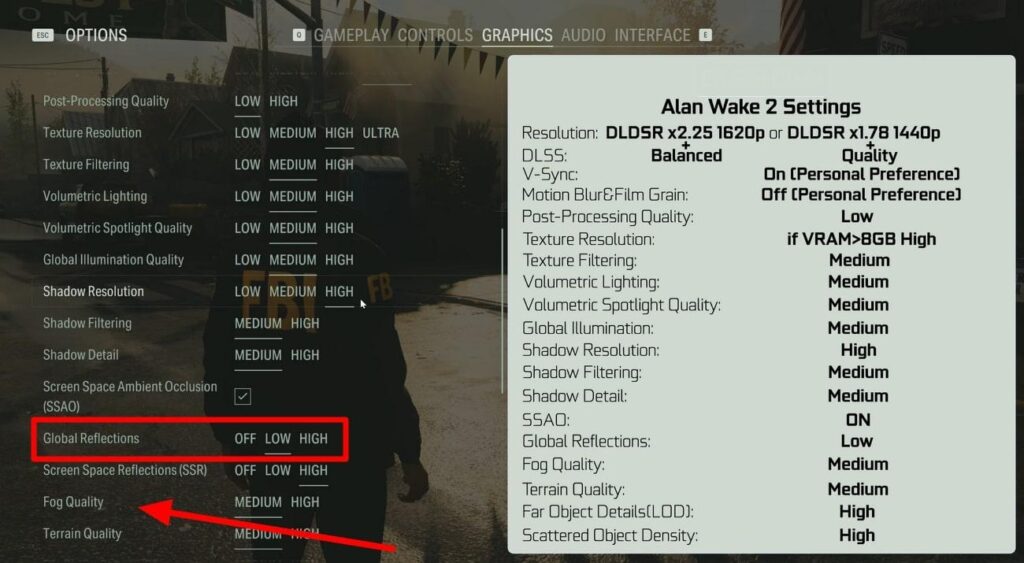
Fix 4. Close Background Applications
Closing unnecessary background applications is crucial for optimizing system performance when playing games, such as Alan Wake 2. When you run multiple applications simultaneously, these apps consume system resources, including CPU, memory (RAM), and disk usage. A demanding game like Alan Wake 2 needs access to as many of these resources as possible for smooth gameplay. So, you have to close the additional background programs to dedicate all the resources to the game.
You can do so by utilizing a built-in system like Task Manager to identify and terminate resource-intensive processes. In addition, you need to disable unnecessary programs from starting automatically with your system. Moreover, gamers also have the option to use third-party software utilities that can help manage and optimize background processes.
Fix 5. Disable Exclusive Mode in Windows
Gamers might be facing this audio desync problem due to the “Exclusive Mode” being enabled in the sound settings. When this mode is turned on, some audio applications will take exclusive control of the audio drivers.
As a result, the rest of the applications will not be able to play audio through that device. Therefore, you need to uncheck this option in the “Sound” settings using the following steps to ensure the audio drivers are available for the Alan Wake 2 game.
Step 1. First, access the “Settings” application on your Windows device and tap the “System” tab to reveal different categories. From here, press the “Sound” button to enter the screen with all the settings related to the audio output.
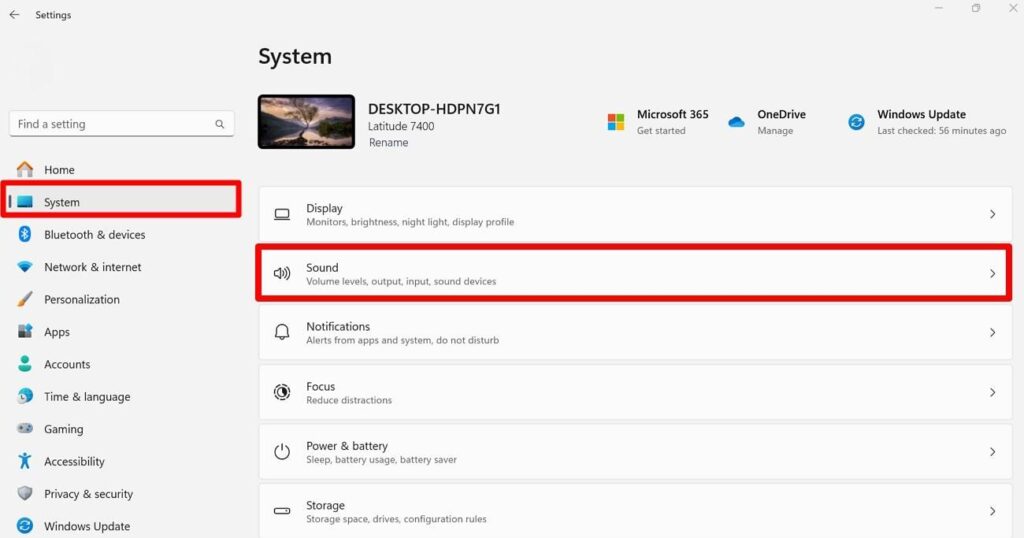
Step 2. Afterward, scroll down and click on the “More Sound Settings” button under the “Advanced” section. Now, you will reach the “Sound” dialog box, where you can select the device from the “Playback” tab. Upon selecting your device, hit the “Properties” button to enter a new dialog box.
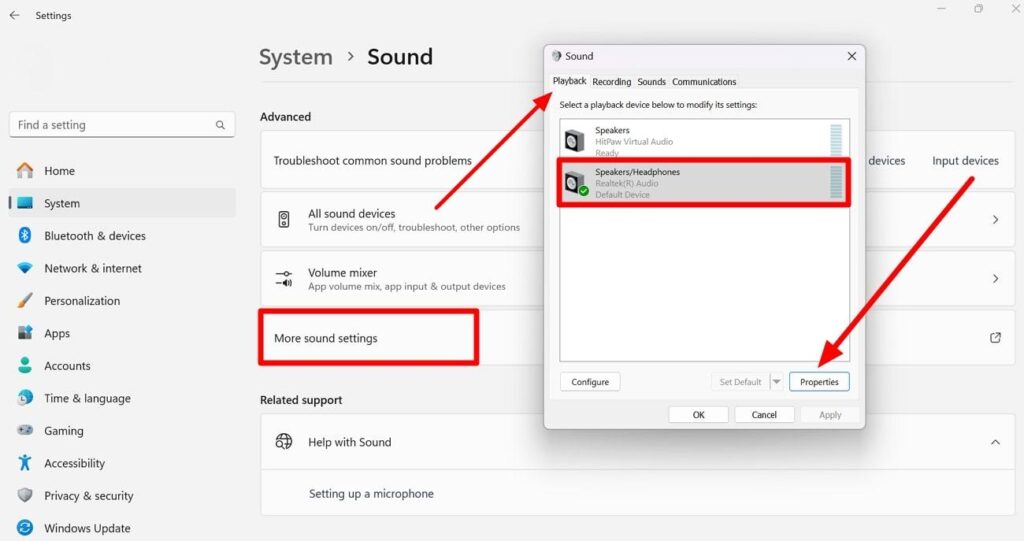
Step 3. On this dialog box, switch to “Advanced” to reveal more sound output settings for further optimization. Next, uncheck the “Allow Applications to Take Exclusive Control” option below the “Exclusive Mode” section before hitting the “Apply” button.
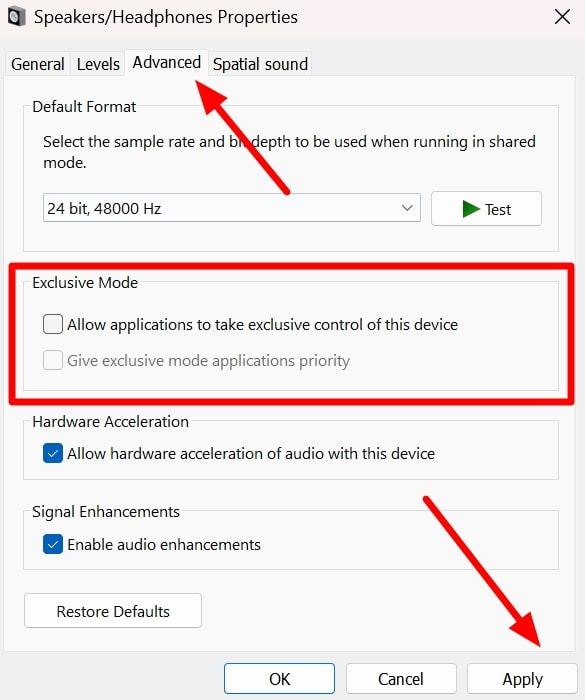
Fix 6. Adjust Audio Settings in External Equipment
Gamers also get the option to adjust the audio settings in external equipment to improve synchronization and overall audio performance. Many modern audio devices, such as gaming headsets, come with a “Game Mode” or similar feature designed to optimize audio playback for gaming. To turn on this mode while playing Alan Wake 2, you need to access the dedicated application of your gaming headset and adjust the settings accordingly.
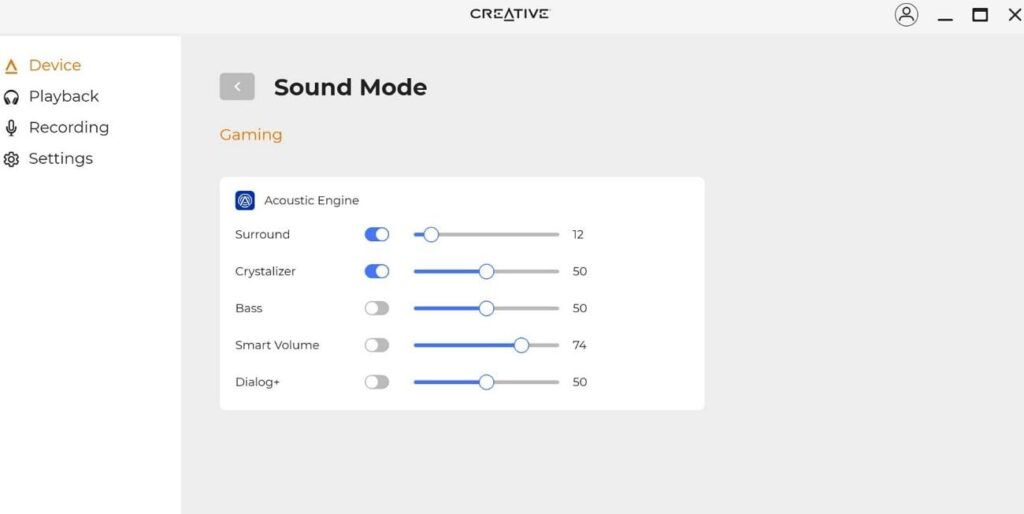
Other than that, you can manually adjust the latency settings of advanced external devices to minimize delays between audio playback and visual cues in games. Most importantly, players have to consider the connection method between their audio device and their computer. For example, using a wired connection instead of Bluetooth can minimize latency and reduce the likelihood of audio desynchronization.
Fix 7. Reinstall Alan Wake 2
After trying all the steps explained above, the audio desync issues in Alan Wake 2 should be resolved. However, if the problems persist, the final resort will be to reinstall the game to get rid of the corrupt files causing this issue.
For this purpose, you can simply visit the Epic Games application to uninstall the game before installing it from the official website. Follow the steps explained below to get the job done on your device.
Step 1. Begin by launching the Epic Games application on your system to access all the games installed through this medium. Now, press the “Library” tab to reveal all the games you have downloaded on your system. Then, hit the “Three Dots” icon to access a new dropup menu with several game-related settings.
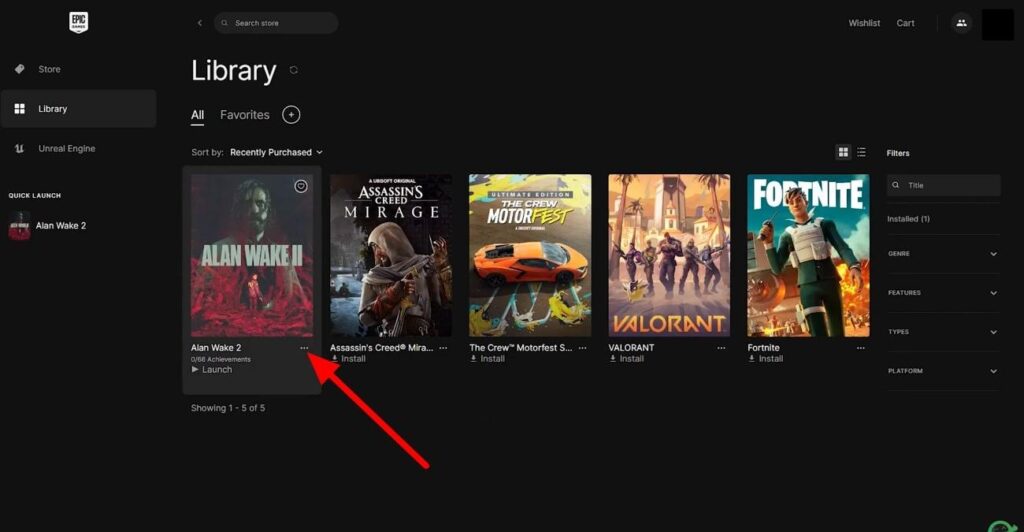
Step 2. On this menu, click on the “Uninstall” option to access a confirmation dialog box asking you about the uninstallation of the game. Here, you need to confirm that you want to uninstall the game to move forward. Afterward, you can simply reinstall the game from the Epic Games application or website to fix the audio desynchronization issue.
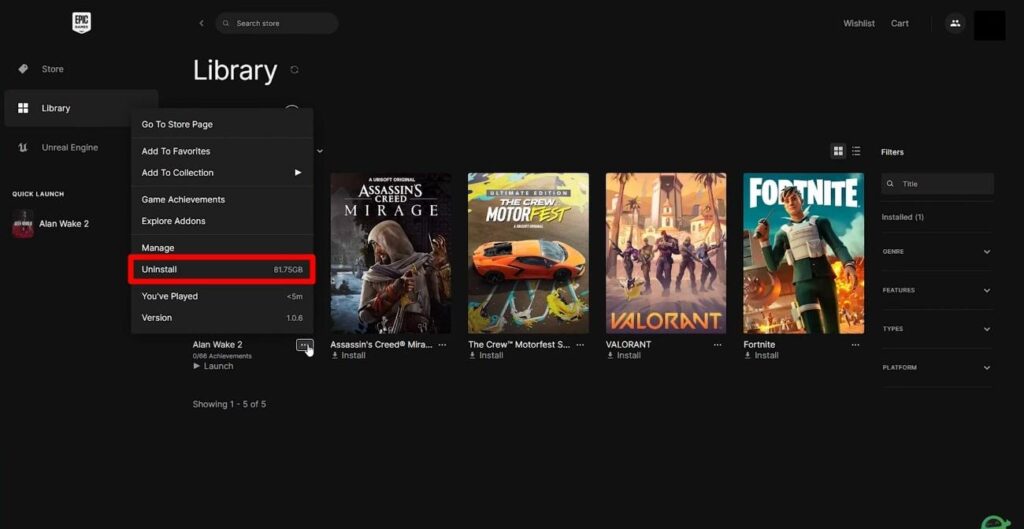
Bonus Part. Record Your Audio Professionally While Streaming Alan Wake 2
Once all your audio-related issues are resolved, you can proceed to play Alan Wake 2 while live-streaming on YouTube. You may require a wireless microphone with studio-quality output to clearly capture your voice during the game stream. Hollyland Lark M2 will prove to be an excellent option to help you connect with the audience with a crystal-clear voice. With the help of its extra-long battery timing, you can carry out the gaming stream for almost the entire day.


2-Person Wireless Mini Button Microphone.
Using the two transmitters, gamers can stream along with their friends to give their audience a fun streaming experience. Moreover, this wireless microphone filters out any background noise that can annoy your viewers while watching the Alan Wake 2 live stream. Therefore, we can say that Hollyland Lark M2 will optimize the way you capture your audio during live gaming streams.
Conclusion
Throughout this article, we have tried to teach you all the methods you can utilize to fix the audio desynchronization issue with Alan Wake 2. After resolving all the hardware and software-related problems, this horror game will run smoothly on your system without any audio lag. Once all the issues are resolved, you can also live stream the game to earn revenue.
As discussed, you have to provide a crystal-clear game commentary voice to engage with your audience. For this purpose, gamers can utilize Hollyland Lark M2 for studio-quality streaming audio. With its noise cancellation technology, you can deliver an interruption-free gaming live stream to your audience.
FAQs Related to Alan Wake 2 Audio Desync
Q1. What are the system requirements for Alan Wake 2?
Users need to have a Radeon RX 6600 XT video card, or its equivalent, installed in their system to run Alan Wake 2 smoothly. Moreover, the minimum processor requirements include AMD Ryzen 7 3700X or above to meet the processing power needs.
Other than that, gamers should have at least 90GB free in their SSD to successfully install this game on their systems. The recommended RAM memory is 16GB or above to smoothly play this horror game on your PC.
Q2. How do I update my audio and video drivers?
You need to access the “Device Manager” through the search bar to update the audio or video drivers and resolve the desync issue. Once you access this application, double-click on the category of drivers you want to update and then right-click on your desired driver to access a drop-down menu.
From here, press the “Update Driver” button to access a new dialog box from where you can follow the on-screen instructions to complete the process.
Q3. Can running Alan Wake 2 in windowed mode reduce audio desync?
Yes, windowed mode can help you possibly fix the audio desynchronization issue while playing the Alan Wake 2 game. As this mode can free up system resources, this can potentially improve overall stability and reduce audio stuttering. If another program interferes with audio in full-screen mode, running Windows might prevent that program from disturbing the game audio.
Q4. What should I do if external audio equipment is causing the desync?
When an external audio speaker is causing a problem, you should try accessing the “Sound” settings through the “Control Panel” application. From here, press the connected “Speakers” options and hit the “Properties” button to reach a new dialog box. Now, switch to the “Advanced” tab and select the lowest “CD Quality” from the “Default Format” drop-down menu to fix this issue.
Q5. Are there any tools or software that can help sync audio and video in games?
You can utilize the game’s built-in settings to optimize the audio latency rates to fix this audio desync issue. In addition, there are gaming headphones available with a dedicated application to adjust the settings of their audio output, including different modes and latency rates. However, third-party tools usually synchronize the video and audio of the downloaded visuals.
Q6. How do I report an audio desync issue to the Alan Wake 2 support team?
Gamers can report this issue by visiting the Epic Games Support webpage. Upon reaching this page, you need to go to the “Games” tab and access the Alan Wake 2 game page. Now, you can provide details of all the issues you are facing and the system you are using to play this game. In addition, you can mention all the troubleshooting steps you have taken in an attempt to resolve this issue.
Q7. Can audio desync issues be a sign of a failing hardware component?
Yes, this particular issue can indicate the failing hardware components. Such problems generally point towards faulty audio cards, leading to various audio issues. In rare cases, failing RAM can cause stuttering or glitches that manifest as audio desync. However, RAM problems typically cause broader system instability, not just audio issues.





























.png)