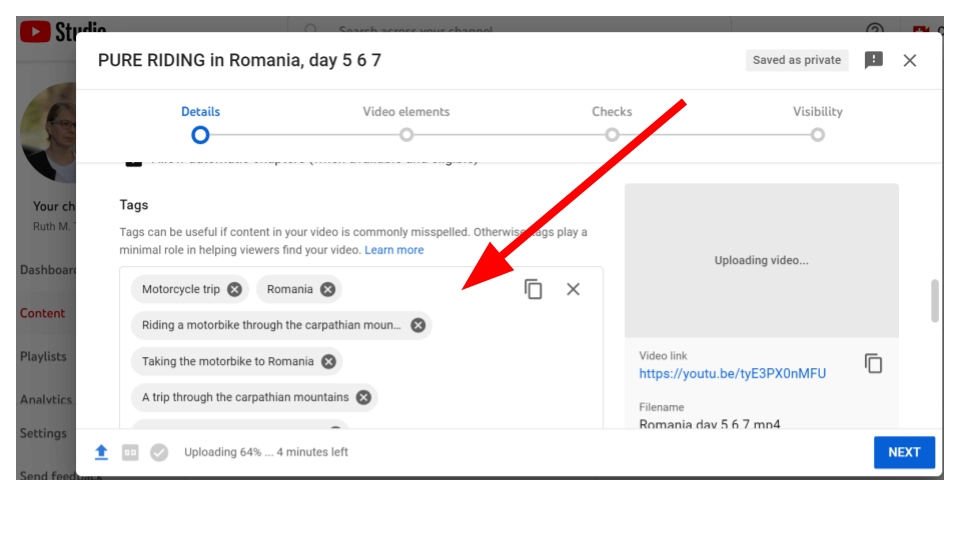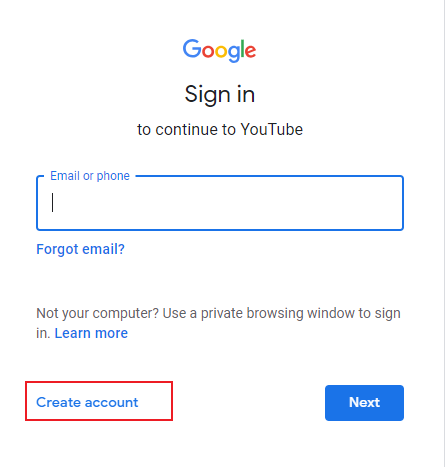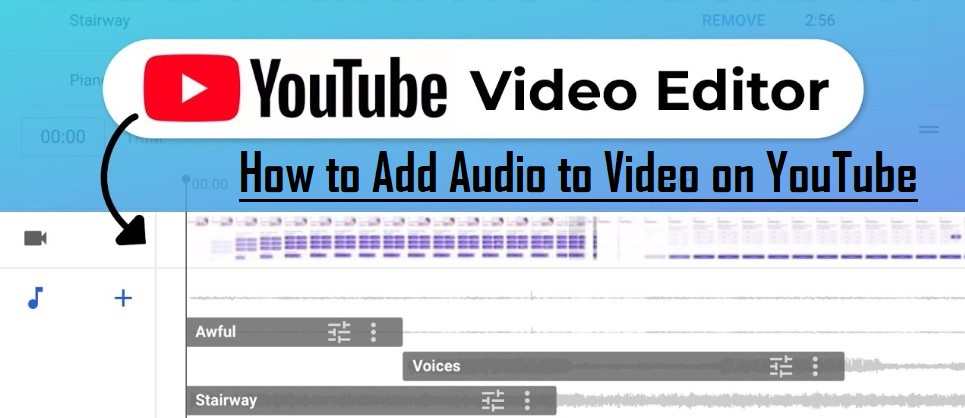The need to extract audio from video files arises frequently In the field of multimedia content creation and consumption. Whether you’re a content creator looking to repurpose audio for podcasts or a videographer needing clear dialogue for editing, knowing how to separate audio from video is a valuable skill. In this comprehensive guide, we’ll explore various methods and tools to extract audio from video files efficiently.
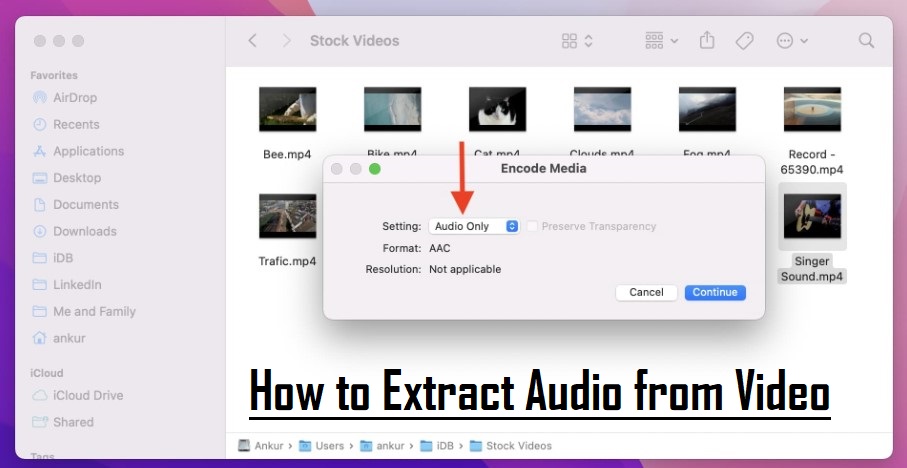
Using Online Tools to Extract Audio from Video
When seeking an online audio extractor, prioritize ease of use, file size limits, and security. Platforms like ExtractAudio.io, Online Audio Converter, and AudioExtractor.net offer intuitive interfaces, ample file size allowances, and secure connections, making them top choices for extracting audio from videos online. Here’s the list of a few online audio extractors
- Biteabe
- Veed
- Restream
- Audio Extractor
- Movavi
Extracting Audio Online
- Search for Biteable Audio extractor online and click on the given result
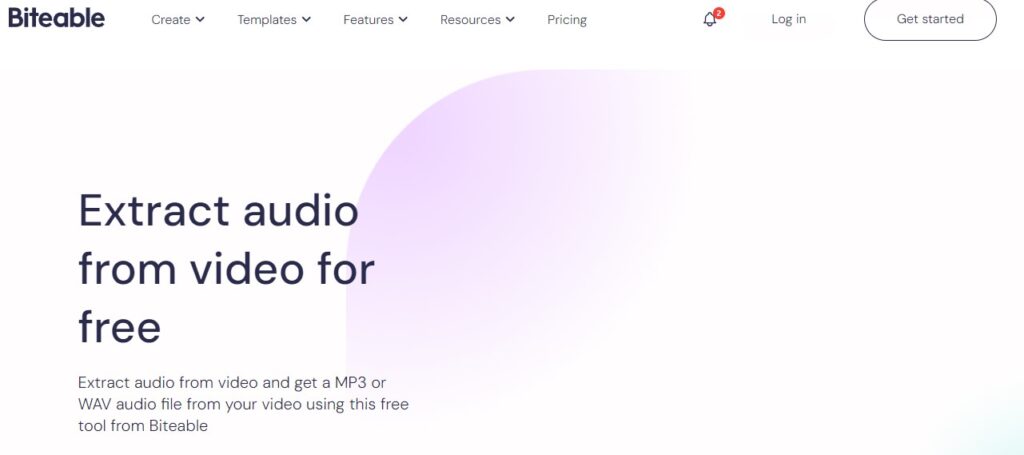
- Upload the video from which you want to extract the audio.
- Choose your desired format.
- You can also download trimmed audio automatically from their website. All you need to do is to enter the timelapse for the trimmed audio and there you go.
- Once you video is uploaded, click on the extract audio button, and then choose the folder where you want it to be downloaded
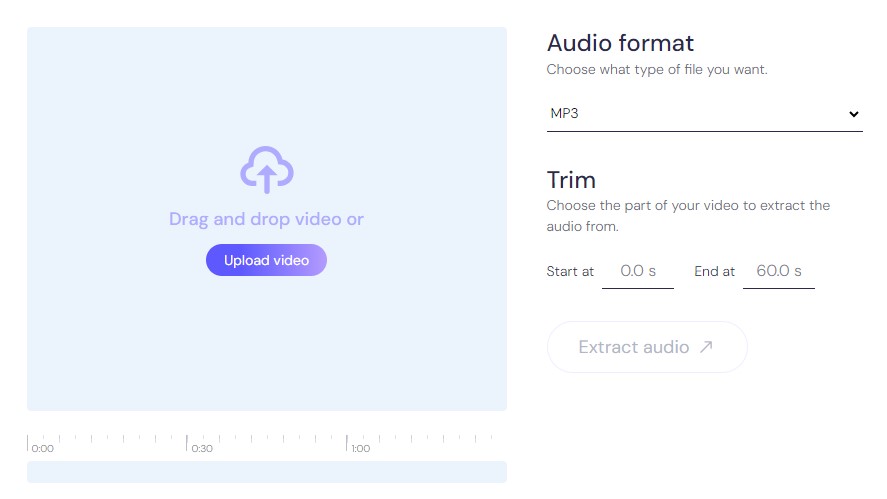
Audio Extraction Using Desktop Softwares
Desktop software offers efficient audio extraction capabilities. VLC Media Player, known for its versatility, provides a user-friendly interface for extracting audio from various video formats. Audacity, a free and open-source tool, offers extensive editing features, making it a popular choice. Adobe Premiere Pro, a professional video editing software, seamlessly integrates audio extraction with its comprehensive editing suite.
Extracting Audio from a Video by VLC Media Player
To download and install VLC, a free and open-source media player, visit the official website and choose the appropriate version for your device, be it PC, Mac, Linux, Android, or iPhone.
- After installation, open VLC by clicking its icon, usually resembling an orange traffic cone, in the Windows Start menu or Mac Applications folder.
- Once VLC is open, navigate to the “Media” tab at the top of the app and select “Convert/Save” from the drop-down menu.
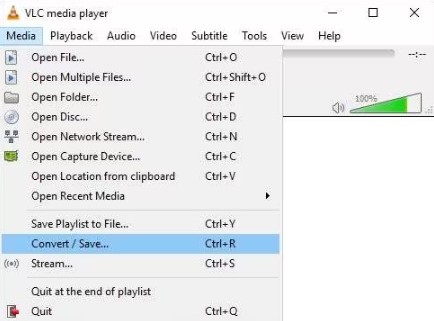
- Click the “ Add” button to choose the video file you wish to convert, then click “Open.”
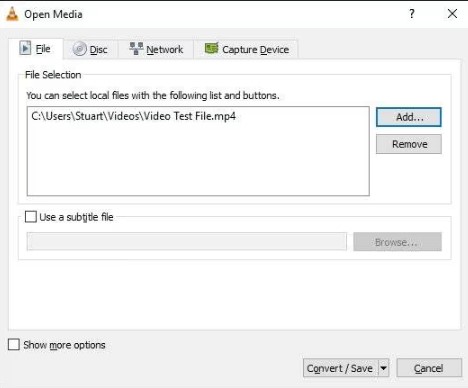
- Next, select the desired audio format from the “Profile” drop-down menu. Common formats like MP3 are available. You can also access additional options by clicking the wrench icon next to the drop-down menu. Here, you can adjust settings such as bitrate and codec.
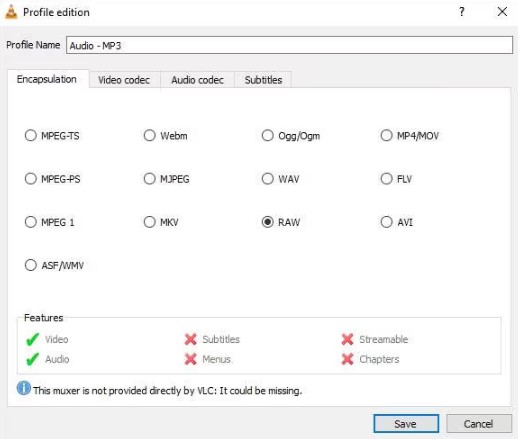
- After selecting the audio format, click “Browse” to choose where to save the converted audio file and give it a name. Once you’ve designated the save location and named the file, click “Save.”
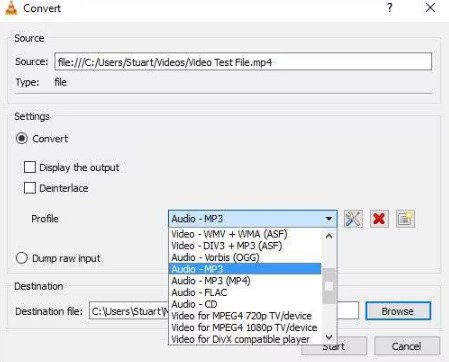
- Finally, click “Start” to begin the conversion process. Depending on the size of the video file and your system’s specifications, this process may take several minutes.
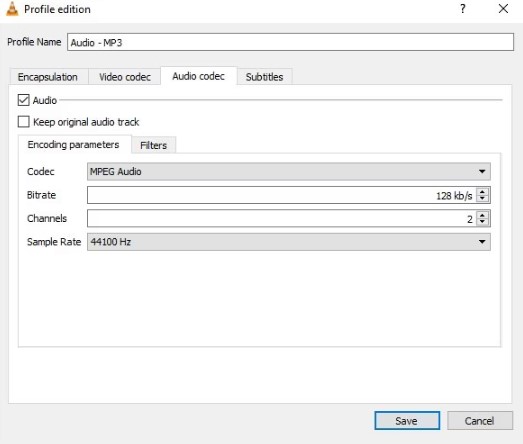
Extracting Audio from a Video by Using Audacity
- Search for Audacity in a web browser and click the Download link suitable for your operating system.
- Open the downloaded installation file from your Downloads folder and follow the on-screen instructions to complete the installation process.
- Open Audacity by clicking its icon, typically depicting an orange waveform between blue headphones, in the Windows Start menu or Mac Applications folder.
- To import a video file into Audacity, click “File” in the menu bar, then click “Open.” Select the desired video file and click “Open” again.
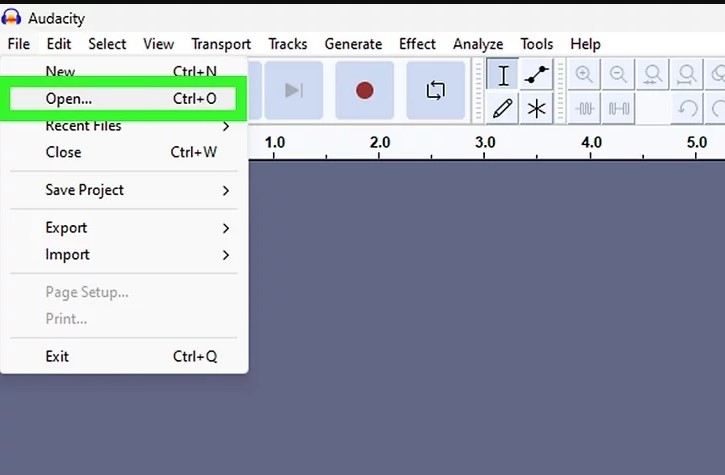
- Optionally, highlight the section of audio you wish to extract by clicking and dragging over the waveform in the timeline.
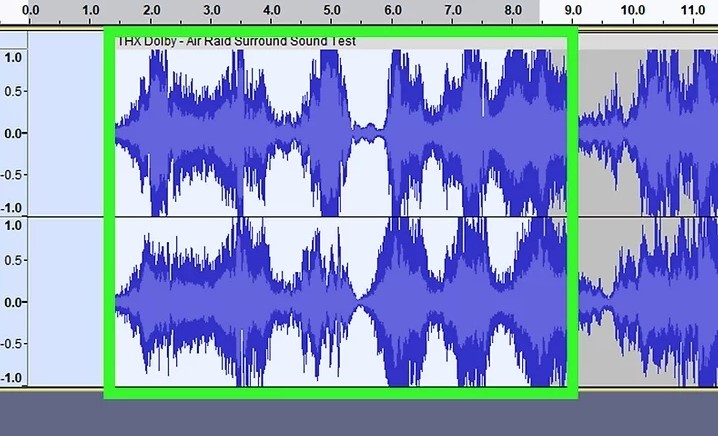
- Click “File” in the menu bar, then select “Export.”
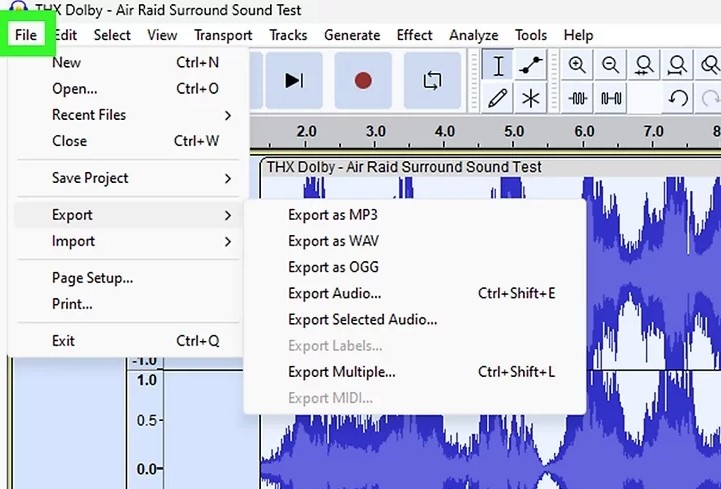
- Choose “Export Audio” or “Export Selected Audio” depending on whether you want to export the entire audio or just the highlighted section.
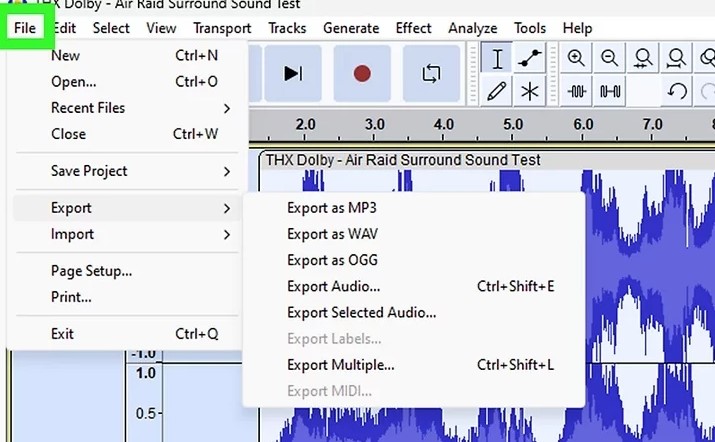
- Alternatively, select a specific audio format from the “Save as type” drop-down menu, such as MP3, WAV, or OGG.
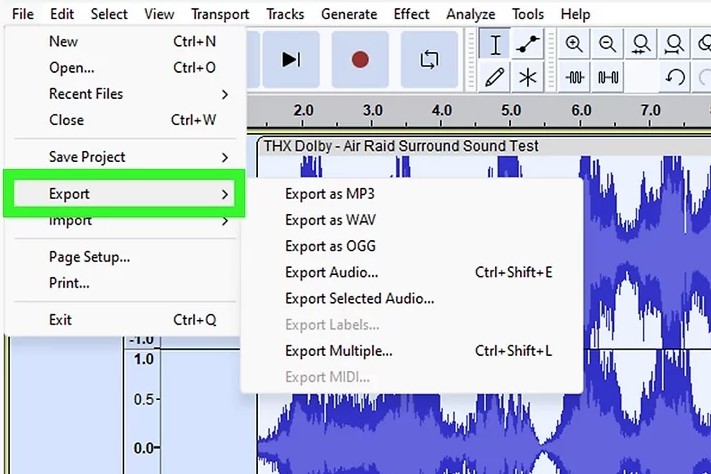
- Enter a name for the audio file in the “File Name” field.Click “Save” to export the audio file.
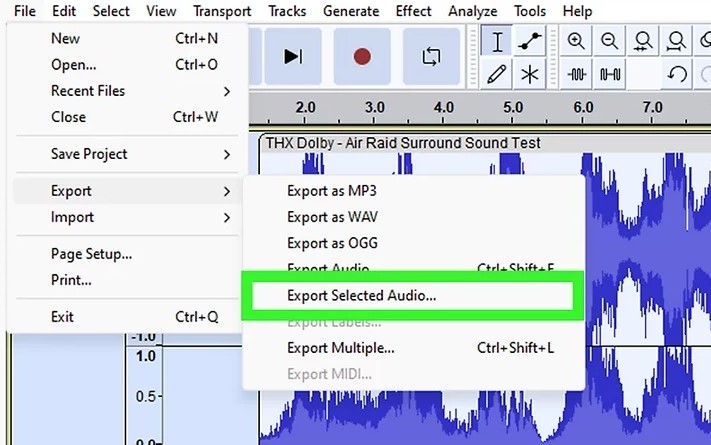
- Finally, click “Ok” in the dialogue box confirming the export process.
Extracting Audio via Adobe Premiere Pro
- Begin by launching Adobe Premiere Pro and creating a new project. You can do this by clicking “New Project” on the Start screen or navigating to “File” › “New” › “Project” in the main menu. Name your project in the New Project dialog box and specify the save location before clicking “OK.”
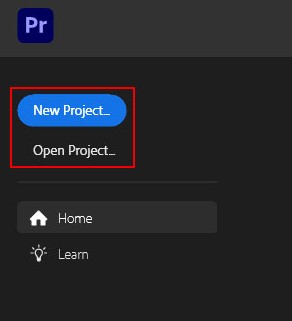
- Import your media files into Adobe Premiere Pro. You can do this by selecting “File” › “Import” from the Media Browser or by dragging the video files directly into the Project panel or timeline.
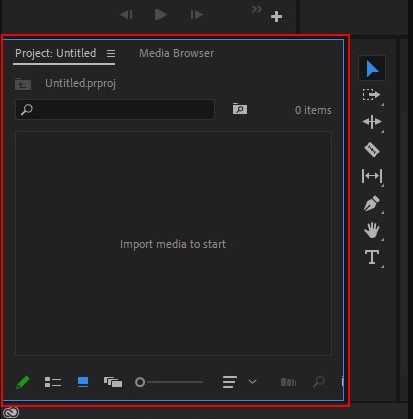
- Once your video clip is in the workspace, there are two methods to extract audio from it. The first method is to extract the audio as a whole. Simply select the video clip in the Project panel, then go to “Clip” › “Audio Options” › “Extract Audio.”
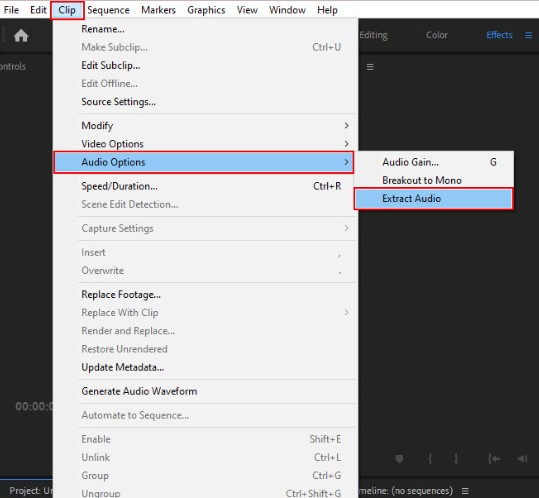
- Adobe Premiere Pro will create new audio files based on the extracted track, appending “Extracted” to the file name.
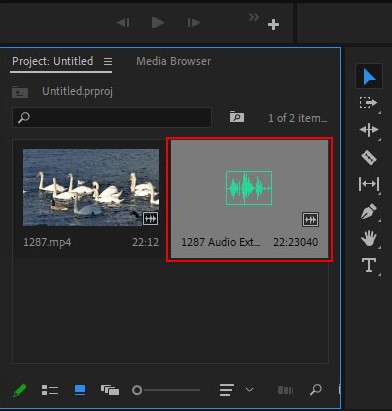
- If you need to separate a specific section of the audio track, switch your time ruler to audio samples in the Timeline panel.
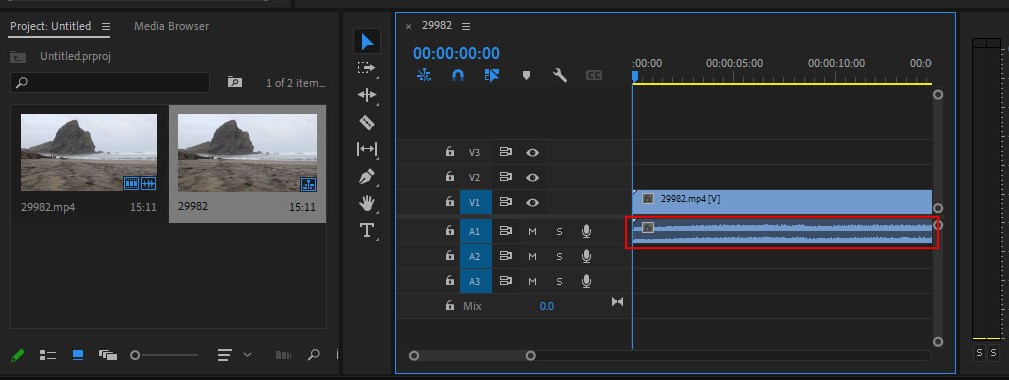
- Set the In and Out points using the playhead, ensuring audio tracks are enabled, then click on the M icon.
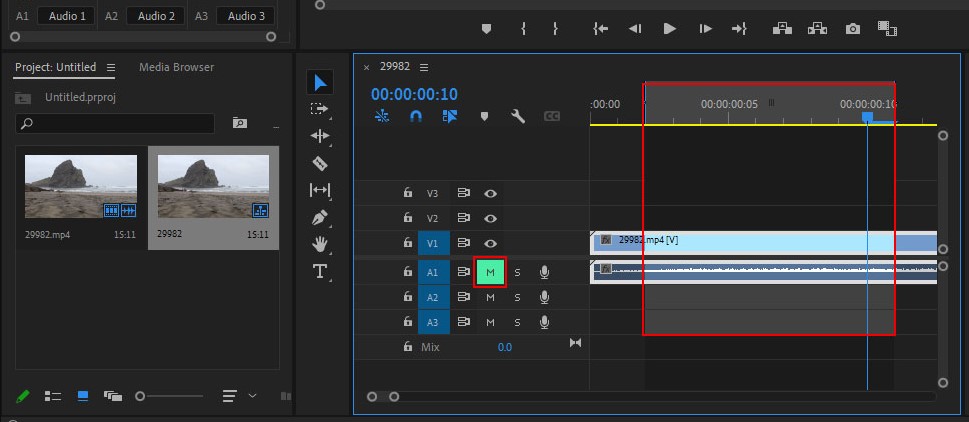
- Export the extracted audio by navigating to “File” › “Export” › “Media.”
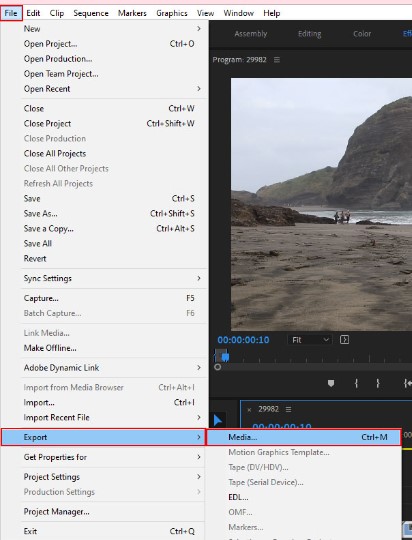
- Choose the desired audio format (WAV, AAC, or MP3) and select export settings based on your preferences, such as output audio quality and source range.
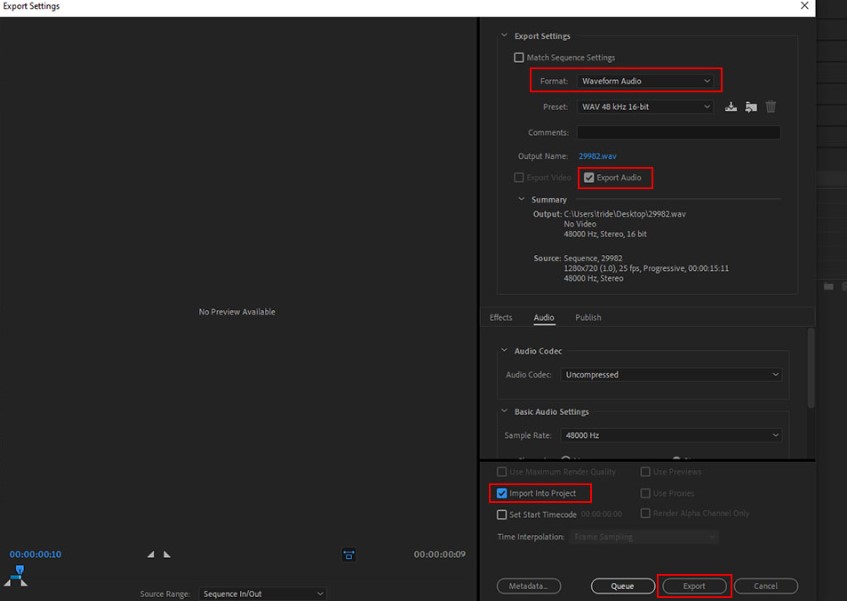
- Before exporting, designate a location to save the new audio file. Once exported, your extracted audio will appear as a separate file in the specified folder.
Using Mobile Apps to Extract Audio from a Video
When seeking mobile apps to extract audio, prioritize those with high ratings and seamless functionality. Examples like “Video to MP3 Converter” and “MP3 Video Converter” offer efficient interfaces and robust audio extraction, ideal for iOS and Android users. Here’s the list of best mobile apps to extract audio from any video:
- Audio Extractor
- Video to MP3 Converter
- Video Compressor MP3 Converter
- Tibre
- Movavi
- Capcut
Extracting Audio from a Video Using a Mobile App
To extract audio from video on Android, the CapCut app stands out as a convenient option. Follow these steps to accomplish this task:
- Locate the CapCut app on the Play Store and install it on your Android device. Proceed to sign up using either your Google account or email.
- Launch CapCut and initiate a new project. Upload the desired video from your device to the app.
- Within CapCut, select the video layer in the timeline. Then, choose the “Extract audio” option to separate the audio from the video.
- Your project will automatically save within the CapCut app. Alternatively, you can opt to download the project by tapping the arrow icon in the top-right corner for exportation.
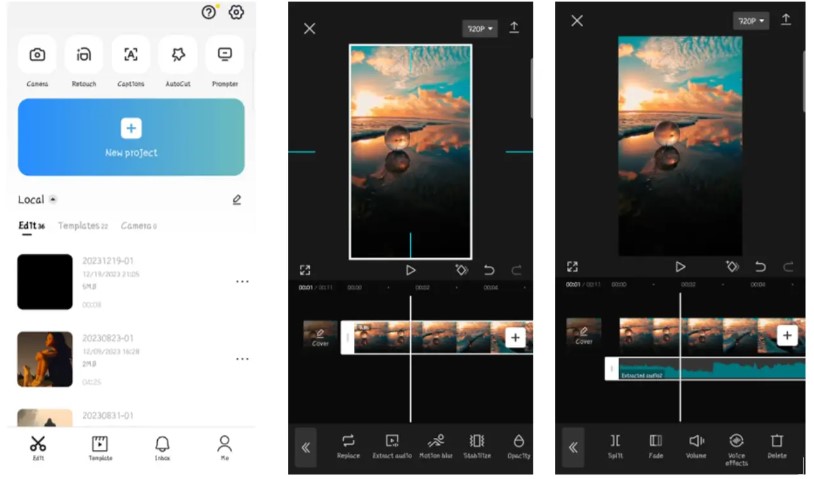
Tips for Qualitative Audio Extraction
- One of the most important choices you have to make when extracting audio from a video file is choosing the appropriate output format. Different file sizes and audio quality levels are offered by different formats. Now let’s take a closer look at these three popular audio formats: MP3, WAV, and AAC.
- MP3: This format provides a decent compromise between audio quality and file size, and it is generally compatible. It is ideal for sharing or listening to audio files on a daily basis.
- WAV: Despite the possibility of greater file sizes, WAV files maintain the best level of audio fidelity due to its lossless nature. Use this format when quality is of the utmost importance or for professional purposes.
- AAC: Designed to outperform MP3, AAC offers higher-quality audio at lower bitrates. It is perfect for dissemination online or for streaming.
- Experiment with various bitrates to strike the right balance between audio quality and file size. Higher bitrates typically result in better sound quality.
- Recommended Settings for Different Purposes:
- Adjust settings based on the intended use. For example, prioritize audio quality over file size for podcasts, while opting for smaller file sizes for online music sharing.
- The Hollyland Lark Max Microphone simplifies audio extraction from videos with its wireless technology and compact design. Enjoy reliable connectivity and high-fidelity audio capture for all your creative projects, whether recording outdoors or in the studio. Connect the microphone, select your video, and effortlessly extract professional-grade audio for post-production editing, podcasting, and more.

Wireless Microphone with Studio Audio.
Conclusion
The ability to extract audio from video files is a valuable skill with various applications. Whether for content creation, accessibility enhancement, or editing flexibility, knowing how to separate audio from video opens up a world of possibilities. By utilizing the methods and tools outlined in this guide and adhering to best practices, anyone can master the art of audio extraction and unlock new dimensions in multimedia production.
Frequently Asked Questions
What is the best format to extract audio in for high quality?
WAV and FLAC formats offer high-quality audio extraction without compression, ensuring original clarity and fidelity.
Can I extract audio from any video file format?
You can typically extract audio from most video formats using suitable tools, such as MP4, AVI, MOV, and WMV.
Is it legal to extract audio from videos?
Legality depends on copyright permissions; extracting audio with authorization is legal, but unauthorized use may infringe on intellectual property rights.
How can I extract audio from a video without losing quality?
Use reputable tools supporting lossless formats like WAV or FLAC, and customize parameters like bitrate for optimal quality retention.





























.png)