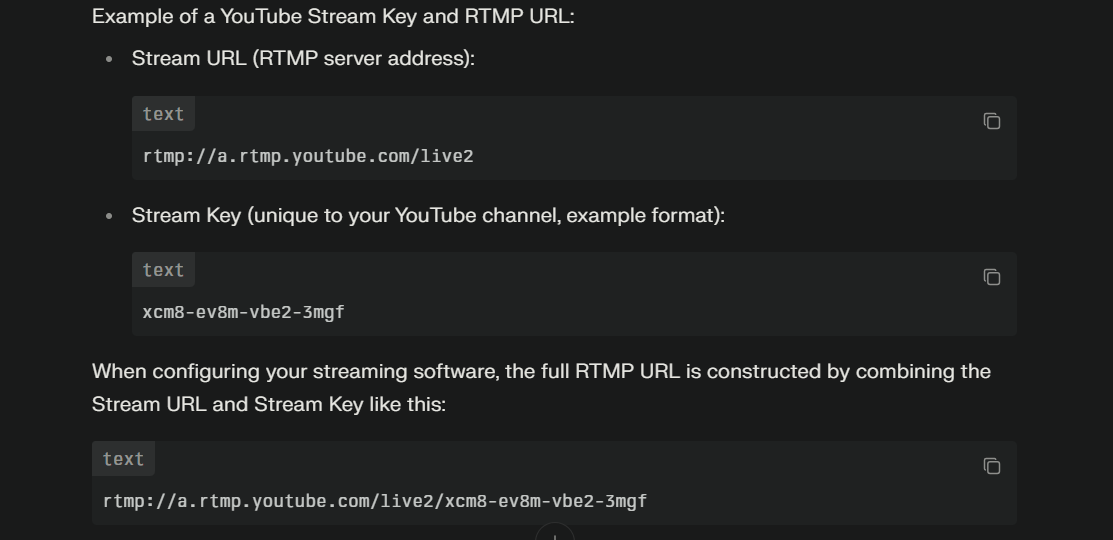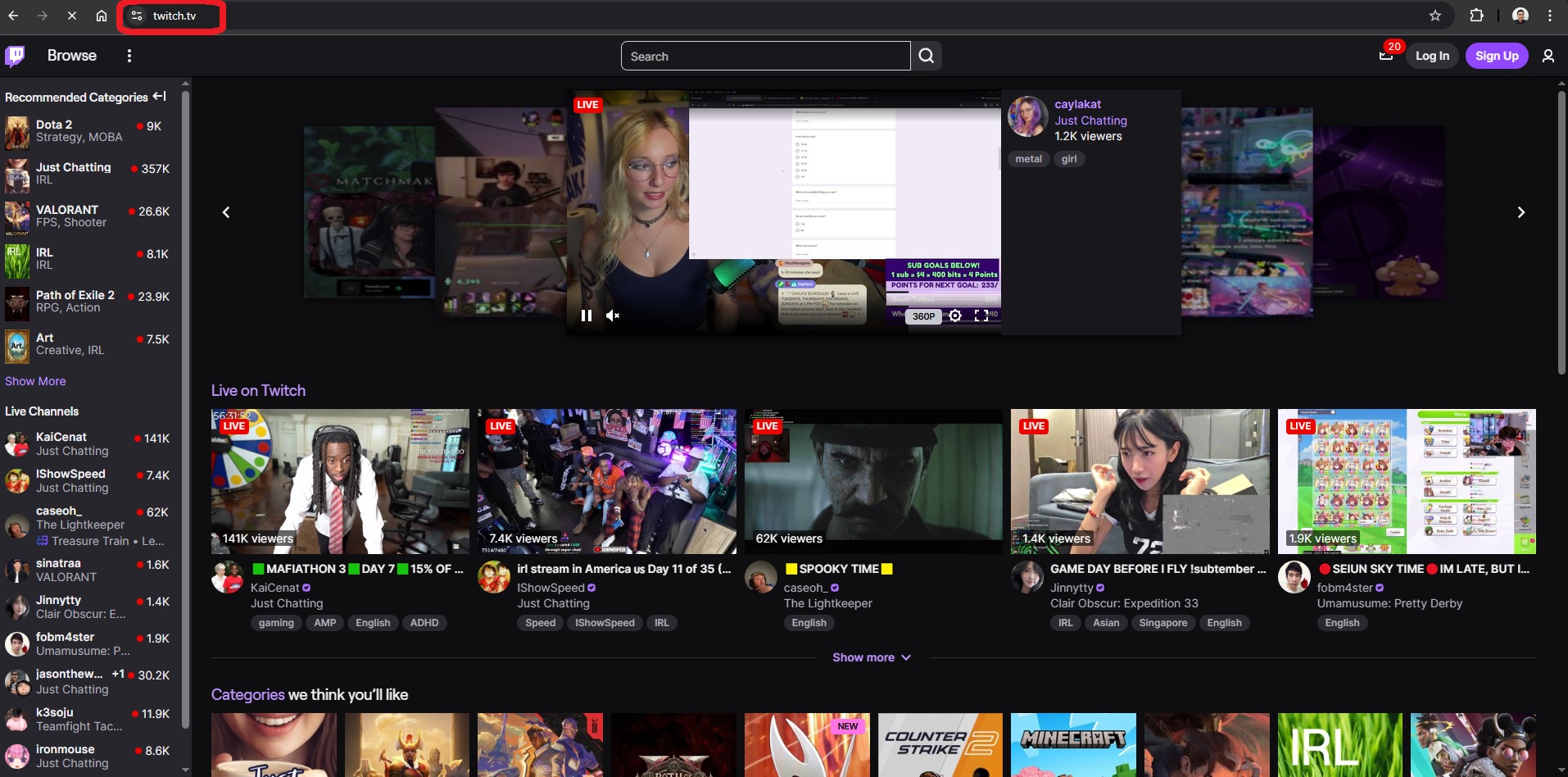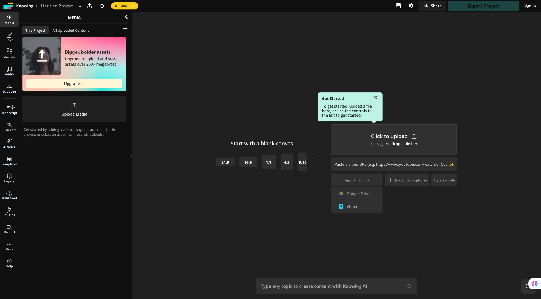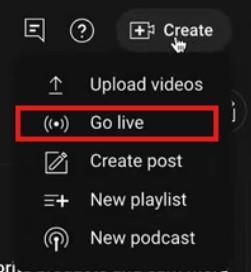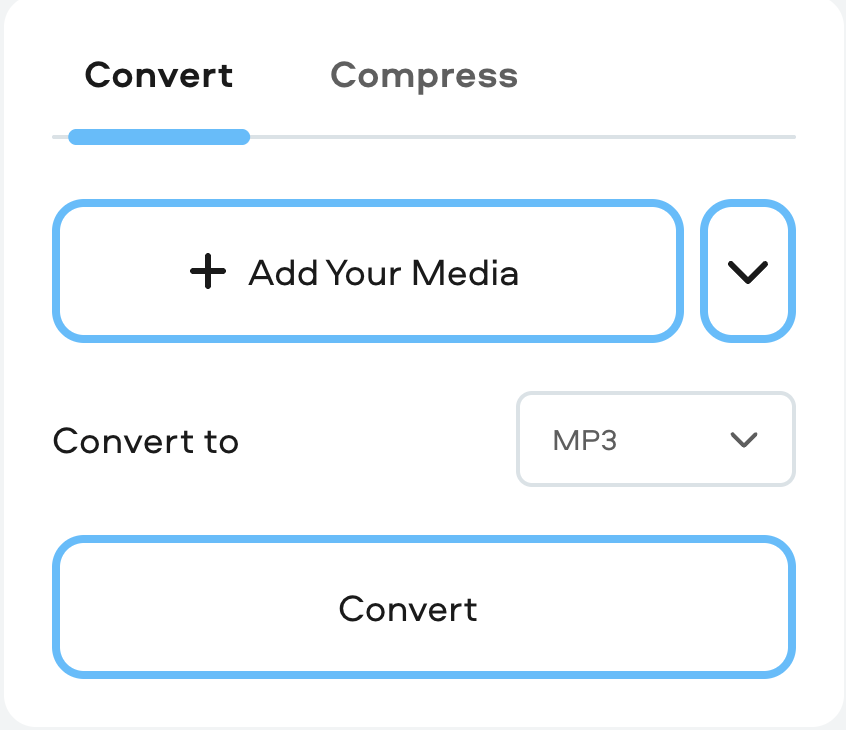Whether you’re preparing to upload a new video or want to enhance the performance of existing content, knowing how to add and optimize tags is essential for creators at any level.
This in-depth guide covers everything you need to prepare, add, and manage YouTube tags.
How to Add Tags to a YouTube Video?
1. Preparing Tags Before Uploading
Tags help YouTube understand the content and context of your video. Choosing the right ones can improve your chances of being discovered. Therefore, before uploading your video, it’s important to spend some time preparing your tags.
Here’s how you can prepare your tags the right way:
- Start by identifying the main topic of your video. Your primary keyword should directly reflect what your video is about and be the first tag you use.
- Next, think about related terms and variations that viewers might search for. For example, if your video covers “home workout routines,” consider tags like “fitness at home,” “exercise tips,” or “bodyweight workouts.”
- Using keyword research tools can make this process easier. These tools provide insights into popular and relevant tags within your niche.
- Additionally, take a look at successful videos in your category to see what tags they use. This can inspire you and ensure your tags align with what’s trending.
Finally, aim to create a balanced list of about 5 to 10 tags. Include a mix of broad and specific tags to reach a wider audience while targeting niche viewers. Lastly, avoid adding irrelevant tags, as they can confuse the algorithm and affect your video’s performance.
2. Adding Tags to New Videos
- Access YouTube Studio: Log in to your YouTube account and open YouTube Studio. For this, tap on your profile picture, open the dropdown menu, and select “YouTube Studio.”
- Start the Upload: Find the camera button near your profile and click on it. Then select “Upload videos.”
- Enter Video Details: Choose your video file and fill in the title and description fields.
- Locate the Tags Field: Scroll down to the “Tags” section on the details page. This is where you’ll enter your chosen tags, separating each with a comma.

- Input Your Tags: The tags section only allows 500 characters, so be careful while choosing your tags. Add your primary keyword first, followed by variations and related terms.
- Finalize and Publish: After entering your tags, click “Next” to continue through the upload steps. Finally, upload your video.
Your tags will be saved and associated with the video as soon as it goes live.
3. Adding Tags to an Already Uploaded Video
If you need to update or add tags to a video that’s already on your channel, you can do so easily through YouTube Studio:
- Open YouTube Studio: Sign in and navigate to the “Content” section to see your list of uploaded videos.
- Edit the Video: Find the video you want to update and click the pencil icon or “Details” button.
- Scroll to the Tags Section: In the video details, locate the “Tags” field.
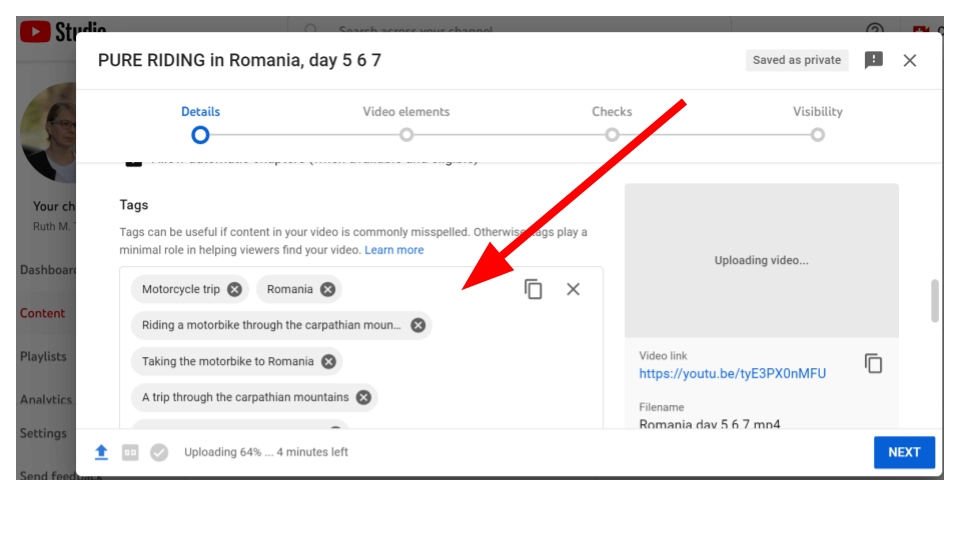
- Update Your Tags: Add new tags, remove outdated ones, or modify existing tags as needed. Make sure your changes accurately reflect the video’s content.
- Save Your Changes: Click “Save” to add new updates to your video. The new tags will help improve its discoverability in the future.
4. Adding Tags from the YouTube App
You can manage tags on mobile devices from the YouTube Studio feature from the app. Here’s how:
- Open Your App: Go to the YouTube app on your smartphone or tablet.
- Sign In to Your Channel: Access your YouTube Studio dashboard.
- Select the Video: Tap on the video you want to edit and choose “Details.”
- Edit the Tags: Scroll to the tags section and enter your tags, separating each with a comma.
- Save the Updates: Confirm your changes to ensure your tags are applied.
The YouTube mobile app may not always display the tags field, so it is recommended that you use the browser version of YouTube Studio on your mobile device for full tag management.
5. Adding Tags to YouTube Shorts
Unlike regular videos, Shorts don’t have a separate tag field during upload. Therefore, to add tags to YouTube shorts, you must write them in the video title or description.
In the video title or description section, type the symbol # and then mention the chosen keyword as a tag.

Conclusion
While tags have minimal impact on your content’s discovery, they can still help give viewers an idea about your content topic. You can enhance your video’s reach by carefully researching and preparing tags, adding them to a video, and updating them as needed.
Remember to focus on accuracy and relevance, and use available tools to refine your tag strategy. Consistent and strategic use of tags can lead to greater visibility, more views, and faster channel growth over time.
FAQs
1. Can I change tags after uploading a video?
Yes, you can update or modify tags on any video after uploading by editing the video’s details in YouTube Studio at any time.
2. How can I find relevant tags for a YouTube video?
You can use keyword tools like TubeBuddy, VidIQ, or YouTube’s search suggestions to discover effective and popular tags for your video’s topic.
3. How to choose the best tags for a YouTube video?
Select tags that represent your video’s subject, include variations and related phrases, and avoid using tags that are not directly relevant.
4. Are YouTube tags the same as keywords?
YouTube tags are metadata that help categorize videos, while keywords appear in titles and descriptions to boost search rankings.
































.png)