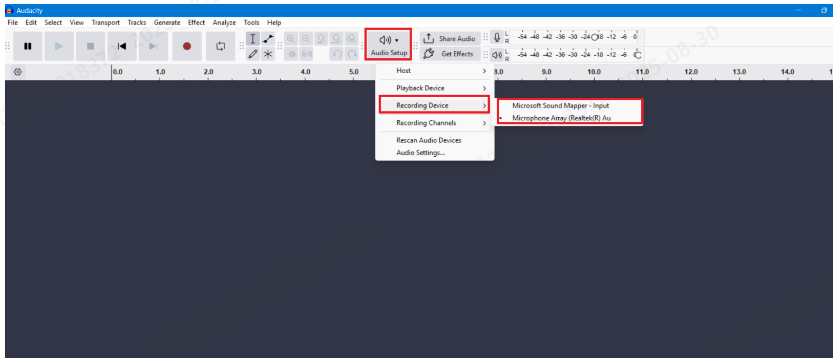Audio Gateway, most commonly known as AG, is a technology that helps enable smooth communication between computers and hands-free devices. So, as a whole, Hands-Free AG Audio is the technology that was introduced to boost the user’s audio experience while using a PC. Moreover, this technology also uses advanced algorithms to give clearer voice communication and audio playback.
Furthermore, people with mobility challenges can also find it easy to use as they can easily give voice commands and interact with their PCs. However, most of the time, Hands-Free AG Audio technology tends to misbehave and might need some quick fixes to resolve the issues as early as possible. For that purpose, read this guide and find easy fixes to resume communicating with your PC for required needs.
6 Quick Fixes to Hands-Free AG Audio Sounds Bad
Below, we will outline some easy fixes to help you cater to Hands-Free AG Audio needs in case it doesn’t work properly. These fixes can, however, help you address issues in a much better way.
Fix 1: Check Hardware Connections
At first, when Hands-Free AG Audio gives any distortion, you must double-check that your headset is perfectly connected via a proper USB port on your computer. However, also examine the cables for any visible damage that could be affecting the audio signal. In case you find any of the cables damaged, replace them as soon as possible to maintain a clear audio connection.
Fix 2: Update Audio Drivers
Most of the time, audio drivers on your PC need to be updated and might need an update to start supporting audio devices again. For that purpose, you will need to access your PC and perform the following steps:
Step 1: While you are on the Windows screen, move the cursor to the “Start” menu icon and right-click on it. As the drop-down list appears, find and tap on the “Device Manager” option.
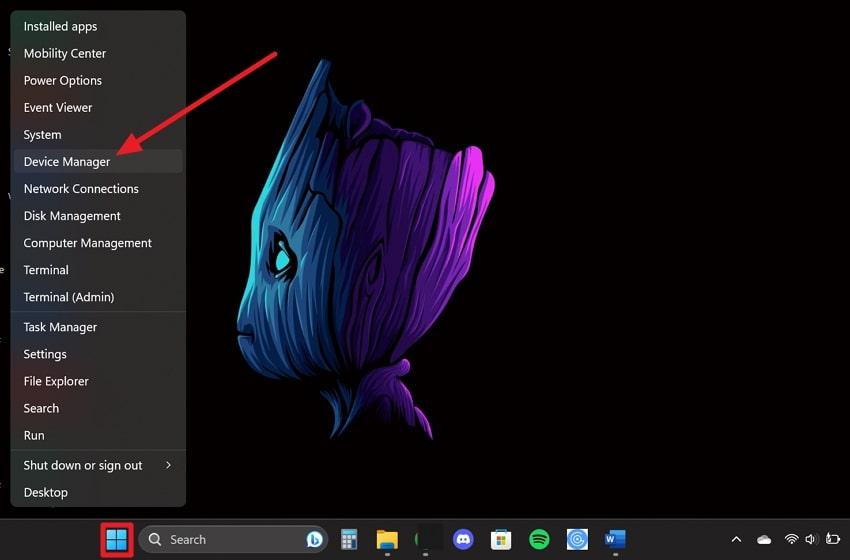
Step 2: Next, on the device manager window, look for the “Audio Inputs and Outputs” option and tap on the small “Arrow” next to it to extend this option. Further, choose your headset and, right-click on it to open a drop-down list, and hit the “Update Driver” option.
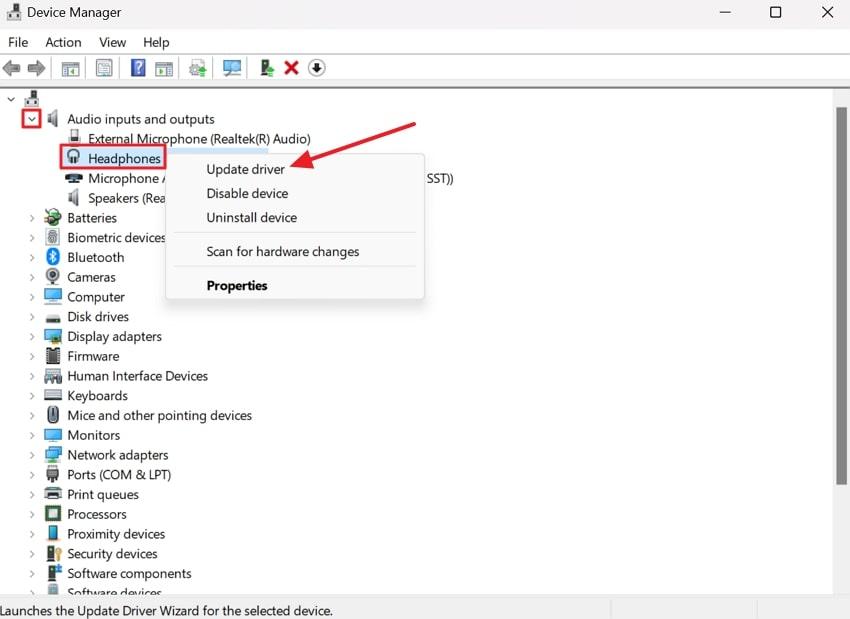
Step 3: Next, head on to select the “Search Automatically for Driver” option and wait a few seconds. Afterward, install the audio driver update for your Windows PC.
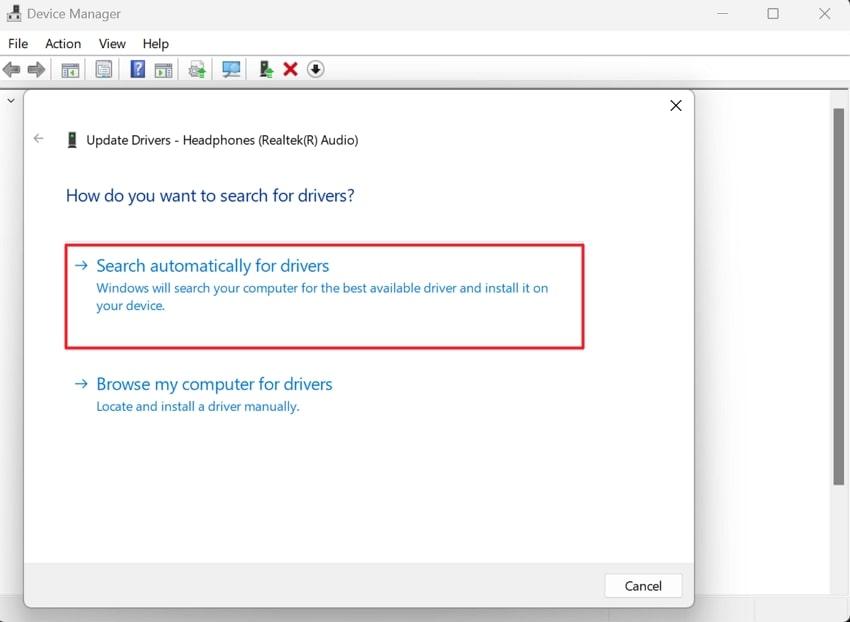
Fix 3: Check for Software Updates
There is a possibility that your operating system has some new updates, and the older ones might have stopped supporting this Hands-Free AG Audio. For that, you will need to update the operating system by following these detailed steps:
Step 1: As you are on the main screen on your PC, tap on the “Start” menu icon and choose “Settings” from all the available options. Now, from the left-side panel, tap on the “Windows Update” option to extend the options on the right side.
Step 2: Select the “Check for Updates” button and wait a few seconds until the PC checks for any update. If there are any pending updates, tap on the “Install All” button and try connecting your Hands-Free AG Audio technology headset again.
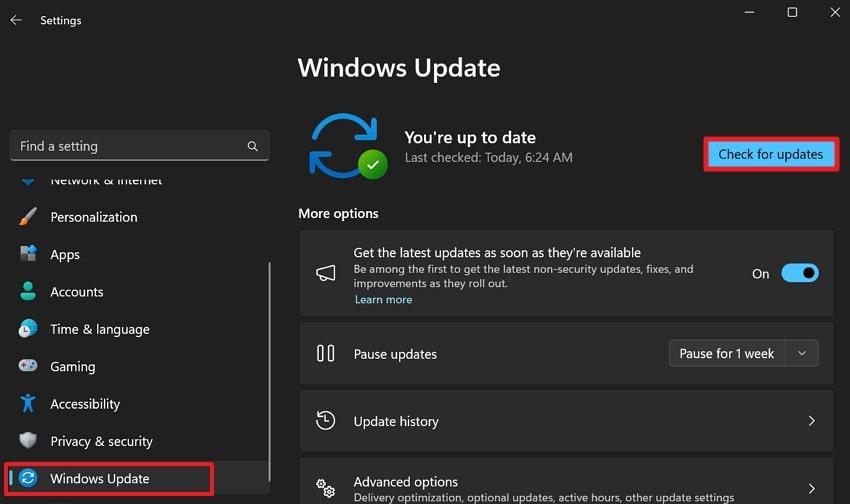
Fix 4: Adjust Sound Settings
Sometimes, the audio settings for your headset or audio device need some changes so that they become compatible with your PC and the OS you operate on. Check the below-given steps for adjusting sound settings:
Step 1: First, on the bottom-right corner of your screen, right-click on the “Speaker” icon in the system tray and select the “Sound Settings” option. Following this, under the “Output” section, tap on your headphones or headset device from the list and access its options.
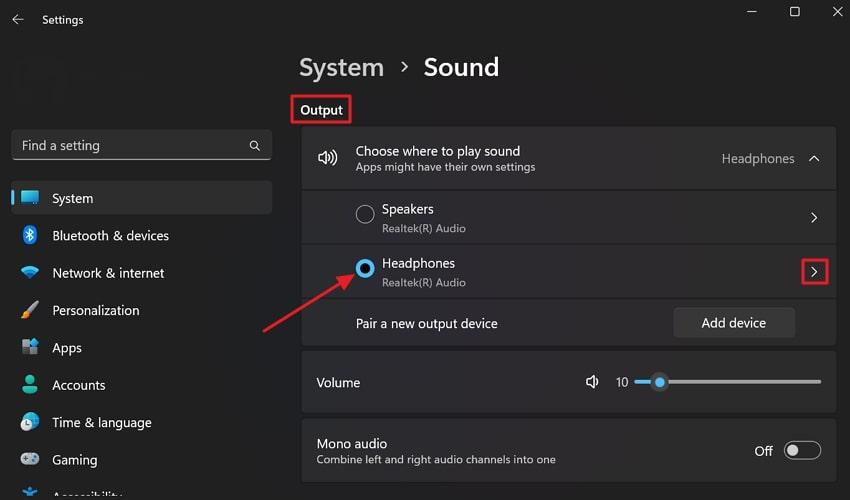
Step 2: Under the “Output Settings” section, access the “Format” drop-down menu and select the highest audio quality option available. When done, hit the “Test” button and check if they are working fine.
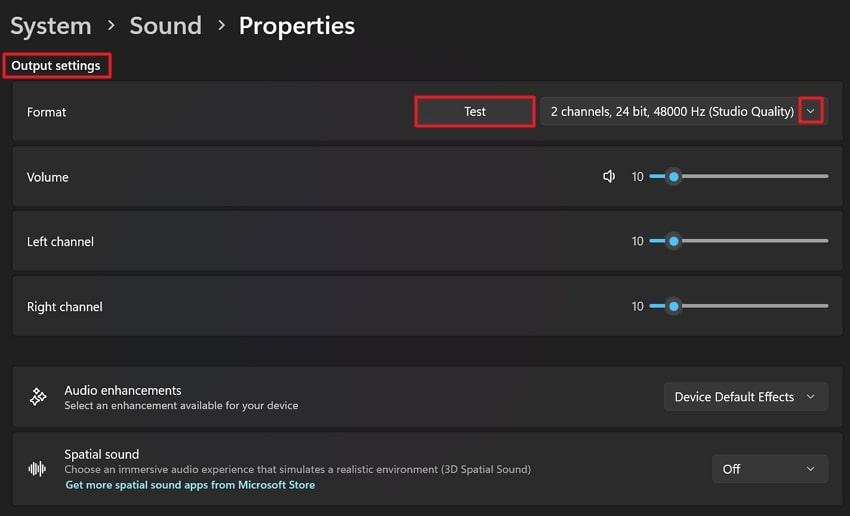
Fix 5: Disable Audio Enhancements
There are times when the audio enhancements are not compatible with your PC. At that point, you will need to disable some of those options to get your headphones to work perfectly. Here, perform the given steps and try to disable the audio enhancements:
Step 1: In the “Search” bar next to your “Start” menu, type “Control Panel” and click on it as the option appears. Then, in the control panel settings, select the “Hardware and Sound” option and access it.
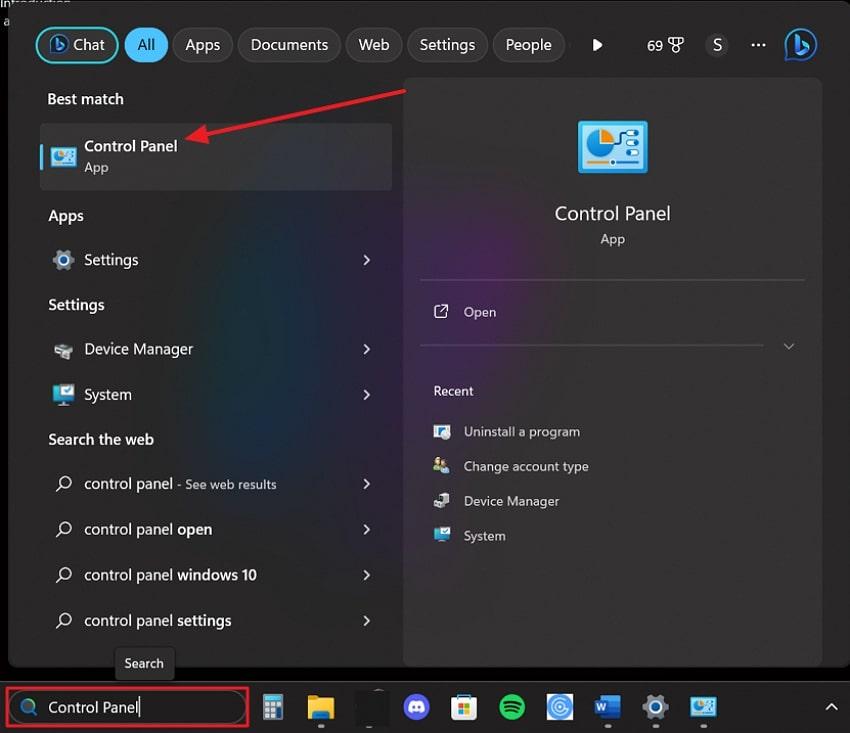
Step 2: Afterward, look for the “Sound” option and click on it to open the “Sound” options window. There, under the “Playback” tab, find your playback device and double-click it to access its properties.
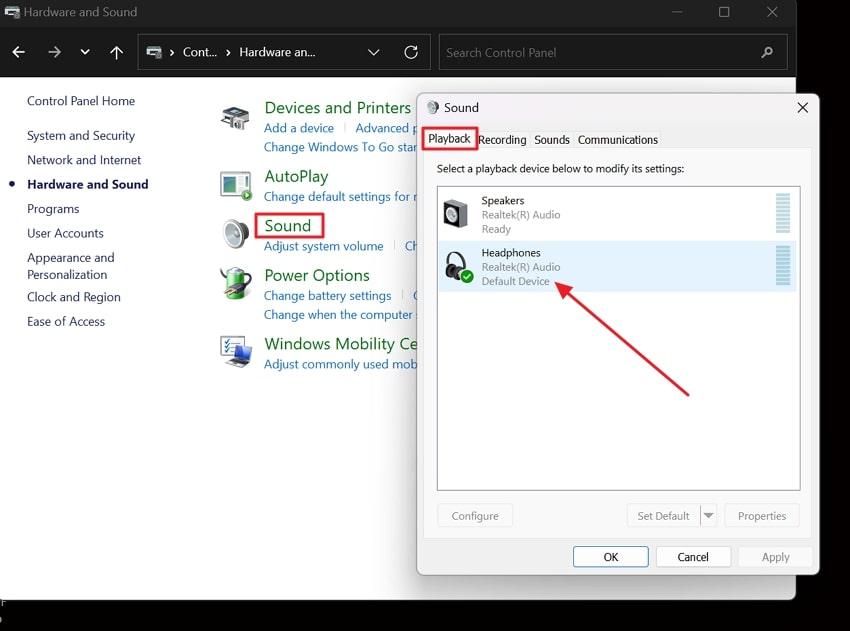
Step 3: Now, head to the “Advanced” tab and uncheck all audio enhancements under the “Exclusive Mode” and “Signal Enhancements” sections. Finally, click “Apply” and the “OK” button to save the changes.
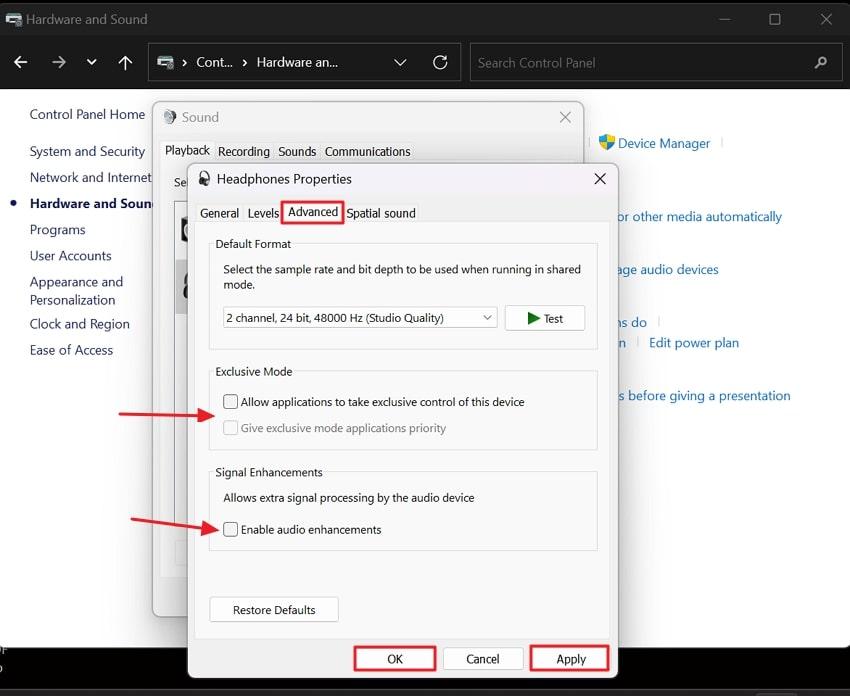
Fix 6: Adjust Microphone Settings
There may also come an instance when Hands-Free AG Audio doesn’t listen to the commands you might give to your PC. That might be the issue with microphone settings, but you can easily adjust it via the steps guided below:
Step 1: After you are in the “Control Panel” and have accessed the “Sound” settings window, shift to the “Recording” tab. Now, choose your audio input device and access it by double-clicking it.
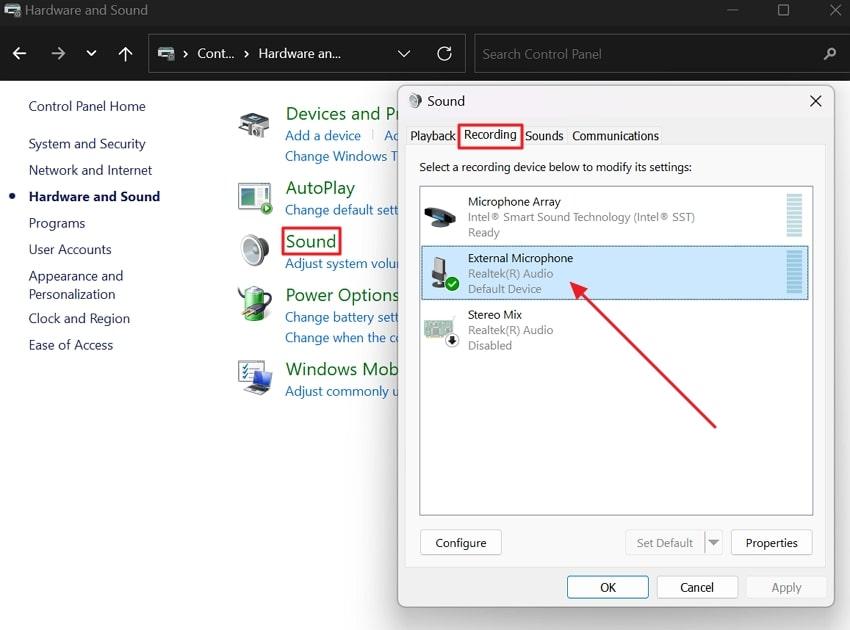
Step 2: Here, navigate through the tabs such as “Listen,” “Levels,” and “Advanced” to fine-tune settings. You might need to enhance “Microphone Boost,” “Exclusive Mode,” and some other related options and hit “Apply” and then “OK” to apply and save these changes.
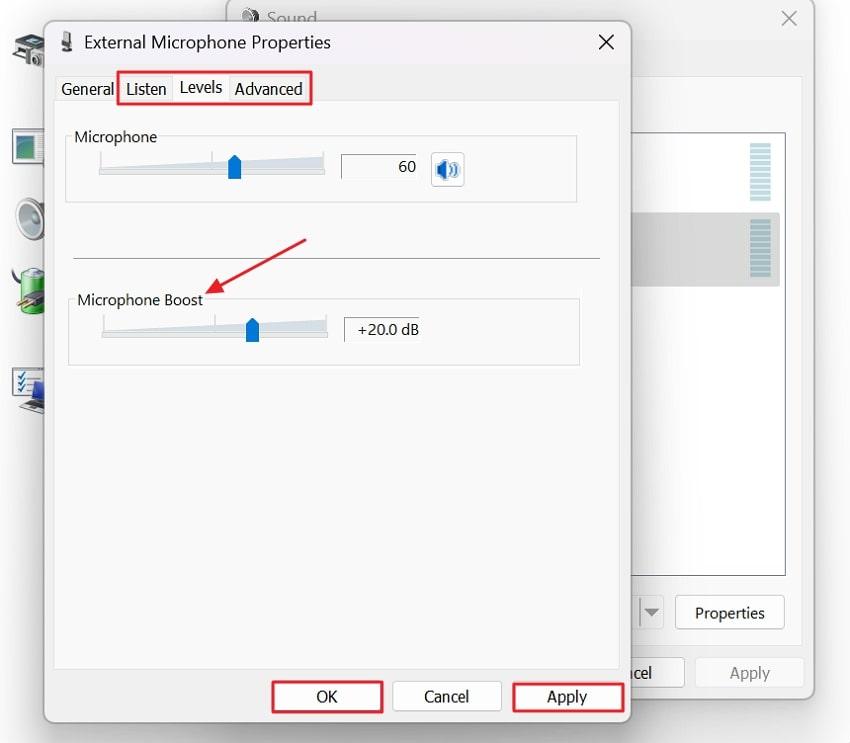
Final Words
The Hands-Free AG Audio technology will be a great help if used properly. As you read about how it assists people to get a better audio experience, you should also be familiar with its issues. For that, we have explained the 6 easy fixes in detailed steps so that you do not need to face any difficulties. Moreover, before buying any headset with Hands-Free AG Audio technology, ensure it’s up to date.
If you’ve been struggling to obtain clear, professional-quality sound in your hands-free audio setup, upgrading to a good wireless lavalier microphone can dramatically improve your audio clarity. Compact and easy to use, a wireless lav mic is designed precisely to eliminate common audio issues and deliver crisp sound consistently.
Best Seller
Sale

Hollyland LARK M2S – Wireless Clip-on Microphone
- 7g Lightweight, Titanium Clip, Discreet Design
- Clear sound with 24-bit/48kHz, 70dB SNR, 116dB SPL
- Noise Cancellation & 300m Long-Range Stability
- Works with Camera/iPhone/Android/Laptop
- Perfect for Content Creators, Online-Teaching, Streaming
$139
$159
Frequently Asked Questions
1. Why does the audio quality sound bad in Hands-Free AG Audio?
In case you are experiencing poor audio quality in your Hands-Free AG Audio, there could be various factors behind this. The most common factor, however, includes the limitations of connectivity. Issues like interference from other devices, signal drops, and compression lead to bad audio quality.
2. How to improve the audio quality in Bluetooth Hands-Free AG Audio?
If you are facing issues with the audio quality in your Hands-Free AG Audio, there are several steps you can take to improve it. Start by ensuring a stable Bluetooth connection, like keeping your device and the AG system within close range. Also, updating both device drivers can address potential connectivity and audio quality issues.
3. Do environmental factors affect the Hands-Free AG system audio quality?
Well, indeed, the environment you are in can influence the audio quality of your Hands-Free AG system. Background noise in crowded places can make it difficult for the system’s microphone to listen to your voice effectively, resulting in poor audio quality.
































.png)