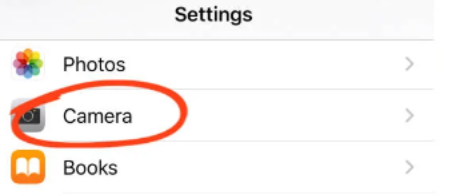Noticed your iPhone 14 front camera taking blurry selfies or video calls lately? Clear self-portraits and high-quality videos are more important than ever, so it can be annoying to find your camera blurry. The iPhone 14, impressive as it is, has some issues with blurry images with the front-facing camera. The good news is that it’s an easy fix. Whether it’s a software glitch, a dirty lens, or just a rogue setting, this article has you covered with tips to bring back your sharp, clear picture quality.
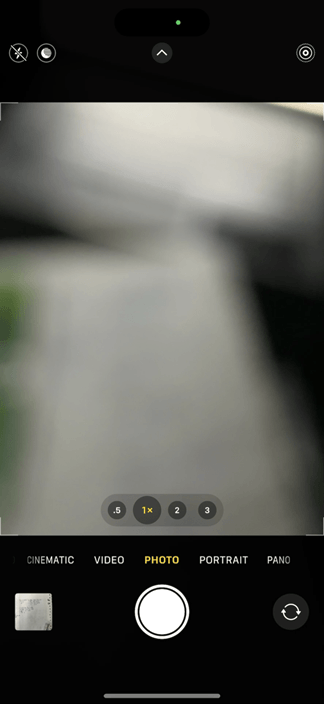
Causes of Blurry iPhone 14 Front Camera
There are a handful of reasons why your iPhone front camera may be blurry. For the iPhone 14, it is usually due to a malfunctioning autofocus. But there might be other reasons, such as:
Before Photo Capture:
- Dirty lens
- Smudged screen protector
- Low light conditions
- Camera shake due to unsteady hands
- Software glitch affecting camera app
- Outdated iOS version
- Interference from magnetic accessories
After Photo Capture:
- Excessive image processing
- Compression artifacts from file storage or sharing
- Display color calibration issues
- Accidental filters or effects
- Sync problems causing low-quality backups to replace originals
- Corrupted image files during transfer or storage
Software vs. Hardware Problems
The first step to fix a blurry front camera is identifying the root cause. Software problems have drastically different solutions to hardware problems, and isolating the problem lets you know if it is something that needs professional assistance.
Software Issues:
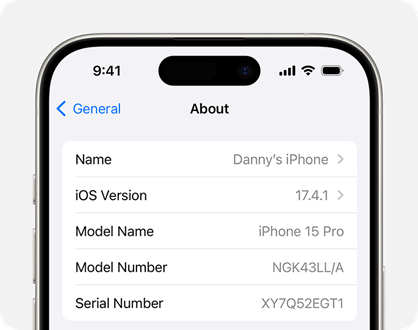
To identify a software problem, look out for:
- Inconsistent blur across camera apps
- Problems that started after an iOS update
- Temporary improvements after restarting the device
- Issues that come and go
These usually go away after an update or reset. They may also affect both front and rear cameras.
Hardware Issues:
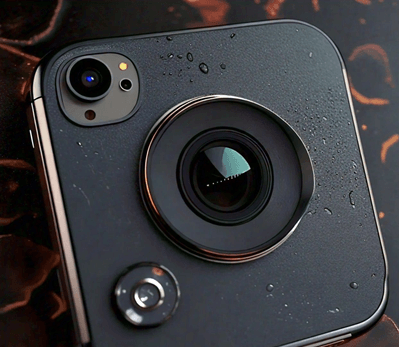
Hardware problems present as:
- Consistent blur across all camera apps
- Visible physical damage to the lens
- Problems repeating after software troubleshooting
- Unusual noises when using the front camera
These usually do not go away after software troubleshooting. Do not attempt to fix hardware problems yourself, as it may void your warranty.
When to Seek Professional Help
- Physical damage: If there’s visible damage to the lens or surrounding area, consult Apple Support or an authorized repair center.
- Persistent issues: If the problem continues after exhausting all software troubleshooting steps, a professional diagnosis is needed.
- Warranty coverage: If your iPhone 14 is still under warranty, contact Apple Support for potential free repairs or replacement.
- Complex hardware issues: Problems like sensor malfunctions require expert intervention.
- Data concerns: If you’re uncomfortable performing a factory reset due to data loss risks, seek professional assistance.
Troubleshooting Steps
- Clean the lens:
Use a soft, lint-free cloth to wipe the front camera lens gently. This will remove common blurring agents like oil, fingerprints or sweat.
- Remove obstructions:
Make sure nothing, like a case and screen protector, is obstructing the camera. Also, check for any magnetic accessories nearby that may interfere with it.
- Restart your iPhone:
If the cause is a temporary software glitch, restarting your iPhone 14 should fix it.
- Switch modes:
One way to get past the autofocus glitch is to switch modes while using the camera. To do this:
- Switch to cinematic mode while using the front camera
- Wait a while, then switch back to regular photo mode. The camera app should freeze.
- Close the app, then open it again.
- Check for iOS updates:
Software problems are usually easily fixed by OS updates. Go to Settings > General > Software Update to install any available updates
- Toggle camera settings:
Disable and re-enable features like Smart HDR or Deep Fusion. Make sure no unintended filters or effects are applied, and that lighting is adequate for good focus.
- Reset Camera:
You can also reset your camera’s settings by resetting all iPhone settings. Go to Settings > General > Transfer or Reset iPhone > Reset.
- Third-party camera apps:
If all else fails, you can use a third-party app for immediate needs. It also has the added advantage of determining if it’s a native app issue.
If these steps don’t resolve the issue, consider contacting Apple Support or visiting an Apple Store for further assistance.
Other iPhone 14 Camera Problems And Their Solutions
- Night mode issues:
Poor low-light performance can cause blurry images in Night mode. To fix this, keep your iPhone stable by using a tripod, if possible, and make sure the lens is clean to avoid smudges.
- Photographic Styles not working:
If you can’t see or apply custom Photographic Styles, check if the feature is enabled by going to Settings > Camera > Photographic Styles. This should allow you to customize your photo appearance.
- Lens flare:
Unwanted light artifacts (lens flare) can occur under bright lights. Adjust your shooting angle or use a lens hood accessory to block excessive light and reduce these unwanted effects.
- ProRAW files taking up too much space:
ProRAW images are large and can fill up storage quickly. Enable ProRAW only when needed, or use iCloud Photos with Optimize Storage to manage space and offload high-resolution files.
- Action mode stabilization issues:
If videos are shaky despite Action mode, it could be due to low lighting or too much movement. Ensure there’s adequate lighting and hold the camera steady to improve stabilization.
- Macro mode switching unexpectedly:
If the camera switches to macro mode unintentionally, toggle the Macro Control option in the Camera settings to prevent automatic switching and manage it manually.
- Overheating during video recording:
Recording can cause the iPhone to overheat. Let it cool down, lower video quality, or record in cooler environments to prevent overheating.
- Portrait mode depth issues:
If background blur is inaccurate, check the distance from the subject and ensure good lighting for better depth sensing.
Alternative Camera Apps
Alternative apps can offer a quick alternative, but they will not resolve hardware-related blurriness. If your camera problems persist even with all the interventions above, you can circumvent them using third-party apps such as
- ProCamera
- Instagram’s In-App Camera
- Halide
- VSCO
Non-native camera apps offer advanced features and manual controls for more creative freedom. They often have better image processing, support RAW capture for flexible editing, and include built-in tools that can improve low-light shots.
However, these apps may not integrate smoothly with your device, causing slower performance or crashes. Many require payment for full features and have a learning curve. Some also lack access to all hardware capabilities.
Conclusion
iPhone 14’s front camera can be blurry, and several reasons could contribute to that issue. For instance, it can be a hardware or software problem, which may require expert help. Contrarily, you can fix this issue by cleaning the lens, updating your iOS, removing back covers, or using a third-party camera app.
If you’re creating content with your newly fixed iPhone 14 camera, consider upgrading your audio quality to match the visuals. A compact and convenient wireless lavalier microphone can instantly enhance your videos, making your voice clarity as impressive as your camera resolution.
Best Seller
Sale

Hollyland LARK M2S – Wireless Clip-on Microphone
- 7g Lightweight, Titanium Clip, Discreet Design
- Clear sound with 24-bit/48kHz, 70dB SNR, 116dB SPL
- Noise Cancellation & 300m Long-Range Stability
- Works with Camera/iPhone/Android/Laptop
- Perfect for Content Creators, Online-Teaching, Streaming
$139
$159
FAQs
Q: Does the iPhone 14 Pro have the same front camera blurriness problem as the iPhone 14?
A: No, the iPhone 14 Pro typically doesn’t experience the same front camera blurriness issue as the iPhone 14. The Pro model has superior hardware and software optimizations, resulting in better camera performance overall.
Q: Can software updates resolve the blurry front camera issue on iPhone 14?
A: Yes, software updates can potentially fix the blurry front camera issue on the iPhone 14 by improving image processing algorithms. Apple occasionally releases updates that address user-reported problems like this.
Q: Are there any camera settings I can adjust to improve front camera clarity on iPhone 14?
A: Adjusting settings such as disabling the “Smart HDR” or enabling “Lens Correction” in the camera settings might improve clarity. Cleaning the lens and ensuring proper lighting can also enhance image sharpness.
Q: Why is my iPhone 14 front camera taking blurry pictures?
A: Blurry pictures from the iPhone 14 front camera may result from software glitches, improper focus, dirty lenses, or low light conditions. Some users report this as a common issue, which might be corrected with updates.































.png)