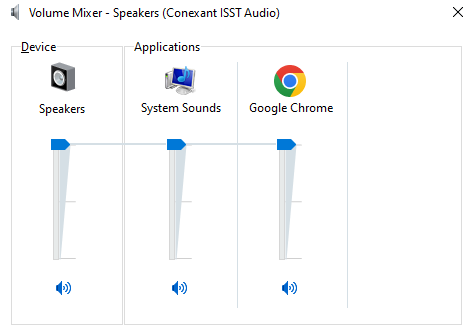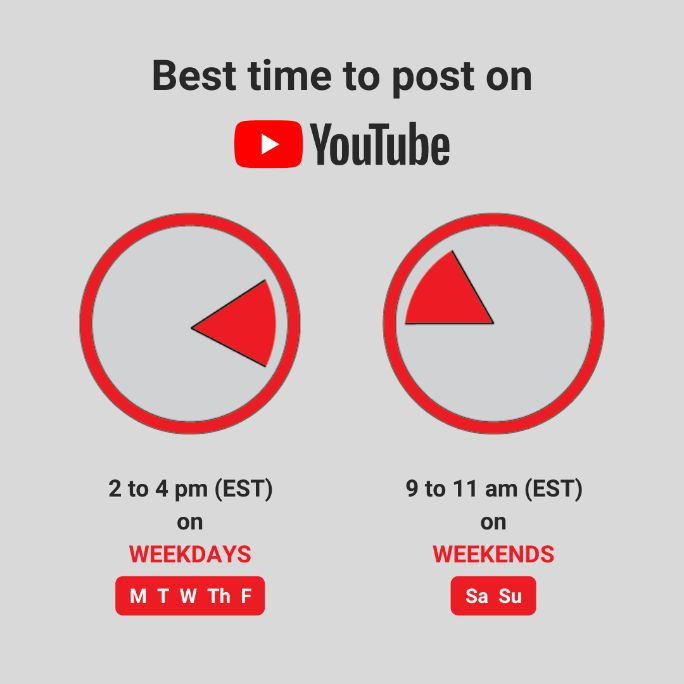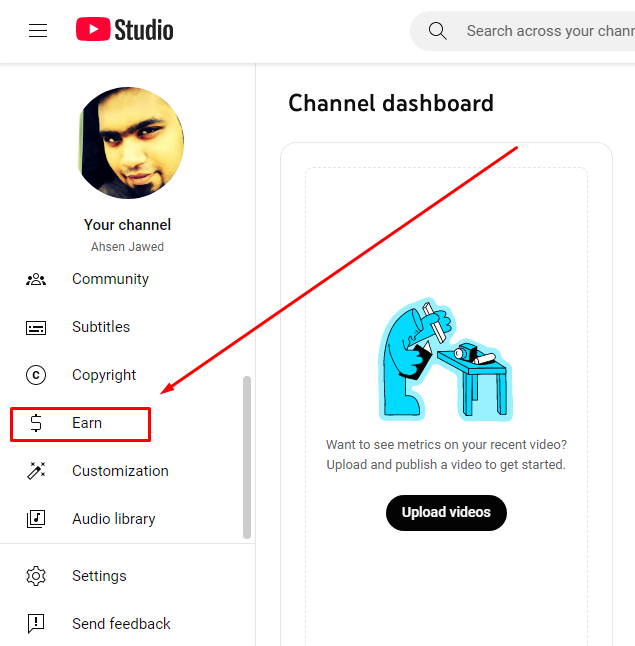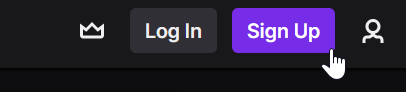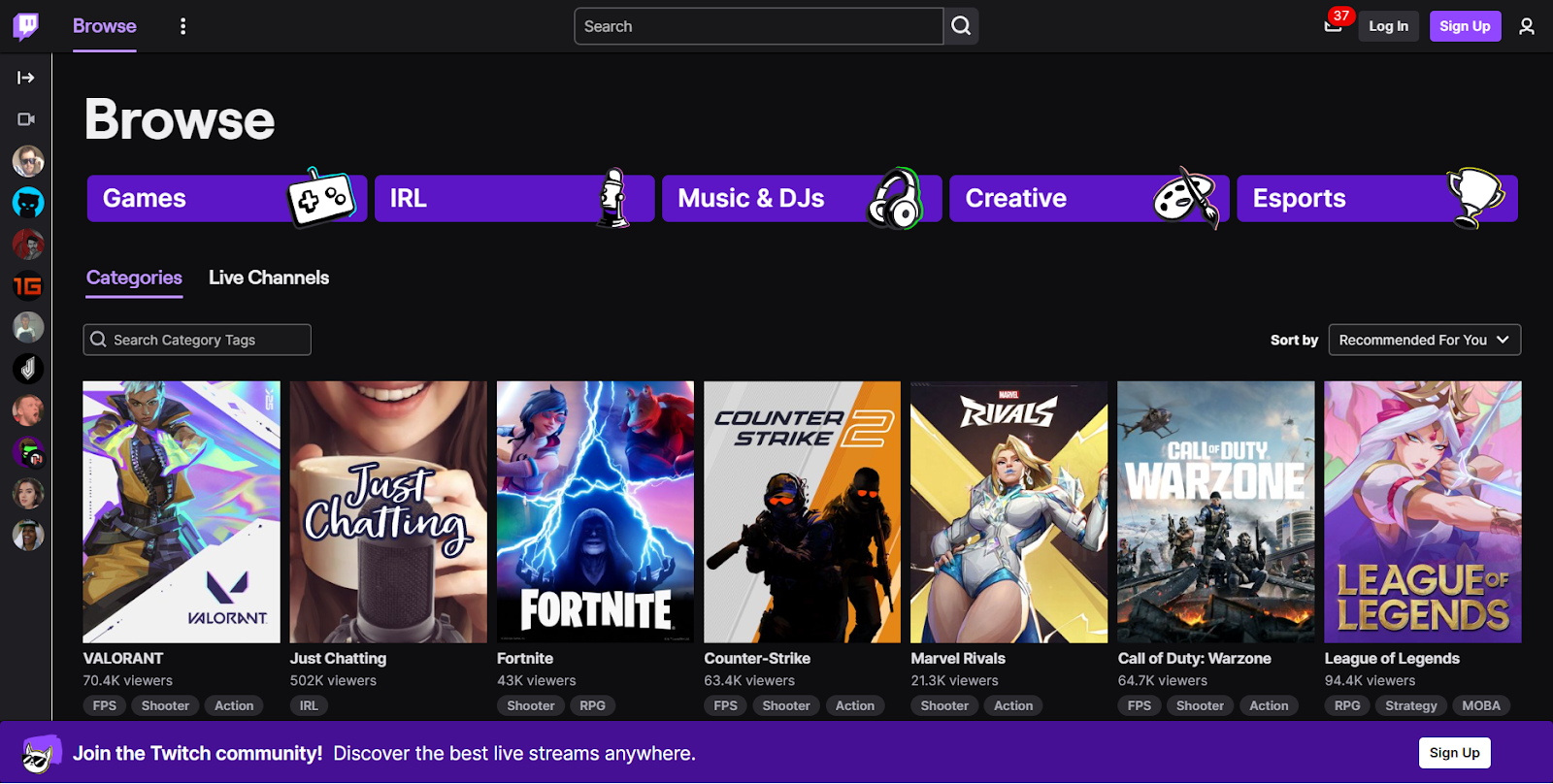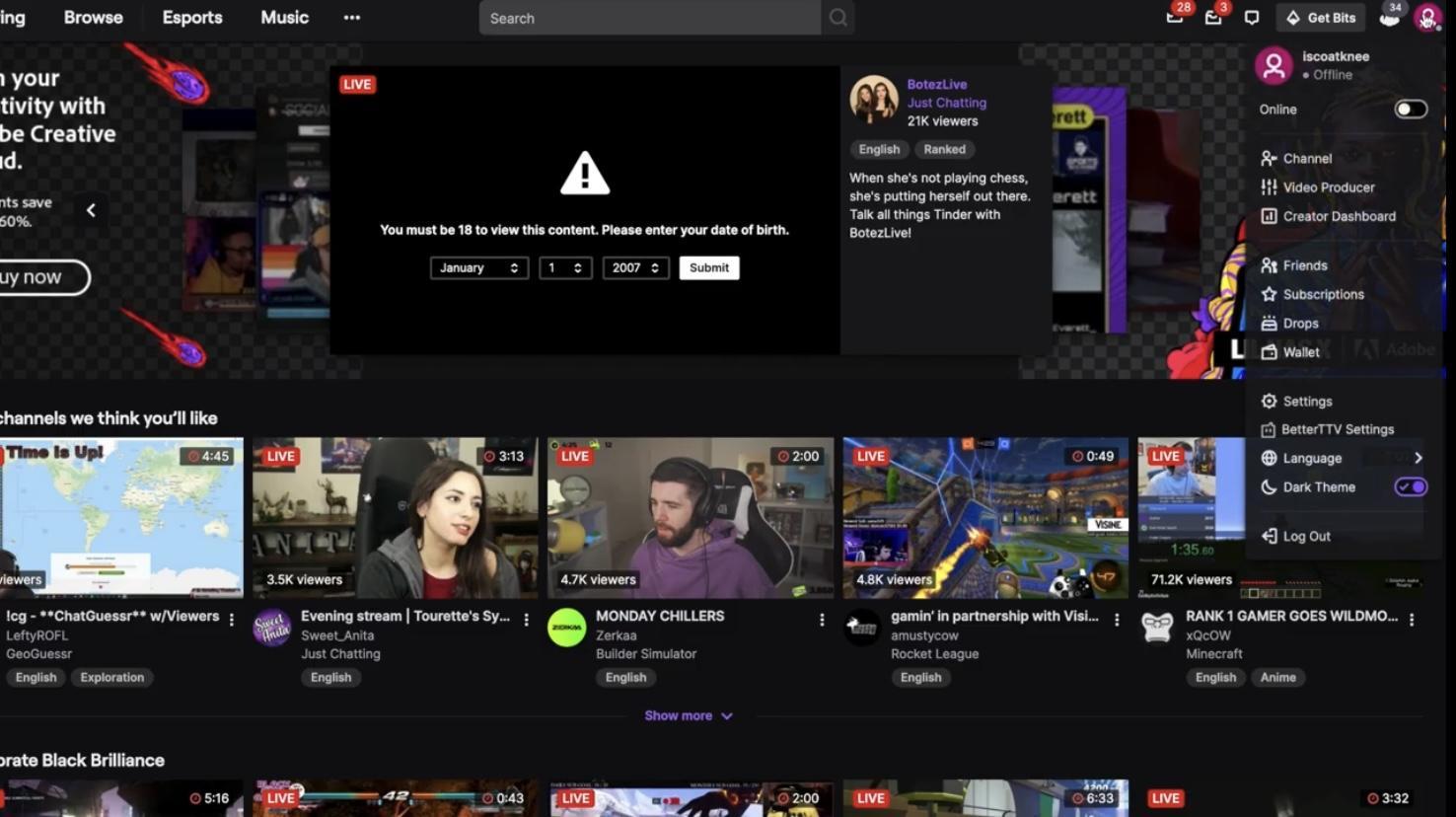When you stream live content on Twitch, it is archived as a Video On Demand (VOD) by the app. The use of VODs has grown popular on Twitch, and it is helping the users grow their channel while allowing their community members to access the content they curate.
Unfortunately, streams on Twitch disappear after some time, even though you have a premium subscription. For those with a premium subscription or Twitch Turbo, the videos will take 60 days, and they will be deleted permanently. For other members, Twitch stores your streams for seven to fourteen days before they are deleted. Deleting videos and streams is a step that Twitch undertakes to solve the storage issue.
Although the videos can be deleted after some time, it is possible to save your videos permanently. Saving your videos is essential when you want to reference them in the future and keep the memories and chats you shared earlier.
3 Best Ways to Stop Twitch Videos from Expiring
Because the users are concerned about losing memories on Twitch, there are various ways you can ensure you hold onto your memories on Twitch. Twitch offers an inbuilt feature called Highlights, which transforms your videos and streams to permanent videos and saves even the chats shared.
If you are stuck on how you can save Twitch videos permanently, this post has explained the three best ways that will enable you to save videos on Twitch permanently.
Save Videos Through Twitch Highlights or VODs
The Highlight feature on Twitch is responsible for transforming your streams into short video segments and saving them on your channel forever. But to save the streams, you must enable the VODs feature before you start streaming.
When you are a Twitch partner, by subscribing to Amazon Prime member or Twitch Turbo Subscriber, you can keep your videos for up to 60 days before they can get deleted. Other members get to keep their videos for 7 to 14 days maximum.
Enable Twitch VODs Storage
Enabling the Twitch VODs is a must when you want to save your streams permanently. Moreover, you must remember that you enable this option before you start streaming; otherwise, you will have no video to save permanently.
The following are the steps for enabling Twitch VODs.
- Open Twitch and log in.
- Tap the Profile icon on the top-right of your screen.
- Select Creator Dashboard from the drop-down menu.
- Navigate the left sidebar and click Settings, then stream.

- Go to VOD Settings.
- Enable the Store past broadcasts button.

If you want your videos to be streamed once you finish streaming, toggle the Always Publish VODs option.
Once you complete the above steps, you are sure all your streams will be recorded and stored on your creator dashboard. To access the recorded videos, tap on content and click Video Producer
How to Save Twitch Videos as Highlights
Now that you have recorded your Twitch stream to a video, you can permanently save it on the platform by turning it into a highlight. If you don’t turn the saved video into a highlight, it will disappear after sixty days or fourteen days, depending on your membership.
The following steps will enable you to prevent your Twitch videos from getting deleted.
- While logged on to your Twitch, open the Creator Dashboard.
- Tap on the Content option on the left sidebar.

- Click on Video Producer to locate the stream you wish to save.
- Once you find the recorded video, click on the Highlight option.
- On the editing menu, highlight the part of VOD to save. If you want to save the whole video, stretch the yellow bar or use the Start and End options.
- Once you are done capturing the needed section, click the Publish Highlights option.
Download Twitch Videos on Your Computer
Downloading your Twitch VOD is another way of ensuring you cling to your Twitch memories forever. Downloading the videos to your computer requires that you enable the VOD feature so that your
stream is captured.
If you didn’t use a streaming platform like OBS that enables you to save your stream to another platform, you can still download the recorded stream on your computer, as indicated below.
- Access Twitch’s Creator Dashboard.
- Click on the Content option on the left bar, and tap on the Video Producer option.
- Locate the VOD or Highlight you wish to Download, and click on the three-dot menu.

- Select the Download option from the drop-down menu.
Depending on the size of VOD or Highlight, it will take some time for Twitch to get it ready. Once the video is ready, you will be able to save the video as an MP4 file on your computer.
Export Twitch Videos to YouTube
When you are a content creator who loves posting on various platforms, you may want to post your Twitch content on YouTube. Instead of going through the long procedure of downloading the file to your computer and uploading it to YouTube, this section has outlined direct steps that will automatically upload your Twitch videos to YouTube.
- Link your Twitch to YouTube through the Settings.
- Open your YouTube channel, create a playlist named Past Live Streams, and make it public.
- Open Twitch and locate the Creator dashboard.
- Click the Content option, then the Video Producer option.
- Locate any past stream that you want to export to YouTube, and click on the three-dot menu.

- Go to the Export option and tap on it.
- Enter the necessary details as you wish, and set the video to private.
- Open YouTube Studio and set the Stream to Unlisted, and add it to the playlist we created earlier.
- Open the YouTube Studio customization page, add a new featured section, and select the playlist.
Once you complete the above steps, you will realize that all your Twitch VODs will be kept in the playlist you created. With these steps, you don’t have to download any stream because it will be exported to YouTube.
Advantages of Exporting Twitch Videos to YouTube
- Exporting your streams to YouTube is quick because you don’t download any files.
- It saves a lot of time because no edits are required when posting the Stream on YouTube.
- Your videos are saved for a lifetime.
Use Third-Party Downloaders
If you want more control over your Twitch streams, there are third-party tools that can achieve that. Some tools like OBS Studio, Twitch Leecher, and 4K Video Downloader enable you to have your stream downloaded by pasting the stream URL. The following are the third-party tools you can use to save streams from Twitch.
- OBS Studio
OBS Studio is a powerful broadcasting software that has grown popular for gamers and other users. The tool not only makes it possible to livestream but can also record everything. If you are a streamer who wishes to control the quality and format of the stream, you can set OBS to record your streams automatically.
- Twitch Clips Downloader
The Twitch clips downloader is another tool that can help you download a given clip, although it does not belong to you. You only need to get the clip URL, and once you paste it on the website, it will get downloaded for later viewing.
It is essential to notice that the above ways allow you to save videos you have made on Twitch. On the other hand, if you want to download other people’s content, unfortunately, that is not possible unless you use third-party tools.
What Does the VOD Settings Mean
When enabling the VOD settings to start capturing your streams, there are various options that you need to turn on or off. The VOD settings include the following.
Store Past Broadcasts
Enabling the Store Past broadcasts option allows you to save the streams on Twitch. Once the streams have been saved, they will disappear after sixty days for Turbo and Prime users, while other members will save the stream for up to fourteen days. If you don’t enable this button, you will not have any streams saved.
Always Publish VODs
The mentioned option enables you to publish past broadcasts as VODs by default when it is toggled on. All streams will be published except for those in the Excluded category. Moreover, if you turn off this button, you will review all VODs before you publish them.
Exclude Categories
Exclude categories is another important setting for VODs. Having the exclude categories is essential when you have enabled the Always Publish VODs option but you don’t want to publish every stream immediately. The option gives you time to review your streams before publishing them.
Best Practices When Saving Twitch VODs
Select Worth VODS to Save
When you want to save a given VOD on Twitch, it is essential to evaluate the worth of the video because Twitch provides a space limit depending on your membership. Thus, if you save every video, your space will be depleted, and you won’t be able to download the VODs and turn them into highlights or save them on your computer.
Avoid Copyright Infringement
Copyright infringement is one problem that creators are experiencing. Once you create your stream, ensure you have taken the necessary measures to ensure other creators do not steal your videos and use them without your consent.
Backup
Having a backup of your videos is the best way of ensuring you never lose any of your Twitch memories. You can back up the VODs on your computer or store them securely in the cloud.
Create Folders
Organizing your streams into folders is a good idea, especially when you are saving multiple streams. Once you arrange them into folders, you can find a specific stream with ease when you wish.
Rename VODs
When you save a VOD, it comes with a default file name. The problem with saving your video with the default file name is that the name is not descriptive, and it will be hard to know which stream is which. Thus, it is important to take your time and name the files with descriptive names.
Seek Streamer Consent
When you are looking forward to saving someone else’s stream, it is essential to seek the streamer’s consent. Asking for permission shows you respect someone’s content, and it won’t lead to legal consequences.
How to Download Someone’s Twitch Clips
While Twitch offers a perfect place for gamers, it does not provide an inbuilt feature to enable users to download videos they like for offline viewing. Because of the lack of an inbuilt feature for downloading other people’s clips, you can use third-party sites, like the Clipr website.
- Log into Twitch and find the clip you want to save.
- Tap on the address bar to copy the clip link.
- Open the Clipr website.
- Paste the link you copied to the space shown below, and click on Download Now.

Conclusion
Preventing your Twitch video from getting deleted is necessary when you don’t want to lose your Twitch memories. To save your streams, you must enable the VODs features to allow the streaming to be recorded. Once the VOD is recorded, you can export it to YouTube, download it on your computer, or transform it into a Highlight. This post has explained the steps you must take to ensure your VODs are permanently saved. If you are looking for more details regarding the topic, read the post!
If you’re regularly streaming content on Twitch, having reliable equipment like a high-quality streaming camera can greatly improve your video’s overall visual appeal. Investing in a dedicated streaming camera helps you easily produce engaging live streams, making your content stand out and worth keeping for your audience.
Best Seller
Sale

Hollyland VenusLiv V2 – Compact Live-Streaming Camera
- Portable design with one-tap live streaming, high-quality lens for clear 1080p video, and an advanced heat dissipation system for stable, long-duration streams.
- Supports flexible connectivity with HDMI, USB-C, Wi-Fi, Ethernet, and 3.5mm audio jack, for external mic or other devices.
- Touchscreen control interface, AI-powered face tracking, 6x zoom, and auto-framing for enhanced streaming experience.
- Ideal for content creators and streamers needing a reliable, easy-to-use, and portable solution for high-quality live broadcasts.
$949
$1199
Frequently Asked Questions
Why is Twitch Deleting My Streams?
Twitch automatically deletes your streams unless you turn them to Highlights. When you realize that your streams are not being saved, it means you have not enabled the Video On Demand feature. Once you enable the feature, all streams will be recorded and saved for a number of days before Twitch discards them.
How Can I Stop Twitch from Deleting My Videos?
It is easy to stop Twitch from deleting your streams by saving the streams permanently. There are three main ways of saving the videos: either turning them into highlights, downloading them on your computer, or exporting them to YouTube.
How Long Does Twitch Take to Delete Streams?
The duration it takes to delete your streams depends on your membership. If you have a premium membership with Amazon or a Twitch Turbo subscription, your streams will be saved for a maximum of sixty days. Otherwise, for other memberships, it takes between 7 and 14 days until Twitch discards your streams.
Does Twitch Limit How Many VODs I Can Save?
Yes. Twitch limits the storage for your streams depending on the status of your account. If you are a standard user, you will have 5GB of storage, while Prime or Turbo users have 10 GB of space. Moreover, Partners and affiliates are given a minimum of 10 GB and a maximum of 200 GB based on the agreement.






























.png)