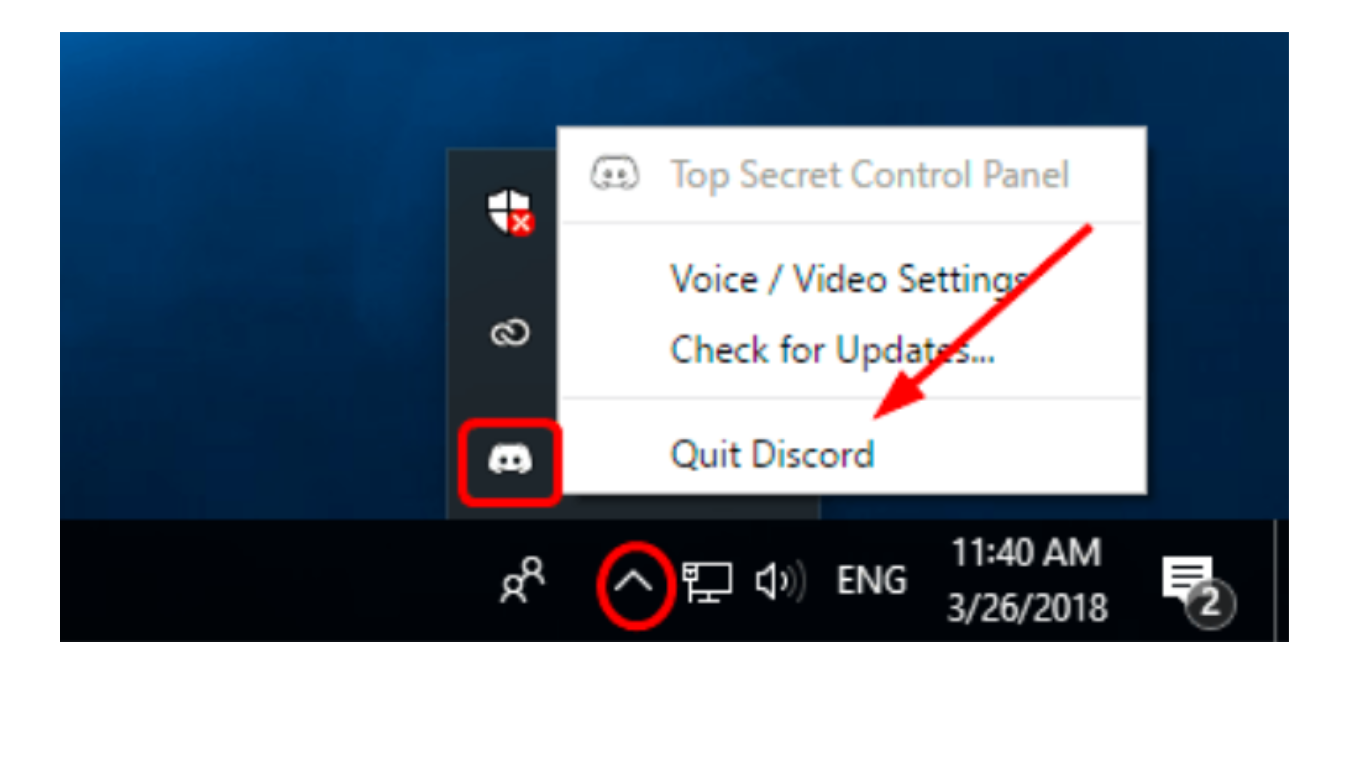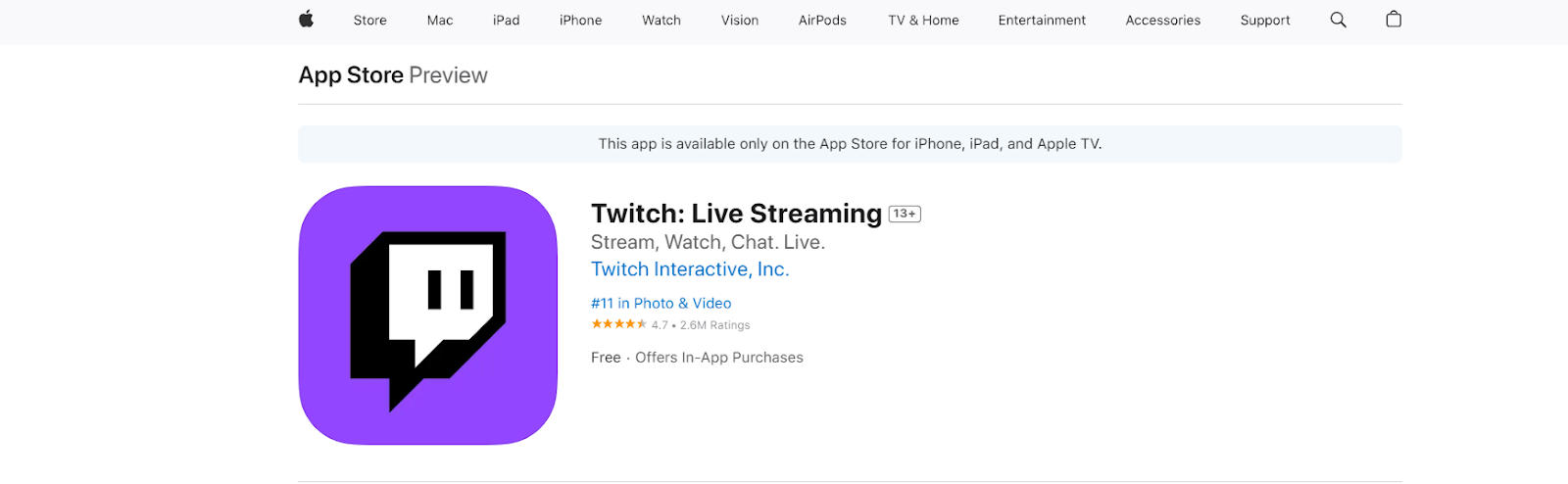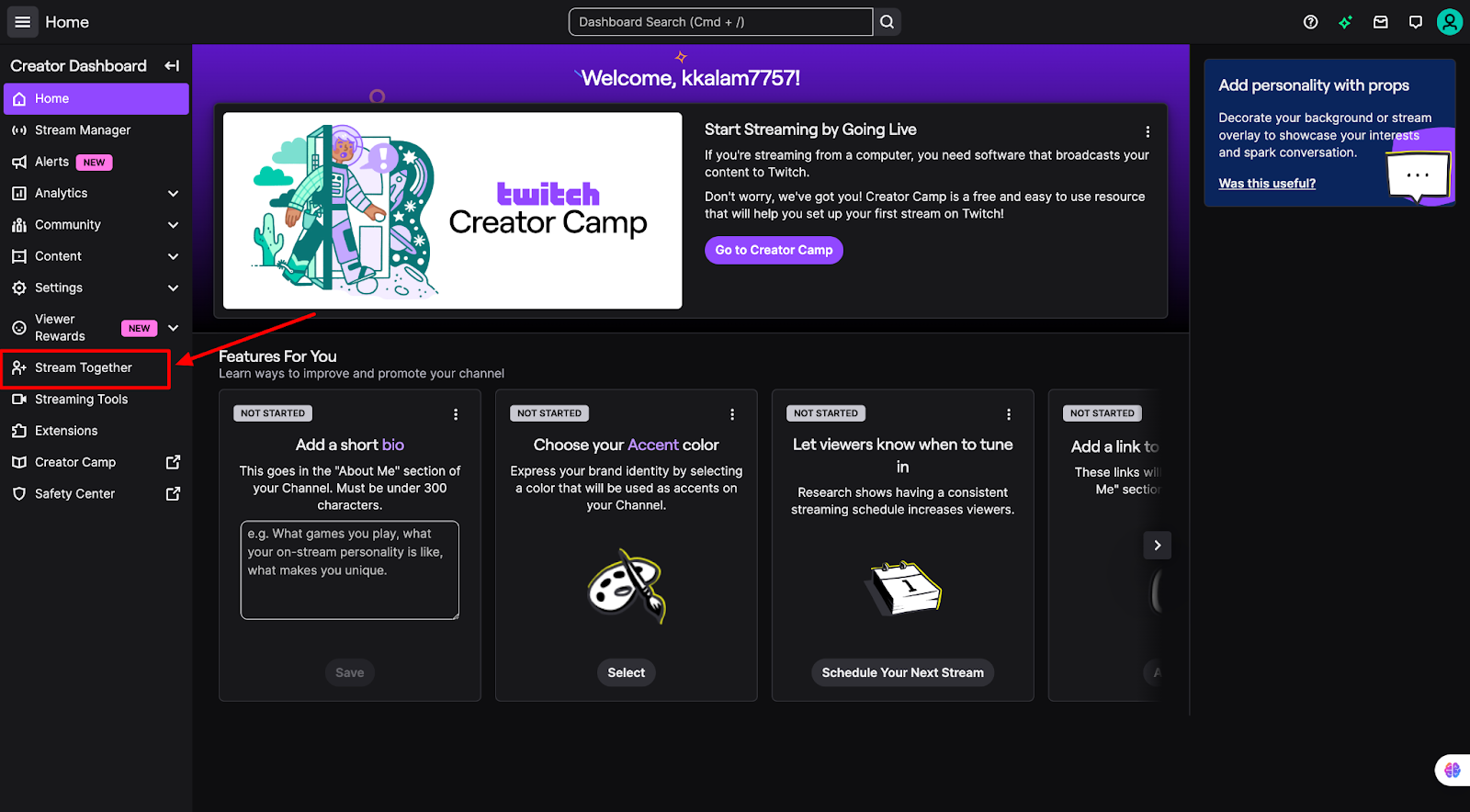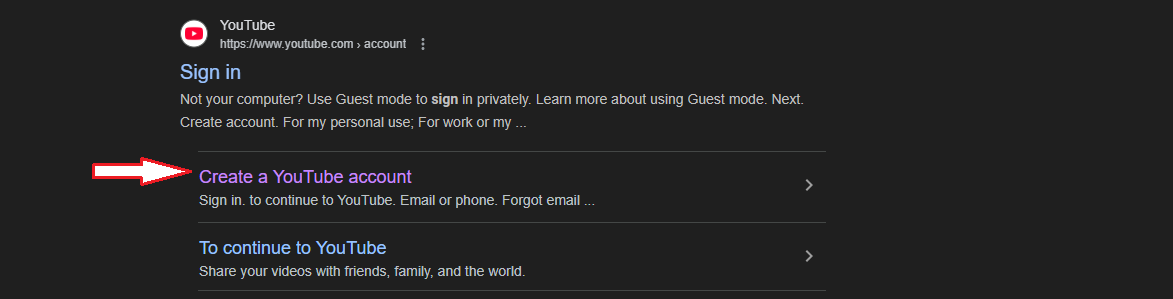Streaming content has become a popular way to share experiences, gameplay, and creative projects with others. Discord, a popular communication platform, offers the ability to stream and share your screen. However, if you’re looking to stream content from an external source, such as a gaming console, using a capture card is essential.
This article will walk you through the steps to effectively stream a capture card on Discord with sound. Whether you’re a gamer, content creator, or simply want to share your interests, this guide will help you navigate the process easily.
How to Stream Capture Card on Discord With Sound: Steps
Sharing your capture card content on Discord isn’t just about visuals. It’s an opportunity to engage your audience in a multimedia experience. Just follow these simple steps to stream capture cards on Discord with sound.
- Prepare Your Setup: Ensure you have a capture card connected to your computer. Connect your console or external device to the capture card using the appropriate cables.
- Install Capture Card Software: Install the software provided by your capture card manufacturer. This software is crucial for capturing and configuring the content from your external device.
- Open OBS Studio: OBS Studio is a widely used streaming and recording software. If you don’t have it installed, download it and set it up.
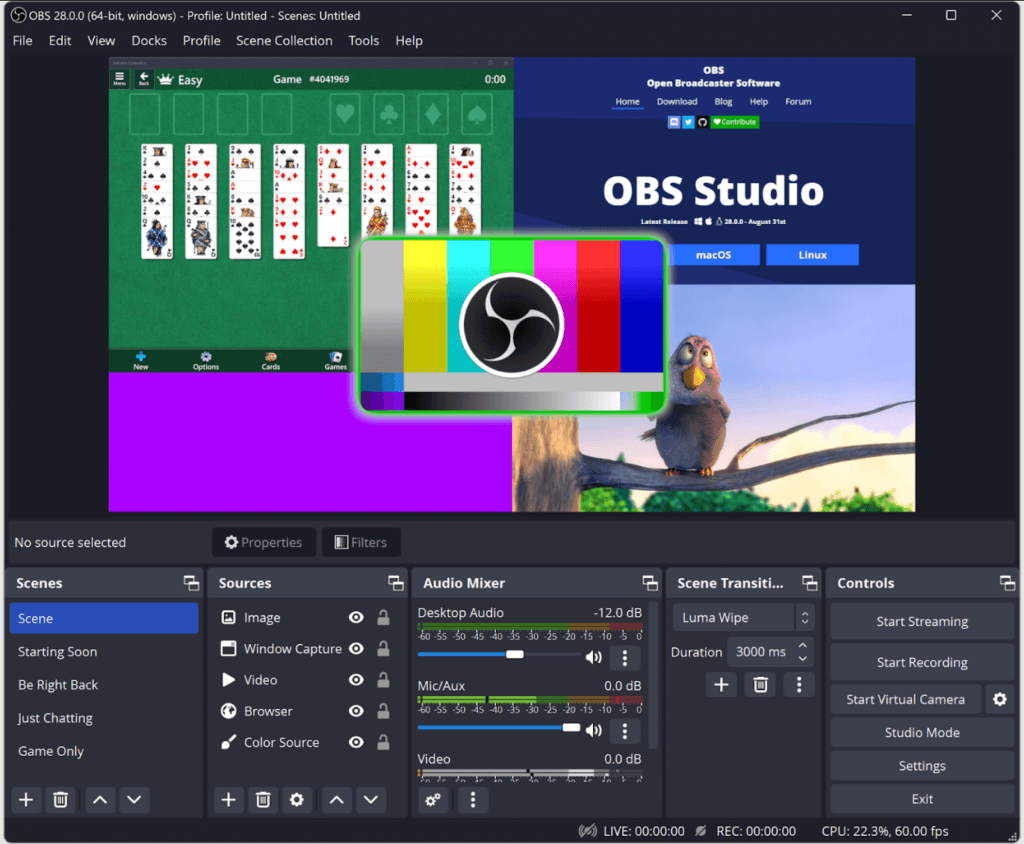
- Add a Video Capture Source: In OBS Studio, click the “+” button under the “Sources” section. Choose “Video Capture Device” from the list.
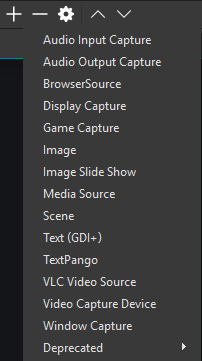
- Configure Capture Card: Name the source and click “OK.” In the properties window, select your capture card from the dropdown menu. Adjust settings like resolution and frame rate based on your preferences.
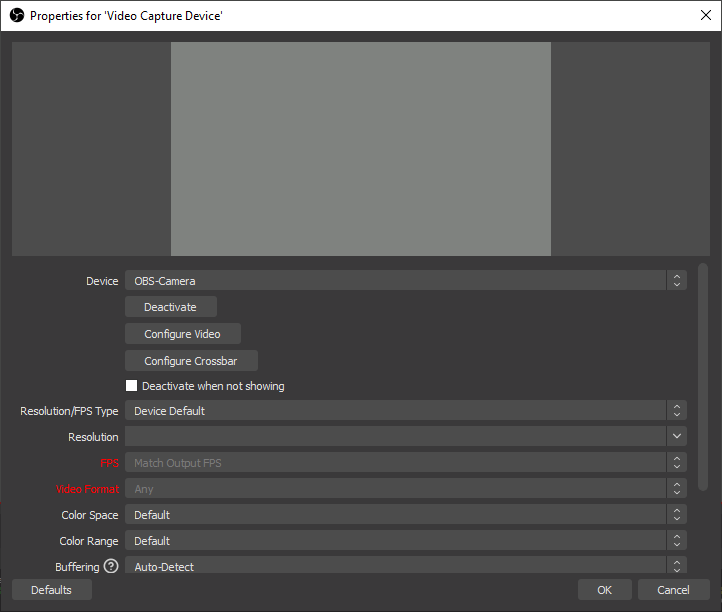
- Add Audio Source: To capture audio from the capture card, add an audio source. Click the “+” button under “Sources” again and choose “Audio Output Capture.” Select the audio output associated with your capture card.
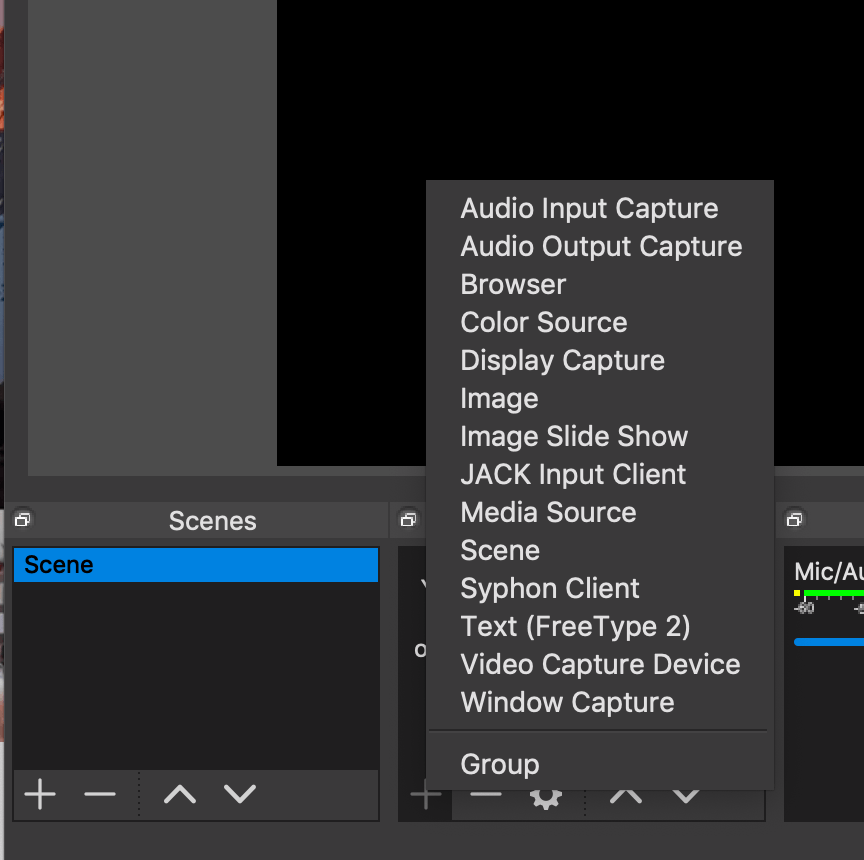
- Adjust Audio Sync (if needed): Sometimes, audio may be out of sync. To fix this, right-click on the audio source, go to “Filters,” and add a “Sync Offset” filter. Adjust the value until the audio sync is optimal.
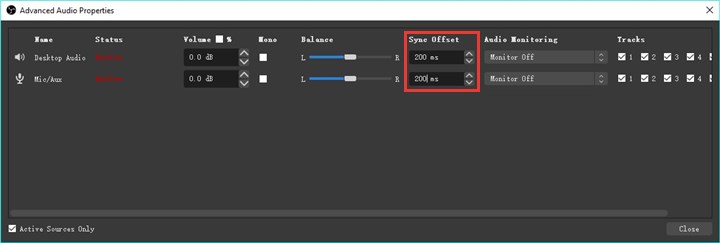
- Configure Discord: Open Discord and join a voice channel in a server. Click on the “Settings” (gear) icon and navigate to “Voice & Video.” Under “Input Device,” select your capture card’s audio input.
- Start Streaming on Discord: Go back to OBS Studio and click “Start Streaming” to begin capturing content from your capture card. Switch to Discord, and you’ll see your OBS stream as an available screen share option.
- Share Your Screen on Discord: In Discord’s voice channel, click the screen share icon and choose your OBS stream as the source. Enable “Share Computer Sound” to include audio from the capture card.
Optimizing Audio and Video Quality for Discord Capture Card Streaming
When streaming capture card content on Discord, achieving optimal audio and video quality is essential for delivering a compelling and immersive experience to your viewers. Ensuring that both aspects are of high quality enhances engagement and maintains the integrity of your shared content.
In this section, we’ll check out the strategies for optimizing audio and video quality during capture card streaming on Discord.
Improving Audio Quality
- Select High-Quality Audio Settings: Within your streaming software, configure audio settings to capture the highest quality audio your capture card and microphone can provide. Then choose for a sample rate and bit depth that ensures clear and accurate audio reproduction.
- Reduce Background Noise: Minimize background noise that might be picked up by your microphone. Invest in a good quality microphone and consider using noise reduction filters in your streaming software to further enhance audio clarity.
- Adjust Audio Levels: Balance audio levels to ensure that both your voice and any in-game or external device audio are at suitable volumes. Use audio mixing tools in your streaming software to prevent distortion or overpowering audio.
Improving Video Quality
- Optimize Resolution and Bitrate: Configure your streaming software to output video at an appropriate resolution and bitrate. Higher resolutions and bitrates result in better image quality but require more bandwidth. Find a balance that suits your streaming setup and internet connection.
- Use Hardware Acceleration: Many capture cards support hardware acceleration, which offloads some processing tasks from your CPU to the capture card. This can improve video quality and reduce strain on your computer’s resources.
- Adjust Color and Exposure Settings: Depending on the content you’re streaming, adjusting color balance, exposure, and other visual settings can enhance the visual quality of your stream. Experiment with these settings to find the best look for your content.
Synchronization and Alignment
- Address Audio and Video Sync: If you encounter synchronization issues between audio and video, utilize the sync offset filter in OBS Studio. This filter allows you to manually adjust the timing of audio to match the video playback, eliminating any perceptible lag.
Keep an eye on viewer feedback during your streams. If viewers report audio or video sync issues, be prepared to make real-time adjustments using the sync offset filter to address any discrepancies.
Optimizing audio and video quality is important when streaming capture card content on Discord. A combination of the appropriate settings, hardware enhancements, and proper synchronization adjustments can improve the overall streaming experience for both you and your audience.
By implementing these strategies, you’ll ensure that your capture card streams on Discord are not only visually appealing but also sonically immersive, creating an engaging and enjoyable environment for your viewers.
Troubleshooting Audio and Video Issues in Discord Capture Card Streaming
While streaming capture card content on Discord can be a rewarding experience, technical challenges may occasionally arise. This may impact the quality of both audio and video. This section will provide insights into common issues that creators might encounter and offer troubleshooting solutions to overcome these hurdles.
Audio Sync Issues
Audio sync lag, where the audio is not aligned with the video, can be very frustrating. To resolve this, use the sync offset filter in your streaming software. This filter allows you to manually adjust the audio timing until it perfectly matches the visual output. Regularly monitor your streams for any desynchronization and be prepared to make real-time adjustments if needed.
Audio Quality Distortion
Poor audio quality, characterized by distortion, static, or unclear sound, can diminish the overall viewer experience. You must check your microphone’s settings and ensure you’re using a good-quality microphone. Use noise reduction filters to eliminate background noise, and maintain a balance between audio sources to prevent audio overpowering.
Another way to deal with this matter is to use a microphone with a noise-canceling feature and the ability to bear a maximum sound pressure level of up to 120dB or more, like the Hollyland Lark Max. Since the device comes with Environmental Noise Cancelation technology, with Max 128dB SPL, it can help capture audio without distortion on Discord.


Hollyland LARK MAX - Professional Wireless Microphone
A professional wireless microphone system featuring studio-quality audio with advanced noise cancellation.
Key Features: Studio-Quality Audio | Magnetic Attachment | 8GB Internal Recording
Video Artifacts and Lag
Video quality issues such as pixelation, artifacts, or lag can slow down the visual appeal of your stream. These problems could stem from low bitrate settings, poor internet connectivity, or hardware limitations.
You need to adjust your bitrate settings to match your internet speed. Consider using hardware acceleration if available and troubleshoot your internet connection to ensure a stable stream.
Frame Rate Mismatch
A mismatch between your capture card’s frame rate and the stream’s frame rate can lead to uneven, choppy video playback. You need to verify that your capture card’s settings align with your streaming software’s output settings. If there is consistency in frame rates, it will result in smoother video quality.
Audio Capture Failures
In some cases, capture card audio might fail to transmit altogether. You must ensure that you’ve correctly set up audio sources in your streaming software and selected the right input devices. Additionally, updating your capture card drivers and streaming software can resolve compatibility issues.
Conclusion
Streaming content from a capture card on Discord while including audio adds a new dimension to your sharing experience. Whether you’re showcasing gaming achievements, hosting watch parties, or collaborating on creative projects, mastering this process empowers you to connect with others through shared interests.
FAQs
- Can I stream content from any external device using a capture card?
Yes, capture cards are designed to capture content from various external devices, including gaming consoles, cameras, and more. Make sure your capture card is compatible with the device you intend to use.
- Do I need OBS Studio to stream capture card content on Discord?
While OBS Studio is a popular choice for streaming and capturing content, you can use other streaming software as well. For instance, you might explore alternatives like XSplit, Streamlabs OBS, or even proprietary software provided by the manufacturer of your capture card. The key is to have software that can capture the content from your capture card and send it to Discord.
- Can I stream capture card content without audio on Discord?
Yes, you can choose not to share audio while streaming capture card content on Discord. However, sharing audio enhances the experience, especially for gaming sessions or watch parties.
- What if my audio and video are out of sync during capture card streaming?
If audio and video are out of sync, you can adjust the sync offset in OBS Studio by adding a filter to the audio source. This helps align audio and video timing.
- Can I use a capture card with a laptop for Discord streaming?
Yes, you can use a capture card with a laptop to stream capture card content on Discord. However, make sure your laptop meets the system requirements and has the necessary ports for the capture card.

































.png)