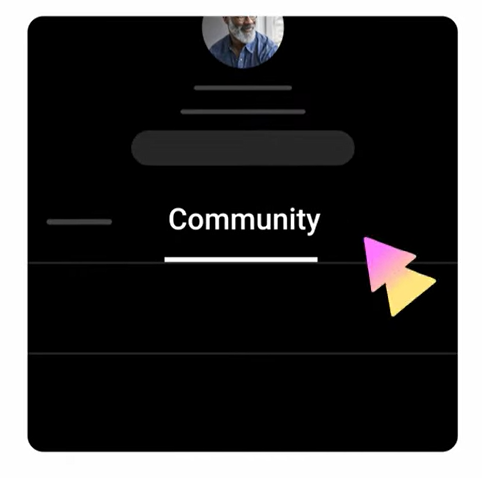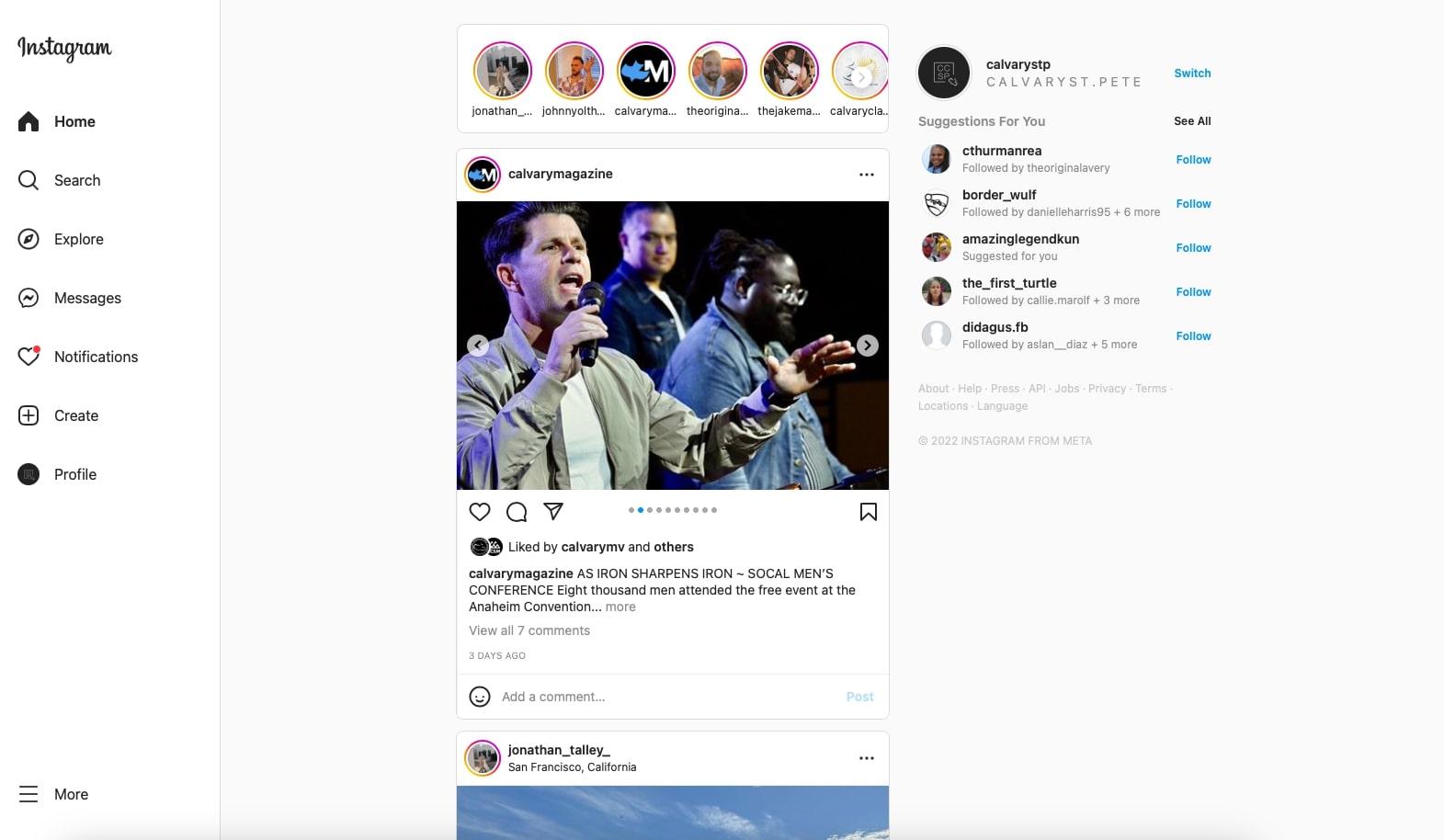Wondering how you could zoom out on a taken photo right after zooming in that doesn’t capture the whole scene? If so, you are not alone in this!
No doubt, the iPhone’s Camera is famous for taking clear photos. But what if, after the fact, you realize the shot is too far, and you zoom in on the picture and regret reverting back? This common scenario often leads to the question: How to zoom out on a picture already taken? In this guide, we’ll explore simple ways to help you adjust your photos via zooming out on your iPhone.
Zoom Out VS Zoom In on a Picture
When it comes to editing photos, zoom out and zoom in are two techniques that serve different purposes. Understanding them can significantly impact how you frame your images and showcase your memories.
| Zoom In | Zoom Out |
| This technique is perfect when you want to capture details that are far away or need a closer look at specific elements within your shot. It allows you to focus on a particular area, making details more prominent. | On the other hand, zooming out is useful when you realize your photo is too closed after zooming in, and now you want to revert it to its original state. It helps you get a fuller view of the photo, ensuring that nothing important is cropped out. |
In the next sections, we’ll unwrap the process of how you can zoom out on a taken picture with simple and quick steps. So, let’s jump right into it!
How to Zoom Out on a Picture Already Taken on an iPhone?
If you’re struggling with zooming out pictures on your iPhone that are already taken, follow this step-by-step guide in the below section to resolve the issue:
Method 1: Using iPhone’s Gallery Editing Feature
Step 1: Open the Gallery Application
To zoom out a picture taken, you’ll first need to open the iPhone’s Photos app. The app can be easily found on your phone’s home screen. Once found, tap on the Photos app to reveal all your photos and albums.

Step 2: Choose a Picture for Zoom Out
Once inside the app, look through your library and select the photo you want to zoom out on. Tap the image to open it in full screen to access all of the iPhone’s built-in picture editing tools. Remember, you should choose the photo to whom you zoomed in earlier and now want to zoom out.
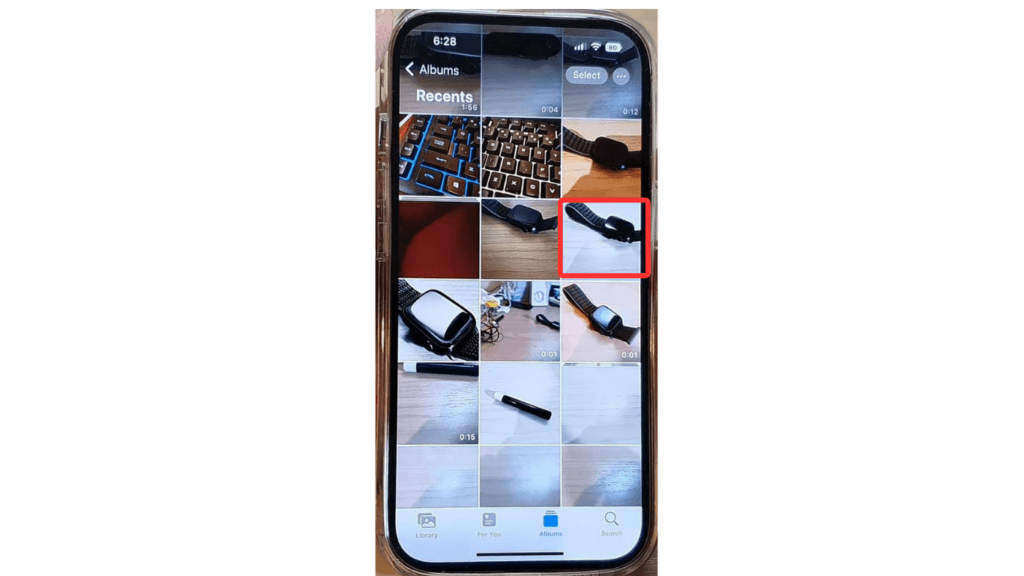
Step 3: Access Gallery Edit Feature
Once you have opened the full view of the photo, tap the Edit (three-dots) button. You can find the button at the top-right corner of your iPhone’s screen. Hitting the Edit button will reveal all built-in editing functions for the photo, including crop, rotate, brightness, delete, and many other options.
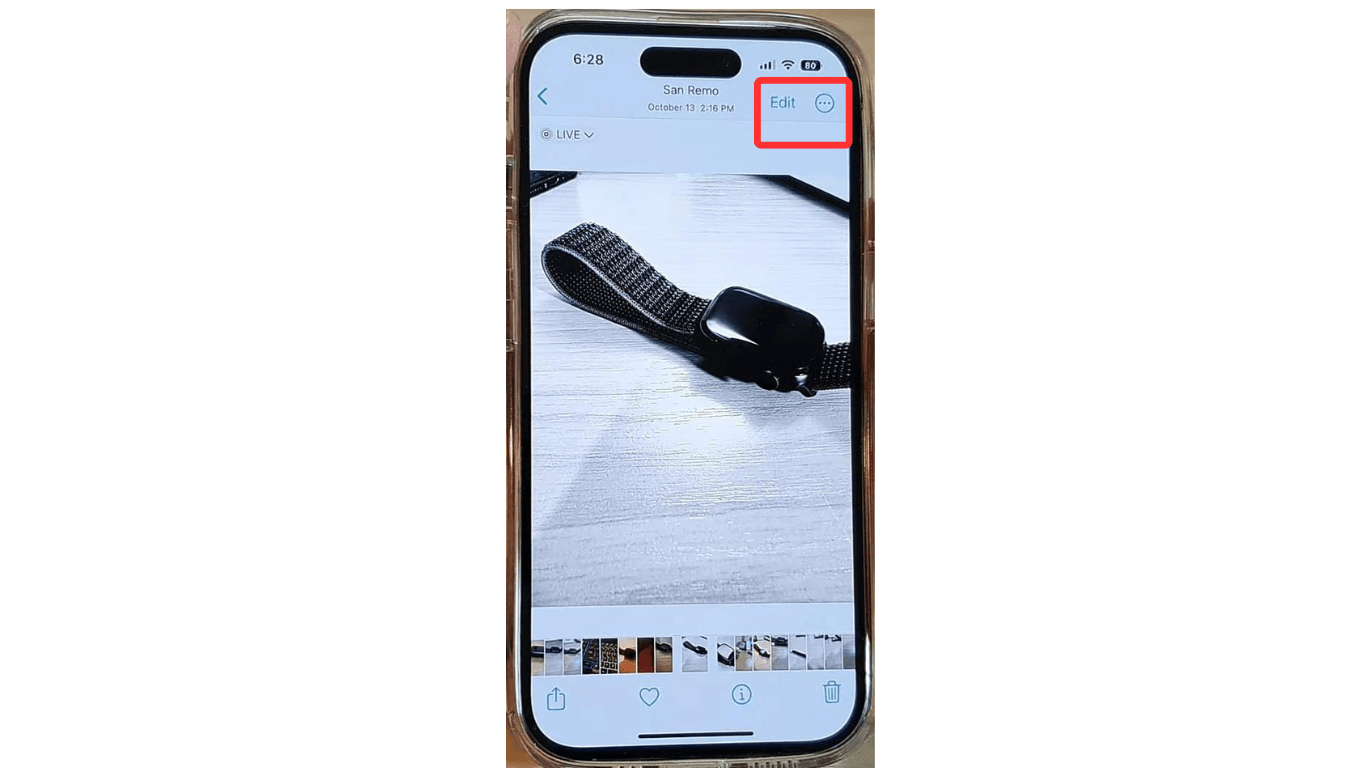
Step 4: Revert Your Picture To the Original
After tapping the Edit button from the full view of the edited picture, you’ll see the dialog box either at the top right side or bottom navigation menu of the screen. It will have several options for several operations from which you can choose any to perform your desired action.
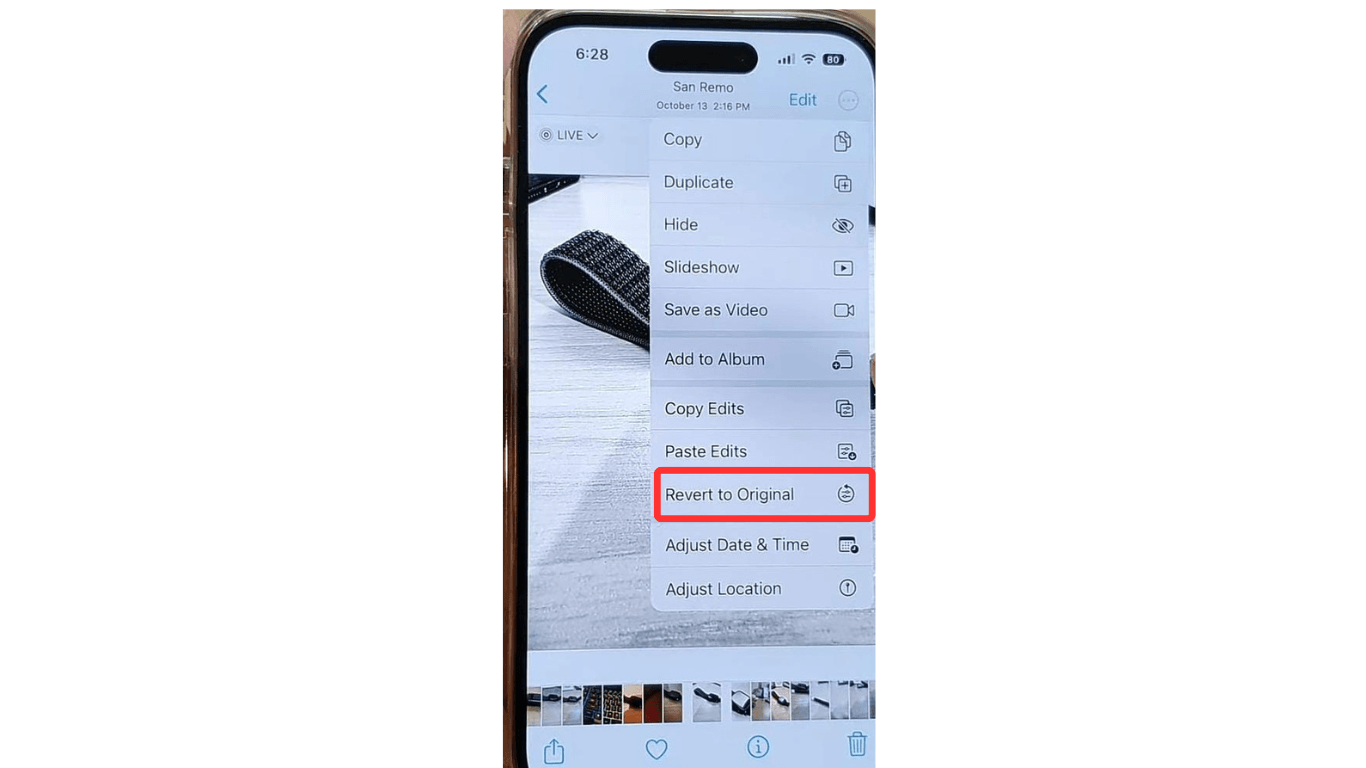
From that menu, look for the “Revert” or “Revert to Original” option and tap on it. Make sure you confirm the action when asked. As soon as you hit the Revert button, your iPhone will undo all edits, effectively zooming out the image if it was previously cropped and zoomed in.
Step 5: Save Changes
Once you’ve zoomed out a picture on your iPhone that was already taken, hit the Done or Save button on the screen. Your image is now saved with the new zoomed-out effect.
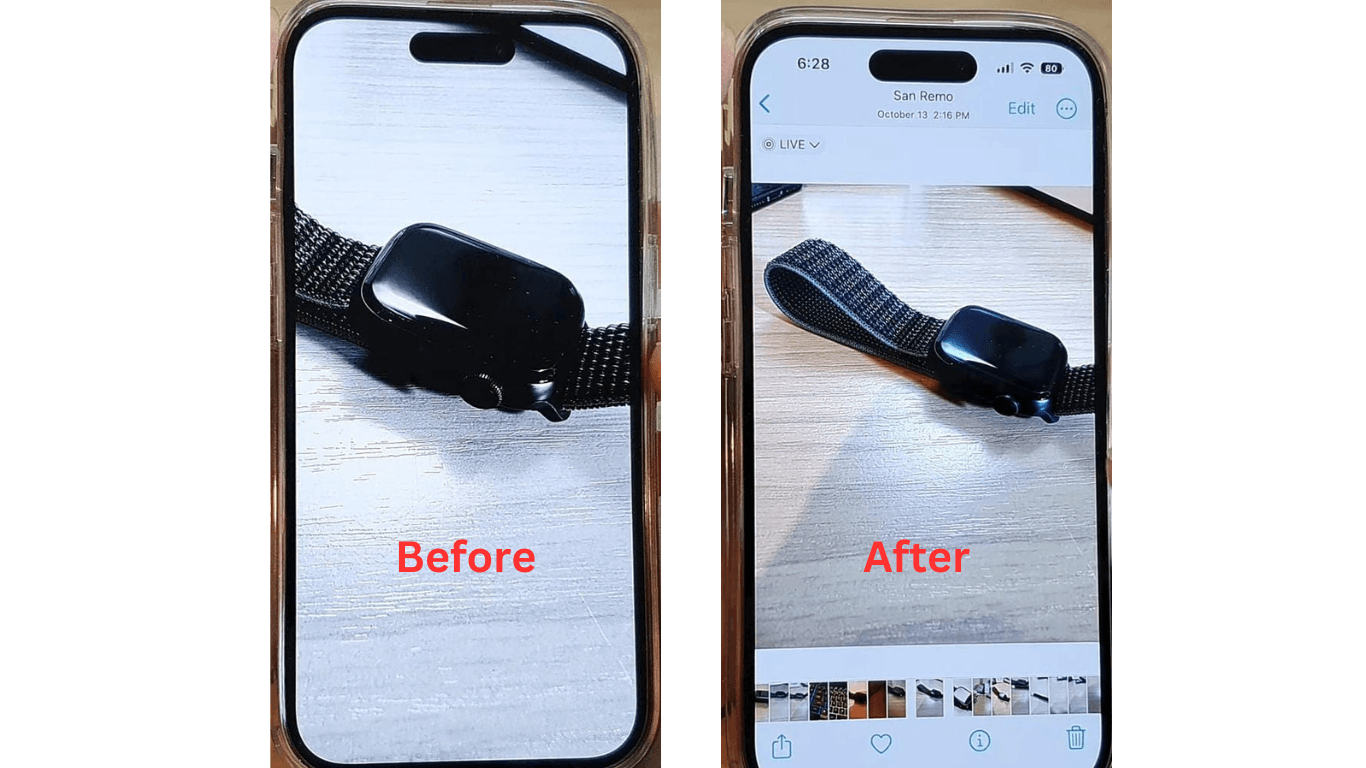
By following these simple steps, you can easily tweak the framing of your photos and give them the space they need. This method is quick, built-in, and requires no additional apps and effort.
Method 2: Using Photo Extensions Apps on Your iPhone
The iPhone’s Photos app offers basic editing tools. However, you can download third-party photo extension apps from your iPhone’s app store and directly edit the photos within your Gallery for basic to advanced editing features.
Below are a few recommended third-party apps that can help you zoom out on a picture you’ve already taken on your iPhone. Each one offers unique features designed to enhance your photos.
1. Afterlight: Photo Editor
Afterlight offers various vintage filters and advanced editing tools for creating stunning photos. It’s perfect for users who enjoy adding film-like effects to their images.

2. ProCam – Pro Camera
ProCam provides manual camera controls, including RAW shooting capabilities, for users who want more control over their photography. It’s perfect for those looking to take high-quality, professional shots.

3. Polarr: Photo Filters & Editor
Polarr offers endless photo filters, presets, and effects for creative editing. It’s popular for its customizable tools allowing users to fine-tune their images precisely.

4. Camera+: Pro Camera & Editor
Camera+ combines powerful camera controls with editing tools, offering features like manual focus and advanced editing options. It’s perfect for capturing and refining your best shots.

5. Clarity Wallpaper
Clarity Wallpaper is a simple app that provides daily high-quality wallpapers along with basic editing tools like focus controls, zoom in or out, and many other controls.

Steps to Edit Photos with Extensions on iPhone
Note: You must ensure that photo extension apps are downloaded on your iPhone.
- Open the Photos app on your iPhone.
- Choose the photo you want to adjust.
- Tap the Edit button from the top-right corner.
- Tap the More button from the pop-up menu.
- Choose an app you want to use for photo editing
- Edit the photo with the app extension’s tools.
- When you’re done with your edits, hit Done.
How to Zoom In or Out of a Video on an iPhone?
Zooming in or out of a video on an iPhone is straightforward. Whether you are recording a video or want to zoom out a taken video. For that purpose, there are two ideal ways; First, using the built-in features of your iPhone and second, through various editing apps.
To zoom in or out while recording a video: First, Open the Camera app on your iPhone. After that, switch to Video mode. To zoom in, widely pinch and move the screen outward with your two fingers. This will adjust the zoom level while recording. To zoom out, pinch the screen inwards to reduce the zoom level.
To zoom in or out on an already taken video on an iPhone, follow these instructions:
- Launch the Photos app.
- Choose a video you want to edit. Next, hit “Edit” from the top right.

- Select the Crop button from the bottom-right corner. Next, pinch out to zoom in or zoom out of the taken video. You can also use grids to resize the video.
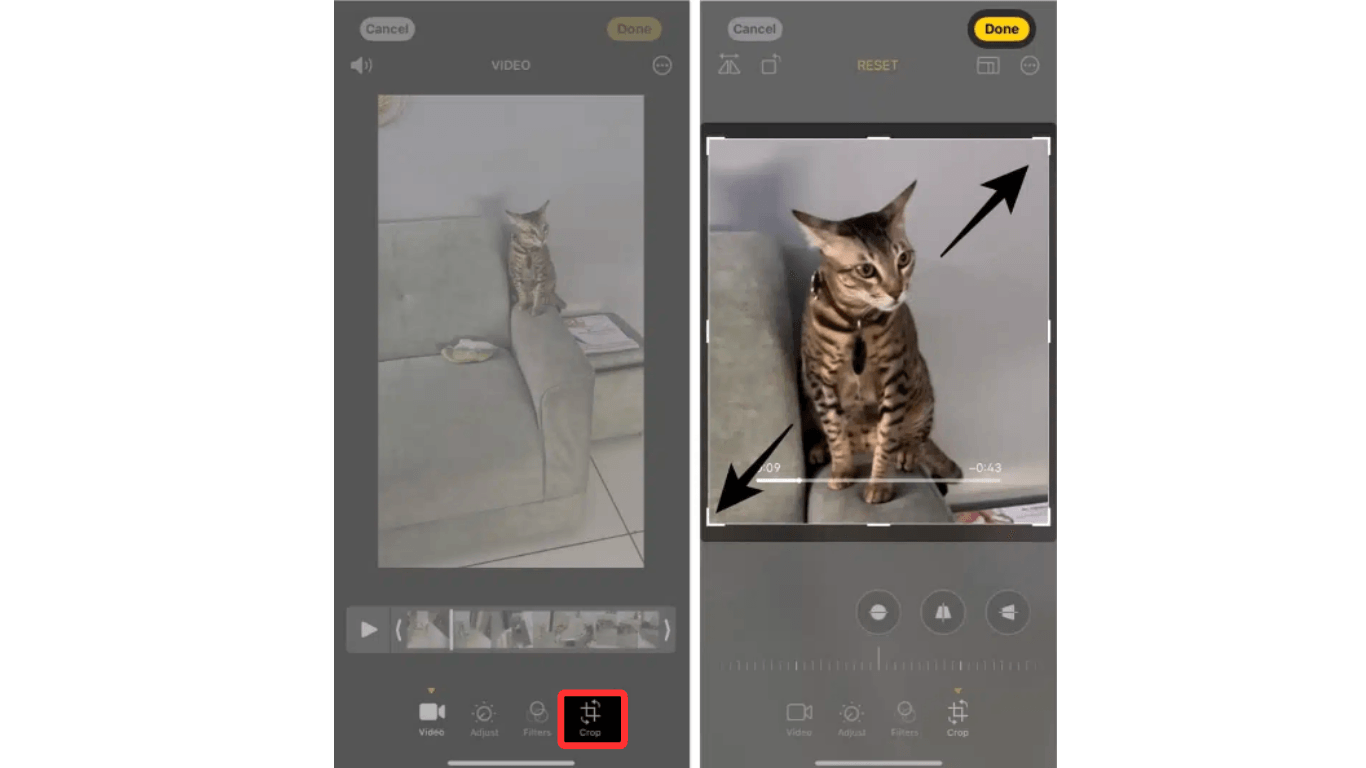
- Once you’re done with adjusting the video, tap Done to apply the changes.

For more advanced zoom features, you can download any third-party video editing apps from your App Store, like InShot or iMovie. These apps allow you more control over zoom levels in post-production.
How to Zoom Out a Picture for Instagram?
If you aspire to upload a zoom out picture to your Instagram handle without it being cropped, it’s easy to do. Below are the instructions to zoom out on your photo for an Instagram post:
- Use Instagram’s Built-In Feature
Open the Instagram app and hit the + icon. Next, choose the picture you want to upload. When the image appears, pinch your fingers on the screen to zoom out. After that, simply upload the zoom out version of the picture.
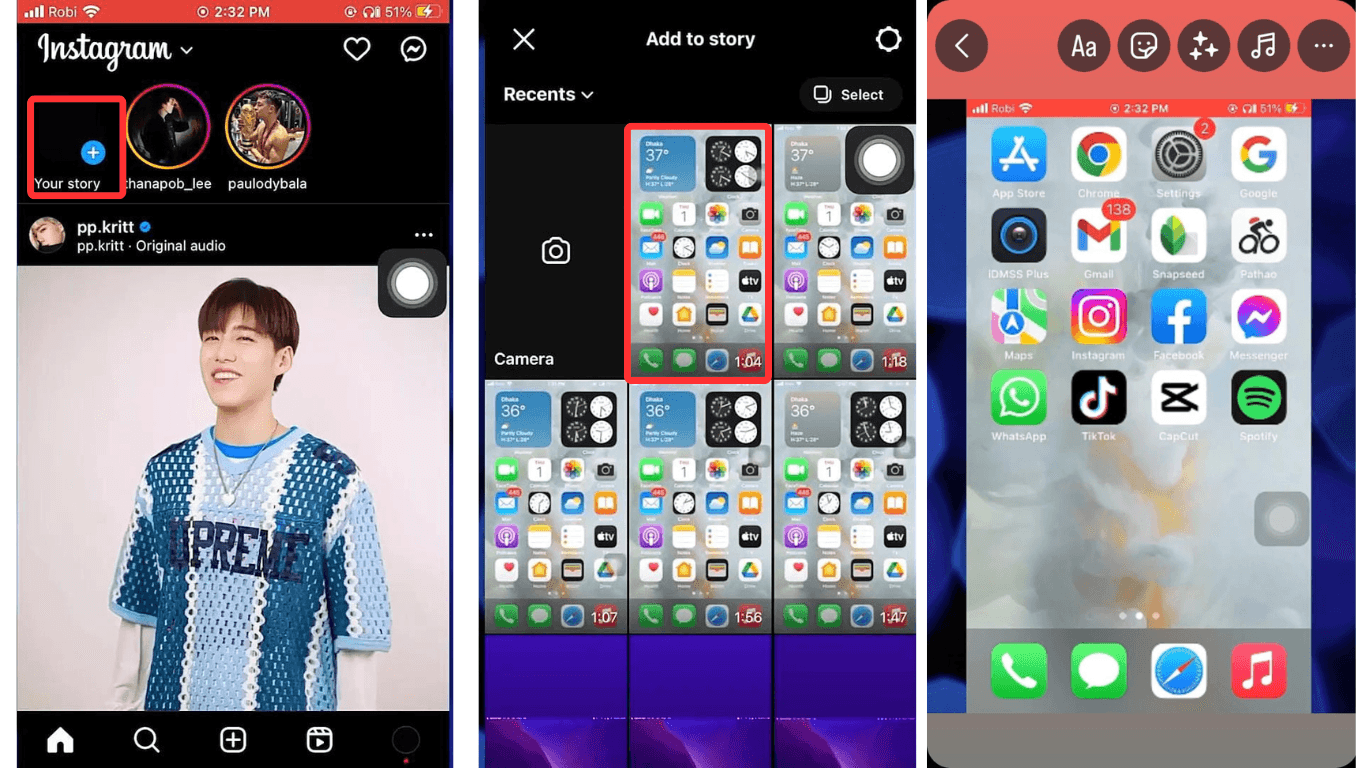
- Use a Third-Party App
If your picture still doesn’t fit well, you can use apps like No Crop, InstaSize, or Kapwing website to add white or blurred borders around your image. These apps are image-resizing tools and will automatically resize your photo to fit Instagram’s dimensions without cropping any part of it.
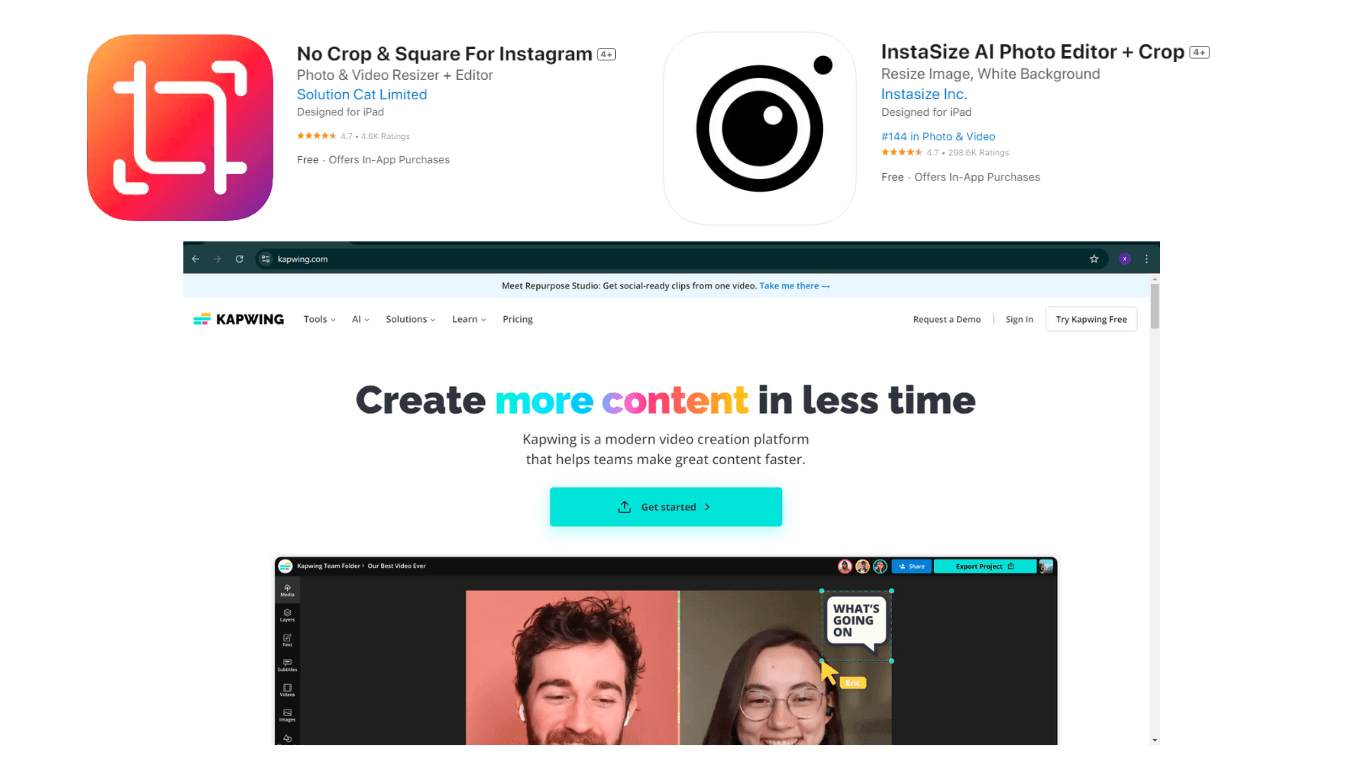
With these methods, your entire photo will be displayed on Instagram without getting cropped!
How to Zoom Out a Picture for WhatsApp?
If you want to zoom out a picture for WhatsApp, whether you desire to send it to your friends, or family or simply put it on the status, we got you covered. Below are the step-by-step instructions on how you can zoom out your pictures for WhatsApp on iPhone:
- Open WhatsApp on your iPhone.
- Launch the chat where you want to send the picture.
- Tap the attachment icon from the text bar.
- Choose the Gallery or Camera option.
- Select or click the picture you want to send.
- Before sending, pinch the screen to zoom out the entire image. Doing this will fit the image within the frame.
- Once you’re happy with the framing, send the picture.
If you want to upload a zoom-out picture on your WhatsApp Status, you will need to use the same pinch gesture on the image with two fingers to zoom out. This will automatically adjust the photo and fit in the frame ratio without cropping.
Conclusion:
To wrap things up, mastering how to zoom out on a picture already taken on an iPhone is a valuable skill for enhancing your photos. In this article, we have unwrapped the methods to zoom out of a photo on an iPhone and step-by-step quick guides on zooming in or out of a photo or video on social platforms like WhatsApp and Instagram. Following all the steps and instructions within the guide can help you easily zoom out on an already-taken picture.
If you’re frequently refining your shots, having a clear camera monitor can help you instantly review and zoom out to check composition details clearly. A portable, high-resolution monitor can simplify your workflow and give you precise control over the final shot.
FAQs
While zooming out on a photo already taken is a straightforward task, it’s understandable that you still can get confused, preventing you from zooming out the picture on an iPhone. Below are the answers to some frequently asked questions on how to zoom out a taken photo on an iPhone:
1. Can I zoom out on a photo after I’ve taken it?
Definitely! You can zoom out on a photo after it’s taken. There are two recommended ways to do this. Firstly, using the iPhone’s built-in editing tools. Secondly, download the third-party editing apps on your iPhone.
2. Who should use the zoom-out feature?
The zoom-out feature is useful for anyone who needs to adjust the composition of a photo. It’s especially helpful for photograph lovers who enjoy capturing moments everywhere and want to include more of the scene or background in their shots.
3. How do I zoom out to the original size of the photo?
To zoom out a photo, you will need to revert the edited photo to its original state. For that purpose, open the photo in the Photos app, tap Edit, and use the Revert to Original option. This will undo any cropping or zoom adjustments made.
4. Does the Zoom function work the same way in all apps?
No, the zoom function varies across apps. While Instagram and the Photos app allow zooming with pinch gestures, third-party editing apps may offer more advanced zoom features with additional control.
5. Does zooming out affect the photo quality?
Zooming out usually won’t affect the quality if you’re simply adjusting the visible area. However, if you artificially enlarge the background or use low-resolution editing tools, it might result in a lower-quality image.
6. Can I edit a photo after zooming out?
Yes, you can continue to edit a photo after zooming out. You can add filters, adjust lighting, or crop it again. The zoom-out action doesn’t limit further edits on the photo.
7. What is the best way to edit photos on my iPhone?
Using your iPhone’s built-in photo editing operations is itself one of the best and ideal ways. Most iPhones already have very advanced editing functionalities for users. If that basic feature doesn’t fulfill your editing requirements, you can opt to use any third-party apps for advanced editing.
8. Can I zoom out on photos taken with different camera apps?
Yes, you can zoom out on photos taken with different camera apps as long as you have access to editing tools. Most third-party editing apps will allow you to adjust the framing and zoom level, regardless of the camera app used.

































.png)