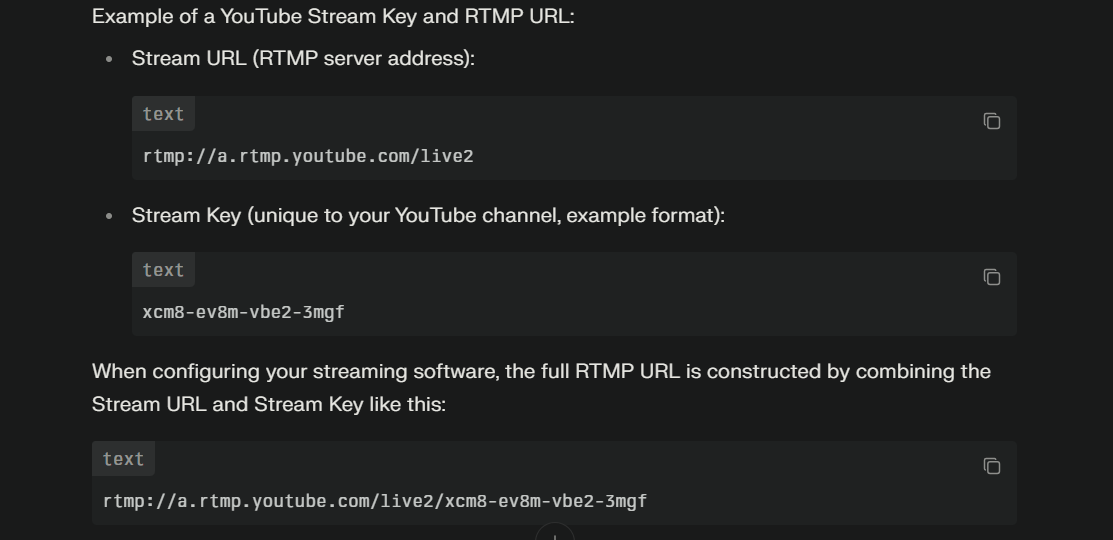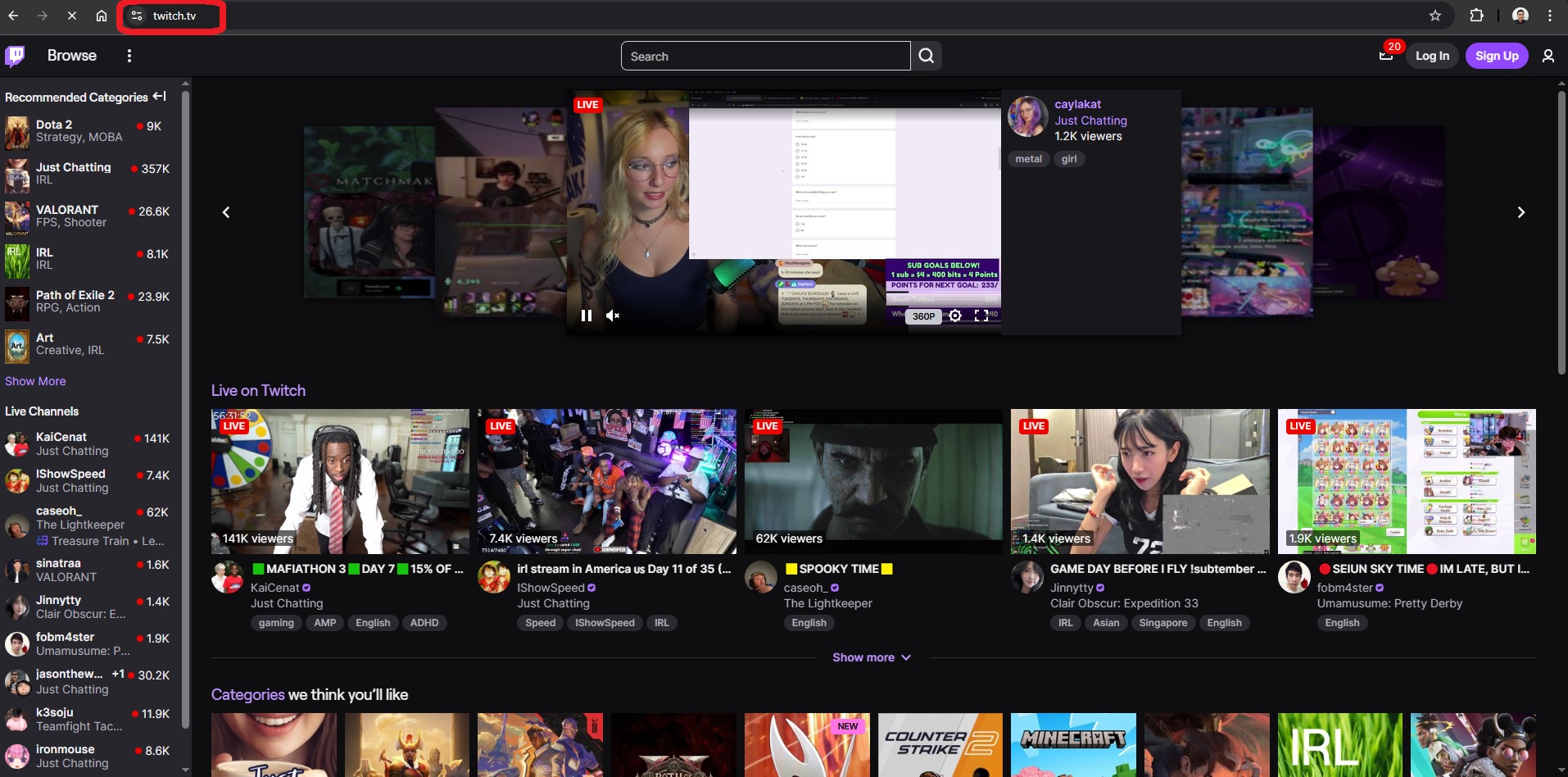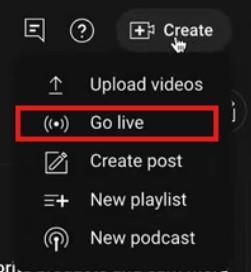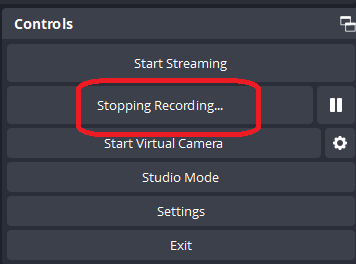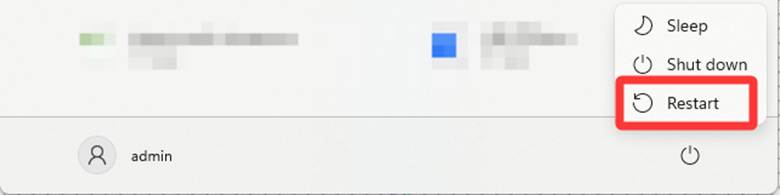Live streaming on YouTube has become a simple and powerful way to connect with people instantly, no matter where you are.
With just your smartphone, you can share your ideas, host events, or interact with your audience in real time – no special equipment needed. Whether starting as a creator, teaching online, or promoting your business, going live on YouTube helps you reach more viewers and build a stronger community.

This guide will show you how to get started, from meeting the basic requirements to managing your video after the stream ends, so you can make the most of YouTube’s mobile live streaming features.
Requirements Before Going Live
You must meet some key requirements before you can go live on YouTube using your mobile device.
1. Channel Eligibility
- Subscribers: Your channel needs at least 50 subscribers to access mobile live streaming.
- Verification: Verify your channel by linking a phone number to unlock live features.
- No Restrictions: Your channel must have no live stream restrictions in the last 90 days.
- Enable Live Streaming: In your YouTube settings, turn on live streaming; it may take up to 24 hours to activate.
2. Device and App
- Supported Device: Use a smartphone or tablet running Android 5.0+ or iOS 8.0+.
- Updated App: Ensure your YouTube app is up to date for the latest features.
3. Internet Connection
A stable internet connection is essential. Aim for at least 3 Mbps for smooth streaming.
4. Good Standing
Your channel should have no active strikes or violations.
5. Age and Privacy
Users under 18 will have streams set to private or unlisted by default.
Meeting these requirements ensures a smooth start to your mobile live streaming journey on YouTube.
Step-by-Step Guide to Live Streaming on Mobile
Step 1- Creating or Scheduling a live stream
To create or schedule a live stream from your mobile device, follow these detailed steps:
- Open the YouTube App: Launch the YouTube app on your phone or tablet and make sure you are logged into your channel.
- Tap the Create Button: At the bottom of the screen, tap the “+” (Create) icon, then select “Go Live”.
- First-Time Setup: If this is your first mobile live stream, you may need to enable live streaming. This process can take up to 24 hours to activate.
- Enter Stream Details: Add a title for your live stream. Choose your privacy setting–public, unlisted, or private. By default, users aged 13–17 will have their streams set to unlisted, while those 18 and older will default to public. You can change these settings as needed.
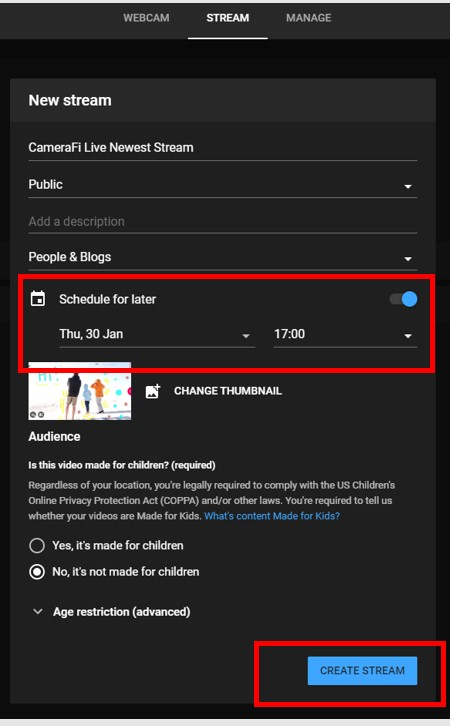
- Add Description and Category: Optionally, add a description and select a category to help viewers find your stream.
- Customize Further (Optional): Tap “More options” to schedule your stream for a later date and time. You can also set up live chat, age restrictions, monetization, and other advanced options here. Tap “Show more” to access all available settings, then tap “Next”.
- Set a Thumbnail: You’ll be prompted to take a photo or upload a custom thumbnail for your stream.
- Schedule or Go Live: To schedule your stream, set the desired date and time. To go live immediately, simply tap “Go Live.”
- Share Your Stream (Optional): Before going live, you can copy the stream link and share it with your audience to build anticipation.
By following these steps, you can easily create or schedule a live stream on YouTube using your mobile device, ensuring your broadcast is set up just the way you want.
Step 2- Going Live on YouTube
- Tap the Create (+) Button: At the bottom center of the screen, tap the “+” icon, then select “Go Live” from the options that appear.

- Go Live: Once you’re satisfied with your setup, tap the “GO LIVE” button at the bottom of the screen. Your stream will start broadcasting to your audience in real time.

- Engage With Viewers: While live, interact with your audience through live chat, switch cameras if needed, and use available features like filters or polls to boost engagement.

- End the Stream: When you’re ready to finish, tap the “X” or “Finish” button. Confirm to end the broadcast. YouTube will automatically save an archive of your stream to your channel, where you can edit its privacy settings or remove it if desired.
Following these steps will help you smoothly go live on YouTube using your mobile device, making it easy to connect with your viewers anywhere, anytime.
Post-Stream Management
- Accessing Your Archived Stream
After your live stream ends, YouTube automatically saves it to your channel as an archived video. You can find it in your channel’s “Content” section or video list, allowing viewers to watch it anytime.
- Editing Privacy Settings
You can easily change the privacy of your archived stream by going to your video settings in YouTube Studio. Switch between public, private, or unlisted to control who can see your content.
- Creating Highlight Reels
Use YouTube’s highlight tool to trim your live stream into shorter clips. Add stream markers during your broadcast, then select and edit key moments in YouTube Studio to create engaging highlight reels for your audience.
Conclusion
Going live on YouTube from your mobile phone is now simple and a great way to connect with your viewers in real time. Once you meet the main requirements – verifying your channel, having enough subscribers, and making sure you have no recent restrictions–you can unlock mobile live streaming and start sharing immediately. The YouTube app makes it easy to set up your stream, add details, and choose whether to go live now or schedule for later. After your stream ends, you can manage your video, adjust privacy settings, or create highlight clips. Start streaming and build your community today.
FAQs
Can I schedule a live stream in advance on mobile?
Yes, you can schedule your live stream ahead of time using the YouTube mobile app. After tapping the “+” (Create) button and selecting “Go Live,” you’ll find an option to set the date and time for your stream. Scheduling helps you notify your audience in advance and prepare for a smooth broadcast.
Will my live stream be saved after I end it?
Once you finish your live stream, YouTube automatically saves the video to your channel as an archived recording. This allows viewers who missed the live event to watch it later. You can also manage the video’s privacy settings after the stream ends.
Can I share my screen during a mobile live stream?
Yes, YouTube allows screen sharing during mobile live streams. Before you start streaming, select the screen sharing option to broadcast your device’s screen. This is useful for tutorials, presentations, or showing apps directly to your audience.
What should I do if viewers report errors with my stream?
If viewers experience issues, first check your internet connection to ensure it’s stable and fast enough. Restarting the YouTube app or your device can also help fix minor glitches. If problems continue, consider ending the current stream and starting a new one to provide a better viewing experience.
Can I go live if I don’t meet the subscriber requirements?
No, YouTube requires your channel to have at least 50 subscribers before you can use the mobile live streaming feature. This rule helps maintain quality and security on the platform. If you don’t meet this requirement, you can still go live using a desktop computer or work on growing your subscriber base first.
































.png)