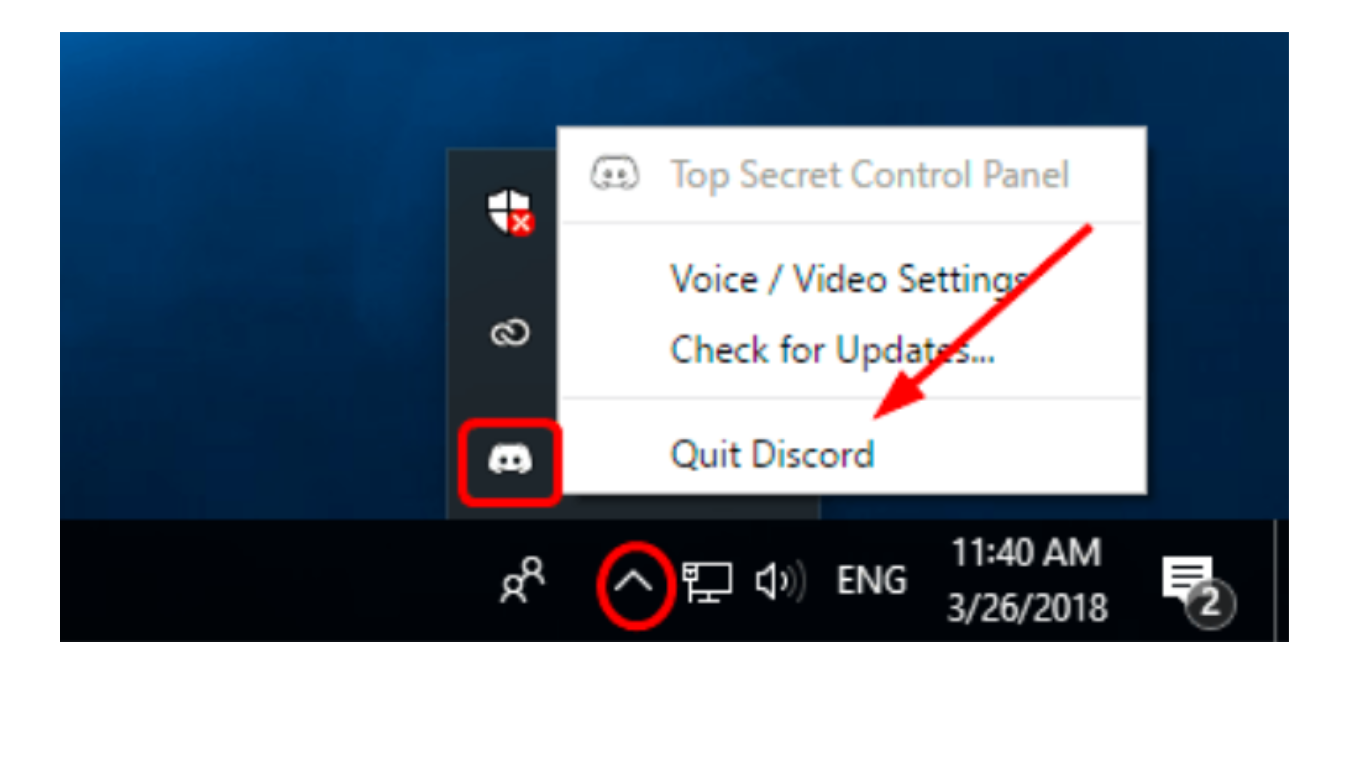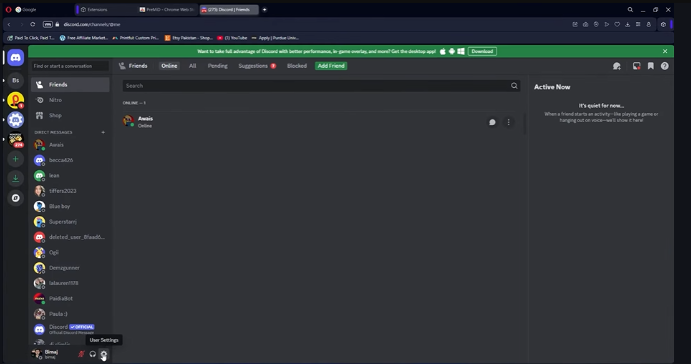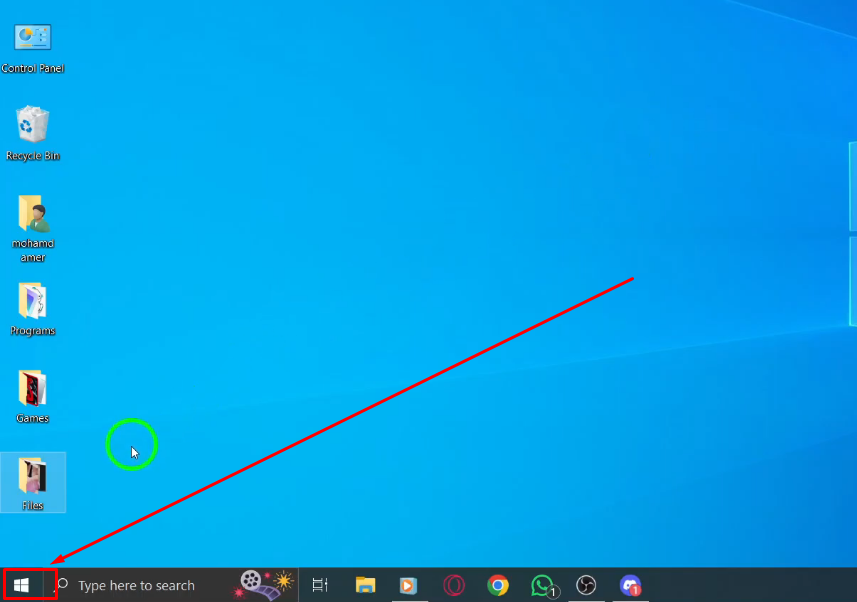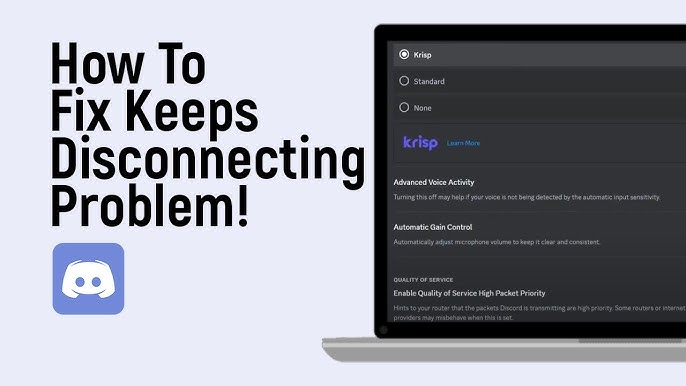Streaming is one of the core features of Discord which makes it an amazing piece of software. Not only is the streaming much smoother than many other of its alternatives, but the communities built around Discord give it an uplift which usually other streaming platforms don’t see the light of.
However, it is certainly not an easy task to optimize a single piece of application for thousands of different hardware configurations. Some CPUs may favor the app more than others, while slight differences in graphics cards could potentially lead to unfathomable issues.
In similar terms, Discord has a tendency to crash while streaming, and the reason for this could actually vary from system to system. Therefore, in this article, we will try our best to provide you with all the different remedies you can apply to see which one fixes your problem while streaming. You may need to apply only one of these or may possibly require chaining up multiple fixes together to finally achieve the result you’re looking for.
Why Does Discord Crash when I Screen Share?
The reason why Discord crashes while streaming varies from system to system. There are thousands of different CPUs and GPUs used by computers, so it is quite difficult to provide a single solution for such issues. While some software-based problems regarding Discord have a very clear-cut solution, issues like these, such as unexpected application crashes can be attributed to problems like hardware incompatibility, buildup of junk files which interfere with smooth operation of the application, etc.
In the following section, I’ll provide all the possible software-based solutions for this issue that can be applied on any given system, in spite of the hardware being used.
How to Prevent Discord from Crashing when You Screen
Share
The fixes mentioned in this section can be applied independently, and no particular order needs to be followed. You probably won’t need to do all the things that are shown here, so you may first try a given fix and check whether it works for you, before attempting to apply a different fix altogether.
Disable Hardware Acceleration in Discord
One of the most common reasons for the crashing is attributable to the Hardware Acceleration feature, which is used by the GPU. Sometimes, the GPU is unable to properly decode the video being streamed, causing unusual glitches and crashes. Therefore, you need to disable this feature from either the browser or the desktop application, depending on which medium you’re running Discord on.
In a Browser
If you’re using Discord from a browser, let’s say Chrome, then you need to first navigate to your browser’s settings by clicking on the three-dot button found on the top right of the browser, as shown below:
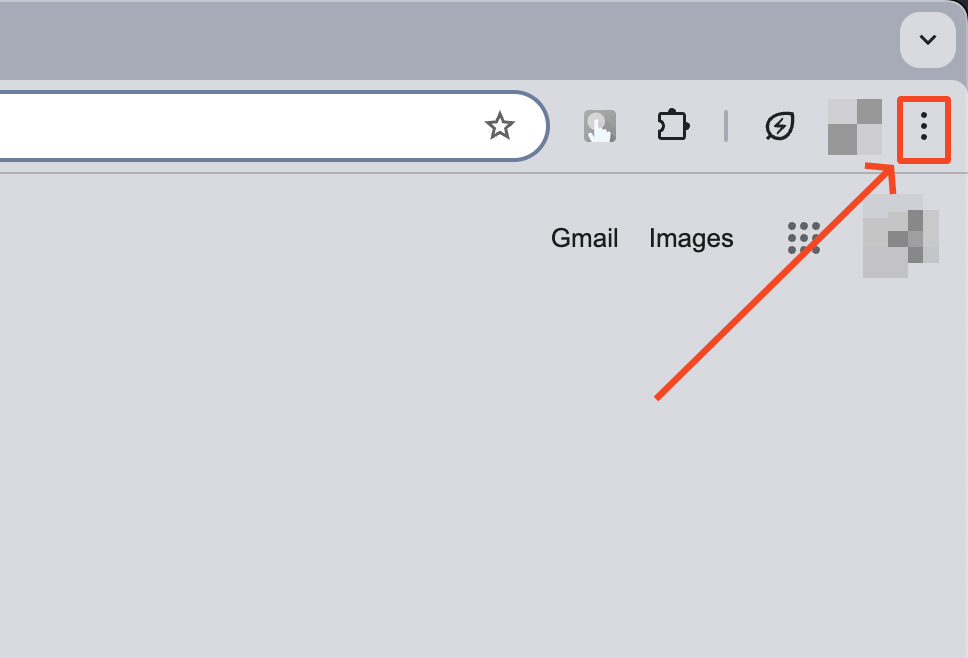
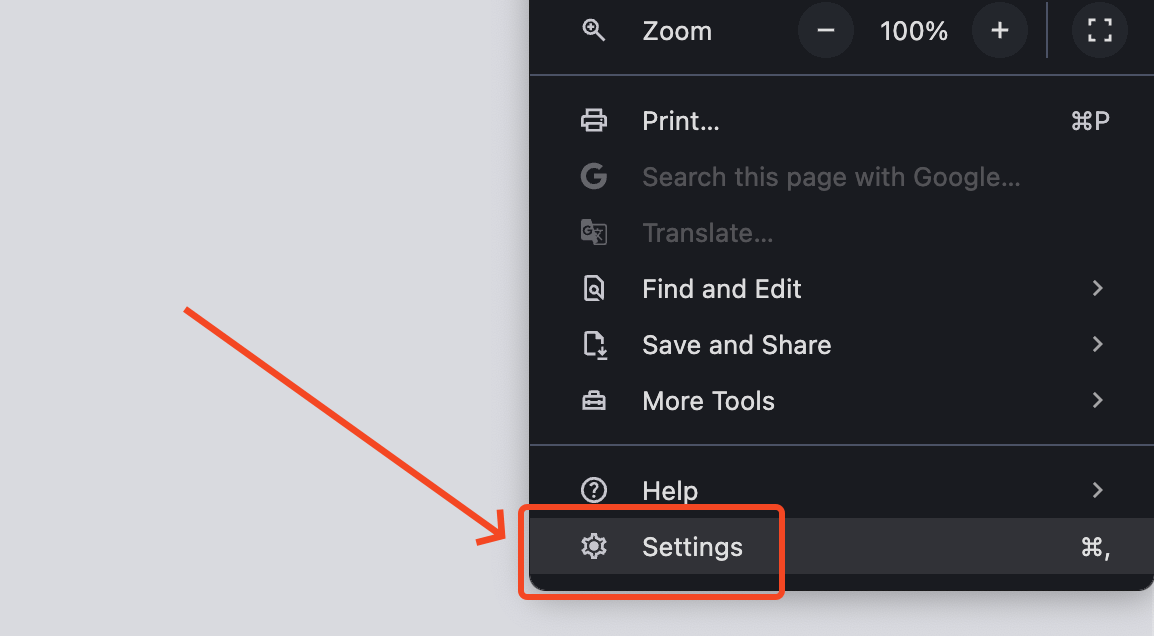
Now, inside the Settings tab, click on System from the side menu on the left:
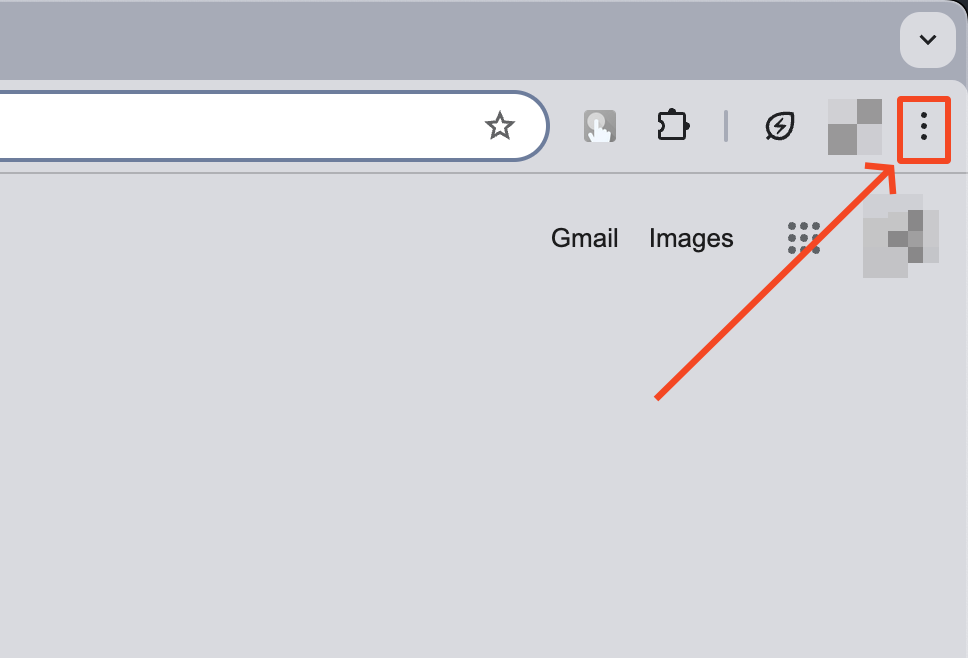
Depending on the version of your browser, the settings found below may either show “hardware” or “graphics” before the word acceleration. Still, they’re basically the same, so don’t bother and just disable it:
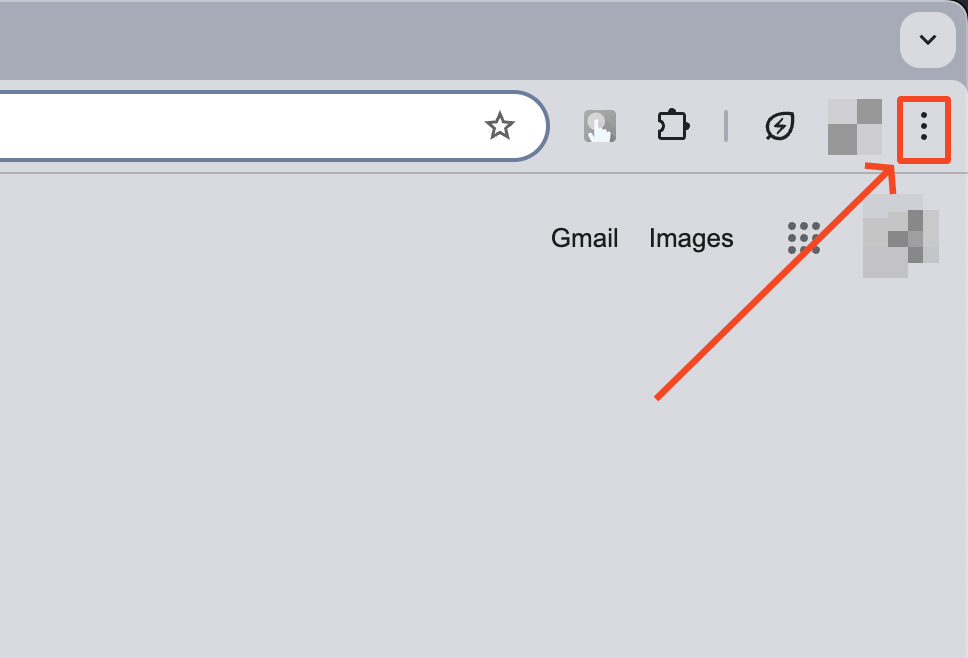
Once you’ve disabled the feature via the toggle button, click on Relaunch next. This will close the browser and apply the new setting. Now go to Discord and try to share your screen again to see if the fix has worked.
This setting may be located somewhere else depending on the browser you’re using, or it may not be available at all. In such scenarios, it is advisable to use more established browsers like Chrome and Firefox, since web applications like Discord favor the optimization for such browsers.
In the Desktop App
if you’re using the Desktop app for Discord, then this feature can be disabled by accessing the settings menu within the app. First, click on the gear icon found on the bottom left of the screen to enter User Settings:
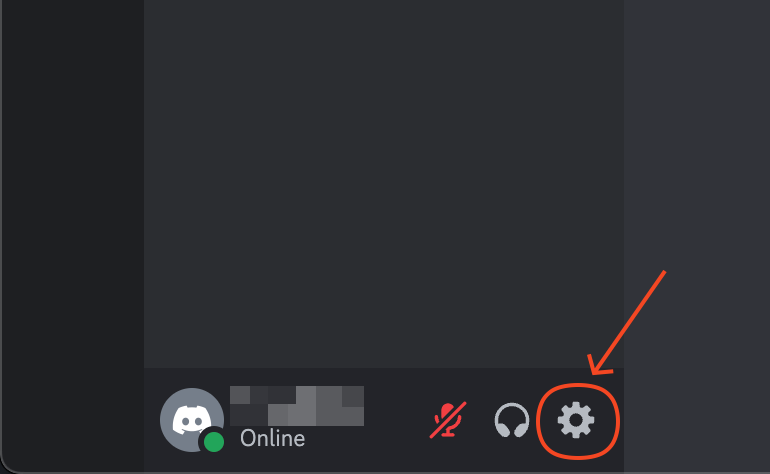
Now click on the Voice & Video tab found under the App Settings section:
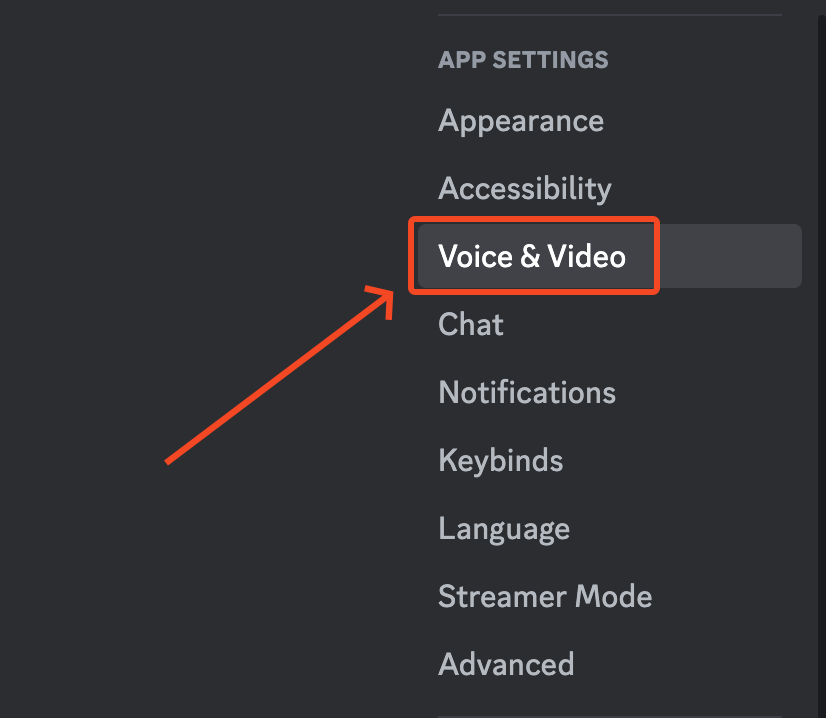
Scroll all the way down on the right side, until you reach Video Codec, and from here, disable the “OpenH264 Video Codec provided by Cisco Systems, Inc.” as well as the Hardware Acceleration toggle setting:
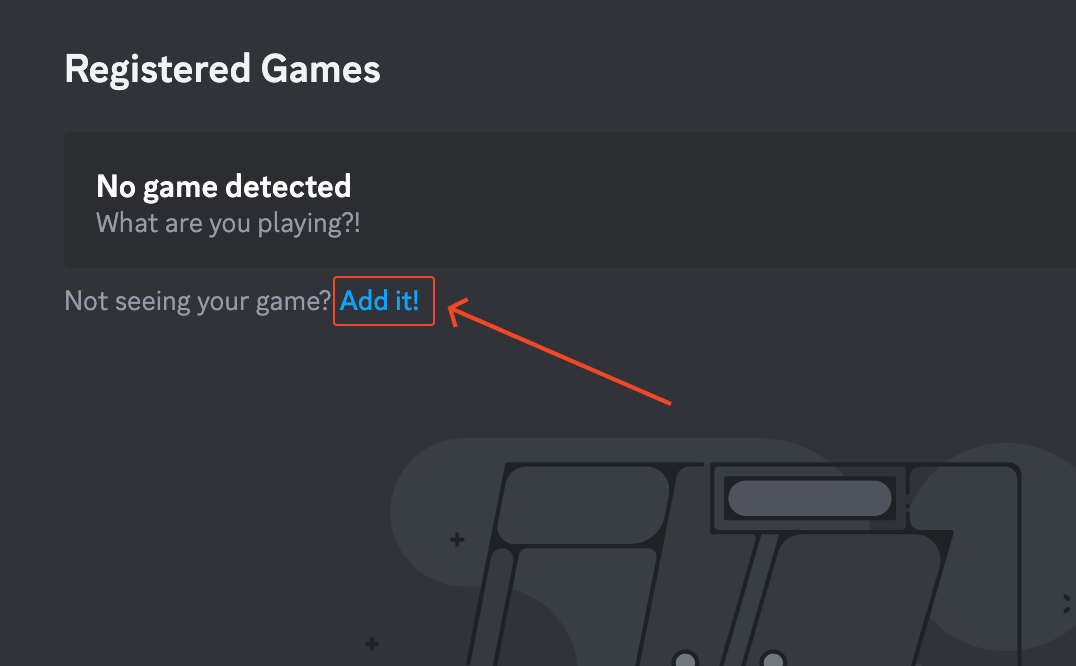
Once the settings have been disabled, you should preferably restart the application. Give the screen sharing another shot now.
Add the App to Discord Profile
For some games and applications, it is preferable to add it to your Discord Profile (as a Registered Game (It may also be an application, though). This allows the Desktop App of Discord (note that this is not required/applicable if you’re using Discord from a browser) to recognise any running instances of that particular game/application to be streamed on Discord more accessibly, which in turn may help fix the crashing issue.
In order to add any game/application to your Discord profile, first enter the User Settings by clicking on the gear icon found towards the bottom left:
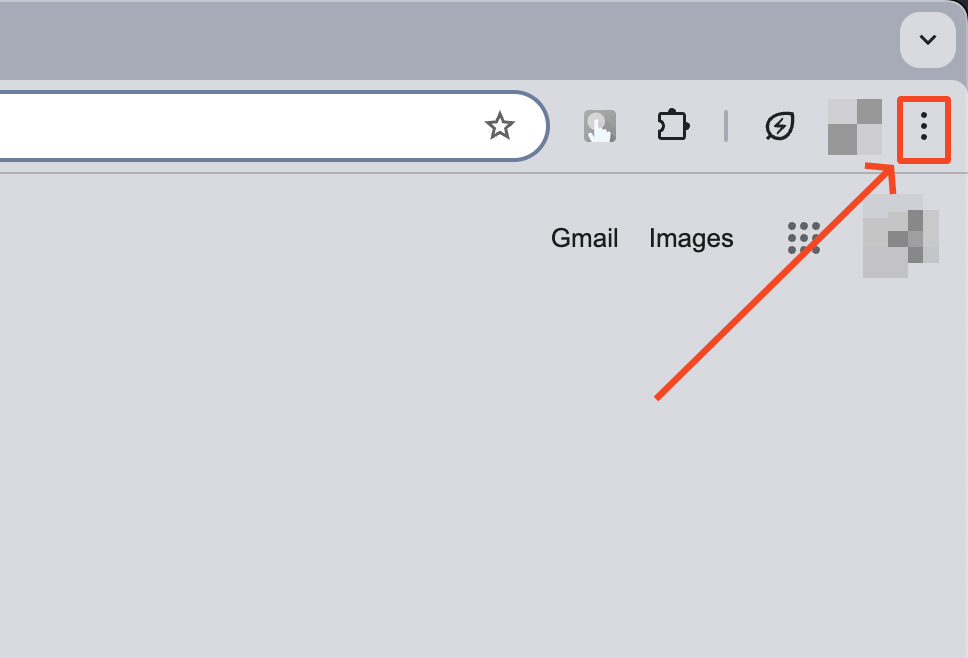
Once you’re inside the settings, navigate to ‘Registered Games’ found on the right under Activity Settings:
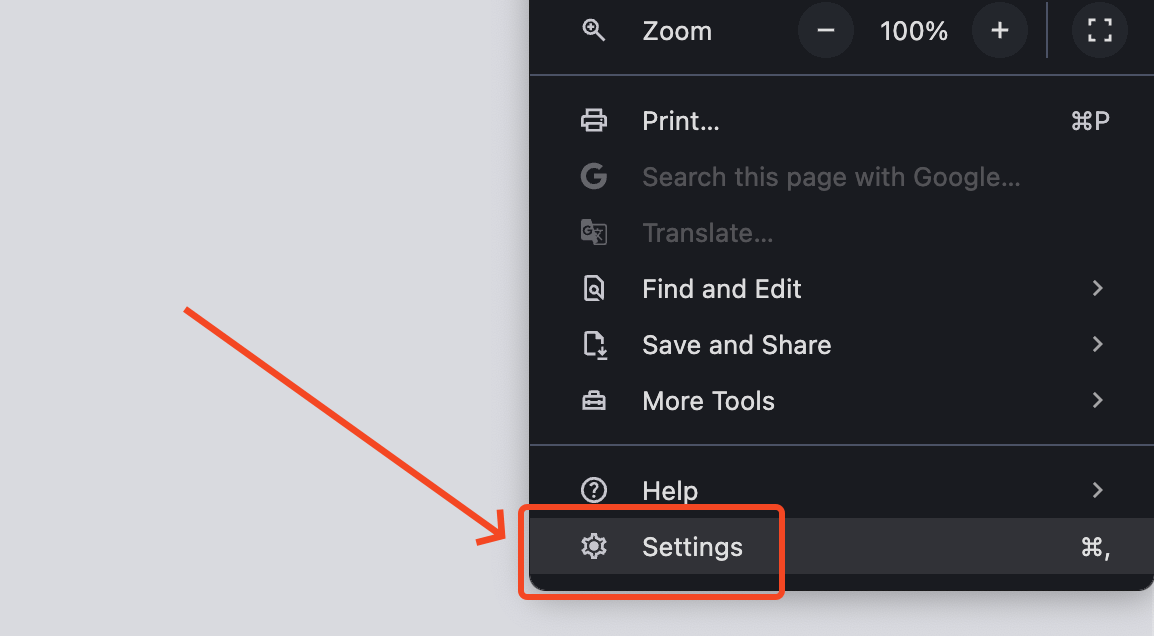
Once you’re inside this setting, you need to make sure that the game or app you want to add to your profile is actively running in the background. So if it’s not already running, make sure to boot it and keep it open. Once you’re done with that, head back here, and then click on the “Add it!” Button:
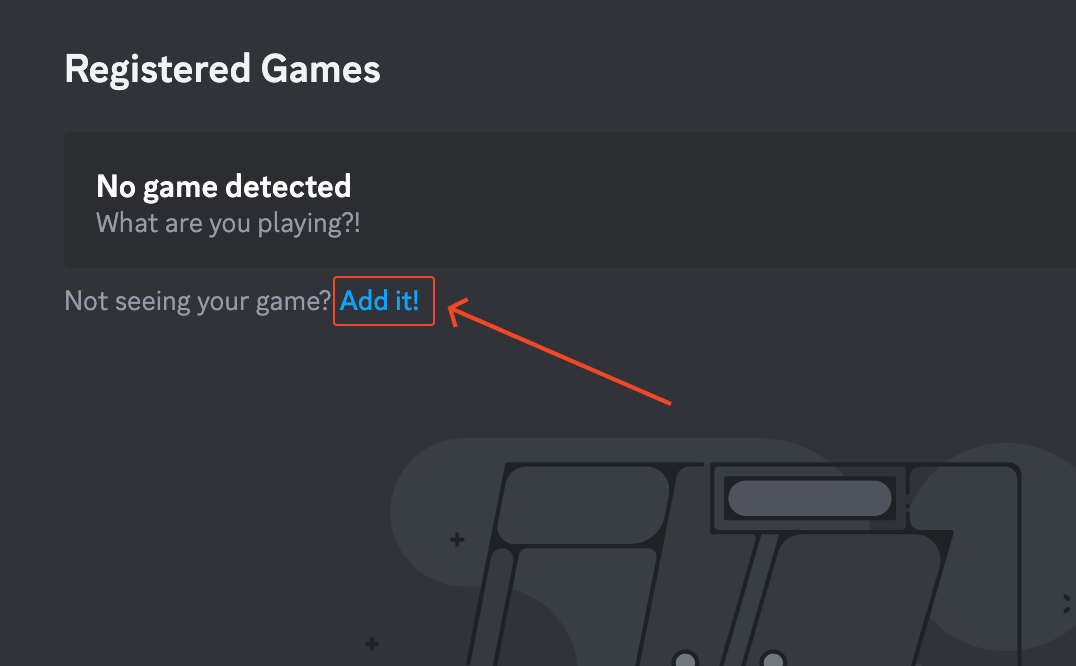
Now click on the downwards arrow found on the right of the Select box, and then choose the name of your game/app from the list. Lastly, click on Add Game:
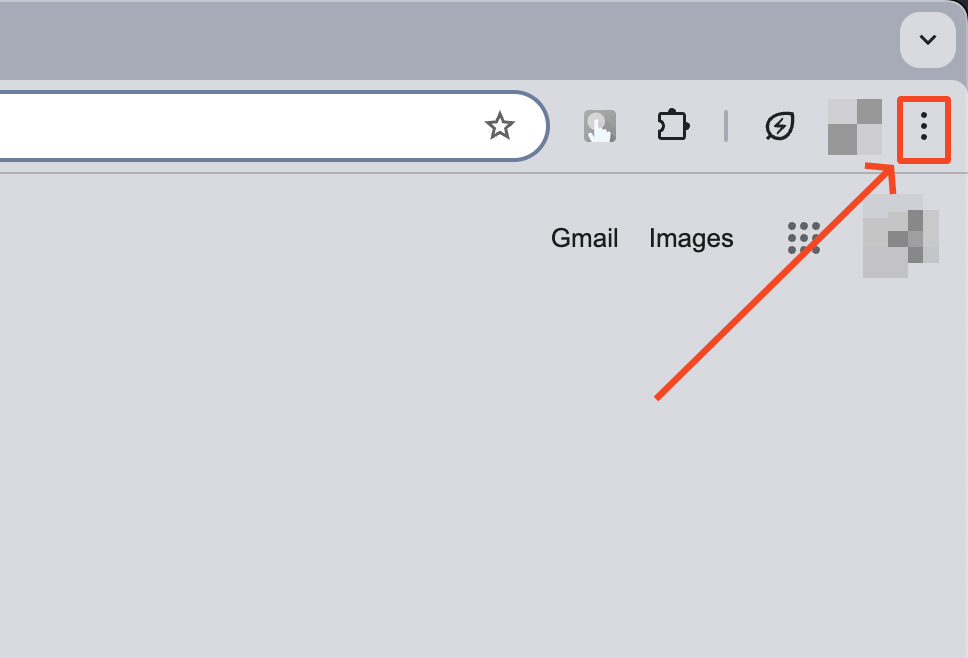
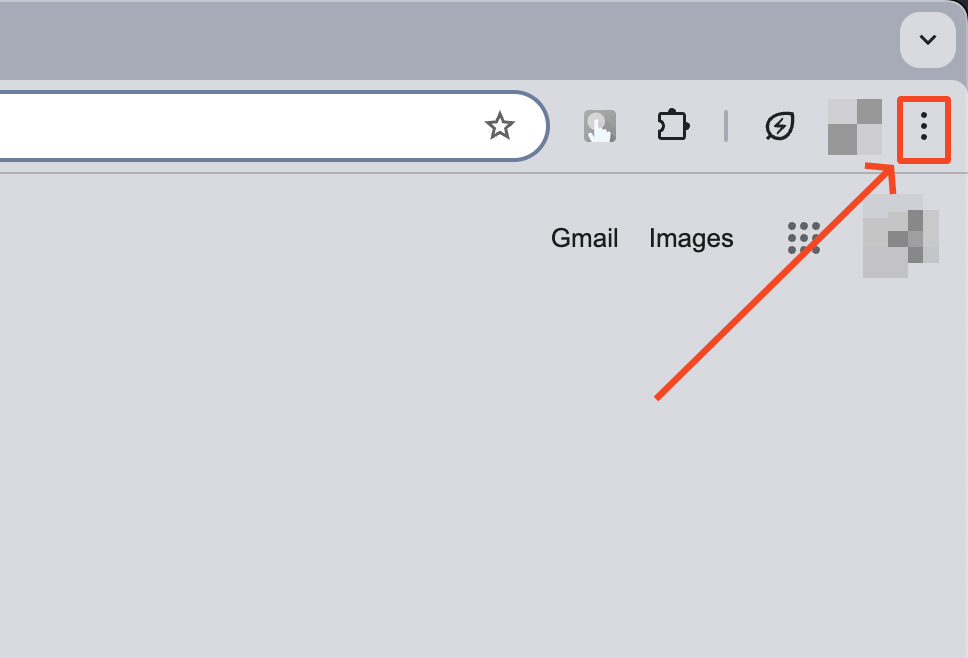
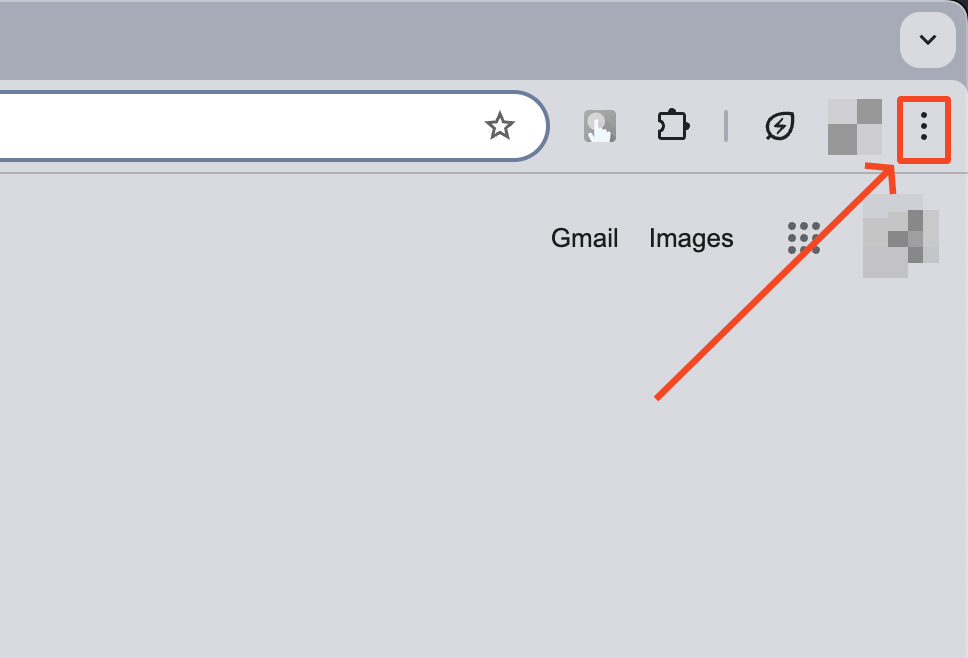
You may now exit the User Settings by pressing Esc on your keyboard. As always, try sharing your screen again to check whether the issue has been resolved.
Switch Your App to Windowed Mode
Starting from this section, you’ve entered the miscellaneous fixes territory, and the remedies mentioned from here onwards are inclined towards the actual operating system rather than just Discord itself.
Fullscreen applications function a little differently from windowed/borderless ones, which can be the cause for crashing, or even if the application hasn’t crashed entirely, a blank screen may be visible to viewers of your stream.
Therefore, you may try to change the application/game’s display from Fullscreen to Windowed Mode, or the Borderless Mode. If it’s a game, this can be done by reaching the game’s settings menu, where there is usually a ‘Display’ section listing such options.
Delete Roaming Data for Discord on Windows
The crashing of Discord may also be caused by the countless junk files stored within the roaming data in Windows. While running an application, Windows stores cached data for loading the apps faster in future instances, but this in turn may downplay the performance of the app, potentially leading to a crash. Therefore, clearing off such excess data can sometimes actually improve the app’s condition.
In order to clear the roaming data for Discord in Windows, first press down on the “Windows Key + R” on your keyboard, and then type “%AppData%\discord” within the text input field:
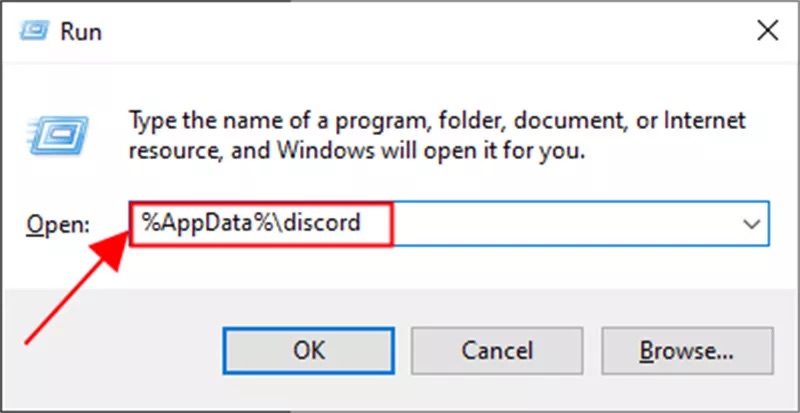
A folder will open on your file explorer containing all the extra data, including cache and other junk files. Simply select all the files stored within this folder and delete them. Et Voila! Discord should now perform better, even if by a small degree. Once again, check if the screen sharing works properly without further crashes.
Enable Screen Recording for Discord on Mac
This solution is specific only to MacOS users. In MacOS, you need to allow Screen Recording for Discord from the system’s settings in order to actually share your screen. Otherwise, you won’t be able to share your screen at all. So in order to enable that, first head over to the System Settings, then click on “Privacy & Security”:

Now scroll down on the right side until you find “Screen & System Audio Recording”, then click on it:

Inside this menu, enable Discord from the list of Applications:
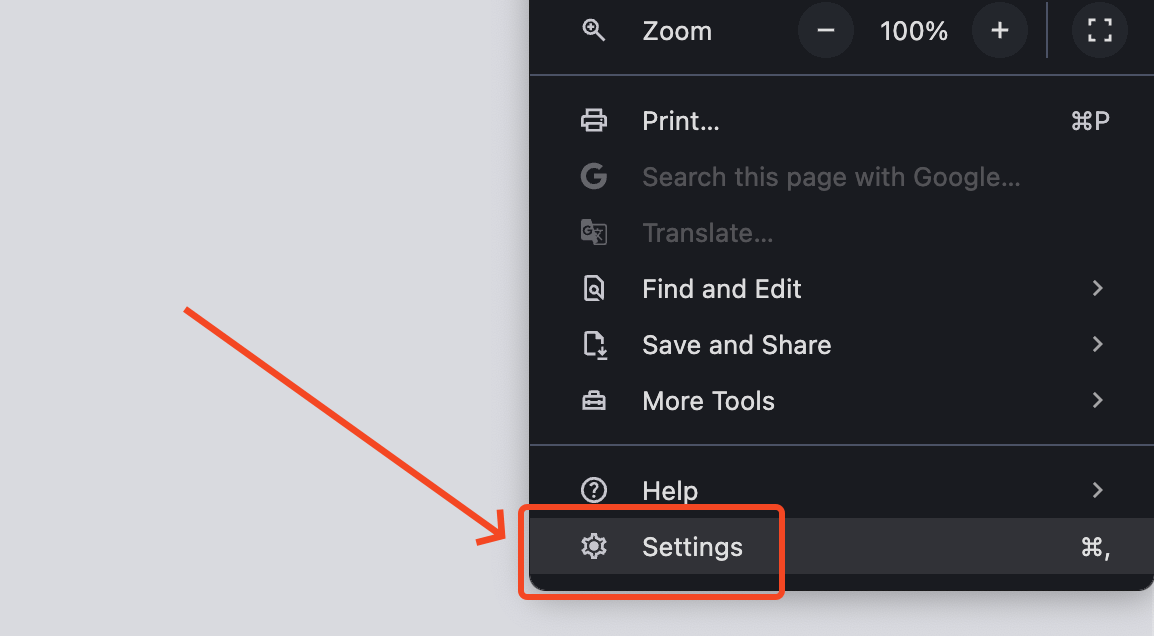
This will allow Discord to screen-share on your Mac. If you were unable to share your screen at all, then this fix should fit right into place.
Reinstall Discord
For any computer application having a particular issue that has to do with the hardware, there is always a common fix, which is to reinstall the app and or update it. The same goes for Discord as well.
When none of the other fixes mentioned in the above sections work, your second-last resolution (we’ll come to the last one pretty soon) is to first delete the program completely, and then reinstall it, preferably to the latest version if it is available. Discord automatically checks for updates when you run it, though. Therefore, you just need to delete it and reinstall using the binary found on their official website.
Report Bug on Discord Support
The only remaining fix for the crashing of Discord is to contact the Discord Support team directly, where you should mention your particular scenario, including your hardware details, the version of Discord, your operating system, as well as provide screenshots of any error messages that show up as proof.
Head over to their Support page by clicking on this link, to see if you can find any direct fixes, or you can also mail them at support@discordapp.com, if you prefer that.
You can also choose to post your problem via X (Twitter) on Discord Support.
Conclusion
The plethora of available hardware makes it difficult for a single piece of software to operate smoothly across the board on all systems. Despite that, when such problems arise in large numbers, the developers are usually able to navigate through them and fix the issues over time with regular updates. Likewise, this issue may also be resolved largely over time, if not entirely, given the amount of similar cases that seem to take place recently.
Want a hassle-free solution to smoothly share your gameplay, discussions, or presentations without frustrating software crashes? Upgrading to a reliable streaming camera allows you to broadcast high-quality visuals consistently, bypassing the headaches caused by Discord’s unstable screen sharing.
Frequently Asked Questions
- Why does my Discord suddenly quit while screen sharing?
There are usually two possible reasons for this. One is that your system has run out of memory resources to further continue running the app, as screen sharing supposedly chunks down a heavy portion on the memory side of things. Therefore, you can try reducing the number of background applications, if any, to prevent it from stopping the stream. The other possible reason is an unstable/slow internet connection. If you’re using a Wifi Router, this may be resolved by reducing the number of devices connected to it.
- I can’t find the hardware acceleration feature in my browser. What to do?
The location of the hardware acceleration feature in the settings menu will vary depending on the browser you’re using. Some browsers like Safari won’t even allow you to explicitly disable the feature. While some other browsers may not even support hardware acceleration in the first place. If you’re somehow certain that the issue is caused by hardware acceleration, then a wise choice would be to use the Desktop App, and disable it from the User Settings.
- I’ve tried all the fixes and also contacted the Support team in vain. Now what?
There’s one other possible fix which I haven’t mentioned here due to lack of clarity on whether the fix even works, but if you’re interested in checking it out, you may try to update your system’s drivers. It’s pretty easy to do on Windows, where you just head over to “Windows Update” in the settings, and then you “check for updates” on any drivers that may require it.

































.png)