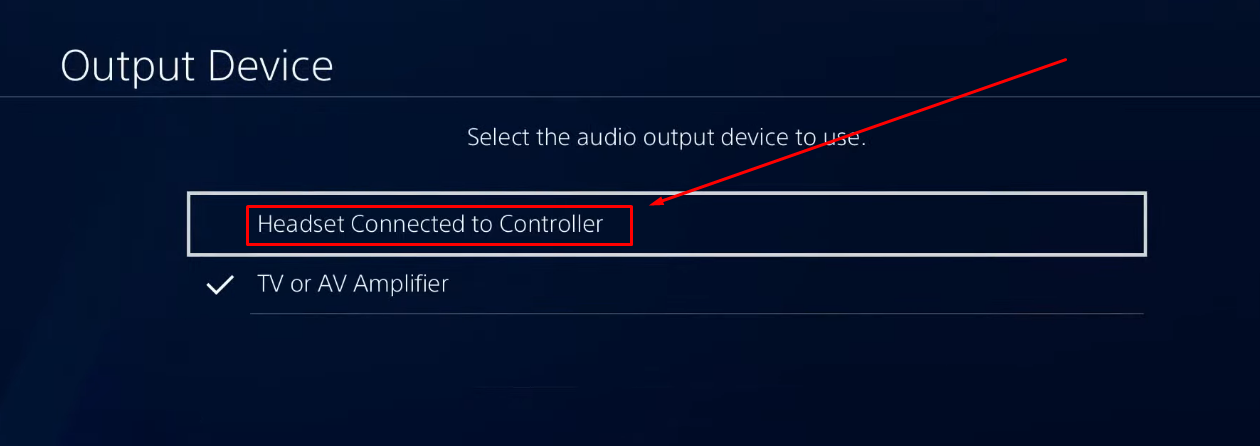Fortnite is popular because it’s free and fun to play. Players adore the action-packed battles, and guess what? Without complicated controls. Players also like the fun skins and social features. It’s a great game to play with friends. Still, some players have problems using their microphones. When voice chat fails, it can ruin teamwork during matches. This issue happens on all systems like PC, PS5, Xbox Series X/S, and Switch. It becomes hard to plan or chat with friends while playing. Fixing the mic is not too hard if you follow the right steps.
This guide shows how to use a microphone in Fortnite and solve sound issues fast. With these methods, players can enjoy smooth gameplay and clear voice chats every time.
How to Use a Microphone in Fortnite on PC?
Here is a step-by-step guide on using your mic when playing Fortnite on PC.
- Step 1: Launch Fortnite and click on the profile icon in the top-right corner of the screen
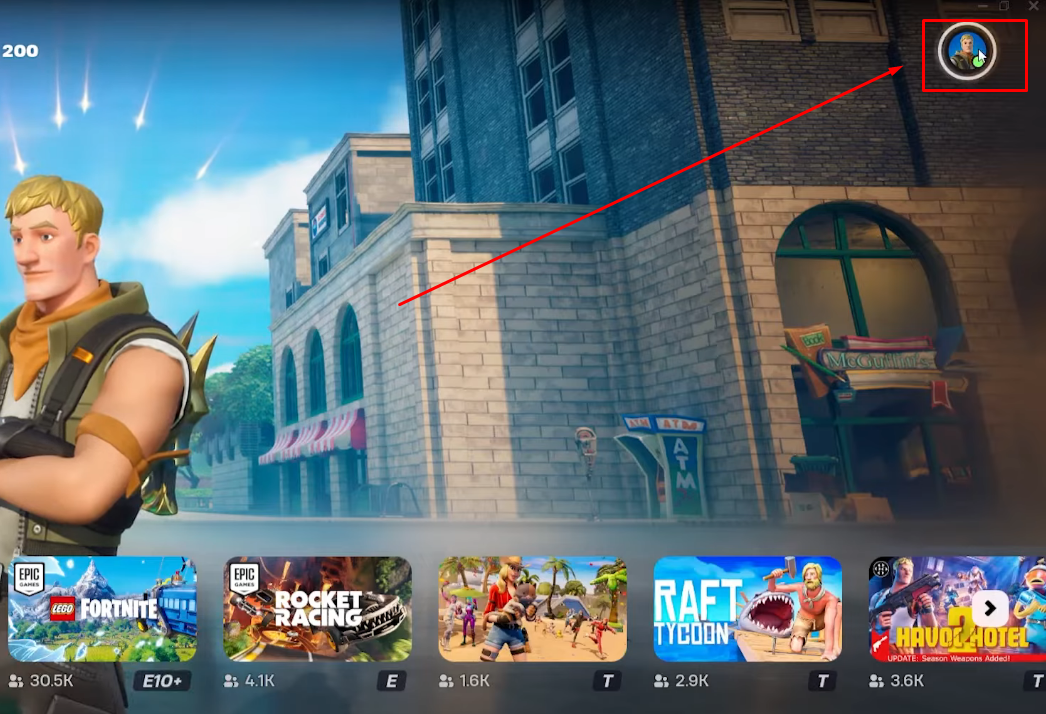
As soon as you click, a menu list will open with different options related to the game.
- Step 2: Move your cursor to the “Microphone” icon beneath your small profile icon and choose to enter settings

In the audio section, you will see the “VOICE CHAT” section. Under this section, you will notice multiple options related to in-game communication and the default audio input device. Therefore, you should make changes in the settings one-by-one.
- Step 3: First, locate the “Voice Chat Input Device” option and click on it. You will observe the arrow menu, which should be selected to “Default Input.”
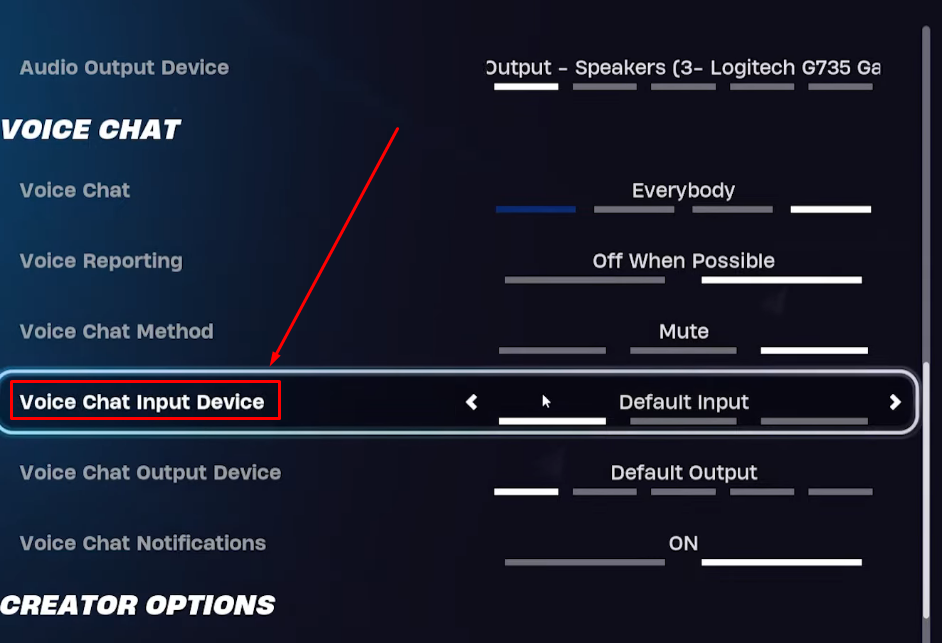
If you look to the right side of the screen, you will be able to see the names of the microphones connected to your PC
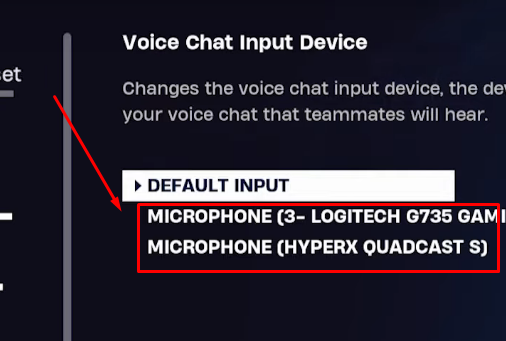
Therefore, your current default input should be the microphone that is assigned as the default audio input in your PC settings.
Therefore, to change the default mic in Fortnite, click on the “Arrow” icon until your preferred microphone name appears
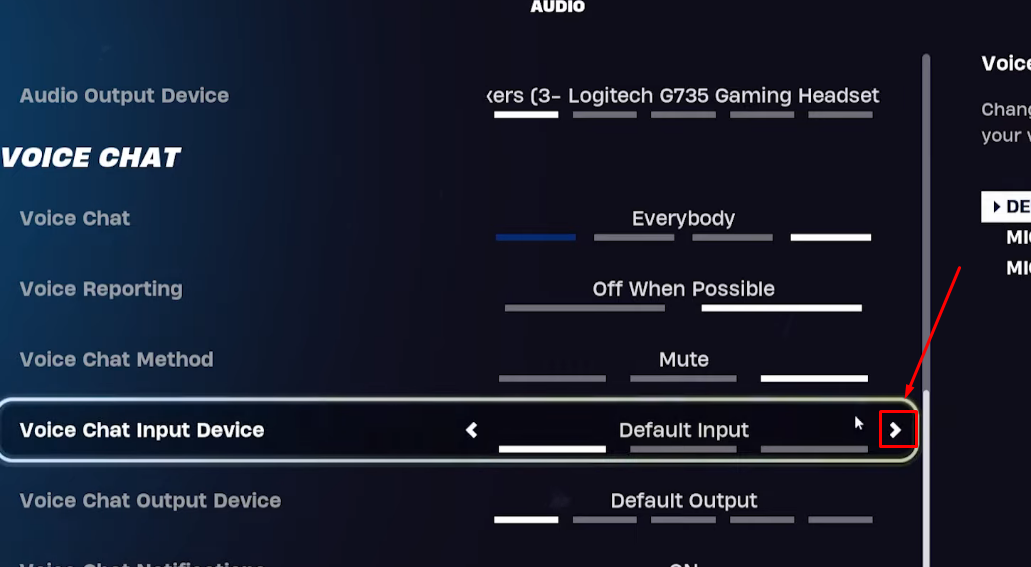
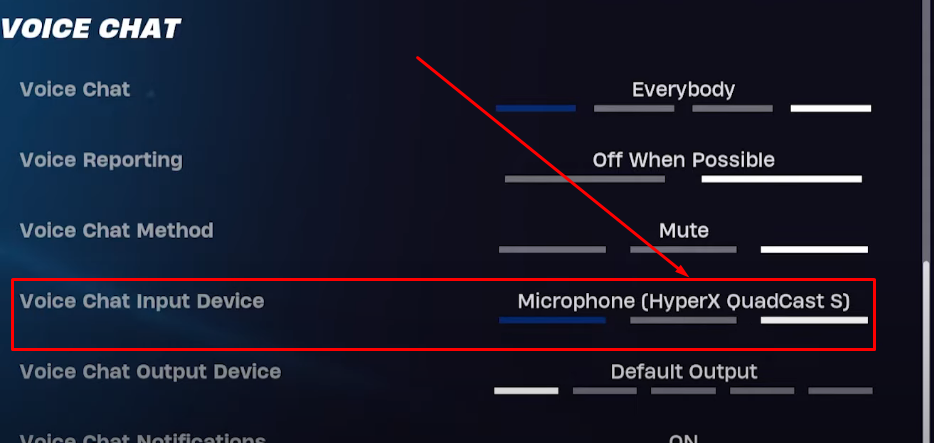
- Step 4: Once done, go to the “Voice Chat Output Device” and use the arrow keys to ensure the correct output device, such as your headset or speaker, is selected
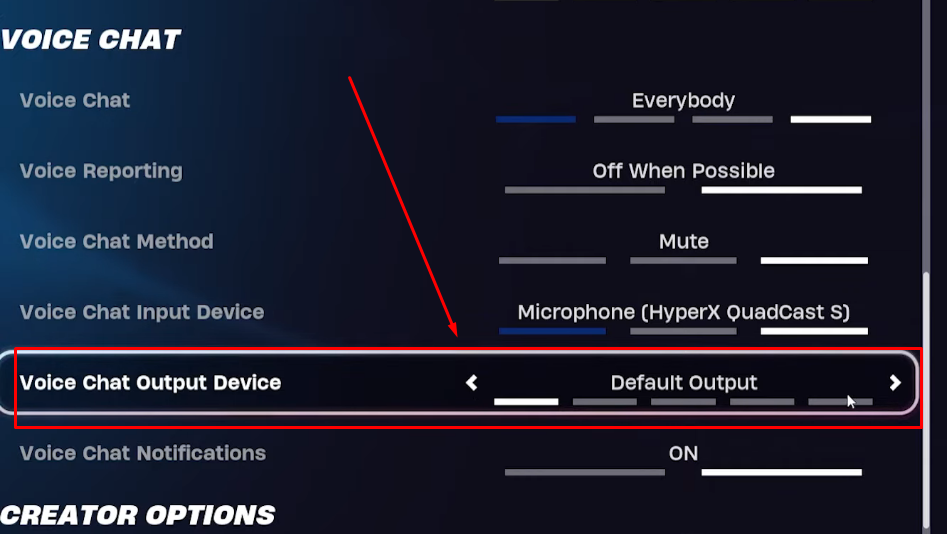
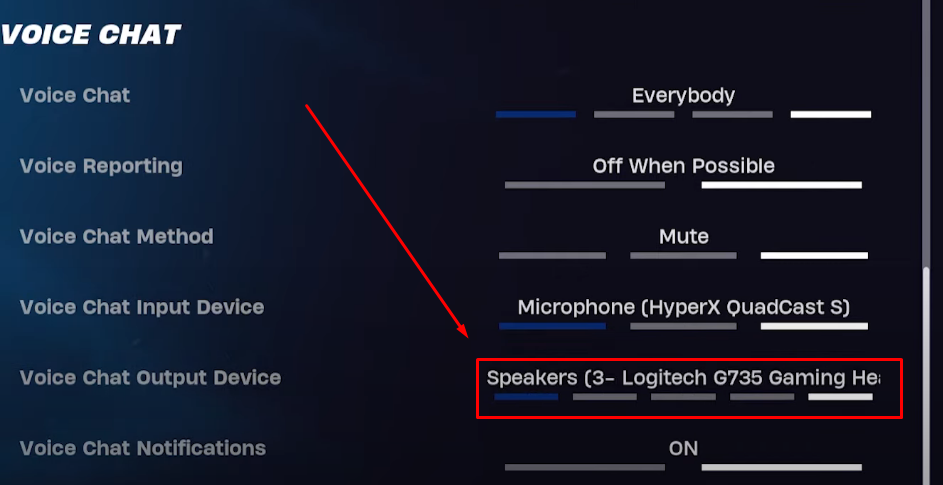
The next thing you should do in order to use the mic in Fortnite is to ensure that voice communication is not turned off. Therefore:
- Step 5: Go to the “Voice Chat” option and ensure it’s not set to “Off.”
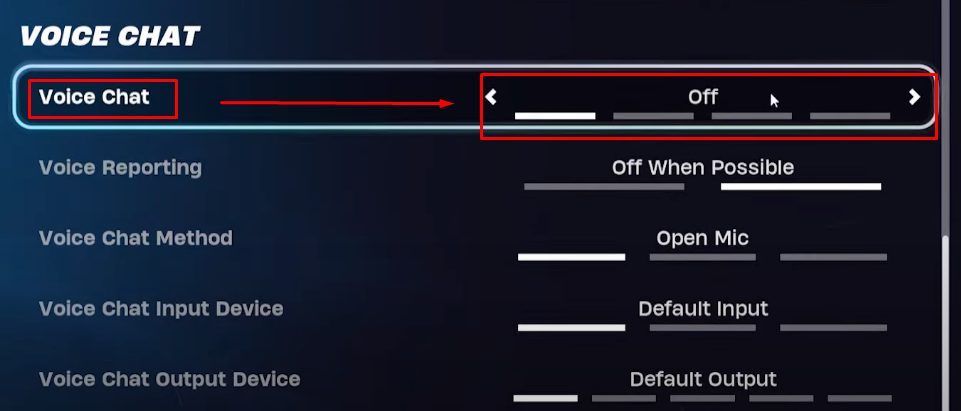
In case it’s disabled, click on the arrow icons to change from “Off” to “Friends Only” or “Everybody” (depending on your preference).
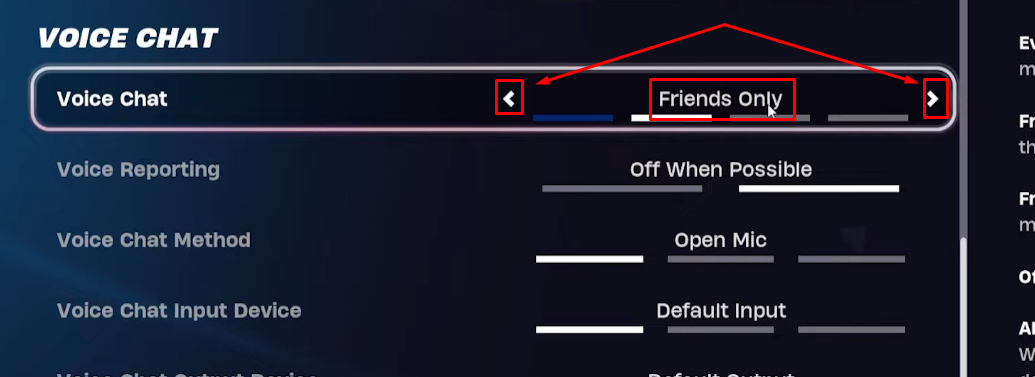
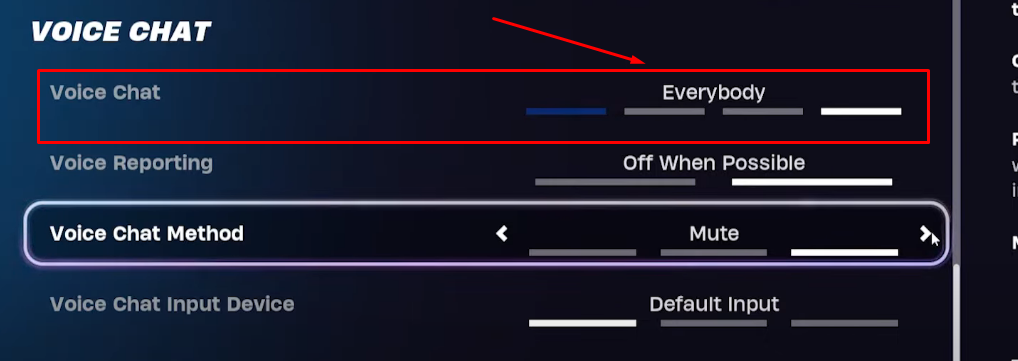
- Step 6: After setting the voice chat mode, scroll down to the “Voice Chat Method”
- Step 7: Click on the arrow icon to set the voice chat method to “Open Mic” or “Push to Talk”
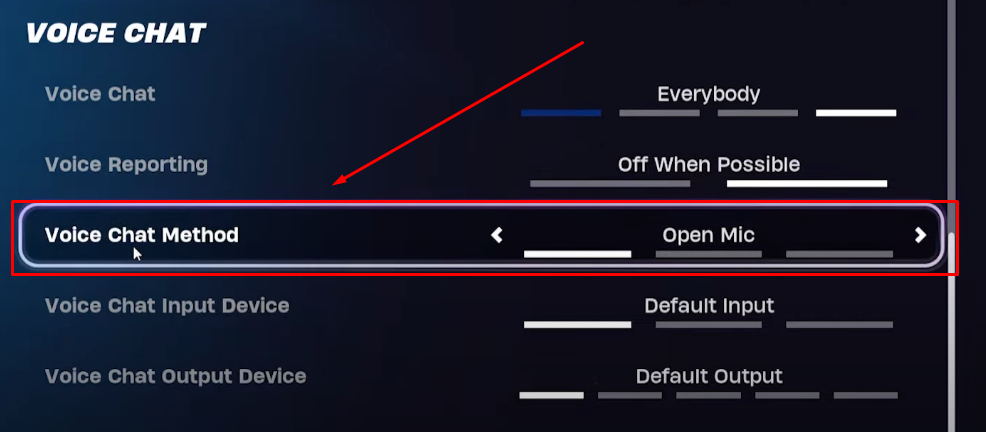
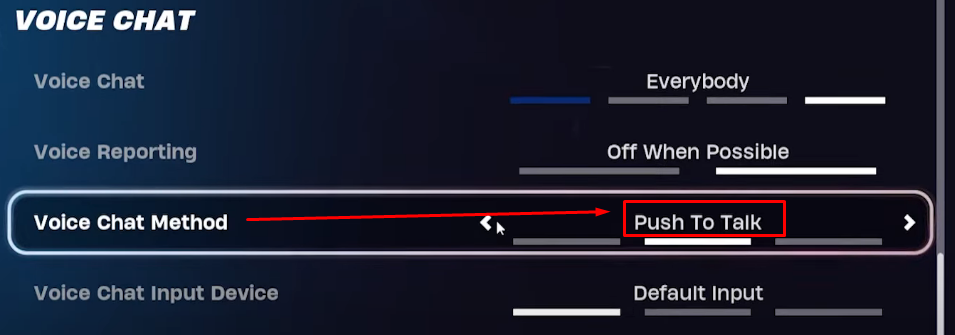
Remember, if the “Voice Chat Method” is set to “Mute,” you will not be able to use the microphone in Fortnite even if you have chosen the correct input device.
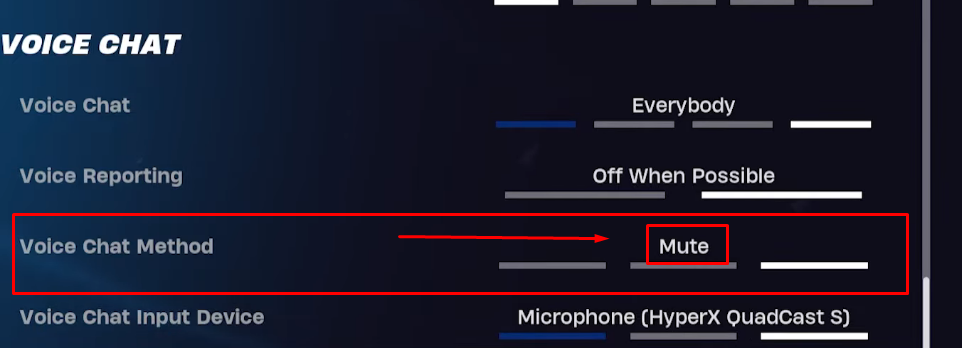
How to Use a Microphone in Fortnite on PS5?
These steps will help you chat with your friends in Fortnite using your headset mic or PlayStation 5 wireless control microphone.
- Step 1: On the main screen of the game, press the “PS” button on your wireless controller to open the “Control Center” menu at the bottom of your screen
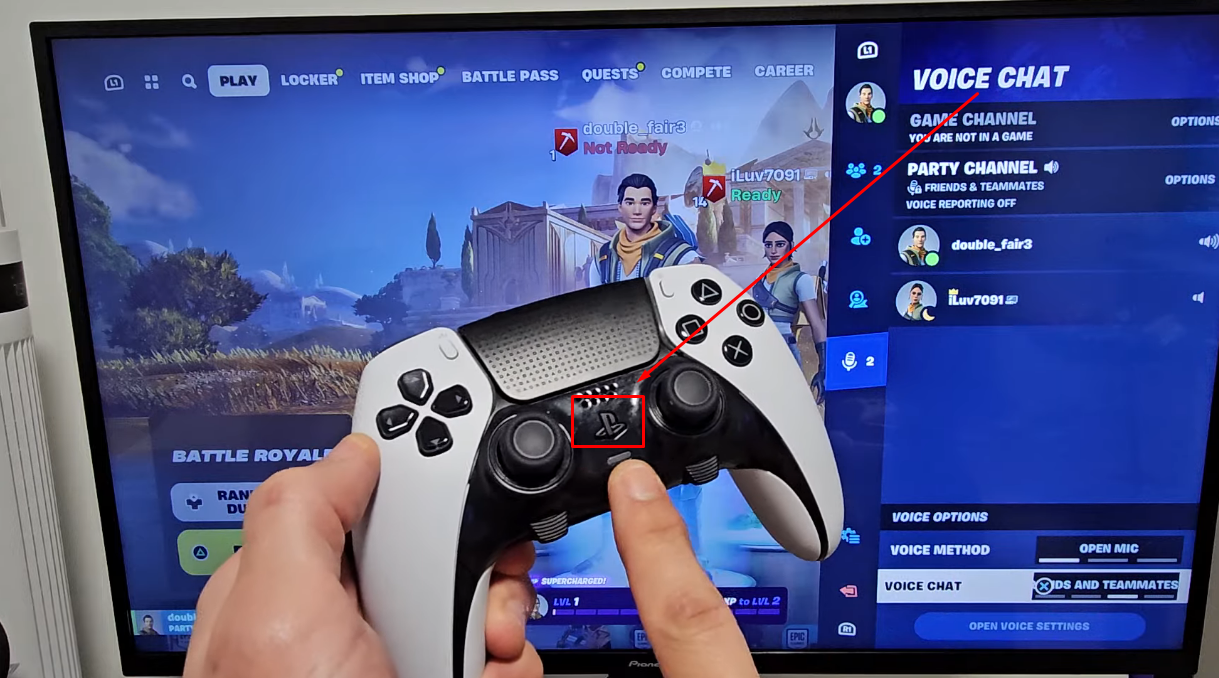
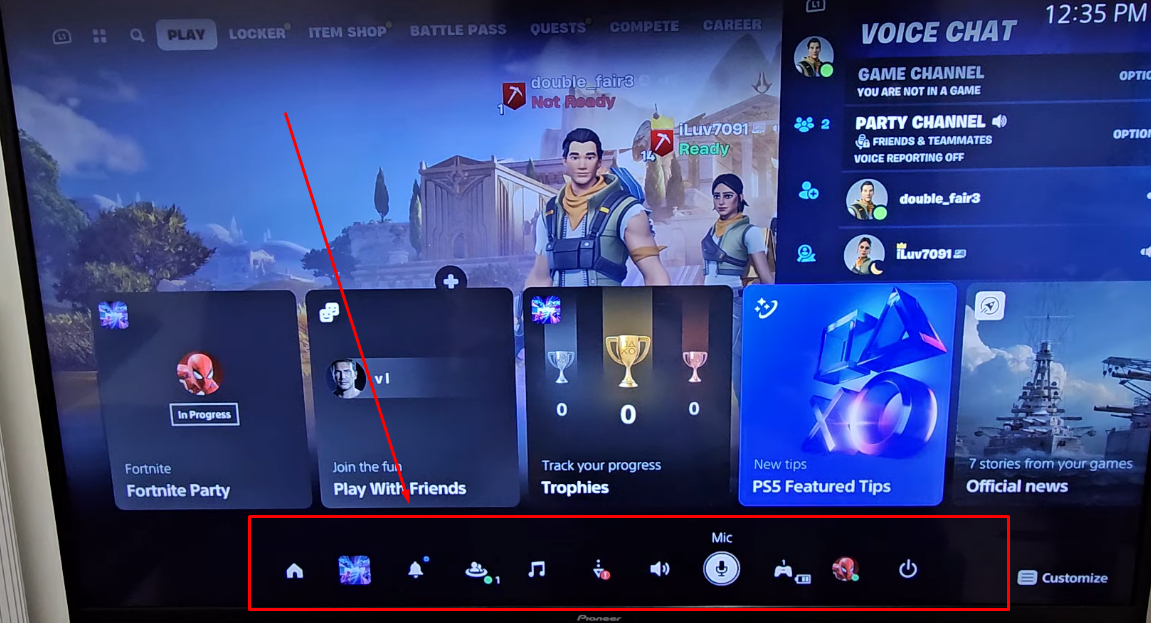
- Step 2: Now, go to the “Sound” option (represented by the speaker icon) and select it by pressing the “X” on the controller
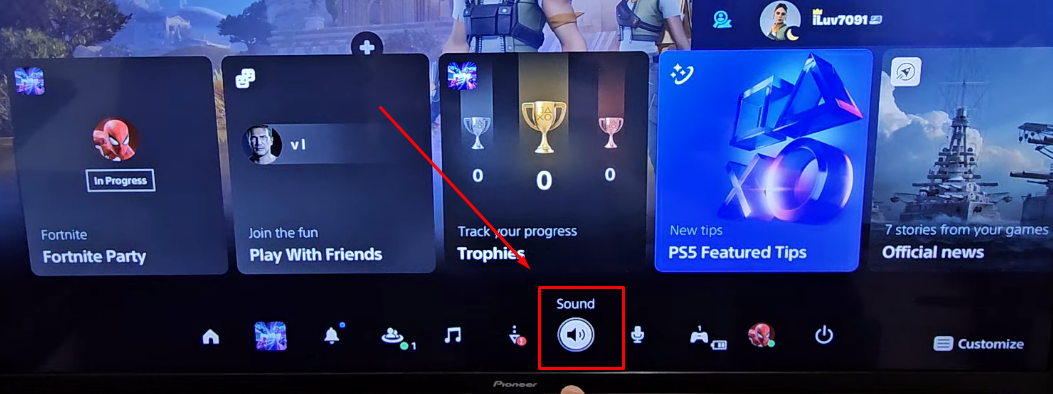
- Step 3: When the “Sound” dialog box appears, scroll down to the “Mute Game Voice Chat” option. If the toggle switch is enabled, it means you won’t be able to use the mic
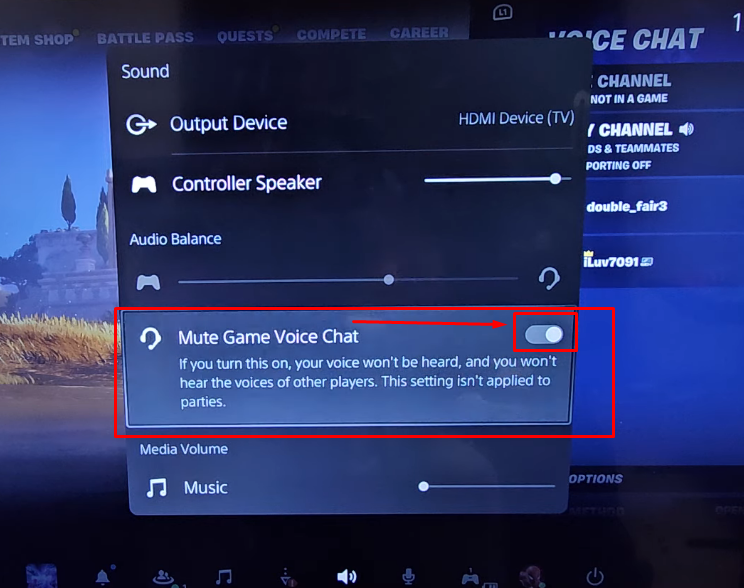
So, select the toggle to turn off the mute function.
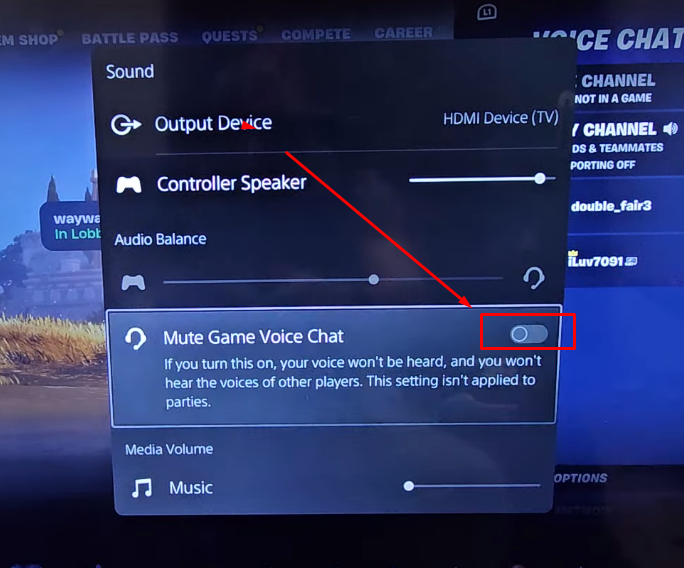
- Step 4: Then, check whether or not the output device is correctly selected

- Step 5: Once again, press the “PS” button to open the Control Center. Locate and select the “Mic” icon by pressing the “X” button
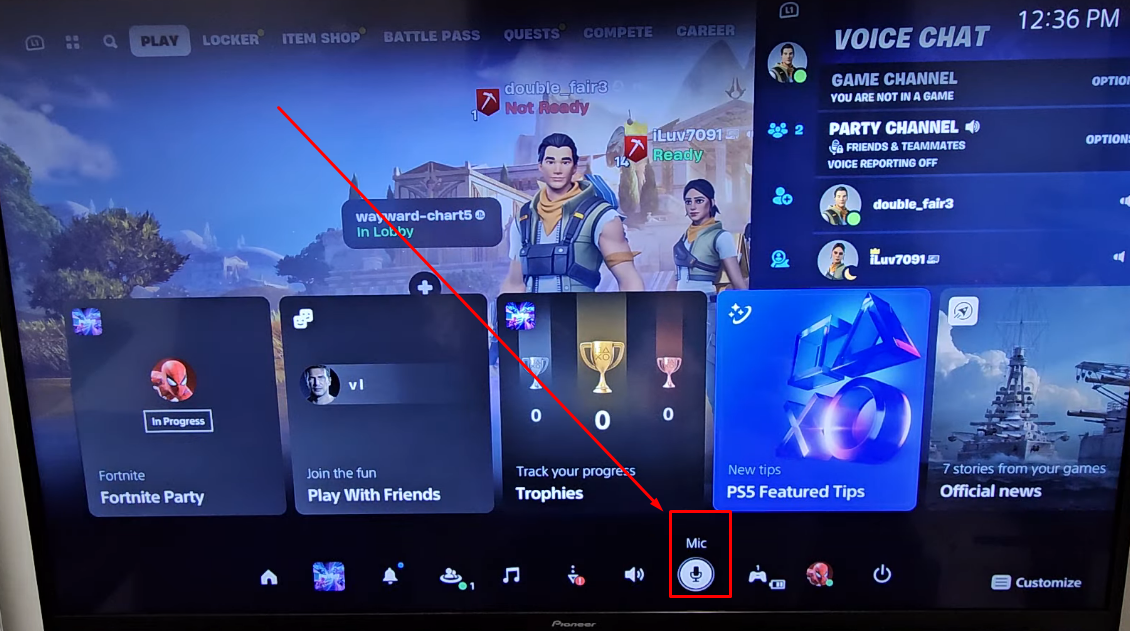
- Step 6: On the following dialog box, go to the “Mic” option (represented by an arrow in a circle) and press “X” to choose either the “Wireless Controller” or “Headset” as your microphone
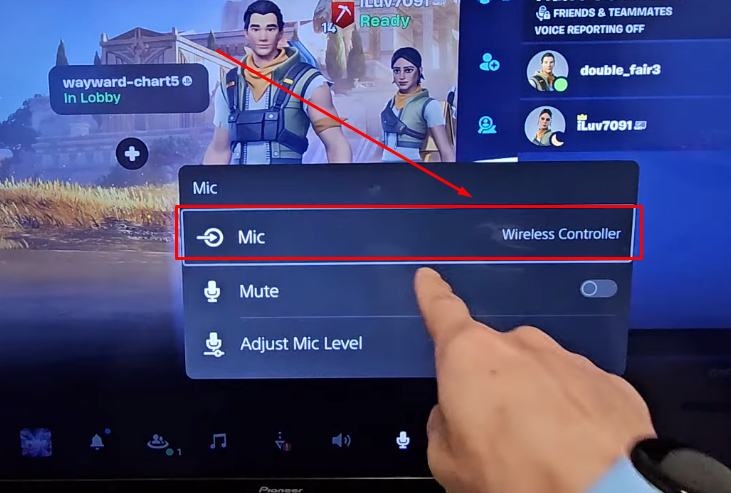
- Step 7: Next, scroll down to the “Mute” option and make sure its toggle is turned off

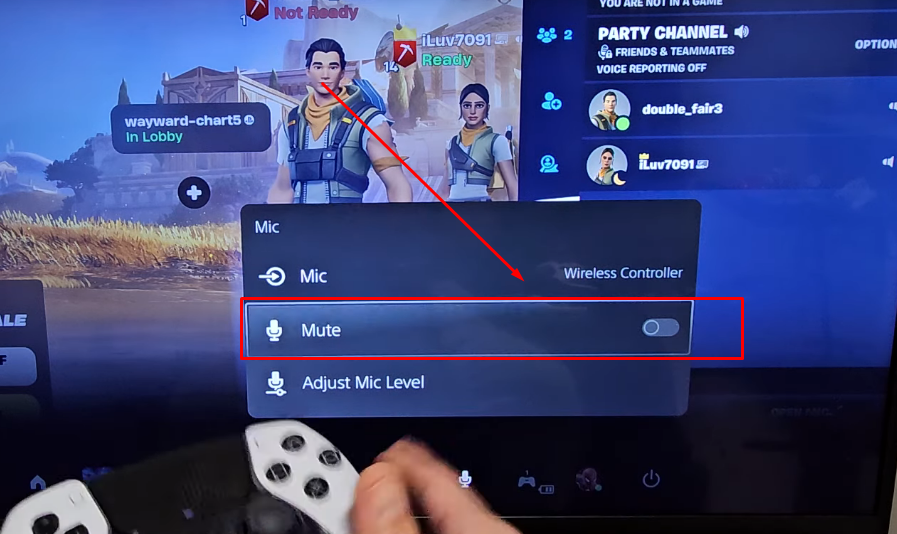
- Step 8: Once done, go to the “Adjust Mic Level” option to ensure the input volume levels are within the “Good” range
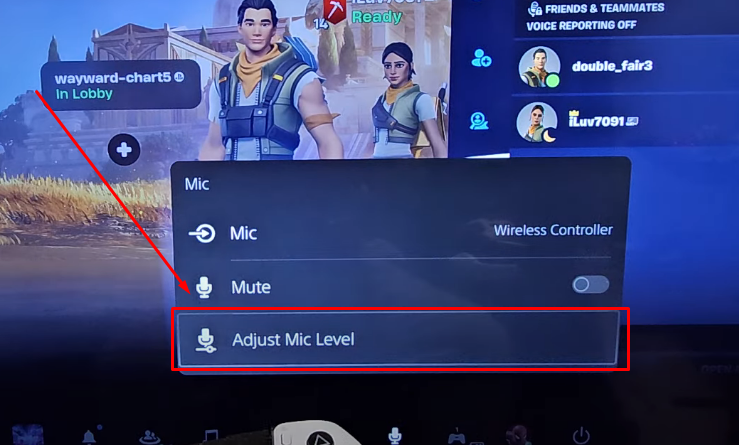
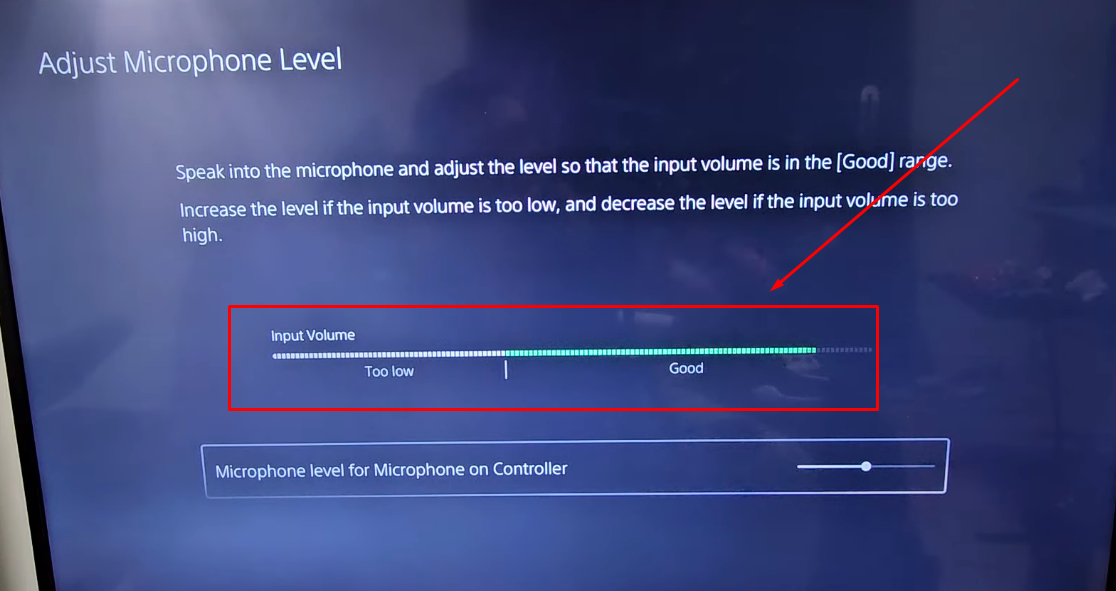
- Step 9: Press the “Menu” button on your PS5 controller to open Fortnite’s menu
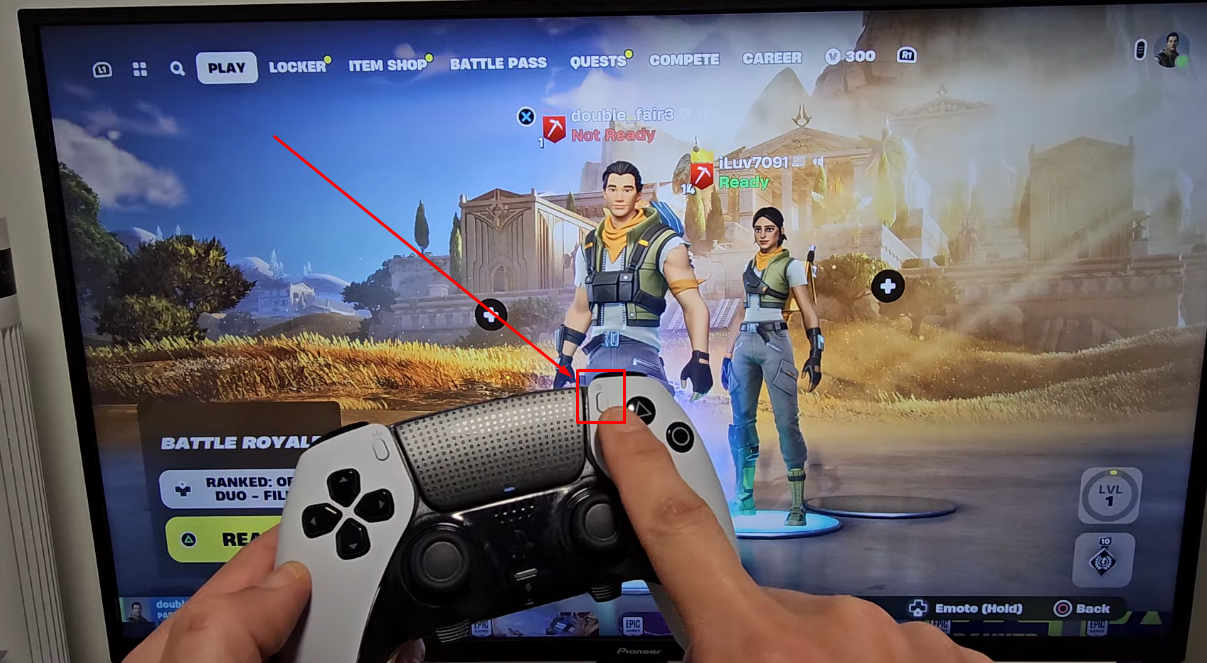
- Step 10: Scroll down and select the “Microphone” icon from the menu
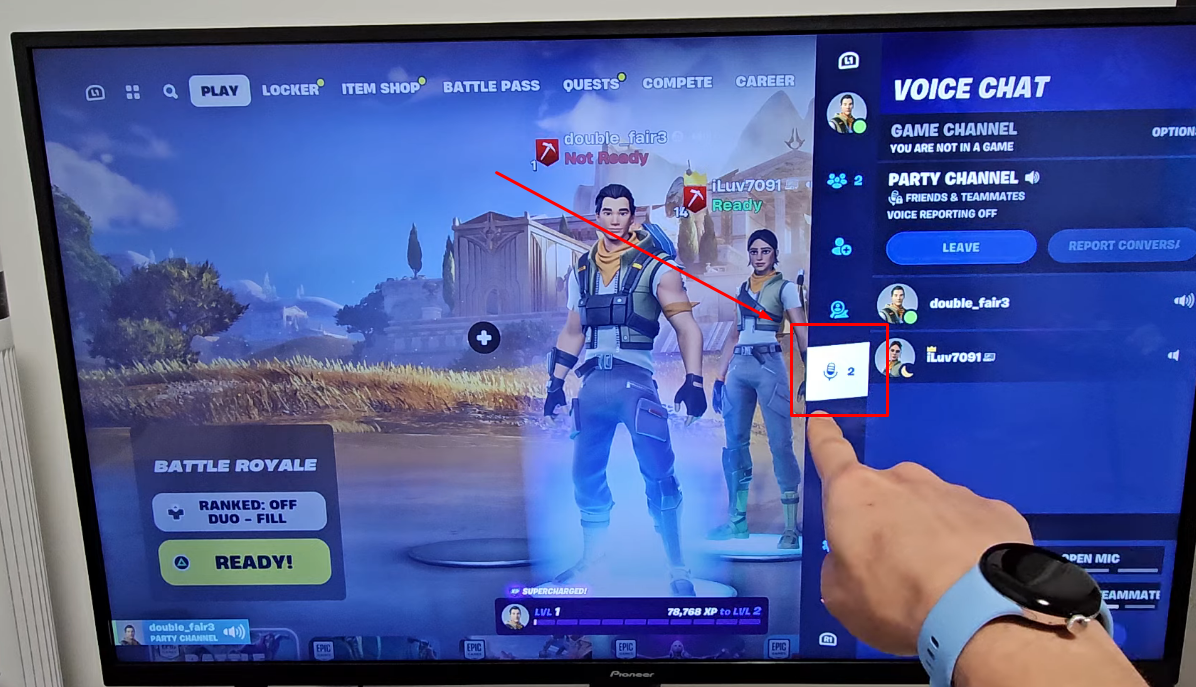
- Step 11: Now, under the “VOICE OPTIONS” section, go to “VOICE METHOD” and change the “MUTE” option to “OPEN MIC” by pressing the “X” button
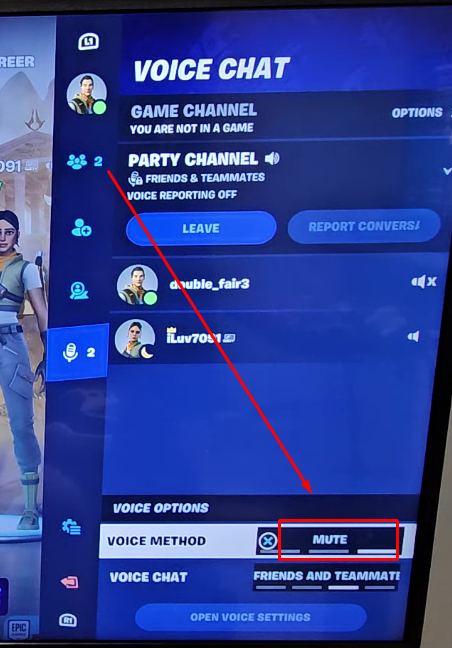
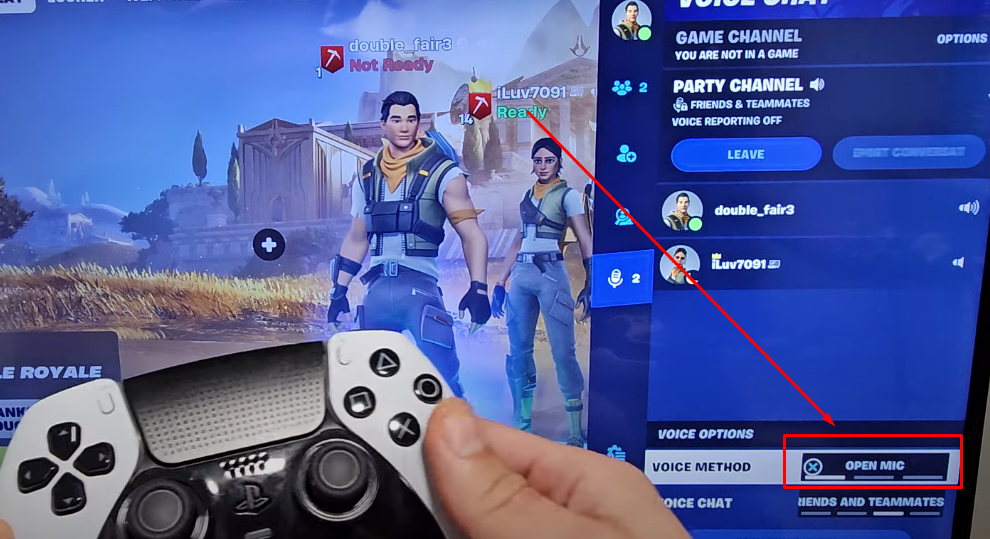
- Step 12: Then, locate the “VOICE CHAT” option. If it’s set to “OFF,” press the “X” button to change it to “FRIENDS AND TEAMMATES”
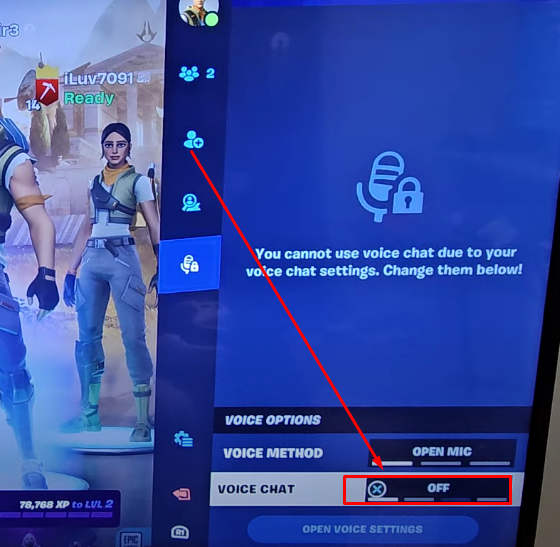
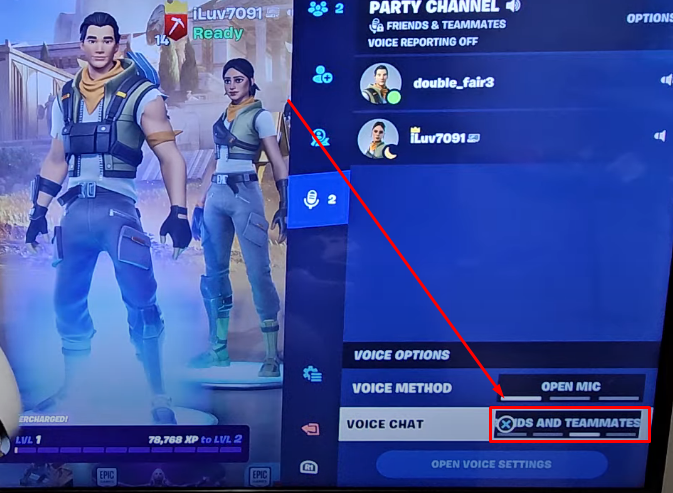
How to Use a Microphone in Fortnite on Xbox Series X/S?
For Xbox Series X/S users, here are the detailed instructions on how to use a microphone in Fortnite.
- Step 1: Pause your game and press the “Xbox” button on the controller. A new menu will appear with different tabs at the top and icons at the bottom. While staying in the “X” tab, scroll down and select the “speaker” icon to enter the “Audio & Music” settings
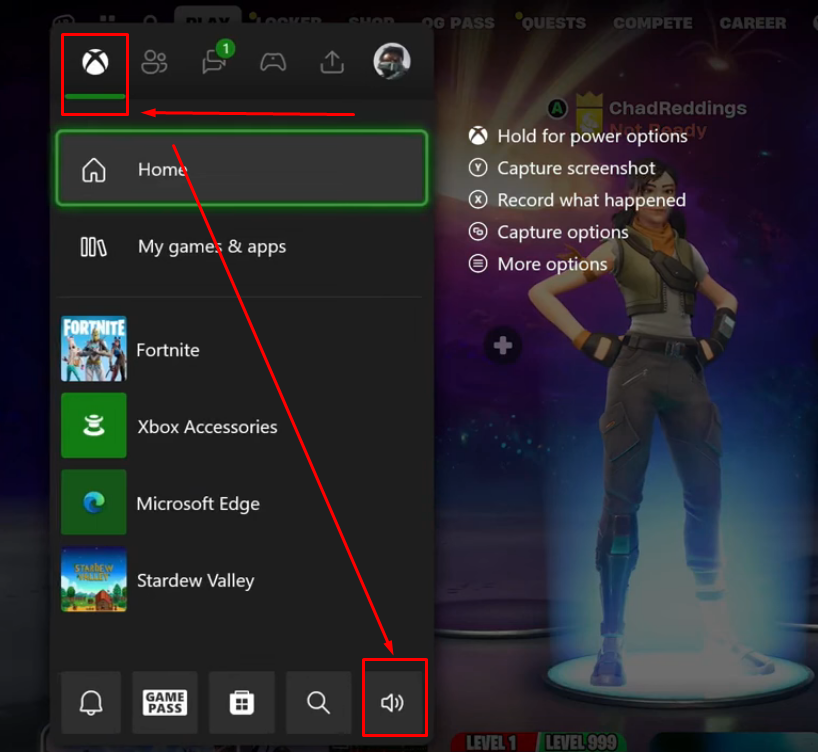
- Step 2: Make sure the “Headset mc” is turned on, like this
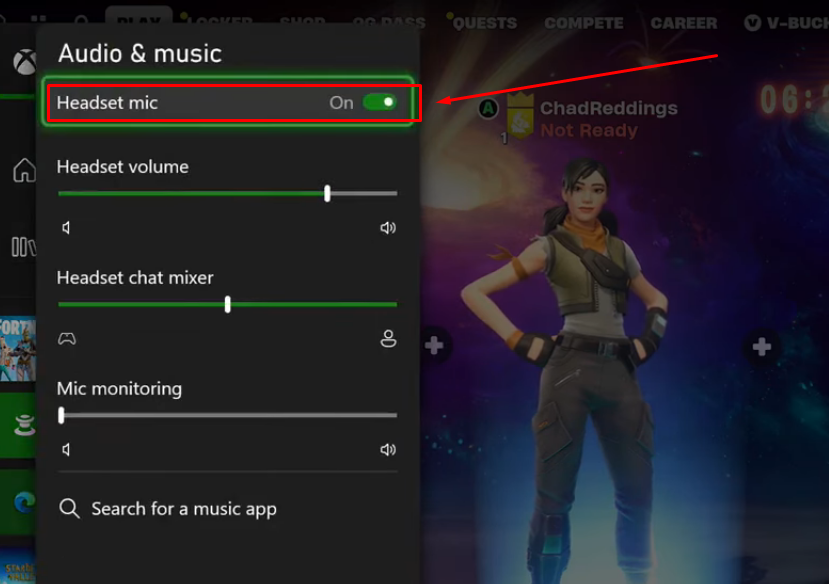
In case the toggle switch for the headset mic is disabled, select the option by pressing the “A” button to turn it on to enable the microphone.
- Step 3: Next, make sure the “Headset volume” is set to at least 70%. Likewise, the “Headset chat mixer” level is in the middle (50%), and the “Mic monitoring” level is 0.
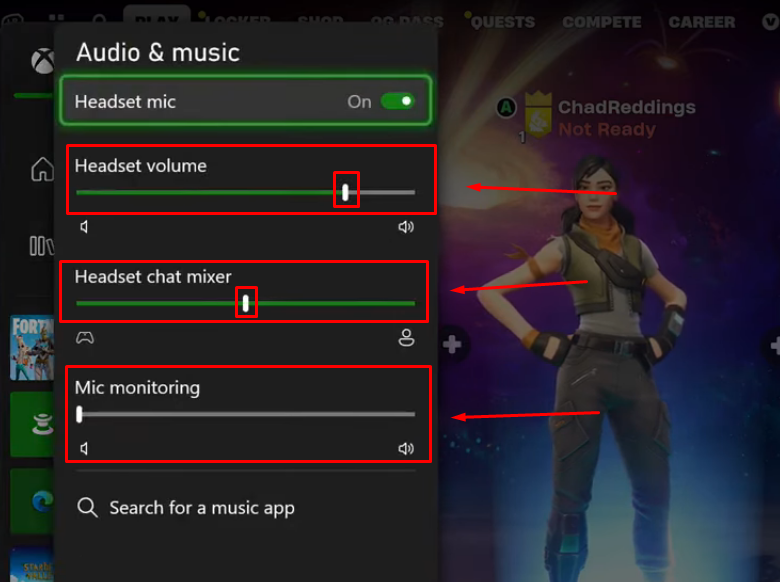
- Step 4: After ensuring the above Xbox’s settings, open Fortnite’s menu and select the “gear icon” to enter the game’s settings. Then, go to the “Speaker” option (The “AUDIO” tab) from the top of the screen to see the voice chat and sound options
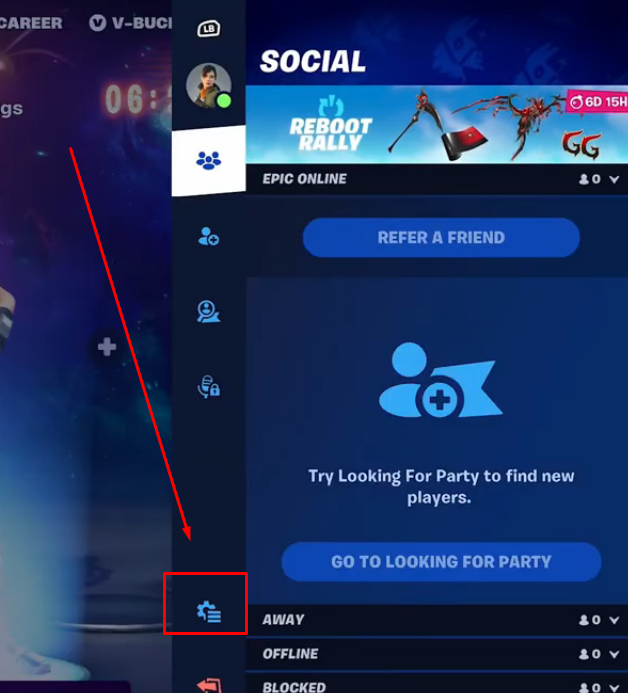
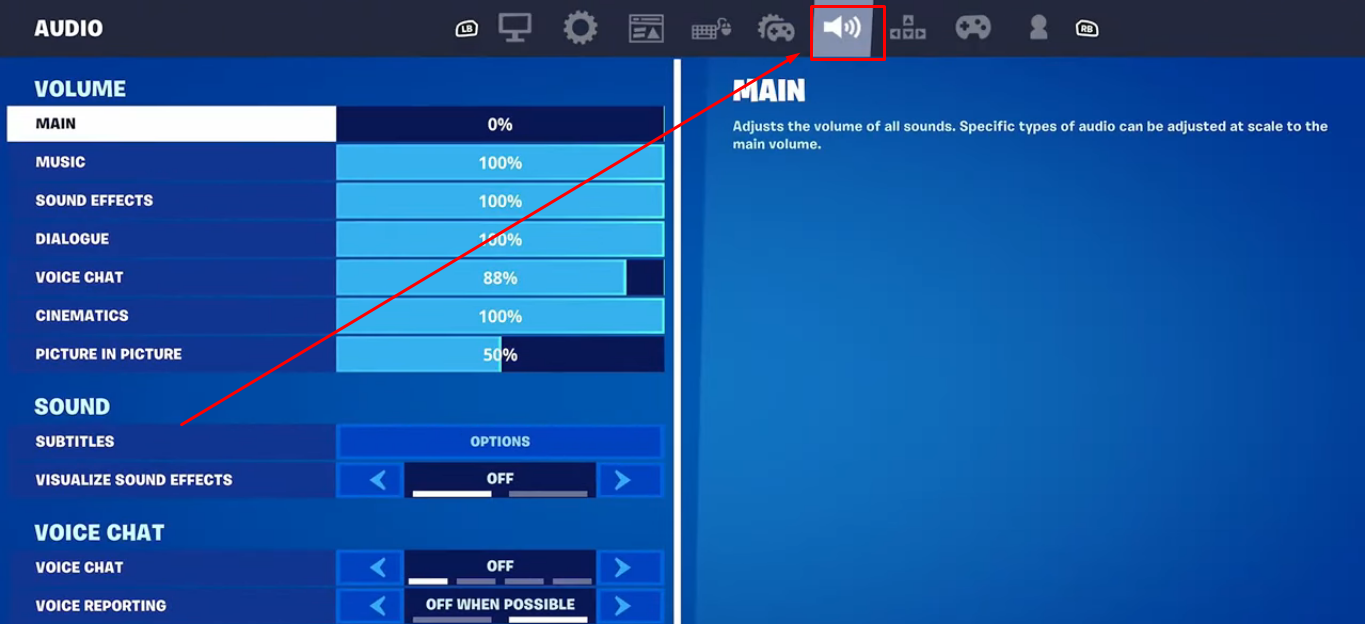
- Step 5: Under the “VOLUME” section, make sure the “Main” volume is not turned off. If it is, turn it up to the max
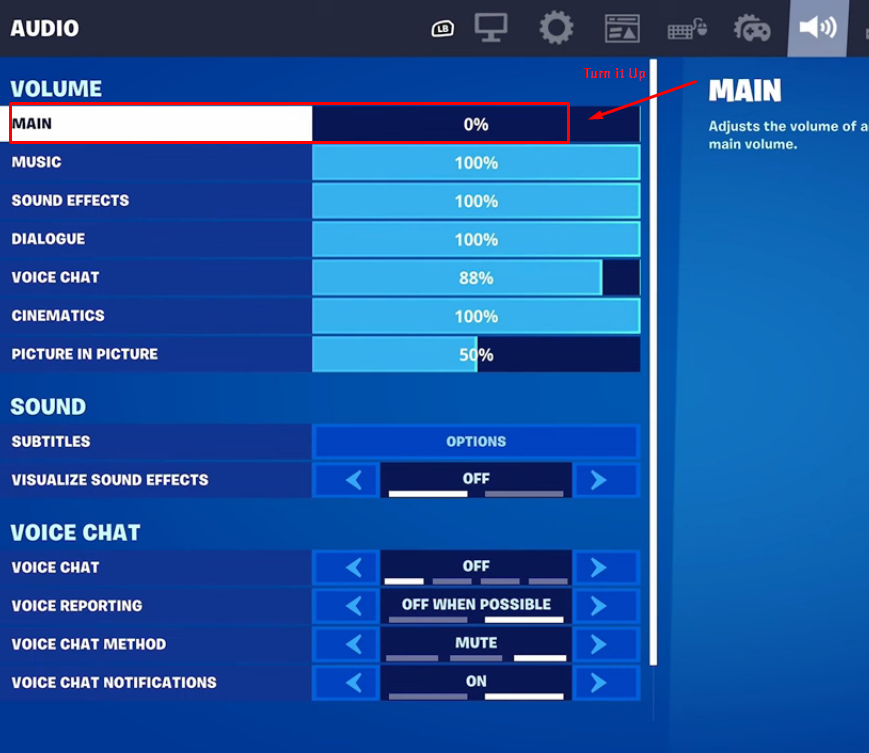
- Step 6: Now, scroll down to the “VOICE CHAT” option under the “VOLUME” section and ensure the level is set to 80% to 100%, and is not “0.” Otherwise, you won’t be able to use the mic

- Step 7: Once done, go to the “VOICE CHAT” section. Look for the “VOICE CHAT” option and make sure it is not set to “OFF.” In case it’s turned off, set this option to “FRIENDS ONLY,” “FRIENDS AND TEAMMATES,” or “EVERYBODY”

However, setting voice chat to “Friends only” or “Friends and Teammates” is recommended.
NOTE: The menu has multiple “VOICE CHAT” options. Do not get confused.
- Step 8: Scroll to the “VOICE CHAT METHOD” option, and ensure it is selected to “OPEN MIC” or “PUSH TO TALK”

- Step 9: Lastly, select “APPLY” to save your choices

How to Use a Microphone in Fortnite on Nintendo Switch?
There are different ways to use a microphone on Switch. However, some users have trouble with their headset mics when playing Fortnite with friends. This is usually because the voice chat settings are set incorrectly. So, here’s a detailed process for choosing the right options to use the microphone in Fortnite on your Switch console.
- Step 1: Launch the game and connect your headset to the Switch by inserting the 3.5mm jack into the audio port on the console
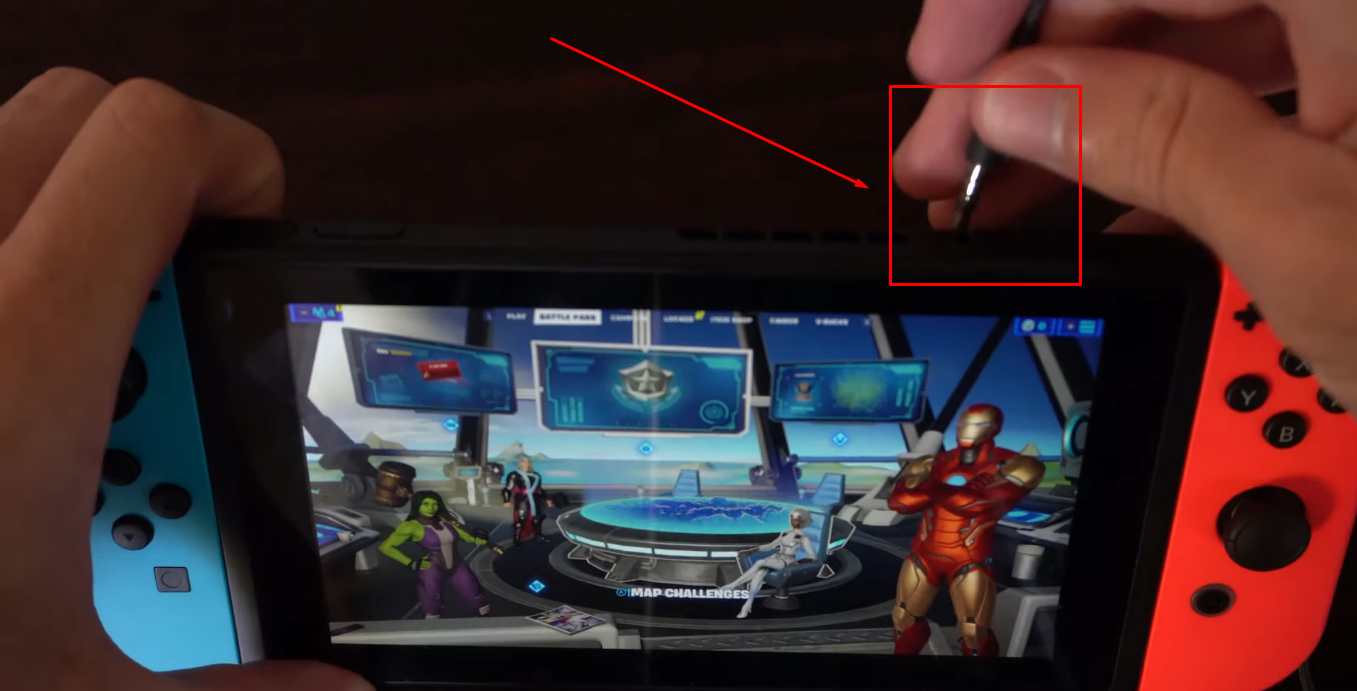
Once done, a volume level bar for the headset should appear on your screen, which means Switch has detected the headset along with its built-in mic.
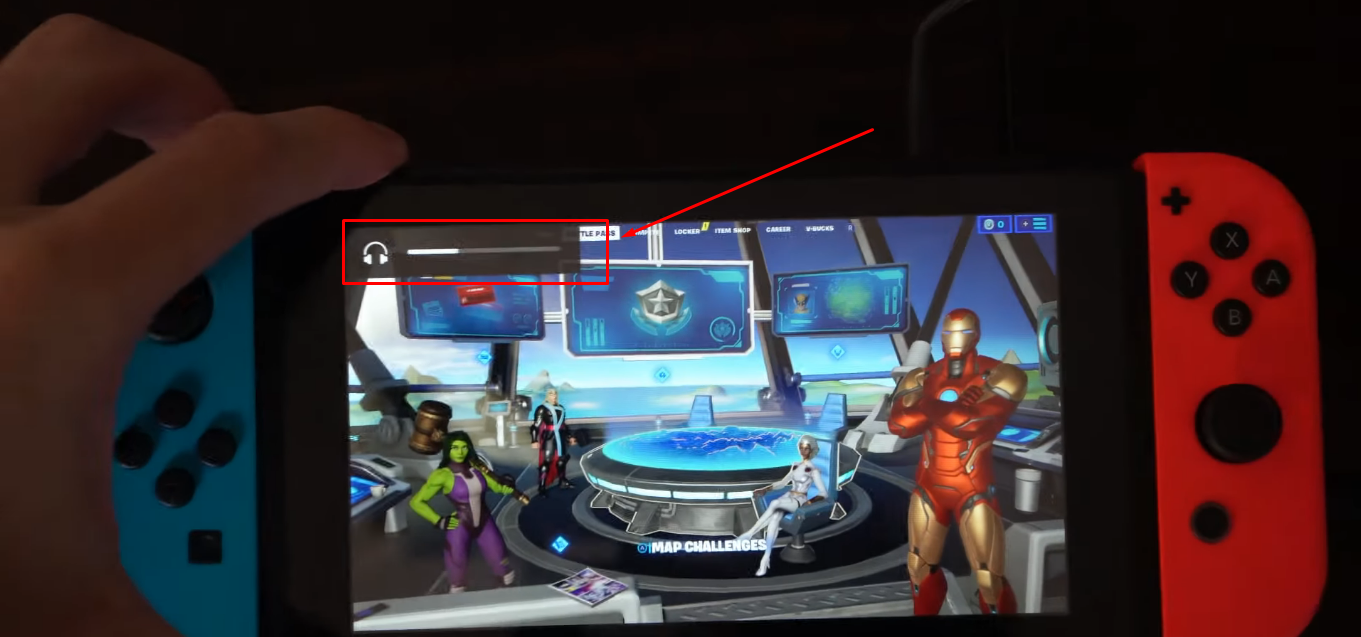
- Step 2: Press the “Plus” (+) button on the top-right section of the physical controls to open the menu
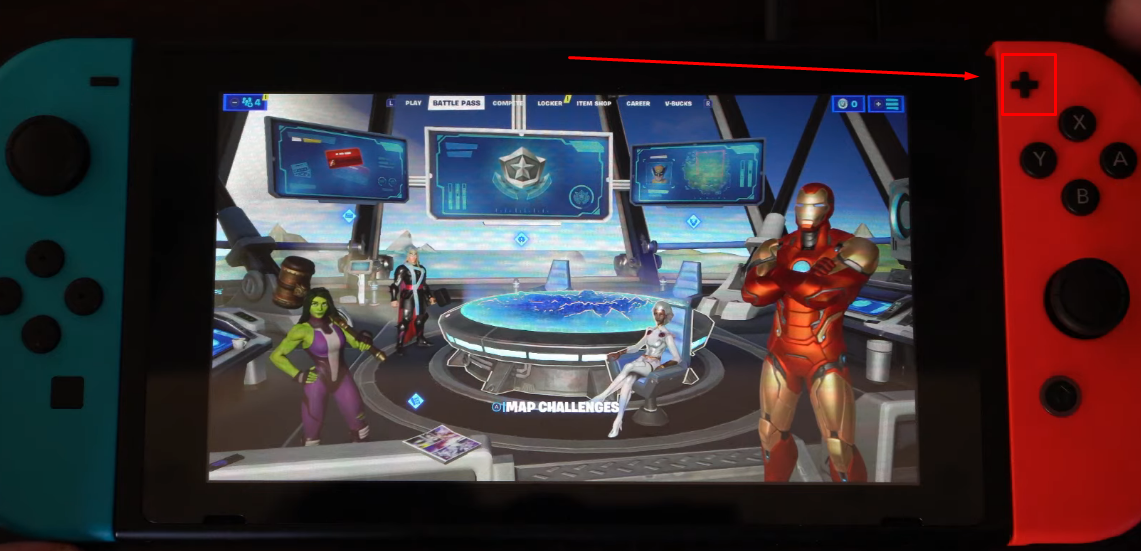
- Step 3: Choose the “Settings” option on the screen using the “Joystick” control on the top-left section of the physical controls and press the “A” button to select and enter settings
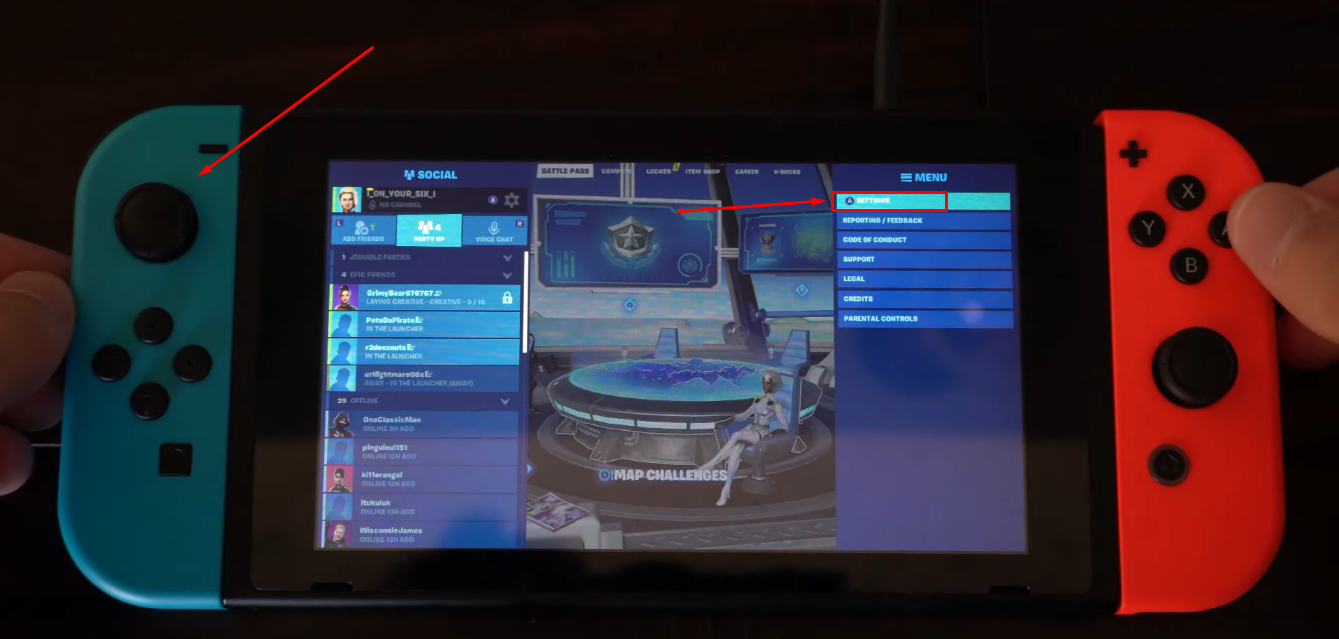
- Step 4: Select the “AUDIO” tab from the top and scroll down to the “Voice Chat” option under the “VOICE CHAT” section on the left side of the screen. Ensure “ON’ is selected for the voice chat in order to use the mic
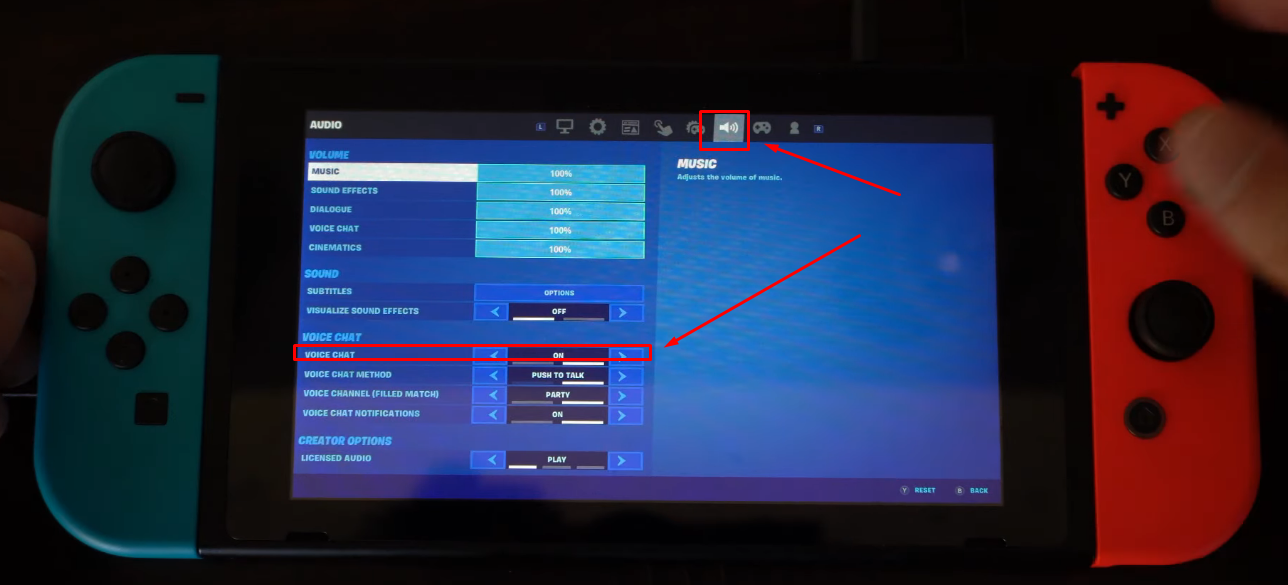
- Step 5: Next, scroll down to the “Voice Chat Method” option in the same section and ensure “OPEN MIC” is selected instead of “MUTE”
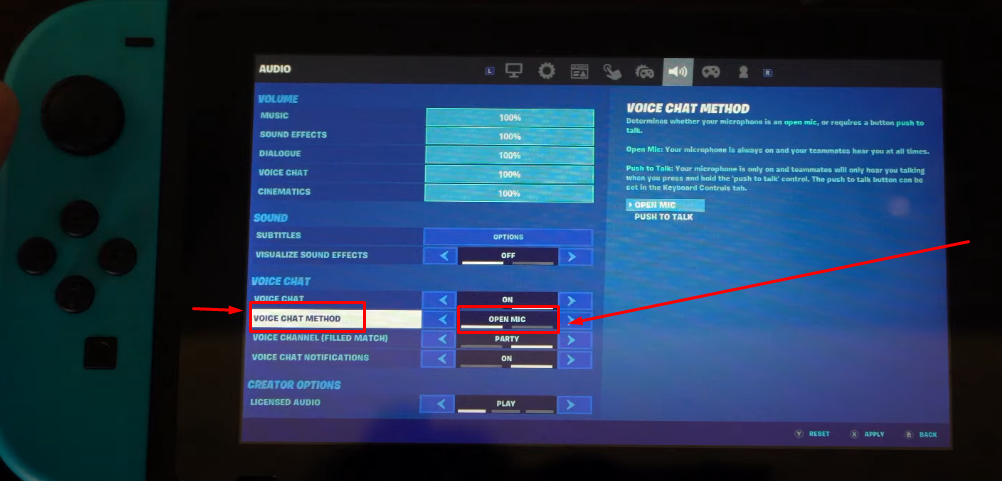
- Step 6: Then, under the voice chat method option, find the “VOICE CHANNEL (FILLED MATCH) option and choose “PARTY” for this option
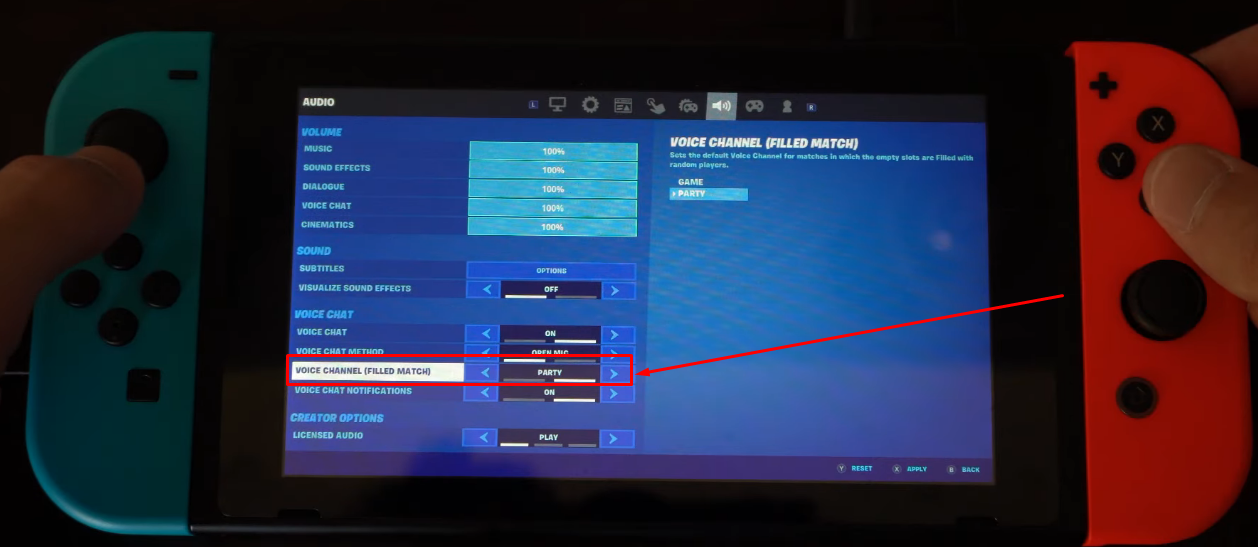
- Step 7: Press the “X” button on the right side of the physical controls to apply the changes you have made recently
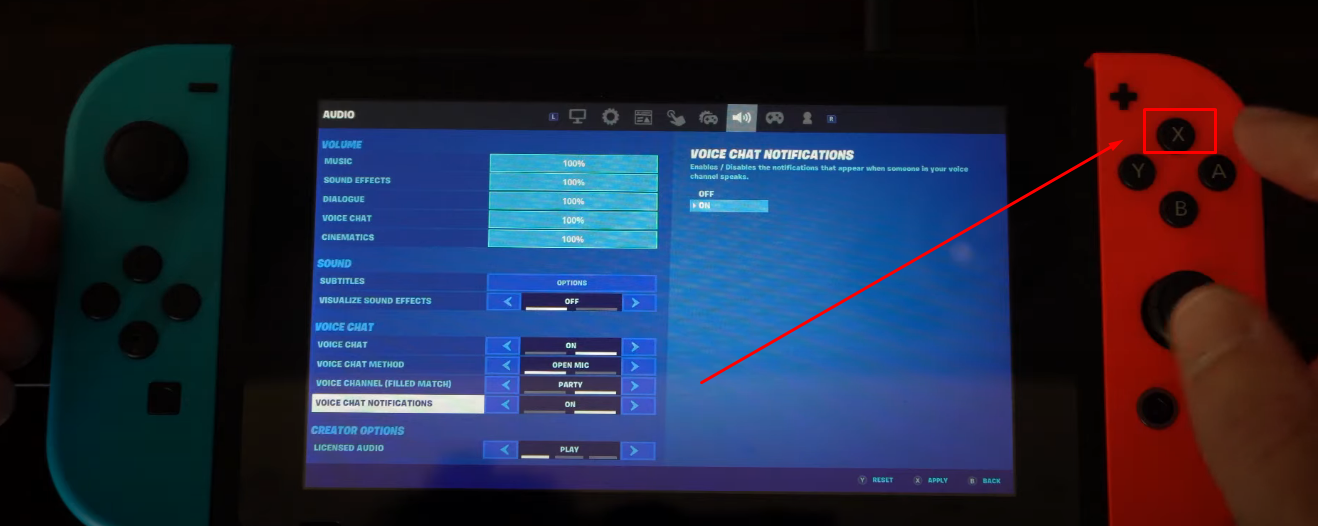
- Step 8: Start playing Fortnite, and you should be able to see an audio level bar on the top-left corner of the screen, confirming your microphone is working and is ready for voice chat
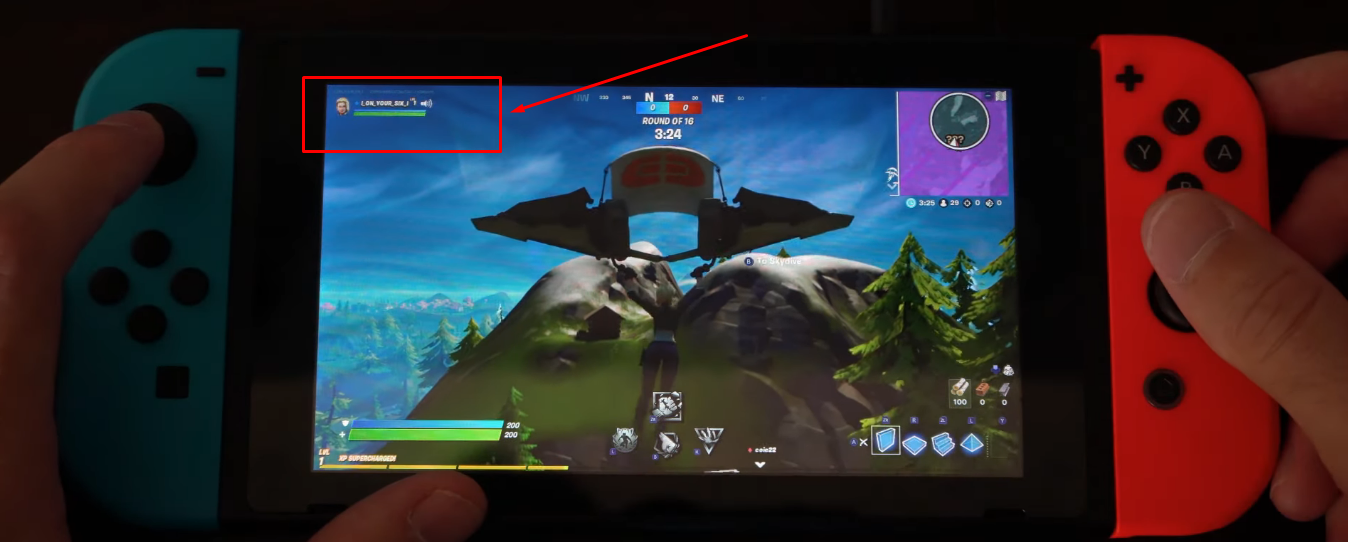
Pro Tip: An ordinary microphone may not provide high-quality communication. Likewise, relying on the built-in mics of your device to chat with your friends and colleagues won’t make you sound crystal clear. That’s why many creators prefer using a wireless microphone, like the Hollyland Lark M2S, for streaming, vlogging, YouTube videos, and all sorts of content.
Lark M2S is a small wireless microphone kit with a solid titanium clip-on, making it securely attached to your clothing. Its logo-free design makes it suitable for wearing in every situation – be it streaming, a live event, or an online interview. Its powerful transmitters scout omnidirectional microphones with up to 9 hours of battery life on a single charge. Moreover, you can move around freely to enjoy wireless communication up to 1000ft with extreme clarity due to the Environmental Noise Cancellation feature.
Conclusion
While every step is explained in detail in this guide, here’s a quick recap on how to use a microphone in Fortnite. On PC, pick the correct input device from settings. This helps the mic work smoothly in the game. For PS5, choose the mic on the controller or use a headset. Make sure it’s set as the active device. On Xbox Series X/S, turn up the headset volume and check if the mic is on. For Switch, connect a headset with a built-in mic. Then go to settings and unmute the mic if needed. These simple steps make voice chat easier.
Frequently Asked Questions about Using a Microphone in Fortnite
Q1. Why is the voice chat feature not working in Fortnite?
Here’s a quick fix! Go to the game settings. Turn off the voice chat option and apply the change. Then turn it back on again. This can often fix the issue quickly. Sometimes, only one person in the team needs to do this. Other times, everyone in the group may need to reset the settings. This simple process tends to solve the problem and restore voice communication in most cases.
Q2. What is the fastest way to check if Fortnite is utilizing your microphone?
Go into your voice settings. Then, change the chat method. Switch it from Push-To-Talk to Open Mic. Once that is saved, close the game fully. After the game is completely shut down, open it again. Then, check if the microphone works inside the chat. This restart, along with the setting change, usually helps the game detect your mic properly.
Q3. What should you do to unmute yourself in Fortnite?
Search for the chat icon in the top-left corner of the lobby. You can also find it in the settings menu through the text chat box. Go to the Voice or Text Chat tab. From there, check the Chat Options section. You can then choose individual users in the chat. This allows you to mute or unmute specific players as needed during gameplay.
Q4. Why can you hear voice chat but not Fortnite game sounds?
If game audio is missing but voice chat works, check the volume mixer. Right-click the speaker symbol on the taskbar and select Open Volume Mixer. Make sure the game and your main output device are both set to full volume. Also, confirm they are not muted. If either one is too low or muted, Fortnite sounds might not come through even though the voice chat is working fine.
Q5. Why does the mic sound low or muffled in Fortnite?
If the mic sounds quiet or unclear, go to your volume settings. Turn all Fortnite sound options up to 100 percent. Increase both the main volume and the sound effects. Then, go into your system sound settings. Lower the overall system volume if things feel too loud. This helps your mic sound clearer in-game without being drowned out or too soft during matches.
































.png)